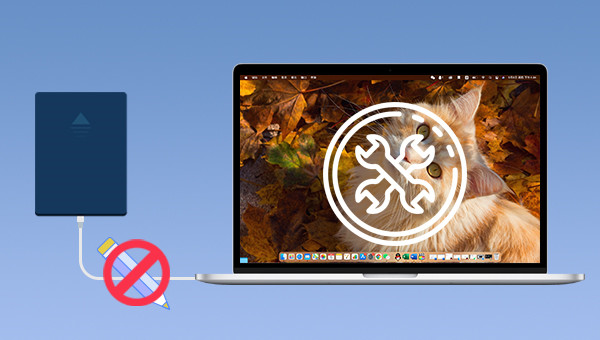
当连接移动硬盘至Mac电脑之后,只能读取不能写入的原因可能有以下几点:
NTFS(英语:New Technology File System)是Microsoft公司开发的日志文件系统,这意味着除了向磁盘中写入信息,该文件系统还会为所发生的所有改变保留一份日志。这一功能让NTFS文件系统在发生错误的时候(比如系统崩溃或电源供应中断)更容易恢复。而Mac OS X内核只能对NTFS进行有限的读操作,因此当移动硬盘的文件系统为NTFS时,Mac系统只能对其进行读取,不能写入。可通过重新对其格式化或使用可在Mac上读写NTFS硬盘的第三方软件来解决。
当移动硬盘在Mac上的权限为只读不可写,也会出现只能读取不能修改/写入的情况,因此可以对其权限进行检查和修改。
如果移动硬盘出现格式化错误,将其连接Mac电脑时,可能会弹出一条提示,指出连接时只能以只读方式安装该设备,此时该移动设备就只能读不能写。可以通过修复硬盘来解决。
在了解了移动硬盘在Mac上只能读不能写的原因之后,下面将为大家介绍几种解决方法。由于一些解决方法(比如格式化和修复硬盘)会清除移动硬盘中的文件,为了防止硬盘中的重要数据丢失,您可以将移动硬盘连接到其他能读写该硬盘的电脑上,将文件备份出来;或者使用下面介绍的数据恢复软件对硬盘文件进行扫描和文件恢复/提取,达到转移文件的目的。若硬盘中没有重要数据,可直接查看第三部分移动硬盘只能读不能写的解决方法。
都叫兽™数据恢复软件是一款专门用于恢复各种数据文件的软件,当您不慎误删了重要文件(如照片、视频、音频等),清空了回收站,或者是格式化了磁盘/存储器,都可以借助该工具将丢失的数据找回。该软件涵盖了四大功能模块,即包含文件恢复、格式化恢复、分区恢复和创建镜像,可以帮您全方位地解决所有数据丢失的问题。
步骤1:在Mac电脑下载安装并运行都叫兽™数据恢复软件,在主界面里选择【格式化恢复】选项。
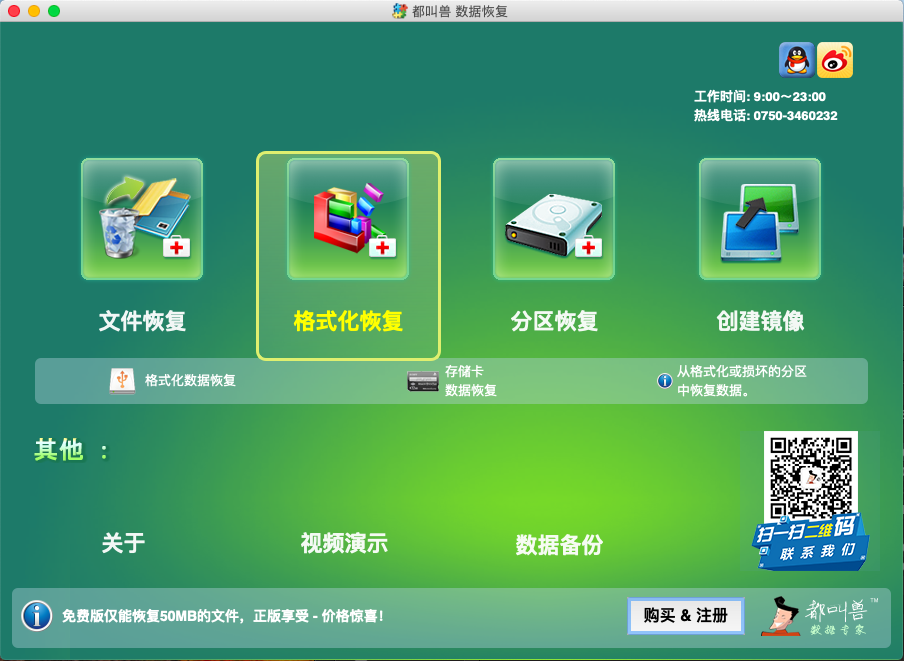
数据恢复功能介绍:
文件恢复 – 快速找回因误删或清空回收站而丢失的文件。
格式化恢复 – 可快速恢复因分区无法访问或被格式化而丢失的文件。
分区恢复 – 可分析并获取分区信息,并完全扫描整个分区。
创建镜像 – 可为分区创建镜像,以备份当前分区状态。
文件恢复 – 快速找回因误删或清空回收站而丢失的文件。
格式化恢复 – 可快速恢复因分区无法访问或被格式化而丢失的文件。
分区恢复 – 可分析并获取分区信息,并完全扫描整个分区。
创建镜像 – 可为分区创建镜像,以备份当前分区状态。
步骤2:接下来选择要恢复/提取数据的硬盘分区。选择完成后点击【下一步】。
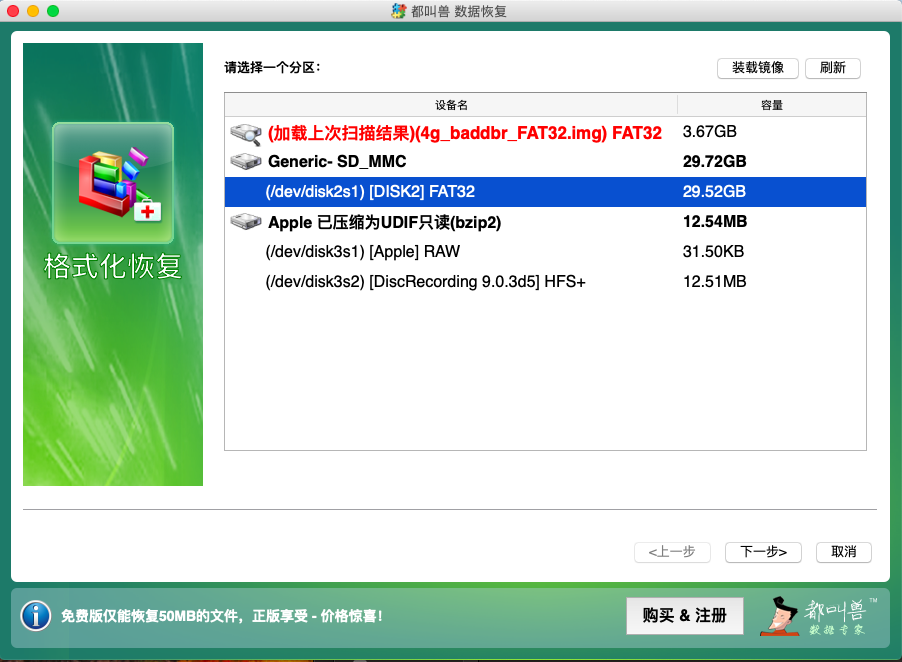
步骤3:之后等待扫描,扫描时间的长短会根据硬盘分区大小而定。扫描过程中即可双击预览文件,如果已经找到自己需要恢复的文件了,可以将其勾选并点击【恢复】按钮,此时会终止扫描以开始恢复文件。也可等待扫描结束,从扫描结果中勾选需要恢复的文件,再点击【恢复】按钮。
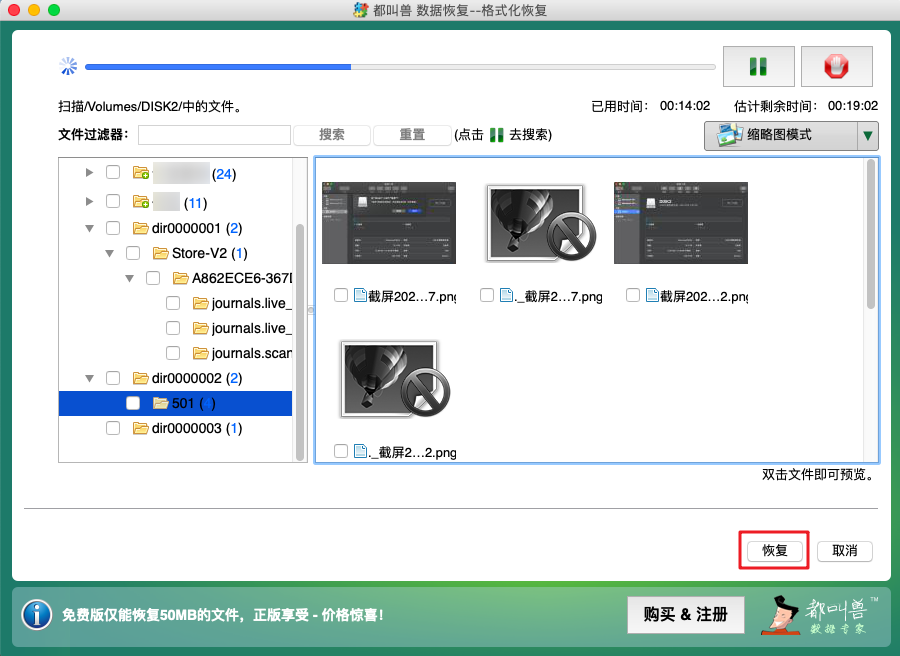
当移动硬盘的文件系统为NTFS时,其在Mac上就只能读不能写。因此可以将其格式化为Mac系统支持读写的文件系统,但该操作将清除移动硬盘里的所有数据,请提前备份数据。
步骤1:在启动台中找到并点击【磁盘工具】;也可以点击【访达】>【应用程序】>【实用工具】,从中找到并打开【磁盘工具】。
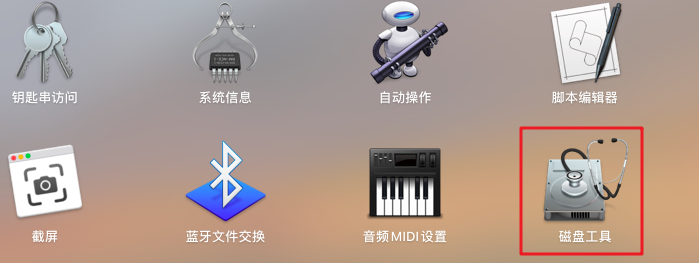
步骤2:在左侧选择目标移动硬盘,再点击上方的【抹掉】,在弹窗中选择硬盘的文件系统格式,之后点击【抹掉】即可。
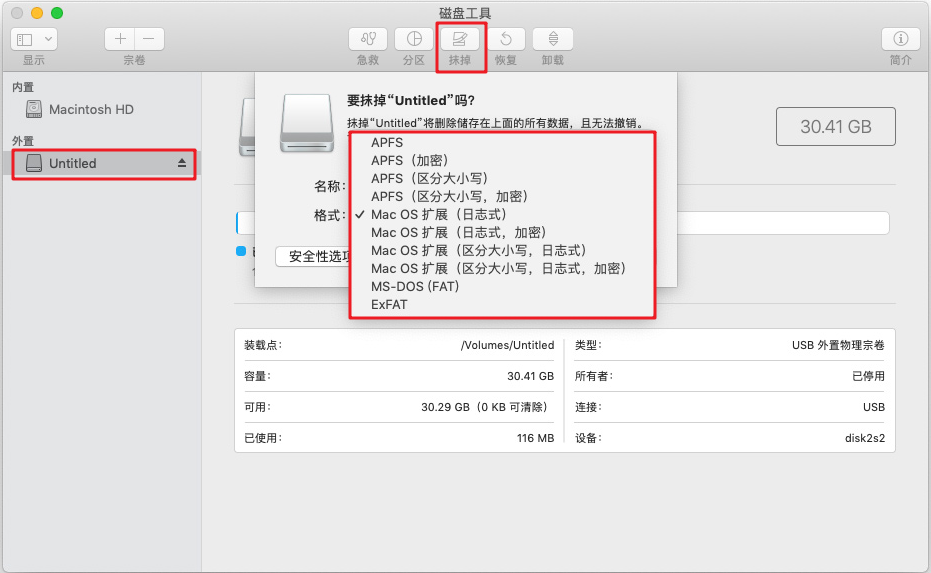
若移动硬盘中存在大量的重要文件数据,无法对其进行格式化处理,那么还可以使用第三方软件在Mac上读取NTFS硬盘,比如Paragon NTFS For Mac、Tuxera NTFS For Mac或Mounty For NTFS等软件,可以使用户顺利在Mac系统对NTFS硬盘分区进行无限制的读写操作,不过这类软件一般都是收费的。
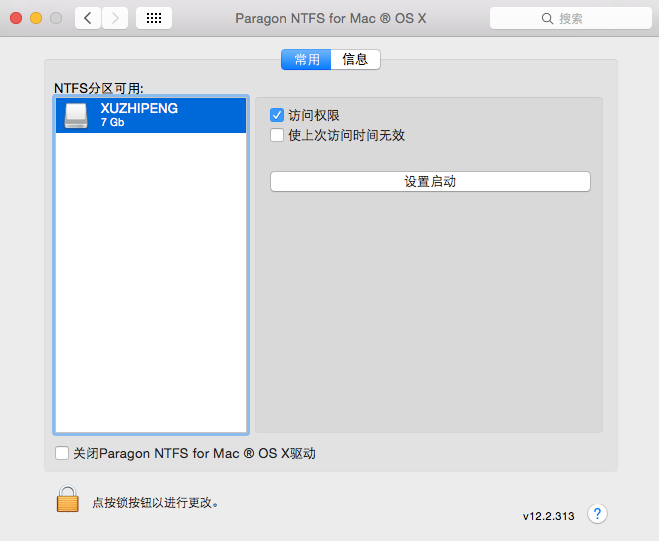
当移动硬盘在Mac系统的权限为只读时,用户就无法在移动硬盘上进行任何的写操作,因此可以对移动硬盘的权限进行更改以解决此问题。
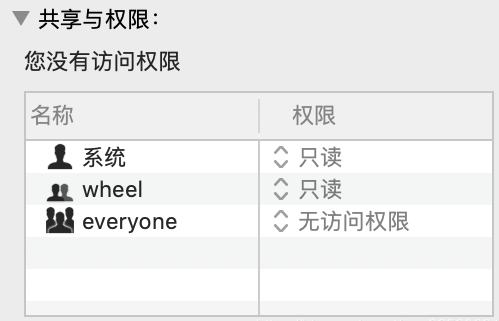
步骤:鼠标右键点击移动硬盘,选择【显示简介】,在【共享与权限】栏中将【只读】权限修改为【读与写】即可。
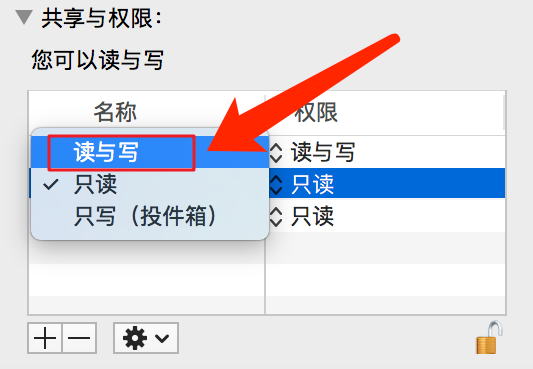
当移动硬盘出现格式化错误,使其在Mac上只能读不能写,可以通过以下步骤对其进行修复,但该操作可能会清除硬盘中的数据,请提前做好数据备份。
步骤1:在启动台中找到并点击【磁盘工具】;也可以点击【访达】>【应用程序】>【实用工具】,从中找到并打开【磁盘工具】。
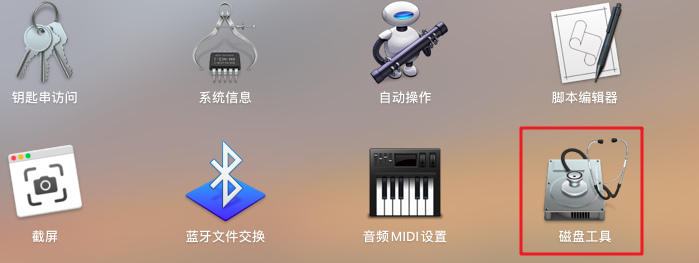
步骤2:在左侧列表中选择您的硬盘,然后选择上方的【急救】功能。
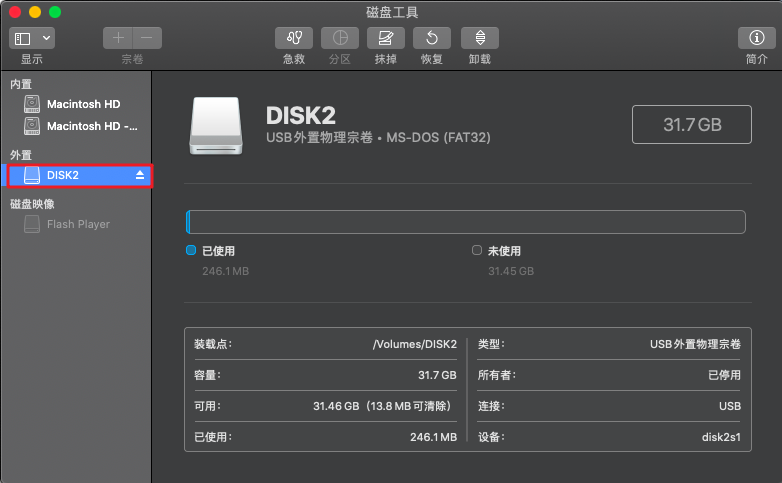
步骤3:点击【急救】之后将弹出一条确认窗口,从中我们可以了解到“急救”功能将检查宗卷错误,然后修复该宗卷,请点击【运行】以启动硬盘的检查与修复过程。
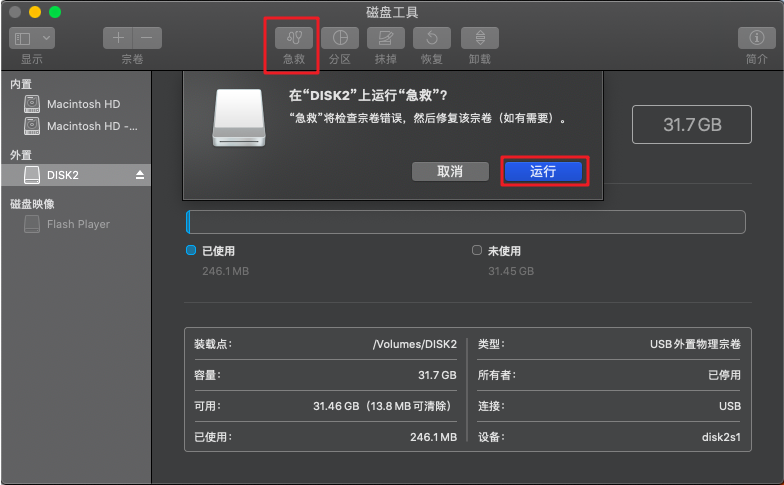





 粤公网安备 44070302000281号
粤公网安备 44070302000281号
