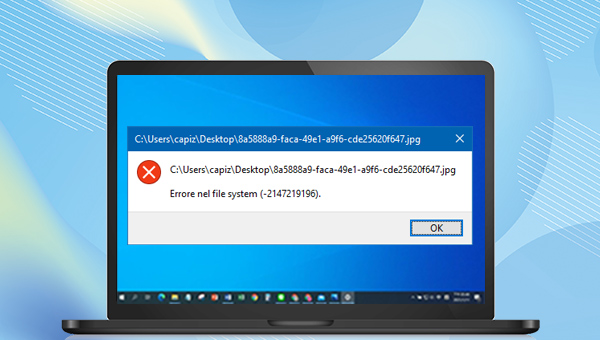
都叫兽™备份还原软件是一款专门用于系统/硬盘数据备份还原的工具,该软件采用了领先的增量/差量备份技术,能够为您能节省出更多的时间及磁盘空间。它不但可以帮助您轻松地备份和还原计算机里的重要数据资料,比如程序、系统配置、邮件、照片、视频、文档、书签等。此外,它还提供了包括系统备份、分区备份、硬盘备份、文件备份、磁盘克隆以及系统迁移内的多种功能,功能多样,使用起来也十分的方便。
借助都叫兽™备份还原软件备份文件数据非常的简单,具体操作步骤如下:
步骤1:在计算机中下载安装并运行都叫兽™备份还原软件,在主界面【备份】栏里选择【文件备份】选项。
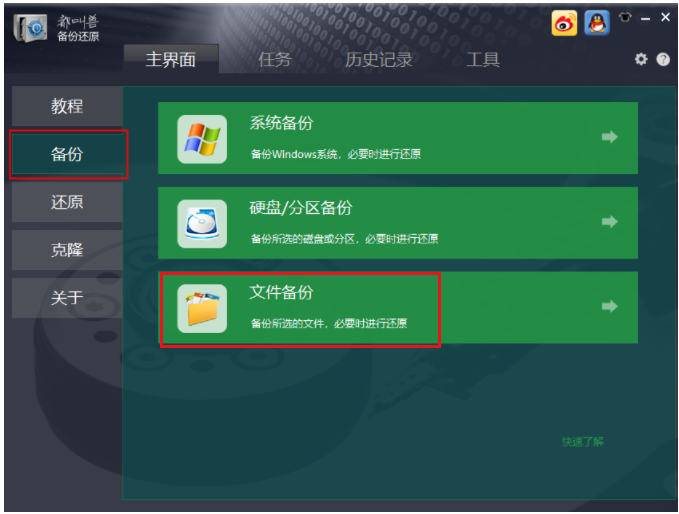
步骤2:接下来,在【源文件(设备)】中选择所有需要备份的文件,在【目的地】里选择要存储备份数据的硬盘分区,若希望数据更加安全,可将备份文件存储在外置硬盘中。如果需要定时自动备份,可开启任务计划和选择合适的备份功能,即在【任务计划】中制定每日/每周/每月的自动备份计划并点击【确认】,以开启自动备份功能。
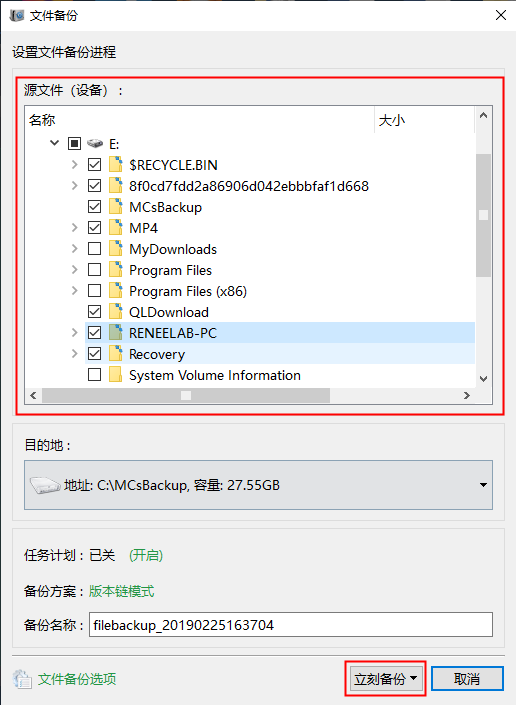
步骤3:最后,点击【立刻备份】按钮即可按照您的设置,开始执行备份文件的命令,您可以在任务栏看到所有备份的任务进度。备份完成后,在需要还原文件的时候,可以点击【还原】按钮将文件还原到指定磁盘中。
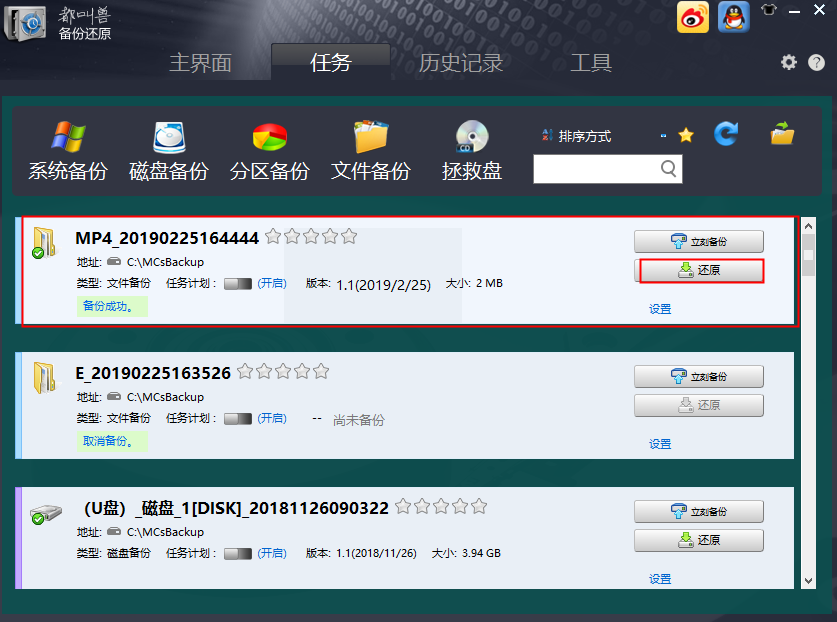
步骤4:之后,选择文件要还原的位置,点击【还原】按钮即可。
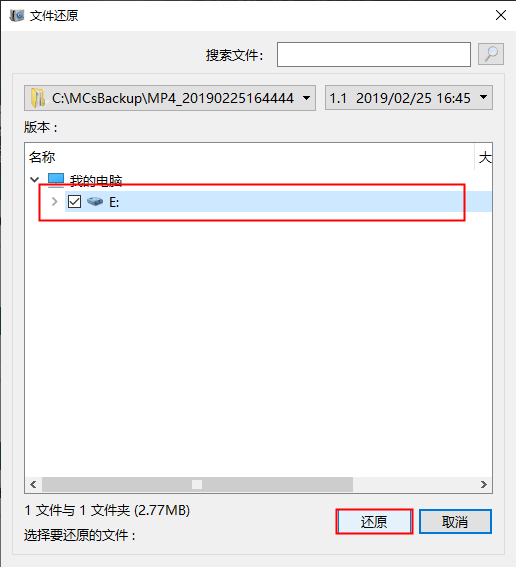
了解完备份数据的方法之后,下面我们就来学习几种用于修复文件系统错误 (-2147219196)的方法吧。
文件系统错误 (-2147219196)可能与Windows更新中的错误有关,我们可以再次尝试更新Windows,因为微软公司会持续发布新的Windows更新以提高系统的可靠性和稳定性。因此,您可以尝试将系统升级到最新的版本以解决当前的问题。请按照以下步骤更新Windows系统:
重启计算机,查找【设置】应用并打开。接下来,点击进入【更新和安全】页面,在Windows更新界面中,如果有可用的更新,您可以点击【立即安装】即可手动下载并更新。待更新完成之后,重启计算机并查看当前问题是否已解决。
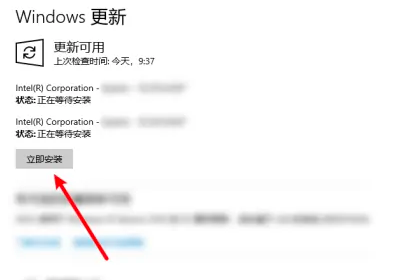
若微软公司还未发布新的Windows更新以解决文件系统错误 (-2147219196),那么可以尝试卸载最近的Windows更新。具体步骤如下:
步骤1:运行计算机,点击左下角【开始】>【设置】。
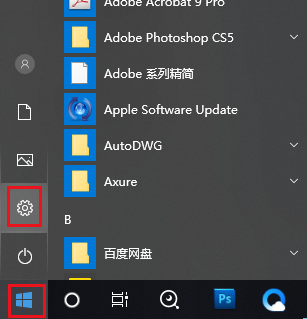
步骤2:点击【更新和安全】选项,接下来在【Windows更新】标签下,点击右侧的【查看更新历史记录】选项。
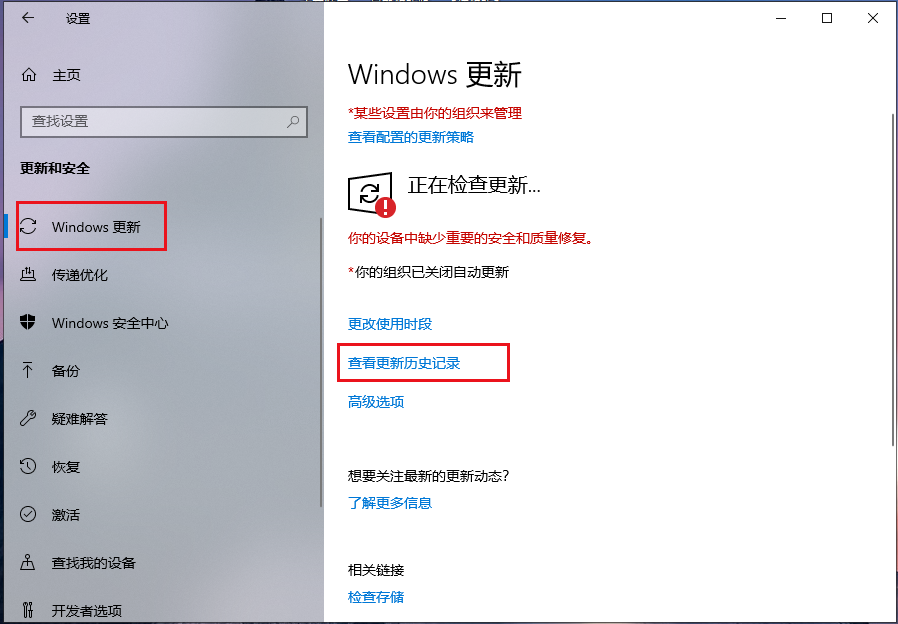
步骤3:在该界面中,点击【卸载更新】。
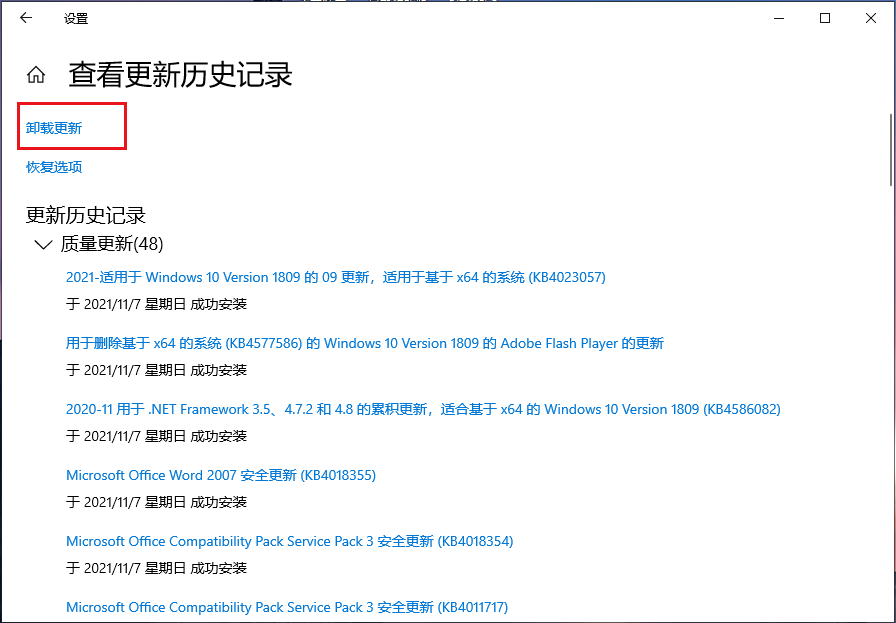
步骤4:之后点击想要卸载的Windows更新,然后按下【卸载】按钮即可。
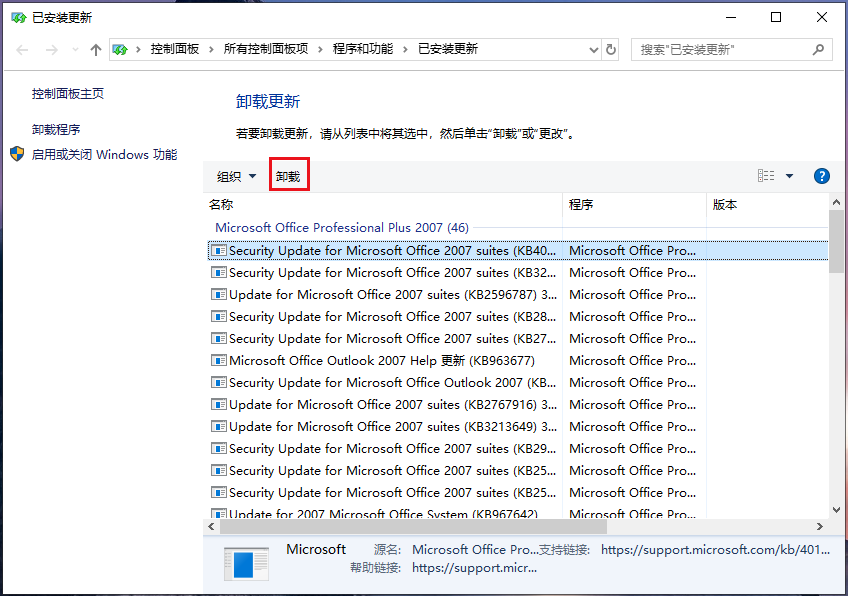
当照片应用程序与操作系统不兼容时,可能会出现文件系统错误(-2147219196)。这时,您可以尝试重置照片应用程序以解决当前的问题,具体操作步骤如下:
步骤1:运行计算机,点击【开始】按钮找到【设置】。在Windows设置窗口里点击【应用】选项。
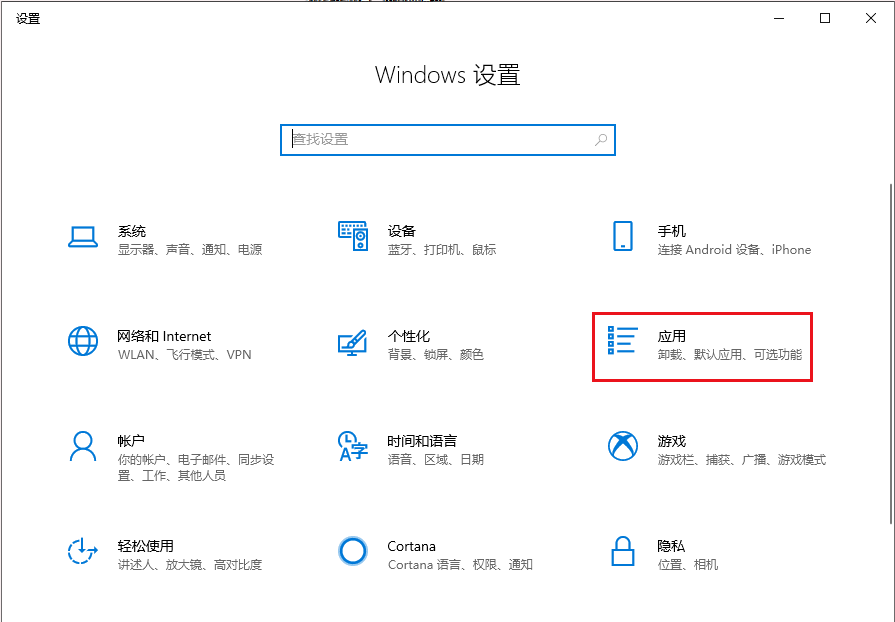
步骤2:在左侧将功能选项切换至【应用和功能】,在右侧搜索框内查找【photo】或者【照片】,之后点击【高级选项】进入。
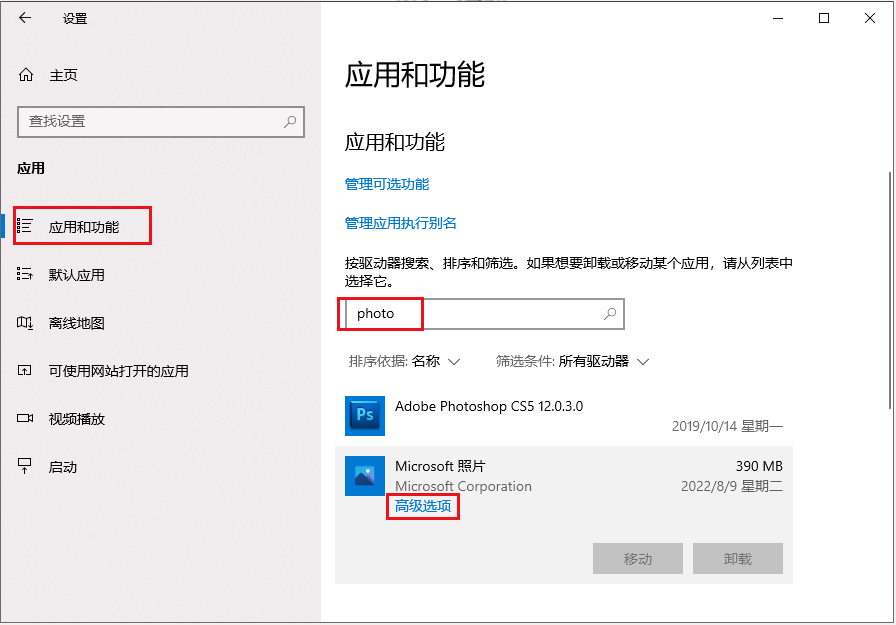
步骤3:接下来,在重置选项下选择您希望重置Microsoft照片程序的方法,比如【修复】或【重置】。待命令执行完成之后,重启计算机并使用照片应用程序,查看问题是否已解决。

疑难解答是Windows系统内置的一项故障排查工具,运行Windows应用商店疑难解答能够帮助用户解决因Windows应用商店内的应用出现故障,而无法正常运行的问题。以下是详细的操作步骤:
步骤1:运行计算机,同时按下键盘里的【Windows+I】键以打开设置界面。之后点击进入到【更新和安全】选项中。
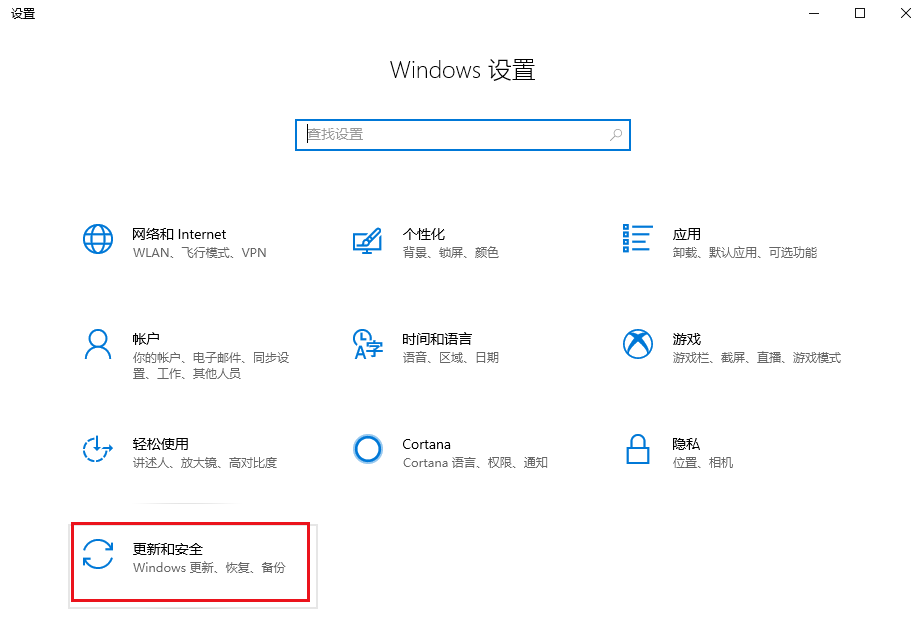
步骤2:在左侧功能栏里找到【疑难解答】,之后在右侧选中“Windows应用商店应用”选项,并点击【运行疑难解答】按钮。等待片刻,待疑难解答完成之后查看问题是否已解决。
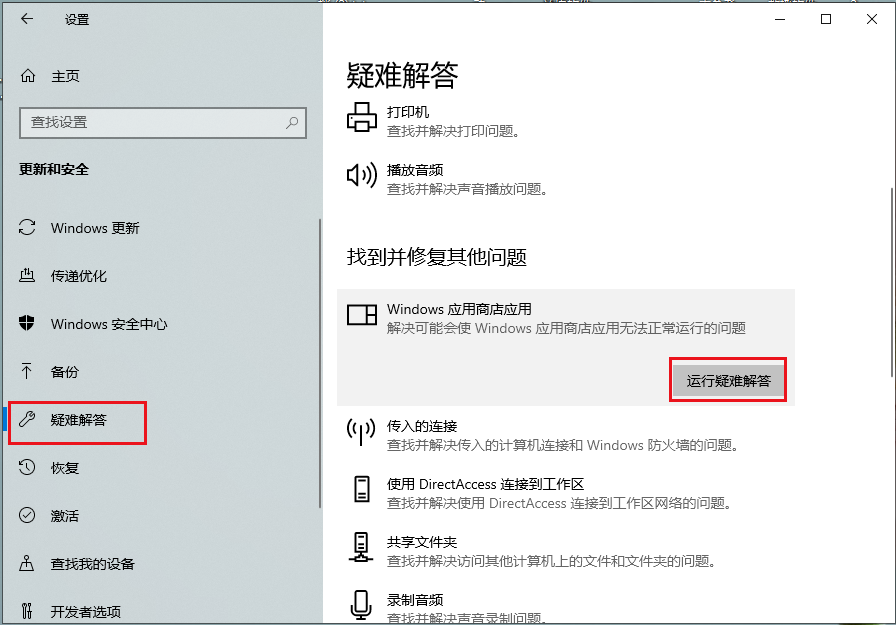
有些用户反馈通过Windows PowerShell重新注册所有微软应用商店应用,然后在Microsoft Store(应用商店)中更新照片应用程序的方法顺利解决了文件系统错误 (-2147219196)。具体步骤如下:
步骤1:右键点击【开始】,选择【Windows PowerShell(管理员)】。
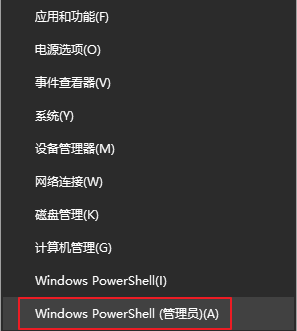
步骤2:在打开的PowerShell窗口里,输入以下命令并按【Enter】键。
Get-AppXPackage |Foreach {Add-AppxPackage -DisableDevelopmentMode -Register “$($_.InstallLocation)\AppXManifest.xml“}
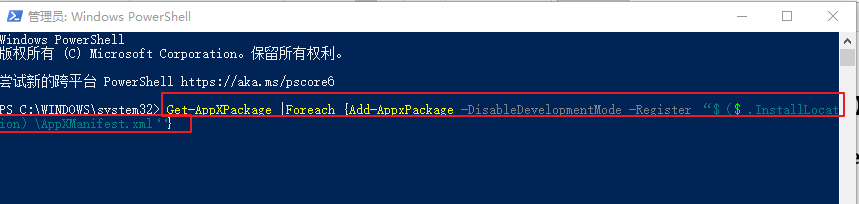
步骤3:打开Microsoft Store(应用商店),查找并更新照片应用程序。
干净启动也叫纯净启动或者清洁启动,是指通过使用最少的一组驱动程序和启动程序来启动系统,只启动Windows系统原来的组件、服务而不启动第三方软件、插件的一种启动方式,这样做的好处在于,可以很容易排查故障是源于系统本身还是第三方软件,如干净启动后故障依旧,那么系统可能存在问题,否则可能是软件故障。
以下是执行干净启动的操作方法:
步骤1:运行计算机,同时按下【Windows+R】键以打开运行窗口。接下来输入【msconfig】并按下【确定】以打开系统配置界面。
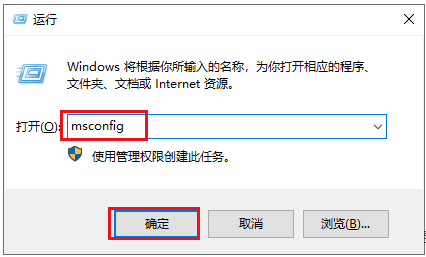
步骤2:接下来,在【服务】标签之下,找到并勾选【隐藏所有Microsoft服务】选项,之后按下【全部禁用】按钮。
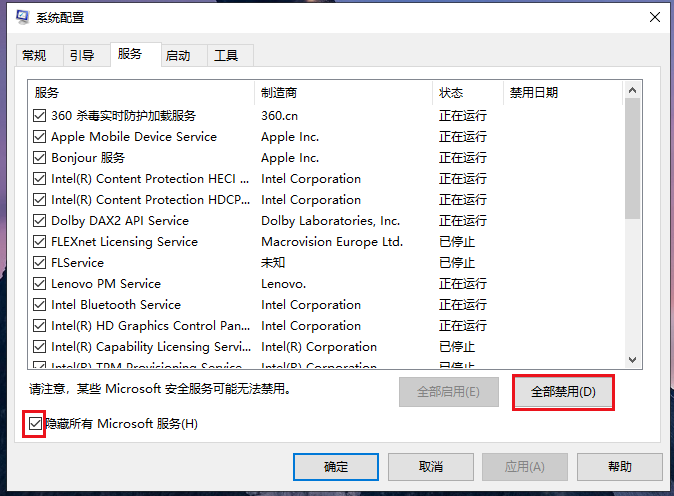
步骤3:之后,将标签栏切换至【启动】页面,点击【打开任务管理器】按钮,依次选中所有不需要启动的应用程序,并点击【禁用】按钮。操作完成之后,重启计算机并查看问题是否已解决。
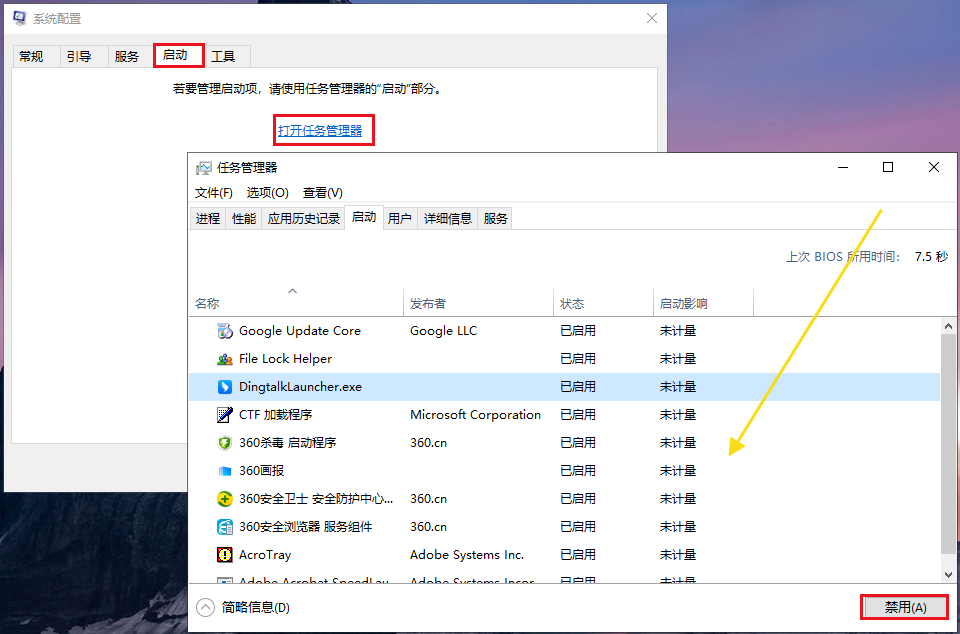





 粤公网安备 44070302000281号
粤公网安备 44070302000281号
