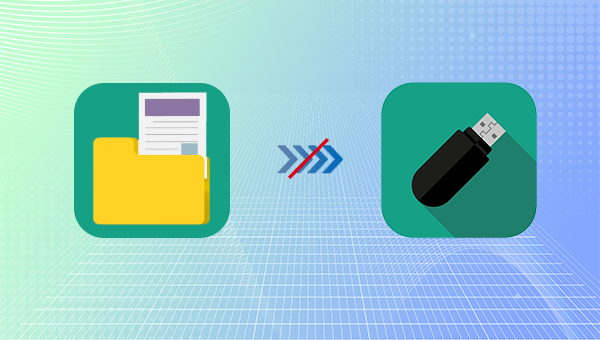
如果您的U盘空余空间大于8GB或者16GB,想复制一个大于4GB的文件到U盘中,却发现无法复制,出现“文件太大”的提示,这可能是因为U盘的文件系统对单个文件大小有所限制,即U盘的文件系统格式是FAT32时,可能会出现此类问题。FAT32是在Windows 95 时代被设计出来的文件系统,当时计算机的文件大小都比较小,很少超过4GB,因此在当时来说,FAT32对单个文件大小限制在4GB以下是完全够用的,但是却不适用于当前的情况。

若想解决此问题,可以选择将U盘格式化,将U盘的文件系统设置为exFAT或者NTFS,这两个文件系统对单个文件的大小都没有限制。NTFS全称New Technology File System(新技术文件系统),它是伴随Windows NT系统推出的新文件系统格式,支持LZ77压缩、AES文件级加密、访问控制等,目前在Windows系统上使用的大多数硬盘都采用NTFS文件系统格式。而Mac系统只能读取NTFS硬盘中的文件,无法写入和修改其中的文件,若需要写入和修改,则需要下载特定的软件才行,比如Paragon NTFS For Mac、Tuxera NTFS For Mac或Mounty For NTFS等软件。
如果您需要使用U盘在Windows系统和Mac系统之间传输,那么exFAT会更加适合,虽然exFAT不如NTFS 先进(例如,它不支持文件权限和访问控制),但是它的兼容性更好,除了Windows系统和Mac系统,许多Android手机和平板电脑也支持该文件系统。
了解了文件过大无法复制到U盘的原因之后,就可以对U盘进行格式化以重新设置文件系统,在格式化之前,建议先对U盘里的重要文件进行备份或者转移。
都叫兽™备份还原软件是一款专门用于系统/硬盘数据备份还原的工具,它能够帮助您备份和还原计算机里的重要数据资料,比如程序、系统配置、邮件、照片、视频、文档、书签等。它采用了领先的增量/差量备份技术,能够为您能节省出更多的时间及磁盘空间,除了支持系统备份,还支持分区备份、硬盘备份、文件备份、磁盘克隆,满足您的不同需要。
使用都叫兽™备份还原软件对U盘文件进行备份非常的简单,具体操作步骤如下:
步骤1:在计算机中下载安装并运行都叫兽™备份还原软件,在主界面【备份】栏里选择【硬盘/分区备份】选项。该选项可以备份整个U盘的数据,若只需要备份个别重要数据,也可以使用【文件备份】功能。
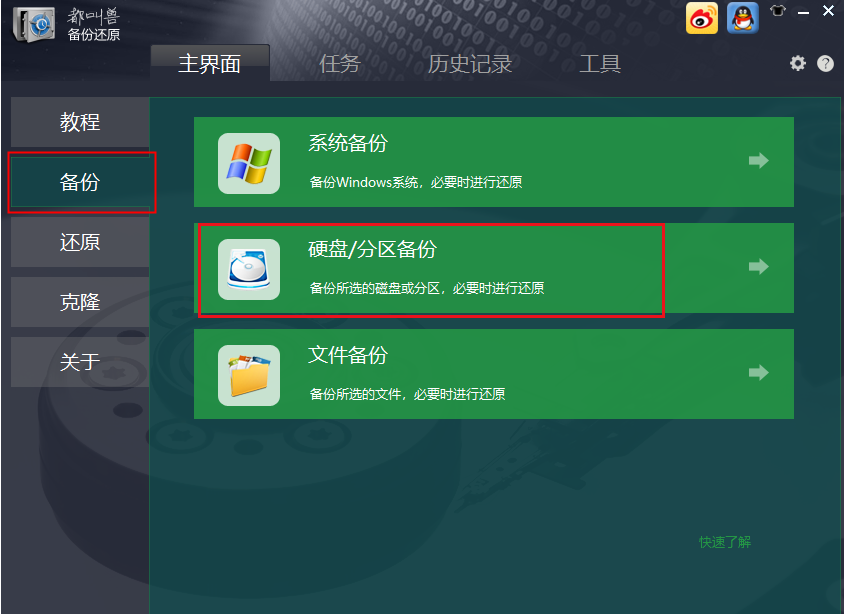
步骤2:接下来,在【源文件(设备)】中选择需要备份的U盘,在【目的地】里选择要存储备份数据的硬盘分区。
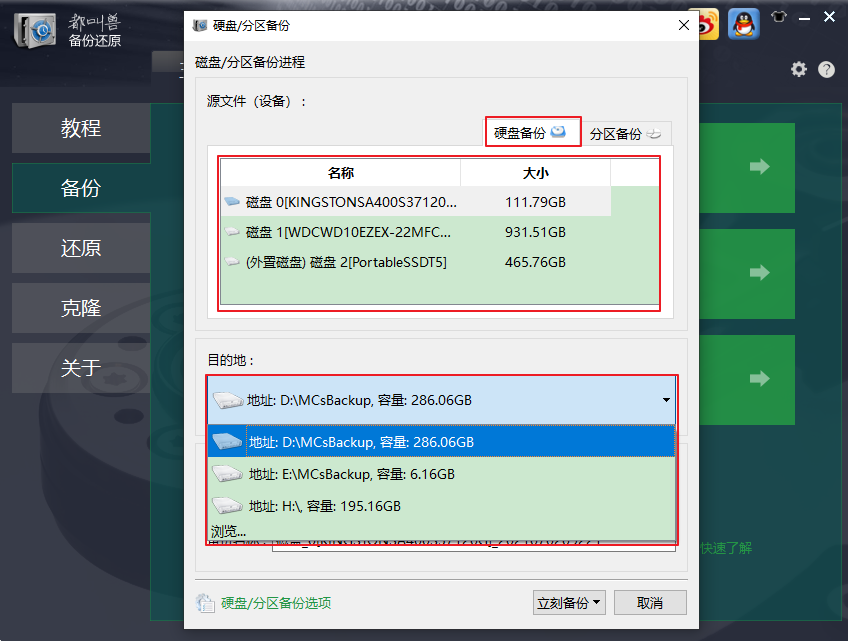
步骤3:若平时需要对U盘里的数据进行定期备份,那么可以在【任务计划】中设置每日/每周/每月定期备份计划以及自动开始备份的时间。
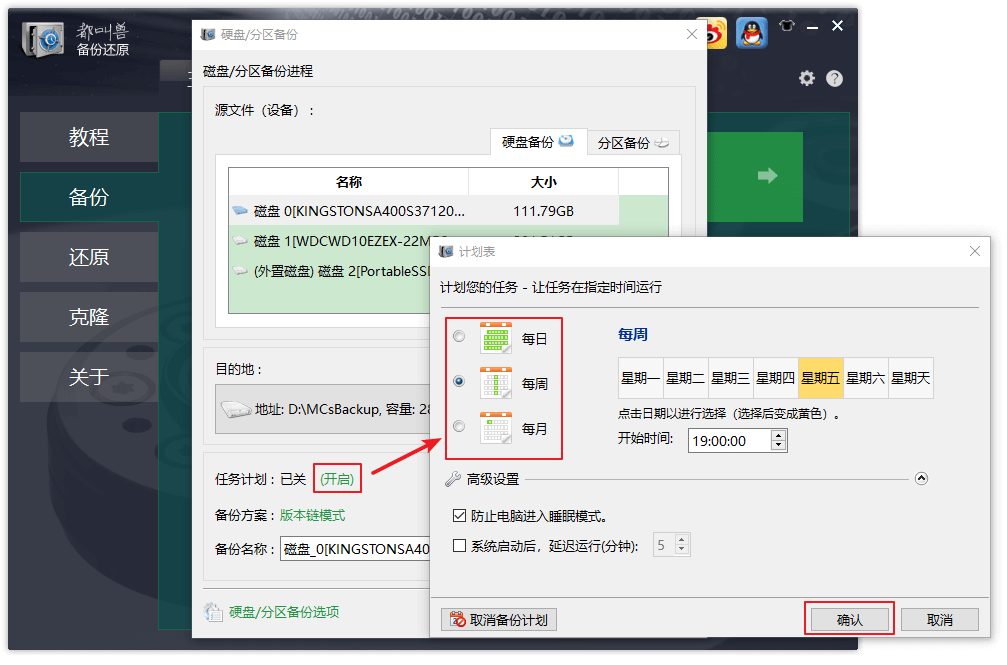
步骤4:然后在【备份方案】-【方案类型】中,可以根据个人需要选择适合的备份方案模式,都叫兽™备份还原共有5种备份方案可供选择,即版本链模式,单一版本模式,整体模式,增量模式和差异模式。
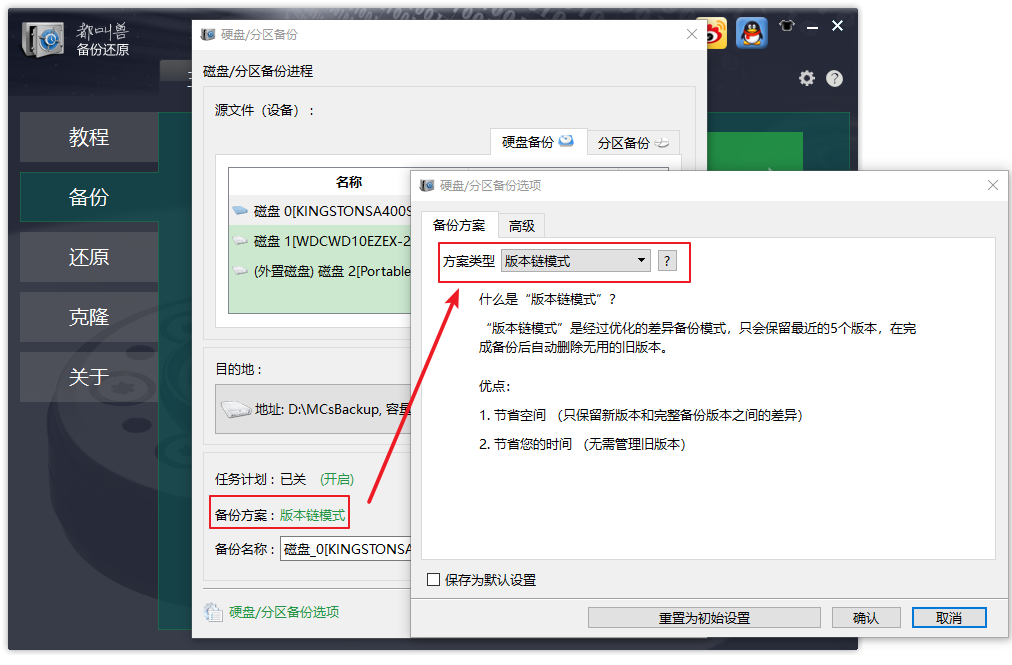
都叫兽™备份还原共有5种备份方案可供选择:
版本链模式:只保留最近的5个版本,在完成备份后自动删除无用的旧版本。
单一版本模式:只保留最近一个版本,在完成备份后自动删除上一个版本。
整体模式:创建完整备份。
增量模式:在初始的完整备份后,只创建增量备份。
差异模式:在初始的完整备份后,只创建差异备份。
版本链模式:只保留最近的5个版本,在完成备份后自动删除无用的旧版本。
单一版本模式:只保留最近一个版本,在完成备份后自动删除上一个版本。
整体模式:创建完整备份。
增量模式:在初始的完整备份后,只创建增量备份。
差异模式:在初始的完整备份后,只创建差异备份。
步骤5:最后,点击【立刻备份】按钮即可按照您的设置开始备份U盘文件。
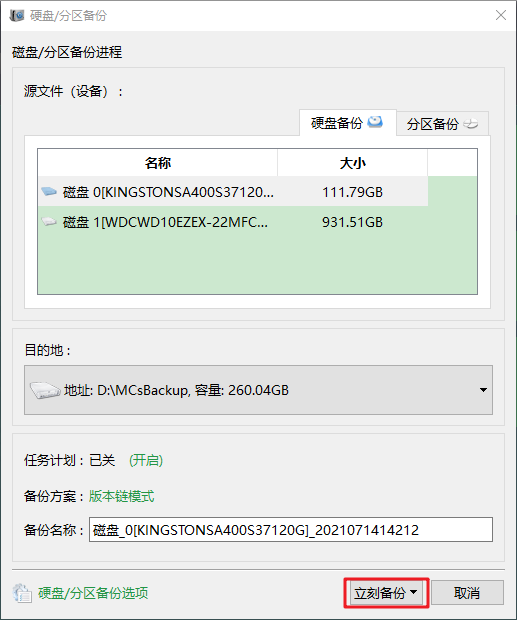
步骤6:备份完之后,若需要还原U盘备份的内容,可以点击【还原】-【硬盘/分区还原】,在【来源】中选择之前备份的U盘镜像文件,在【目标位置】选择还原U盘文件的目标磁盘,最后点击【立刻还原】即可。
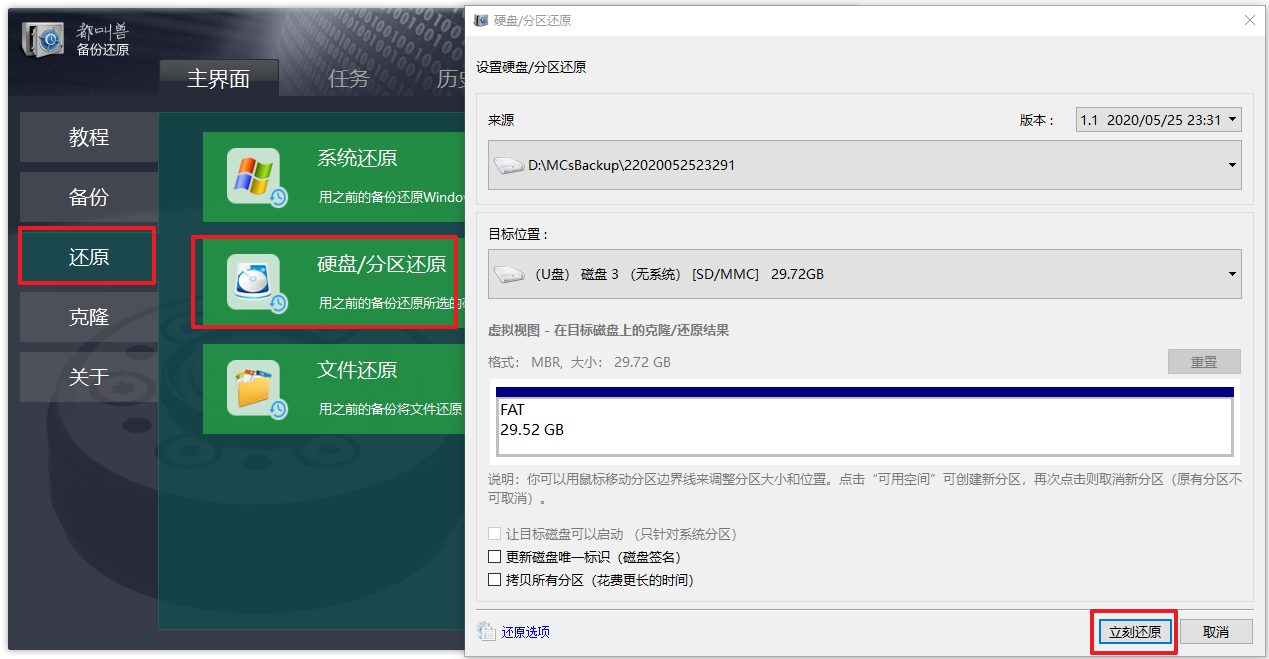
将U盘文件备份之后,下面一起了解一下对U盘进行格式化的具体步骤。
步骤1:同时按下键盘的【Windows+X】键。然后在弹出的列表中,选择【磁盘管理】选项。
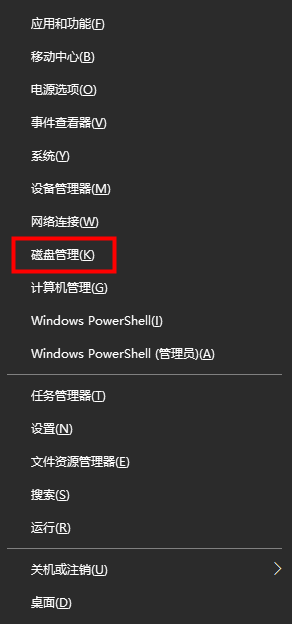
步骤2:找到要格式化的U盘,右键单击它并选择【格式化】。
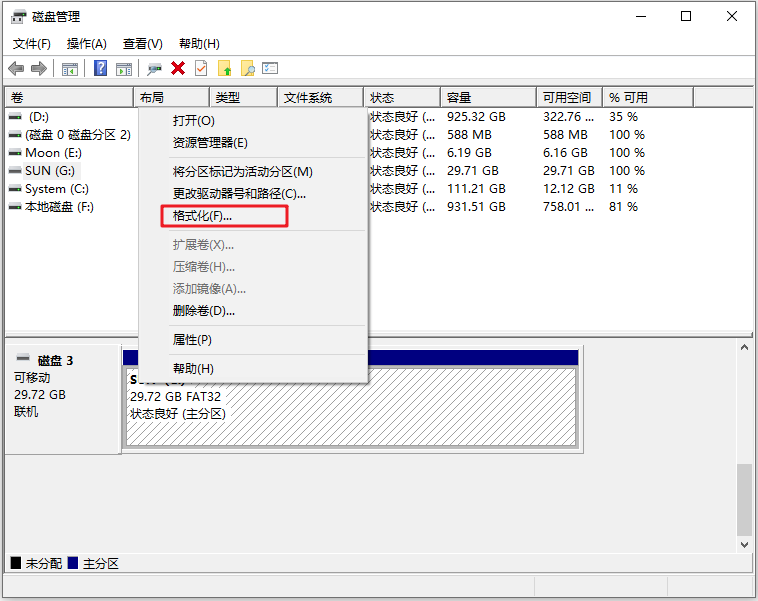
步骤3:根据自己的需求,选择合适的“文件系统”,若要在Windows系统中使用,请选择【NTFS】,如果需要在Windows和Mac以及其他手机和平板中使用,请选择【exFat】。最后点击【确定】即可。
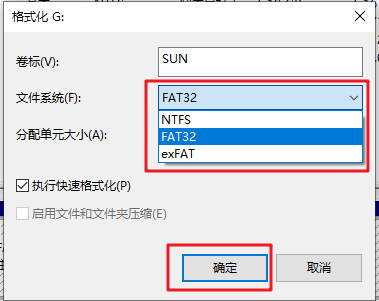
温馨提示 如果您在格式化U盘之前没有备份重要文件,导致数据丢失,可以使用都叫兽™数据恢复软件的格式化恢复功能对U盘进行扫描,请注意,在U盘数据丢失之后,不要保存新的数据到U盘中,以免造成旧数据被覆盖,从而无法成功恢复。





 粤公网安备 44070302000281号
粤公网安备 44070302000281号
