一、为何需要格式化新安装的固态硬盘(SSD)
格式化固态硬盘,一般是指对固态硬盘进行高级格式化。高级格式化主要是对硬盘的各个分区进行基本存储单元-簇(Cluster)的划分。不同的操作系统有不同的格式化程序、不同的格式化结果 及 不同的簇划分方法。简而言之,无论是什么存储设备,只有经过格式化,我们才能往这些设备存放文件。
最后,对一块全新的固态硬盘进行分区及格式化,有助于全面发挥出固态硬盘的性能,并且方便你使用操作系统。
二、固态硬盘(SSD)格式化的需知事项与建议
在对新的固态硬盘进行格式化之前,事先了解一些需知事项或建议能帮助你更顺利地对固态硬盘进行格式化。
硬盘分区方案选择MBR还是GPT
MBR(全称Master Boot Record),被称为主引导记录,是一种传统的分区表。MBR分区表一般最多只能支持4个分区,若需要更多分区,则需把其中一个主分区作为“扩展分区”,并在其中创建逻辑分区。此外,在MBR分区表中,分区的最大容量不能超过2TB。
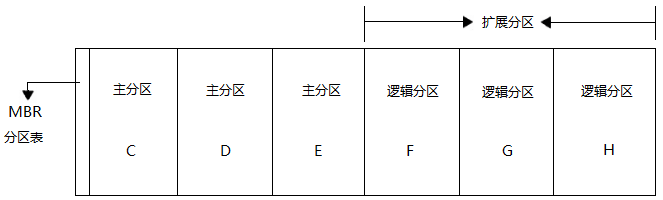
GPT(全称Globally Unique Identifier Partition Table),也叫GUID分区表,是新一代的分区方案。GPT支持128个分区,无需额外创建扩展分区。此外,GPT会在磁盘末尾保留分区表的数据备份,还为这些信息保存了循环冗余校验码(CRC)以检测数据的完整性,对数据恢复提供了保障。
对于硬盘分区方案选择MBR还是GPT,大家可参考以下几个建议:
- 1. 如果你的电脑主板是老式的BIOS主板,建议使用MBR分区方案,因为新、旧系统都能兼容MBR。
- 2. 若你的电脑支持新式的UEFI主板,建议使用GPT分区方案。(注意:所有的32位Windows版本都不兼容GPT分区)
- 3. MBR模式不支持容量超过2TB的大硬盘,若你的硬盘容量大于2TB,建议直接使用GPT分区方案。
如何选择文件系统(FAT、 NTFS、APFS以及Mac OS扩展)
硬盘采用MBR或GPT分区后,需要在分区上创建文件系统才能使用。FAT和NTFS文件系统是微软公司开发的专用系统;而APFS和Mac OS扩展是Apple专用文件系统。
- 在Windows平台上,目前大多数的电脑硬盘都是使用NTFS,也推荐大家首选性能更佳的NTFS文件系统。因为FAT不能保存大于4GB的单个文件。此外,当文件删除后写入新数据,FAT不会将文件整理成完整片段再写入,长期使用后会使文件数据变得逐渐分散,从而减慢了读写速度。
- 对于Mac电脑,Mac OS 扩展是macOS 10.12 及更早版本随附的文件系统,而APFS是配备固态硬盘的Mac 电脑的默认文件系统。APFS具有强加密、空间共享、磁盘快照等特性,兼容新款Mac电脑的固态硬盘储存。建议大家根据系统显示兼容的格式去选择。如果内建磁盘的格式为 APFS,请不要将这个格式改为 Mac OS 扩展格式。
大致了解完分区方案和文件系统,我们便可开始在Windows 7/10以及MacOS中格式化新安装的固态硬盘。
三、如何格式化新安装的固态硬盘(SSD)
1. 把旧硬盘的数据克隆到新安装的固态硬盘(格式化+数据迁移)
新的SSD需要进行分区和4K对齐,然后再把资料克隆到新安装的固态硬盘,整个步骤十分复杂。其实,你只需一款工具,通过几个简单的步骤,即可帮你完成这项繁琐的任务!推荐大家使用都叫兽备份还原软件,克隆数据前能对目标磁盘进行分区设置,并且内置自动4K对其功能,可直接迁移系统至新的SSD,为你节省宝贵的时间。
以下是使用都叫兽备份还原把旧硬盘的数据迁移至新安装的固态硬盘的步骤:
第一步:在软件主界面中选择“克隆”功能,并点选其中的“系统迁移”功能。
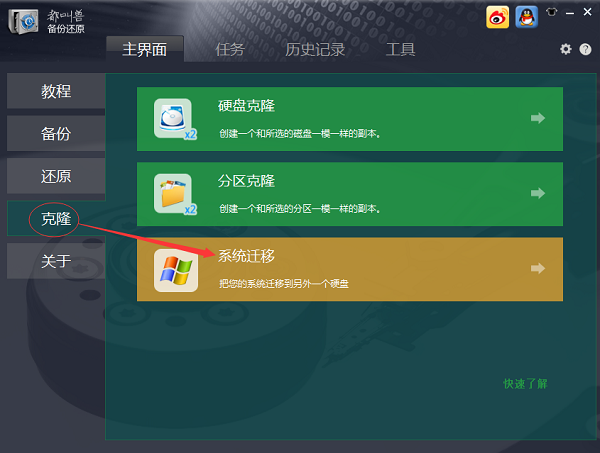
第二步:在弹出窗口中选择Windows 10所在的原始位置以及目标SSD磁盘的位置。
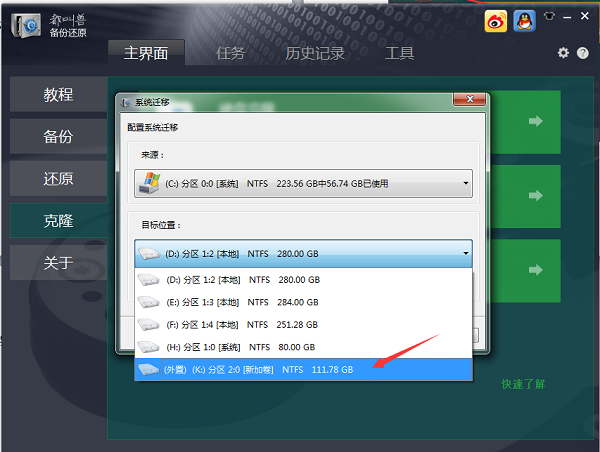
第三步 :迁移完成后,更换硬盘。
① 下次开机时在BIOS中设置SSD为开机启动盘。如果SSD可以正常启动,再格式化HDD内的原系统分隔槽,便可继续使用磁盘空间。
② 或者在电脑关机后,拆下原来的HDD硬盘,再启动电脑。然后,把HDD连接至电脑并格式化其系统分隔槽。
③ 如果要为笔记本电脑换上SSD,请先移除笔记本的电源,再更换硬盘。
2. 在Windows 7/10格式化新安装的固态硬盘
① 在搜索内容框中输入“compmgmt.msc”来打开“计算机管理”。或者右键单击桌面上的“此电脑”图标,然后选择“管理”。
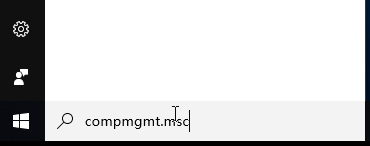
② 打开“计算机管理”后,单击“磁盘管理”。然后右键单击新的固态硬盘驱动器(标注为未初始化),选择“初始化硬盘”。
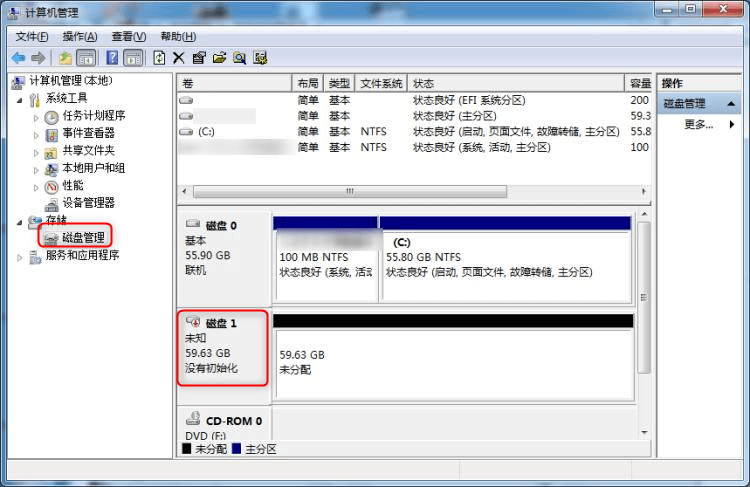
③ 选择分区样式MBR或GPT,然后单击“确定”。
如何选择合适的分区表?请参考关于选择硬盘分区方案的建议。
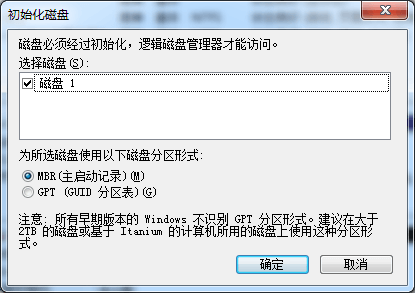
④ 初始化磁盘后,磁盘的状态会变成“联机”。右键单击未分配的空间,选择“新建简单值”,然后继续下一步。
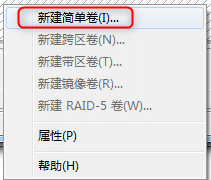
⑤ 在新建简单卷向导中,设定分区大小,然后点击“下一步”。
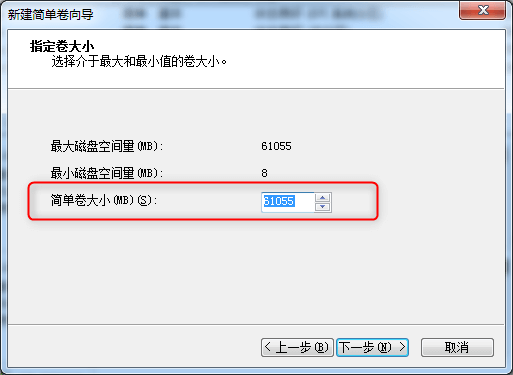
⑥ 为分区选择驱动号,再点击“下一步”。
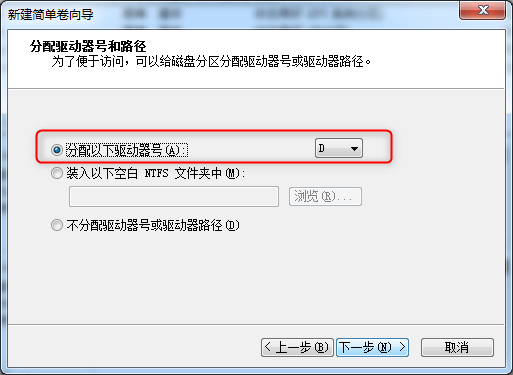
⑦ 选择文件系统为NTFS,在“分配单元大小”中选择默认值,并在“卷标”处设定分区名称。然后选择“执行快速格式化”选项,再单击“下一步”。最后,点击 “完成”即可。
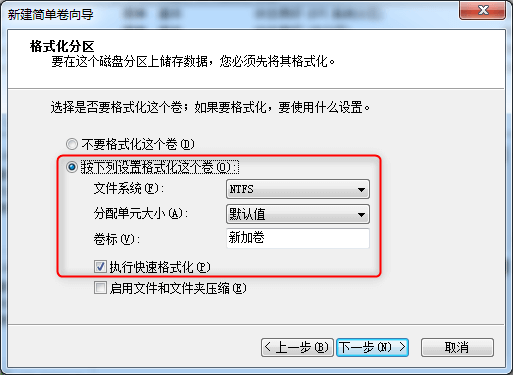
3. 在MacOS格式化新安装的固态硬盘
① 依次点击Applications(应用程序)>Utilities(实用程序)>Disk Utility(磁盘实用程序)。
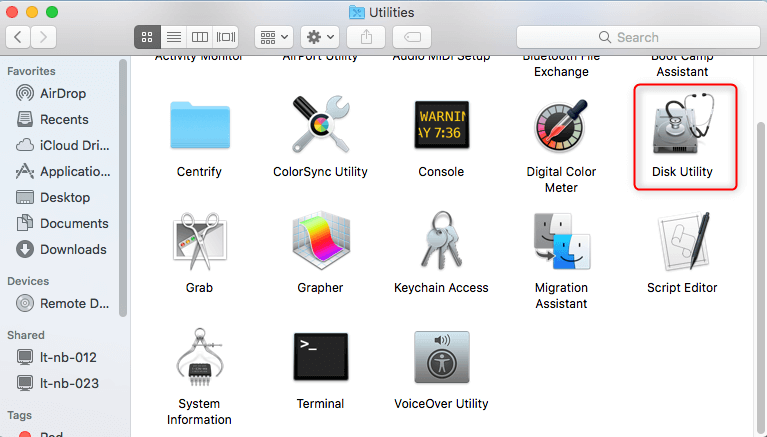
② 在左侧选择新的磁盘,然后点击右侧的Partition(分区)选项卡。
在Partition Layout(分区布局)的下拉菜单中,选择1个分区。
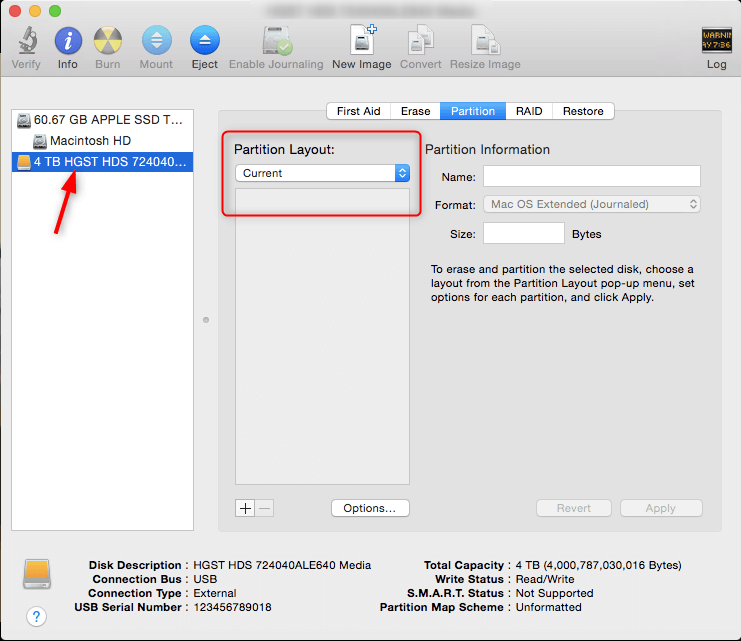
③ 在弹出来的选项窗口中,选择GUID Partition Table(GUID 分区表),然后单击OK(确定)。
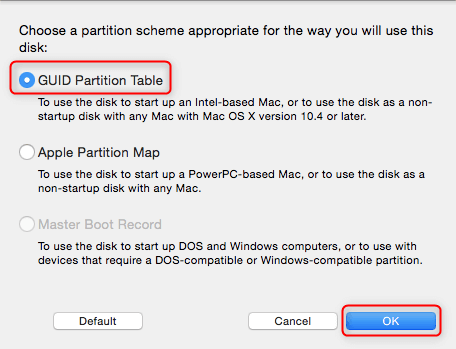
④ 进入Partition(分区),完成其他选项,再单击“应用”。
- 在Name(名称)处为该分区命名,填入名称即可。
- 从Format(格式)下拉菜单中选择选取文件系统。在默认情况下,会显示兼容的格式,一般保留默认选项“Mac OS Extended(Journaled)”。
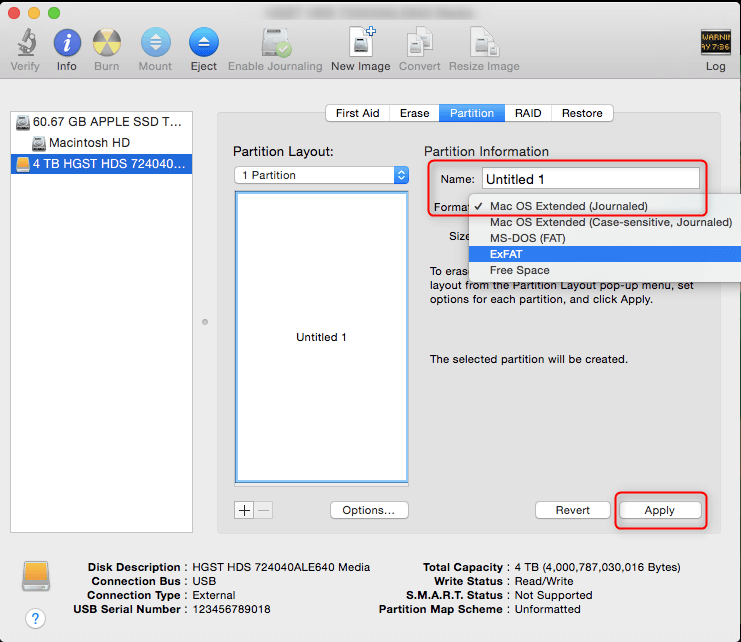
⑤ 最后单击Partition(分区)即可。硬盘将进行分区和格式化。
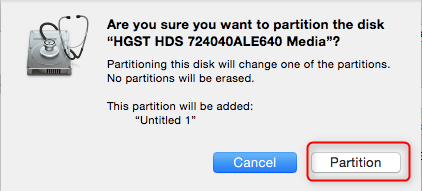






 粤公网安备 44070302000281号
粤公网安备 44070302000281号
