- Windows 10 启动/运行缓慢的常见原因和解决方案
- 原因1:垃圾文件太多占用较多内存空间,影响电脑运行速度
- 原因2:电脑存在恶意软件和病毒
- 原因3:最近下载或更新的应用程序存在问题
- 原因4:启动或运行过多应用程序
- 原因5:硬盘读写过程中产生的不连续文件(磁盘碎片)
- 原因6:Windows系统文件损坏
- 原因7:机械硬盘出现坏扇区
- 原因8:游戏内的设置与Windows 10或电脑配置不匹配,玩游戏运行慢
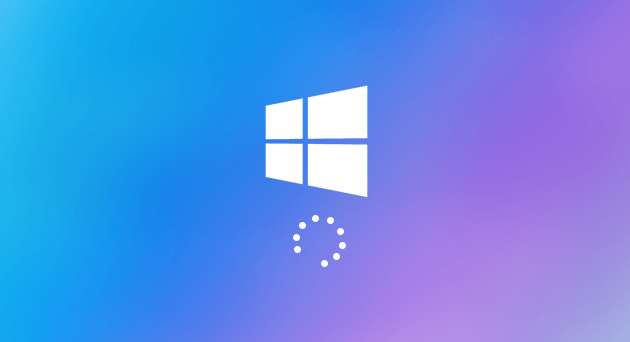
Windows 10 启动/运行缓慢的常见原因和解决方案
原因1:垃圾文件太多占用较多内存空间,影响电脑运行速度
① 同时按下“Windows图标”+“ I”键打开Windows设置。然后,单击“系统”。
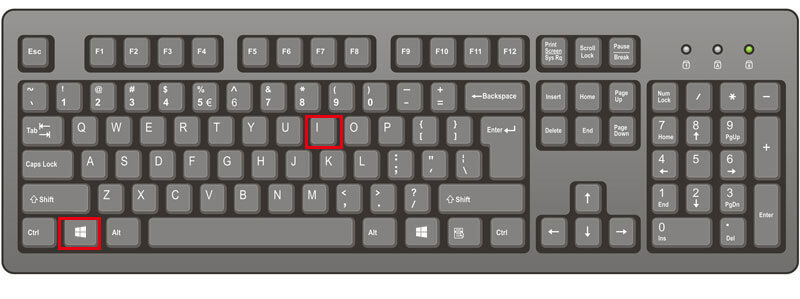
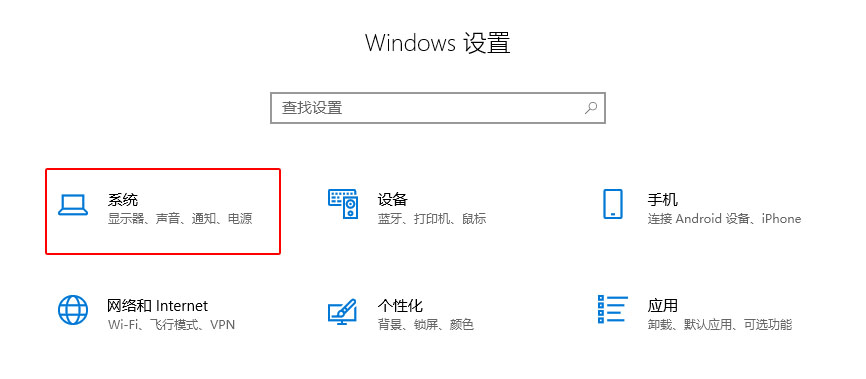
② 单击“存储”,然后选择磁盘进行清理。
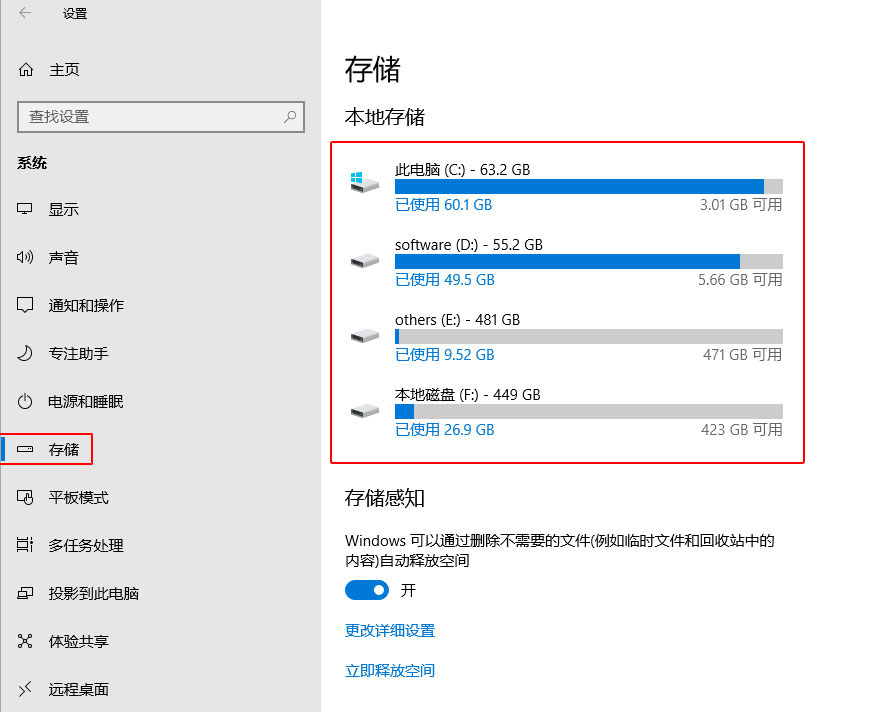
③ 找到“临时文件”,然后选择需要删除的项目(一般都是安装包、临时缓存的文件),再单击“删除文件”即可。
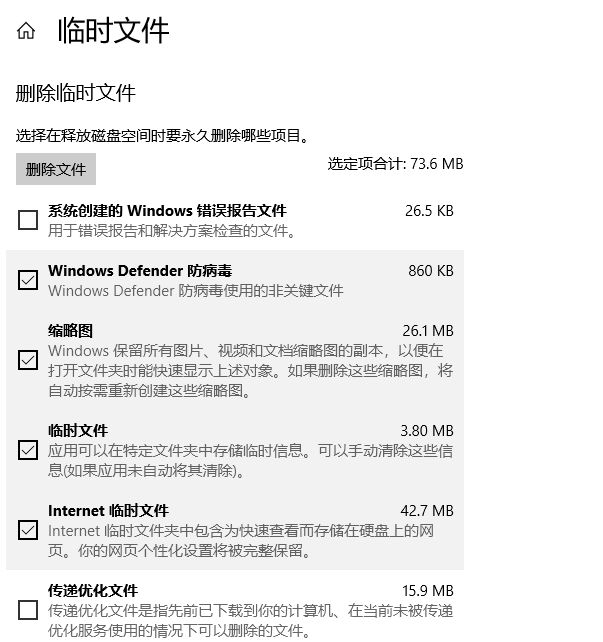
原因2:电脑存在恶意软件和病毒
病毒会占用较多内存空间,还会在后台运行并且破坏系统文件。大家要小心注意“挖矿木马”,这种病毒会伪装成各种常用软件的安装包以骗取用户下载。此外,还有DarkComet木马,该木马会窃取用户隐私信息、机密文件、发起网络攻击等等,造成极大的网络威胁。一旦病毒潜伏于计算机,CPU占用率会增高,电脑变热且运行变慢。① 同时按下“Windows图标”+“ I”键打开Windows设置。然后,单击“更新和安全”。
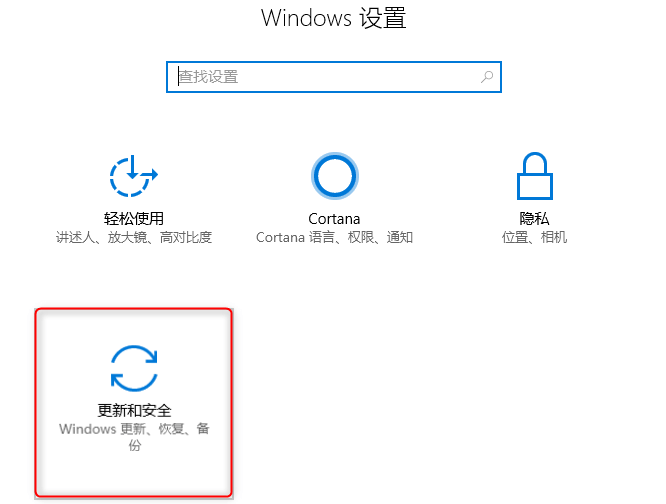
② 单击“Windows Defender”,然后单击“打开Windows Defender安全中心”。
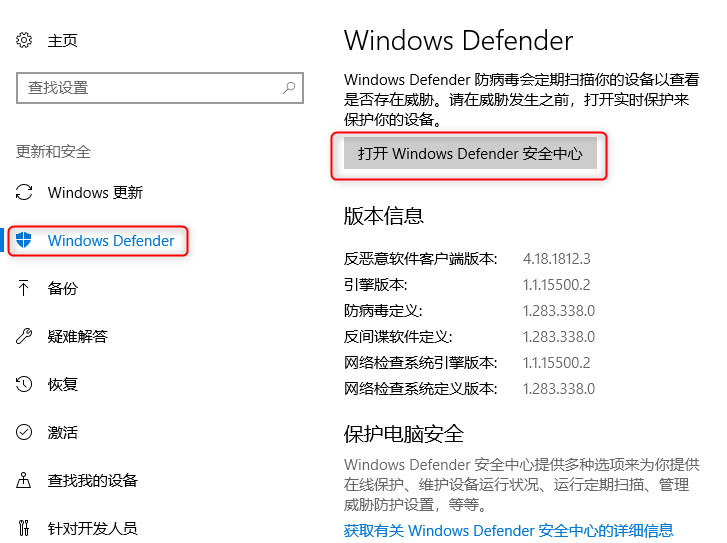
③ 选择“病毒和威胁防护”,然后单击“快速扫描”即可。
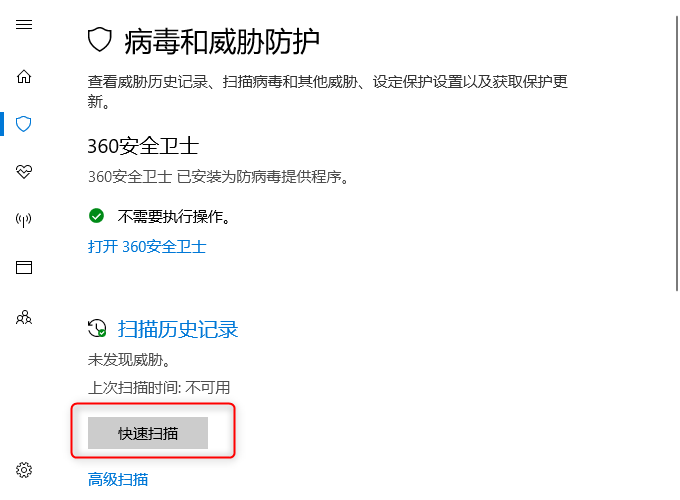
原因3:最近下载或更新的应用程序存在问题
① 同时按下“Windows图标”+“ I”键打开Windows设置。然后,单击“应用”。
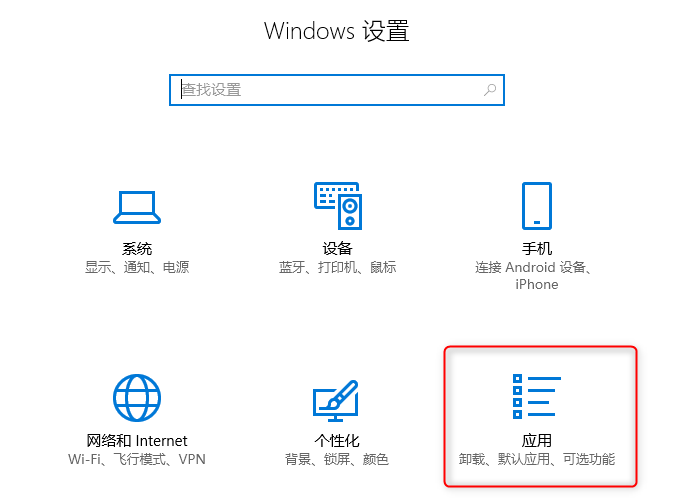
② 进入新页面后,单击左侧的“应用和功能”。在排序依据的下拉菜单中选择“安装日期”。然后,卸载最近安装的应用,单击“卸载”即可
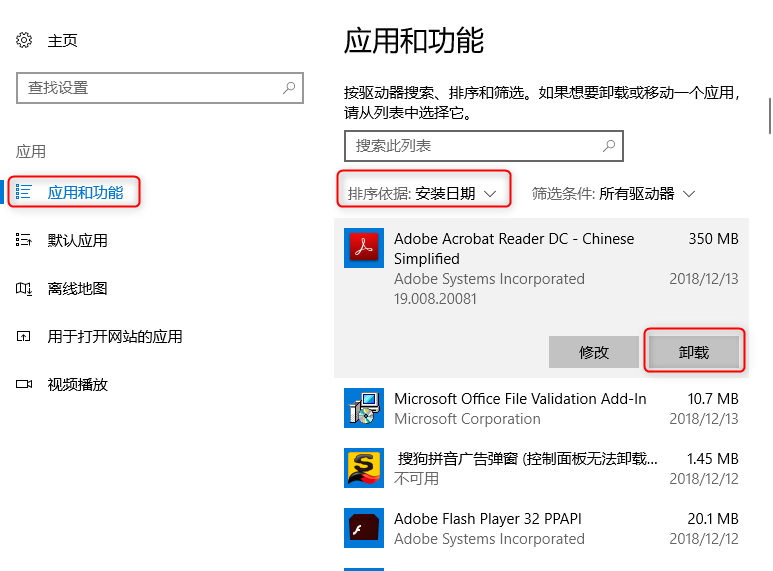
③ 完成以上步骤后,重新启动电脑。Windows 10的运行速度将会有所改善。
原因4:启动或运行过多应用程序
启动Windows 10后,有些程序会自动启动并在后台运行,同时运行太多应用会减慢Windows 10运行速度。① 同时按下“Ctrl + Alt + Delete”键,在弹出的页面选择“任务管理器”。
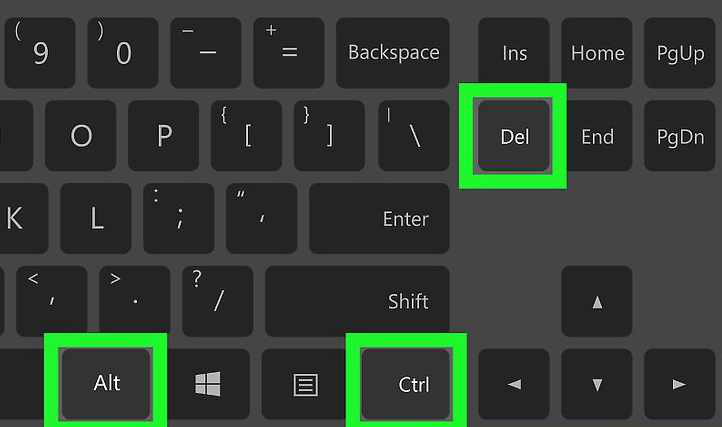
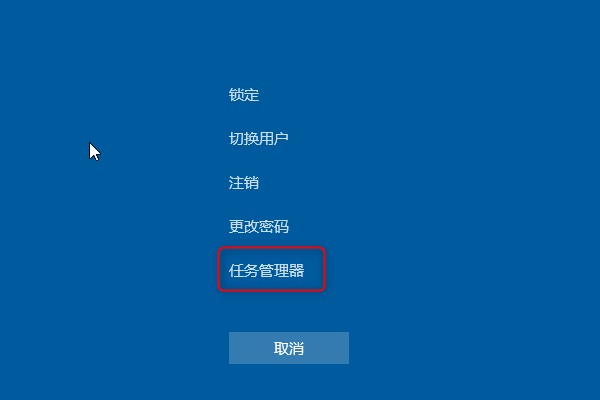
② 单击选项卡“启动”。你可以单击“状态”这一列对应用进行排序,这样方便你快速找到状态为“已启用”的应用。此外,您还可以单击“启动影响”来排序,根据应用对Windows 10启动影响程度来判断。
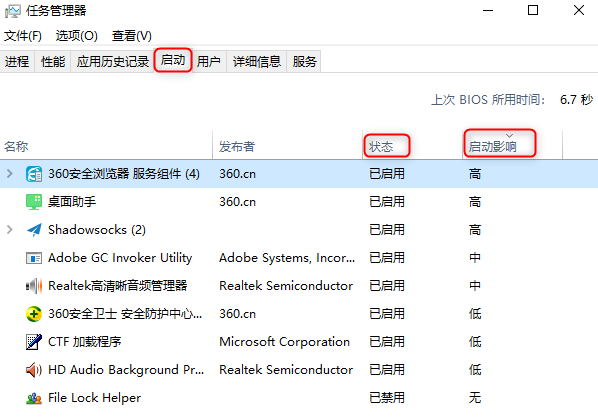
③ 建议禁用“启动影响高”且“已启用”的应用程序。右键单击需要被禁用的应用程序,选择“禁用”即可。
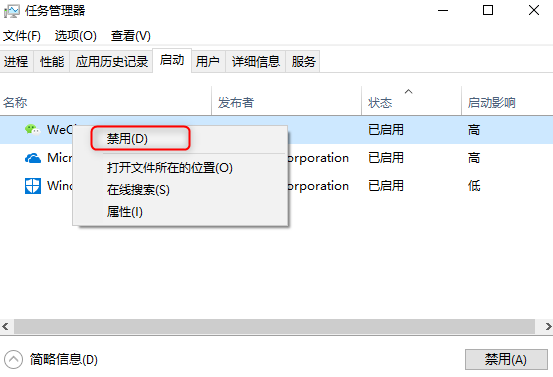
④ 完成以上步骤后,重新启动电脑。Windows 10的运行速度将会有所改善。
原因5:硬盘读写过程中产生的不连续文件(磁盘碎片)
硬盘上非连续写入的档案会产生磁盘碎片,磁盘碎片会加长硬盘的寻道时间,甚至严重影响系统效能。① 双击电脑桌面的“此电脑”。打开页面后,右键单击“本地磁盘C:”,选择“属性”。
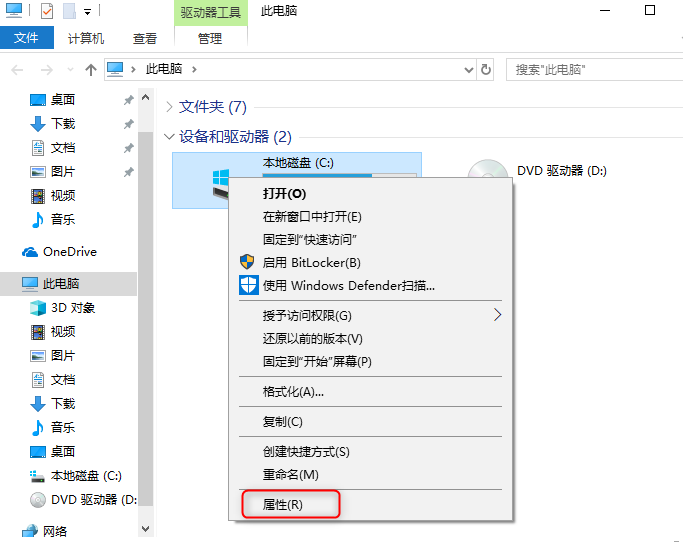
② 切换至“工具”选项卡,再单击“优化”。
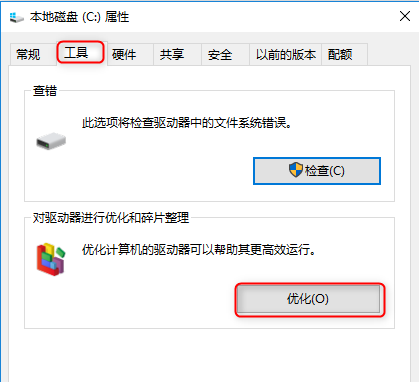
③ 在“优化驱动器”窗口中,选择驱动器,单击“优化”即可。当然,你也可以选择先分析该驱动器并了解情况再进行优化。
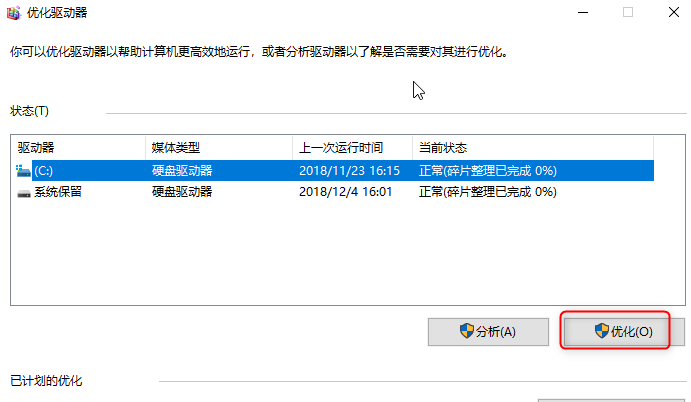
原因6:Windows系统文件损坏
损坏的 Windows 系统文件会导致电脑的运行速度下降,还会引起其他系统问题。① 在搜索框内输入“命令提示符”。在搜索结果中右键单击“命令提示符”,选择“以管理员身份运行”。
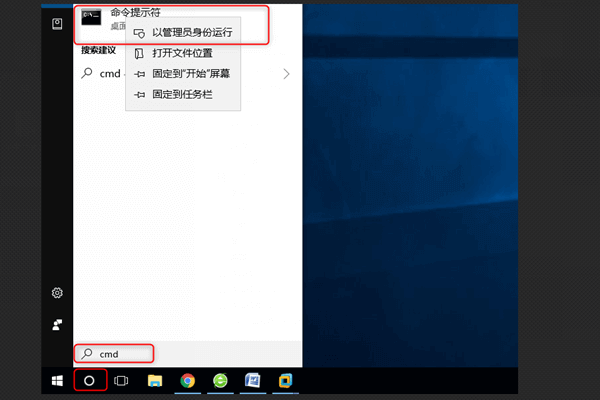
② 在命令提示符中输入:sfc /scannow。然后,按下“Enter”键。
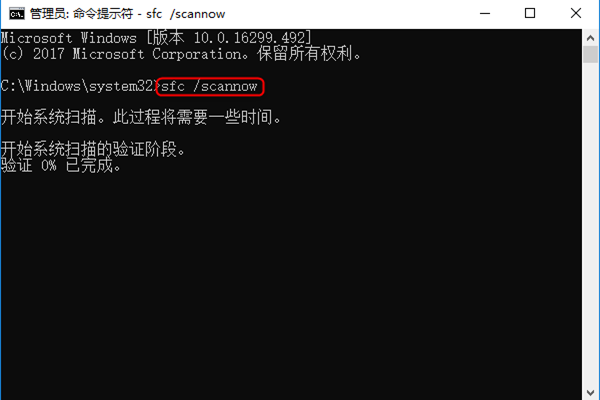
③ 完成以上步骤后,请重新启动电脑。
原因8:游戏内的设置与Windows 10或电脑配置不匹配,玩游戏运行慢
当你在Windows 10玩大型3D游戏时(魔兽世界、PUBG、GTA 5等)出现不顺畅或卡顿的现象,是因为游戏内的设置与Windows 10或电脑配置不匹配。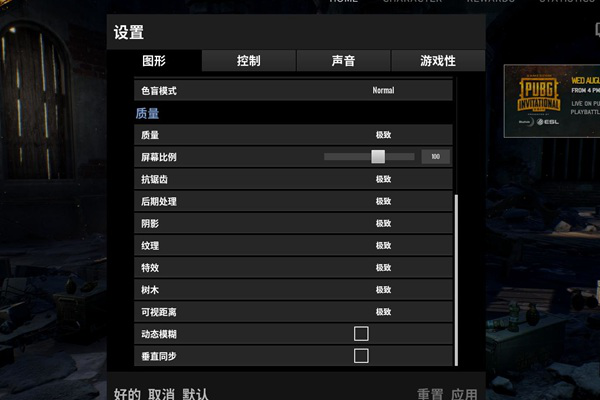
以上是Windows 10启动或运行速度较慢的常见情况,根据对应的方案去解决,Windows 10的开启或运行速度一般会有所改善。如果Windows 10启动或运行时仍然很慢,建议你继续参考以下方法和指引来进一步优化Windows 10 运行速度。
通过Windows内置功能进一步优化Windows 10启动或运行速度
1. 启用Windows 10快速启动模式
快速启动是Windows 10中一项启动模式,能让操作系统几秒内启动,实用性颇高。快速启动结合了注销和休眠功能。在正常情况下关机,Windows 10会关闭所有应用程序并关闭电脑,下次启动时所有内容要重新加载。如果启用了快速启动模式,在关机时Windows 10会把当前操作系统的数据写入硬盘并保存,然后再关机。当你再次启动电脑时,直接跳过系统和驱动加载过程。
虽然快速启动的效果看起来跟普通的开、关机没什么区别,但实际上速度要快很多,为用户节约了等待开机的时间。想要赢在起跑线上?请参考以下方法,马上为Windows 10 加速。
① 同时按下“Windows图标”+“R”键打开运行框,然后输入:control。单击“确定”。
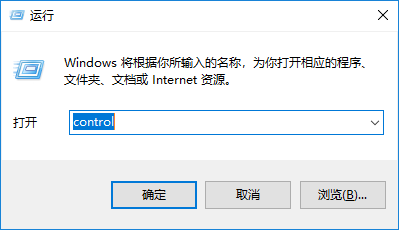
② 打开控制面板后,请依次单击以下选项“硬件和声音”>“电源选项”>“选择电源按钮的功能”,然后进入“系统设置”页面。
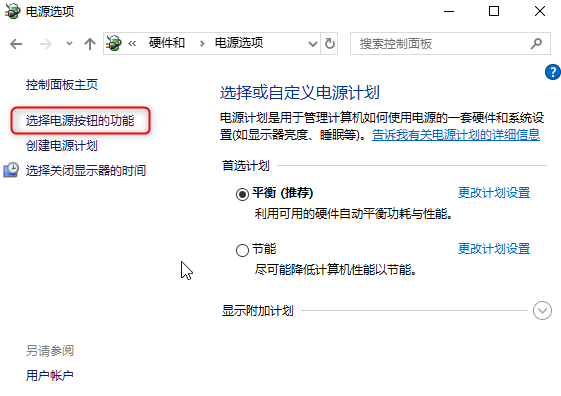
③ 在“系统设置”页面中,单击“更改当前不可用的设置”。
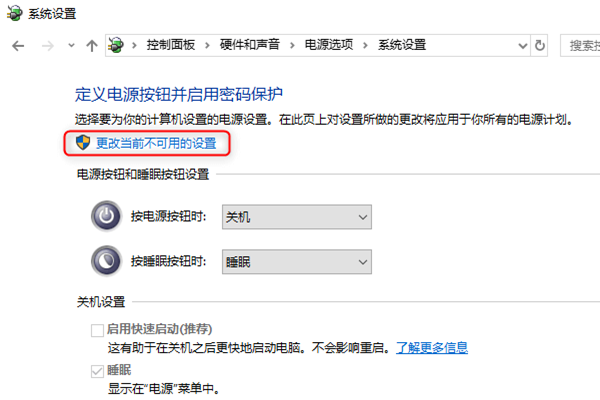
④ 选中“启用快速启动”,再点击“保存修改”即可。
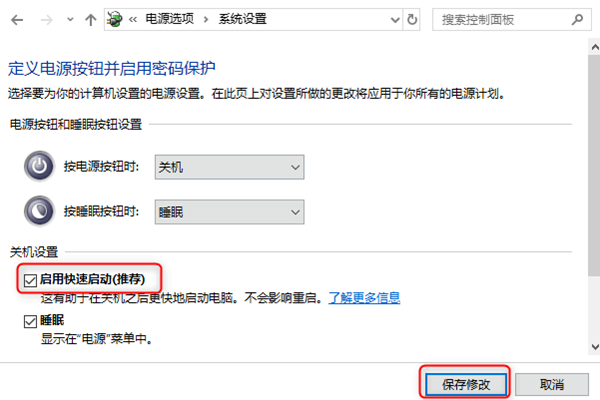
| Windows版本 | 硬盘类型 | 普通启动的开机速度 | 快速启动的开机速度 |
|---|---|---|---|
| Windows 10 x64 pro | HDD | 42秒 | 21秒 |
| SSD | 22秒 | 8秒 |
总的来说,启用快速启动模式能加快Windows 10启动速度,但使用不同的硬盘类型,开机速度也大不相同。此外,通过系统设置和改善硬件两方面才能更好地优化Windows 10启动或运行速度。
2. 使用ReadyBoost优化Windows 10运行速度
ReadyBoost是一项Windows内置功能,能够把应用程序和文件数据作为缓存来存储于USB,从而提高Windows系统的性能。注意:如果系统驱动器采用固态硬盘,ReadyBoost则不适用。
① 准备一个没有装载任何信息资料的USB闪存驱动器(USB2.0或更高版本接口)。把USB驱动器连接到电脑。

② 双击“此电脑”。待窗口弹出后,右键单击USB驱动器,选择“属性”。
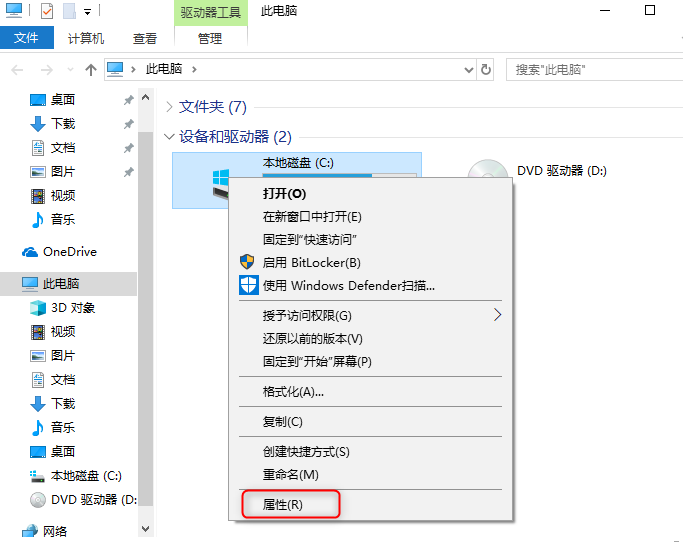
③ 单击选项卡“ReadyBoost”。建议选择“将该设备专用于ReadyBoost”。如果该设备仍需要用于其他目的,您也可以选择“使用此设备”,然后移动滑块为ReadyBoost保留空间。最后,单击“确定”即可。
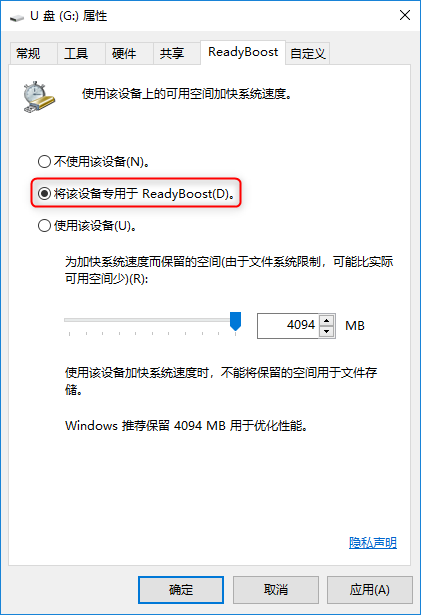
④ 如果你想停用ReadyBoost,请重复步骤1/2。在ReadyBoost选项卡下,单击“不使用此设备”,再单击“确定”即可。
a. 同时按下“Windows图标”+“R”键打开运行框。然后,输入:perfmon.msc,单击“确定”。
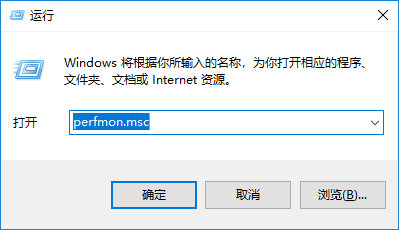
b. 打开监视器后,单击“性能监视器”你会看到性能指标。(图中是没有使用ReadyBoost的性能指标)
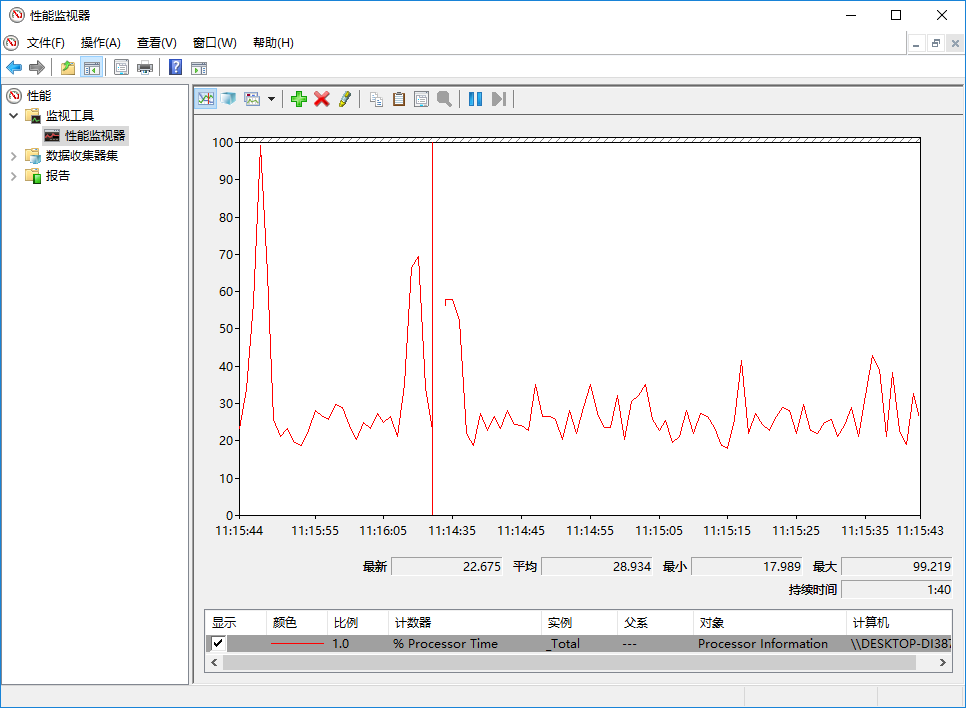
c. 如果你启用了ReadyBoost ,单击顶部的绿色符号“+”。然后,在计数器列表中选择“ReadyBoost Cache”,单击“添加”,再单击“确定”。
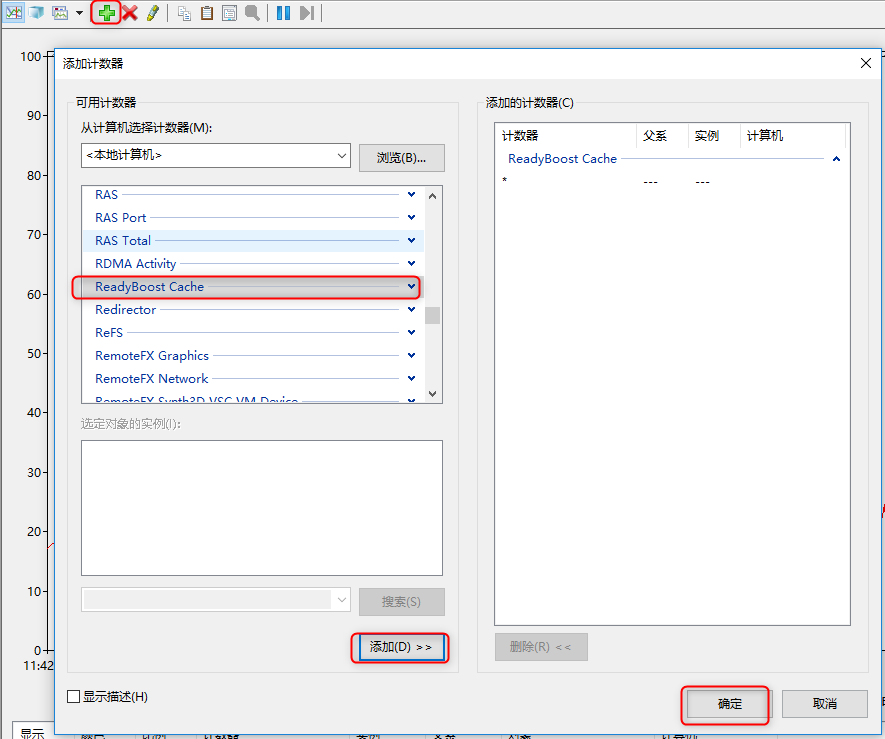
d. 接下来,你可以看见正在使用ReadyBoost的Windows 10性能效果。(图一是通过USB2.0使用ReadyBoost后的效果,图二是通过USB3.0使用ReadyBoost后的性能)
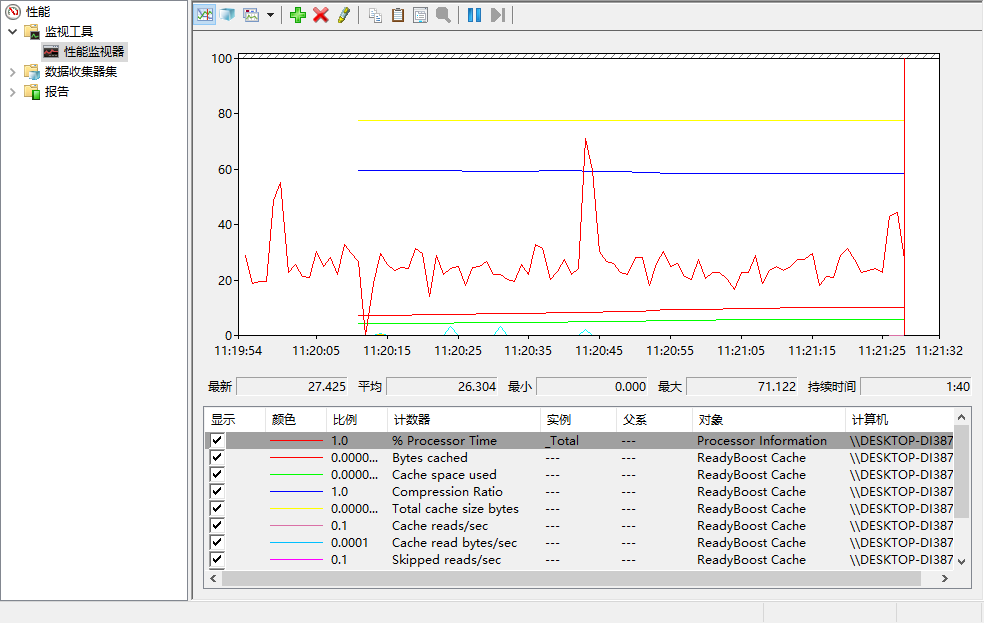
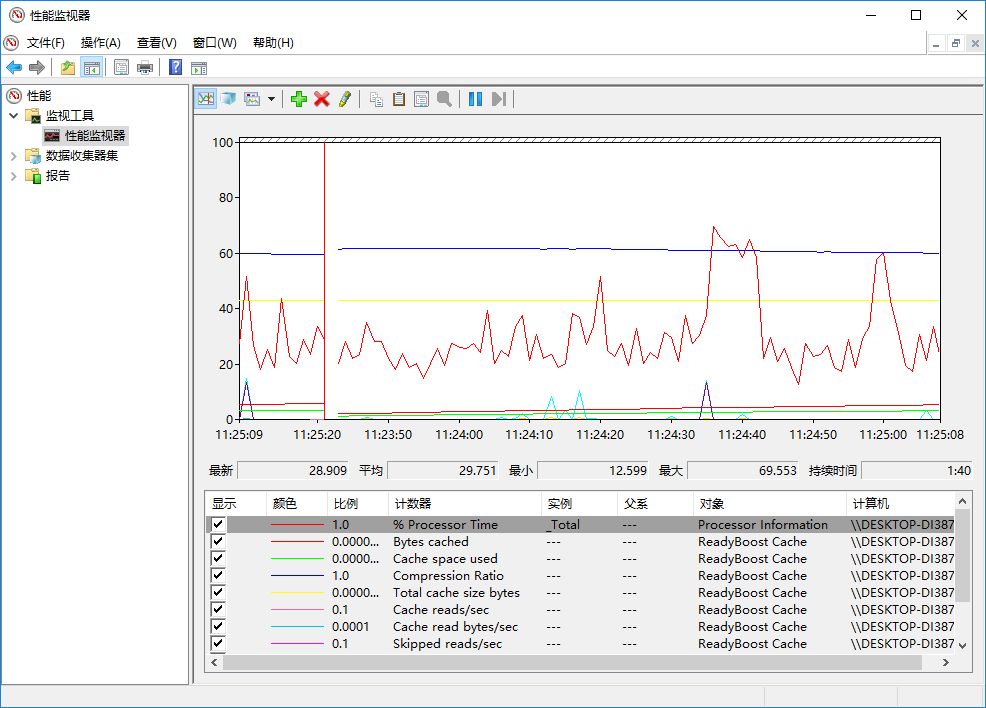
| Windows 10性能指标 | 不使用ReadyBoost时 | 通过USB2.0使用ReadyBoost | 通过USB3.0使用ReadyBoost |
|---|---|---|---|
| % Processor Time(CPU使用率) | CPU使用率可高达100% | CPU使用率低于80% | CPU使用率低于80% |
3.优化CPU使用率
无论是正在使用的CPU还是即将要换上新的CPU,在使用过程中总会有些程序喜欢霸占着CPU,导致Windows系统运行速度下降。以下简单的步骤有助于优化CPU使用率。① 同时按下键盘上的 “Windows图标”+“R”键打开运行框。
② 在运行框内输入:services.msc。单击“确定”。
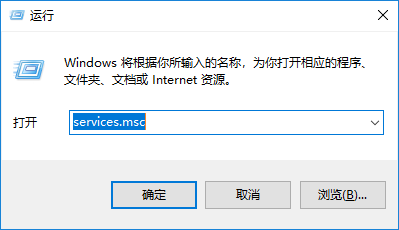
③ 右键单击 “Connected User Experiences and Telemetry”。然后,选择“停止”即可。
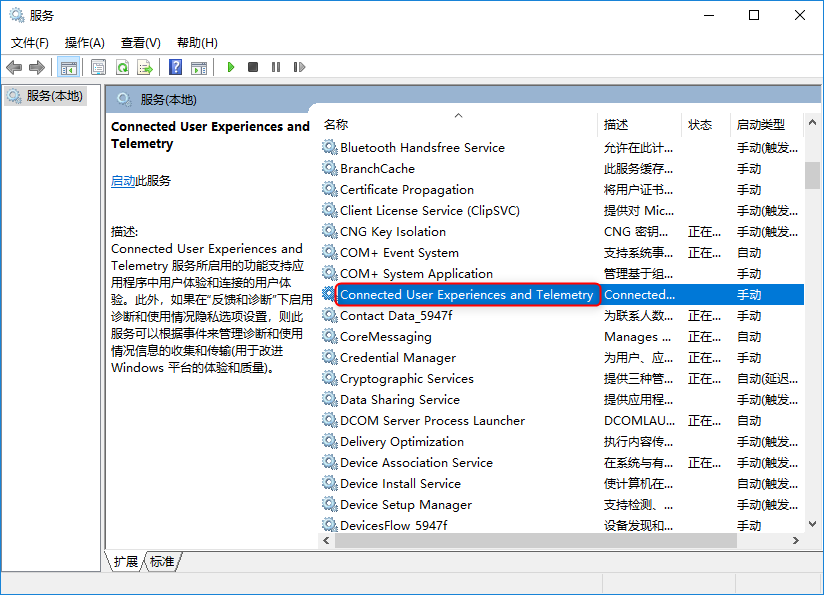
4.重置电脑或重装系统
如果以上方法都没有明显地提升Windows 10运行速度,你可以选择重置电脑或重装系统。一般而言,使用Windows 10的重置功能即可有效地加快运行速度。建议你先选择重置电脑,如果此方法不奏效,再重装系统。此外,为了避免数据丢失,在重置电脑或重装系统之前,建议你先备份或转移重要的文件或数据。推荐一款实用的系统救援工具Renee PassNow给你。网上那么多系统救援工具,为什么Renee PassNow特别有帮助?
Renee PassNow不仅能帮你快速转移重要的文件数据,还提供了密码重设、数据恢复、硬盘扫描、擦除硬盘驱动器、修复Windows启动问题等功能,是你居家、办公必备的好帮手。想要了解更多关于数据转移的细节,请参考使用Renee PassNow转移文件或数据的详细教程。
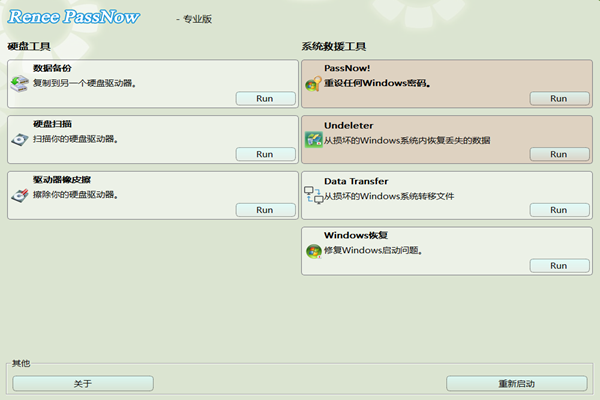
成功地备份或转移了重要数据后,接下来你可以参考以下方法来重置电脑,或者选择重装系统。
① 开启电脑并进入Windows 10桌面后,同时按下“Windows图标”+“I”键打开Windows设置。在Windows设置中,单击“更新和安全”。
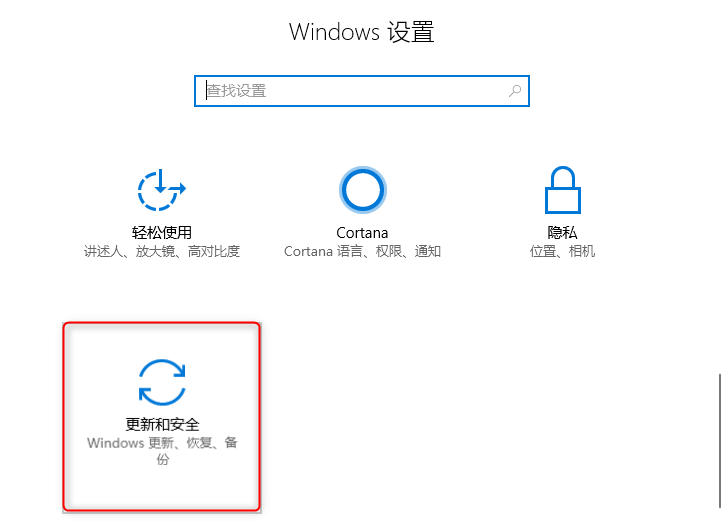
② 在弹出来的新窗口中,单击左侧的“恢复”。然后,单击“重置此电脑”下的“开始”按钮。
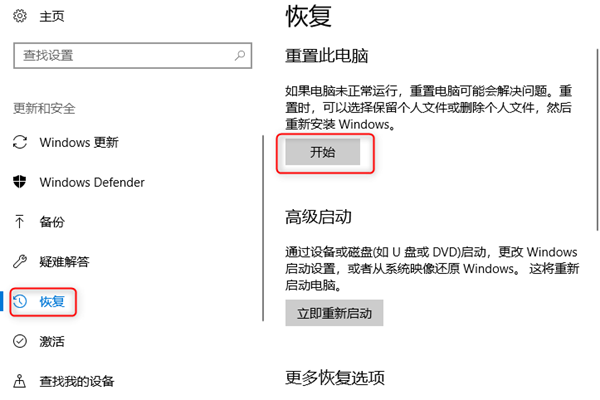
③ 如果你提前备份好了重要数据,建议选择“删除所有内容”,这样更有利于彻底清理电脑。当然,如果你想继续保留文件,则选择“保留我的文件”。
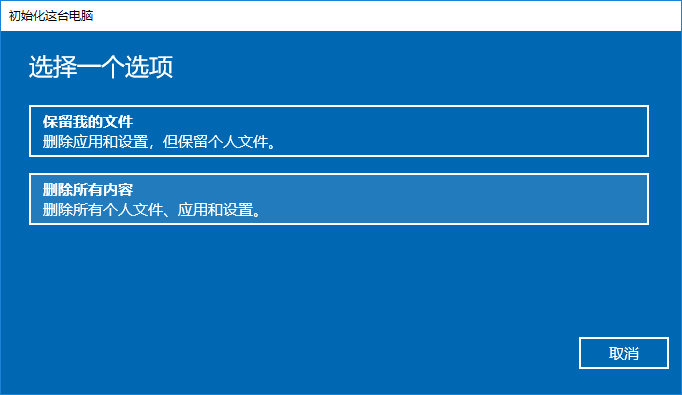
④ 如果电脑有多个驱动,则选择“仅限安装了Windows的驱动器”或“所有驱动”。
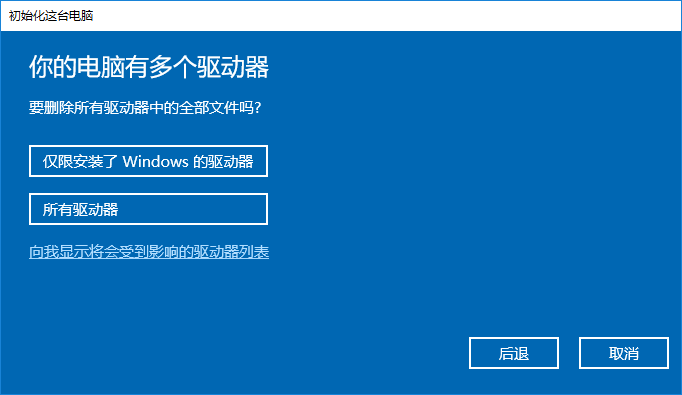
⑤ 接着,选择“仅删除我的文件”或者“删除文件并清理驱动器”。在备份好了重要数据的前提下,建议选择第二个选项,这样能更有效地清理你的电脑。
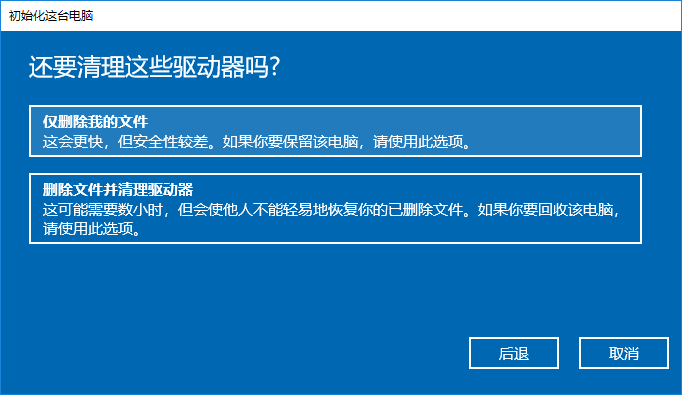
⑥ 最后,单击“重置”。电脑开始进入初始化过程。
重置电脑后会明显加快Windows系统的启动或运行速度,提升了Windows系统性能。如果此方法仍不能解决你的Windows 10运行缓慢的问题,建议你可以继续选择重装系统。
提升电脑硬件来优化Windows 10启动或运行速度
1. 把传统硬盘替换为SSD固态硬盘
由于电脑不断更新换代,用户也在追求更好的硬件以提升电脑性能,传统硬盘逐渐被固态硬盘取代。传统硬盘HDD常见的接口类型为IDE和SATA,而SATA硬盘比IDE硬盘的传输速度要高。但整体而言,HDD读写速度还是比较慢。
| 接口 | 传输速度 |
|---|---|
| IDE | 133MB/s |
| SATA | 250MB/s |
关于SSD固态硬盘
SSD固态硬盘读写速度更快、低功耗、无噪音、轻便小巧。目前SSD主要的协议有AHCI和NVMe,常见的接口类型有SATA和M.2。SATA接口仅支持AHCI协议,而M.2接口兼容两种协议。主板上提供SATA总线和PCI-e总线,SATA接口只能通过SATA线,M.2接口则可以通过两条总线。另外,要注意的是不同接口运行不同的协议会产生不同的速度。
| 接口 | 总线 | 协议 | 传输速度 |
|---|---|---|---|
| SATA | SATA | AHCI | 500MB/s |
| M.2 | SATA | AHCI | 500MB/s |
| M.2 | PCI-e | NVMe | 3200MB/s |

在为电脑安装新的SSD固态硬盘之前,建议你先借助第三方软件迁移系统。推荐你使用备份还原工具Renee Becca,只需3步即可快速将
Windows 10系统从传统硬盘迁移至SSD固态硬盘,还能自动进行4K对齐。想要了解更多细节,请参考关于Renee Becca和SSD的详细信息。
如何把Windows 10从传统硬盘迁移至固态硬盘?
第一步 :打开Renee Becca,在软件主界面选择“克隆”功能,然后选择“系统迁移”。
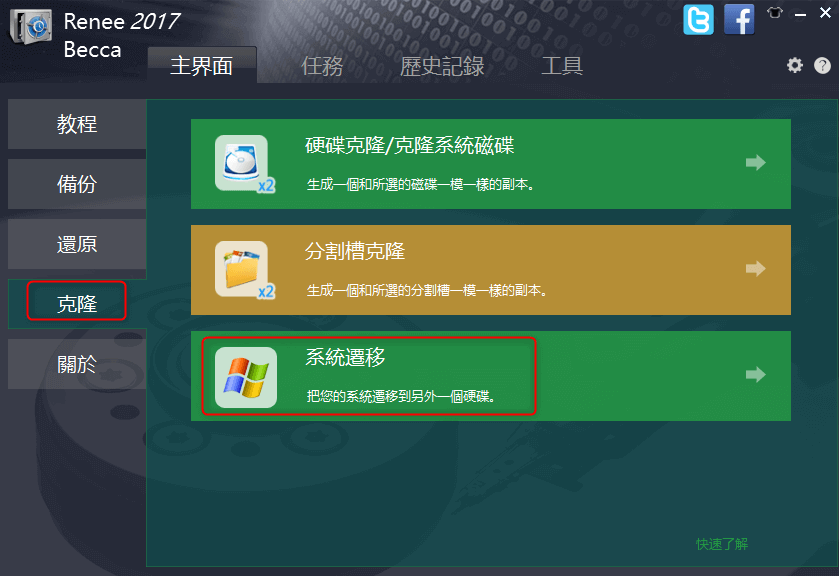
第二步 :在弹出的窗口中选择系统所在的分隔槽和目标SSD。
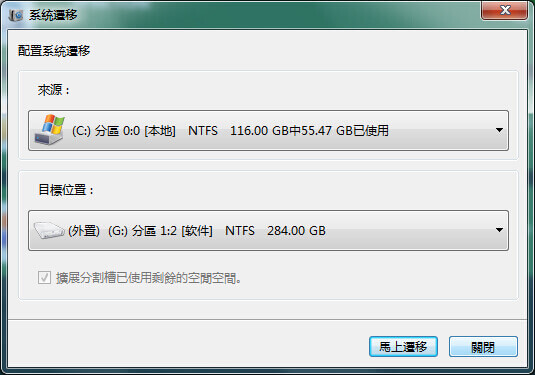
第三步 :迁移完成后,更换硬盘。
② 或者在电脑关机后,拆下原来的HDD硬盘,再启动电脑。然后,把HDD连接至电脑并格式化其系统分隔槽。
③ 如果要为笔记本电脑换上SSD,请先移除笔记本的电源,再更换硬盘。
2. 更换显卡
显卡(显示适配器)是计算机最基本的配置,也是最重要的配件之一,被称为显示加速卡。显卡主要承担输出显示图形的任务,协助CPU工作,提高计算机的运行速度。对于画面极其精细、各种渲染效果等方面的体现,显卡起着关键作用。如何选择显卡?
选择一款合适的显卡十分重要,可以根据你的电脑主要用途来进行匹配。
① 关于游戏显卡,如果经常玩热门的大型3D游戏,如魔兽世界、PUBG、GTA5等,可参考选择GTX1050ti、GTX1060 6G等,此类显卡基本上能满足大部分游戏。此外,玩大型游戏时,想要追求更佳的游戏画面体验,可参考选用GTX1070Ti。

② 适用于日常和普通办公使用,一般选择CPU集成的核心显卡即可满足,比如Intel酷睿CPU内置的UHD630核心。
③ 做图形设计可采用专业显卡,比如Nvidia的Quadro系列、ATI的FireGL系列等等。设计者可以实时看到不同光线下的图形或建模效果。

3.更换CPU
CPU(中央处理器)主要是解释计算机指令以及处理计算机软件中的数据。电脑运行慢,如果是CPU拖了后腿,可以更换CPU来提高电脑的性能,从而优化Windows 10运行速度。
如何选择CPU?
目前市面上的CPU大部分都是AMD和英特尔。在选购CPU的时候,不能单纯根据核心数(i3、i5、i7)来判断好坏。例如,型号分别是i5-8250U和i5-6200U,同样是i5,但i5-8250U的速度要快些。建议重点看后面的数字,尤其是第一位数字(例子中的“8”和“6”分别表示第8代和第6代),一般建议选购最新的一代。总的来说,选购CPU型号时要多关注和了解其后缀。

4. 升级内存
内存即内存储器,是外界与CPU进行沟通的桥梁,计算机中所有程序的运行都是在内存中进行,内存的性能好坏对计算机的影响较大。
Windows 10需要多少内存量才合适?
在Windows 10的电脑进行简单的活动,例如检查邮件、浏览互联网、玩小游戏、使用办公软件等。若只有2GB内存,在Windows 10上几乎难以运行,一般4GB内存基本上可以满足。若你打算长期使用该电脑,采用8GB内存也是一个不错而保险的选择。

不同内存量搭载Windows 10会有不同的表现。例如,使用剪辑软件处理一个17分钟视频,三种内存环境会产生不同的反应时间(消耗12GB内存的情况下)。8GB和16GB内存反应最快,二者相差不大。
| 内存容量 | 处理时间 |
|---|---|
| 4GB | 415s |
| 8GB | 300s |
| 16GB | 290s |
如果你是游戏爱好者且热衷于玩大型游戏,一般选择8GB内存也可以满足。根据一个科技测试显示,在Windows 10运行大型游戏《侠盗猎车手5》时,8GB和16GB内存所展现的效果不相上下,4GB内存与之相比也不逊色。然而,除了玩游戏,你可能还会运行其他程序,这样就需要适当增加内存量。
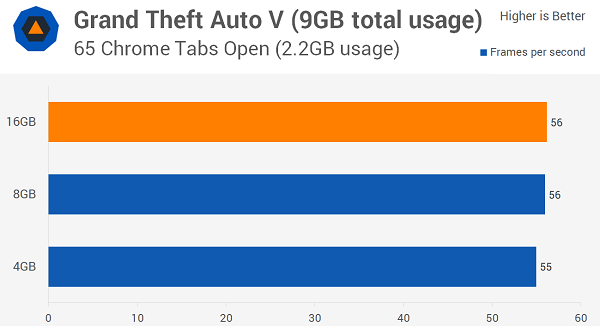
就综合来看, 8GB内存是比较合适的选择。当然,如果你发现正在使用的内存量一直都很高(大约达到80%),你可以选择优化内存使用率,或者根据实际情况来增加内存。
Tips:如何检查计算机内存的使用情况?
① 同时按下“Ctrl + Alt + Delete”键,然后选择“任务管理器”。
② 在任务管理器中,单击选项卡“性能”,再单击“内存”。然后,你可以看到内存总量和正在使用的量。
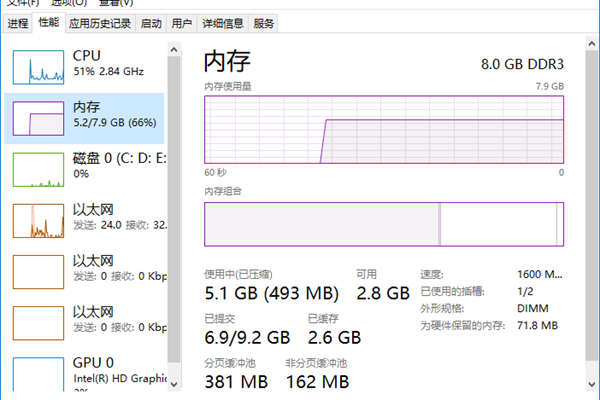
Tips: 如果需要优化内存使用率,请继续以下步骤
① 同时按下“Windows图标”+“R”键打开运行框,然后输入:control。单击“确定”。
② 打开控制面板后,依次选择“系统和安全”>“系统”>“高级系统设置”。
③ 在 “系统属性”窗口中,单击“性能”下的“设置”。
④ 在弹出来的“性能选项”窗口中,切换至“高级”选项卡。然后,选择“调整以优化性能”下的“程序”,再单击“更改”按钮。
⑤ 在弹出来的“虚拟内存”框中,取消选项“自动管理所有驱动器的分页文件大小”。接着选中驱动器便可以自定义大小。完成后,按“确定”即可。
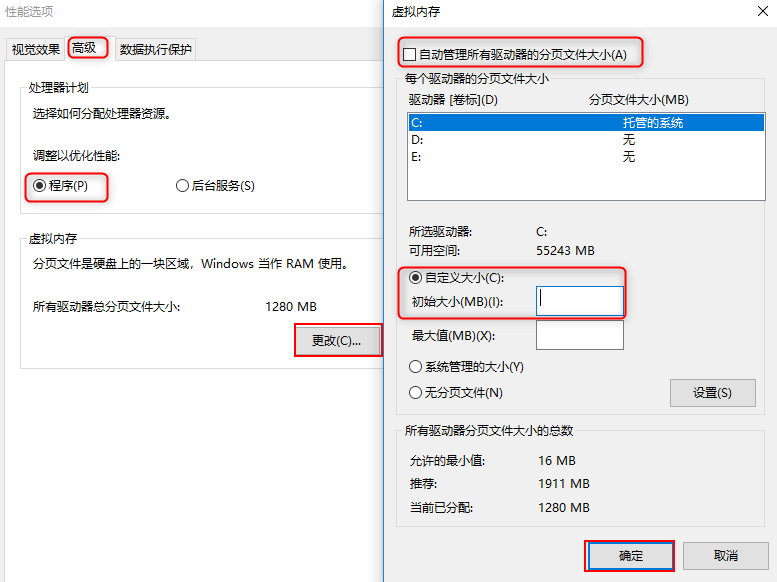
如果你觉得优化内存使用率行不通,可以考虑提升内存量。需要注意的是,在选购时需要看内存与你的计算机CPU是否兼容。此外,建议采用内存双通道方式,它能够使计算机性能翻倍。以下是内存单通道和双通道的性能对比(在同一设备下进行测试)。
| 内存模式 / 数据传输率 | 读 | 写 | 复制 |
|---|---|---|---|
| 金士顿8G-2133 单通道 | 15957 MB/s | 15554 MB/s | 15295 MB/s |
| 金士顿4G-2133 X2 双通道 | 30729 MB/s | 31202 MB/s | 27107 MB/s |
内存双通道是什么?如何创建内存双通道?
内存双通道即借助两条内存来同时进行读写操作,提供双倍带宽,从而提高内存与CPU之间的沟通和传输效率。一般来说,如今的主板基本上支持内存双通道。你会看到四根内存插槽,主要有A、B两种通道,从左往右分别为A1、A2、B1、B2;而只有两根插槽的同样有A、B两个通道,可标记为A1和B1。

要注意的是两边通道的内存量要一样大,这样才能大大提高性能。例如,你有两条4GB内存,在四根内存插槽上,你需要把它们分别插在A1、B1插槽上;如果仅有两根插槽,直接插上即可。此外,两条4GB内存和一条8GB内存组合也可以创建双通道,不过需要在四根内存插槽上实现。把两个4GB内存插在A通道的A1、A2插槽上,而8GB内存则安装在B通道的B1插槽上即可。





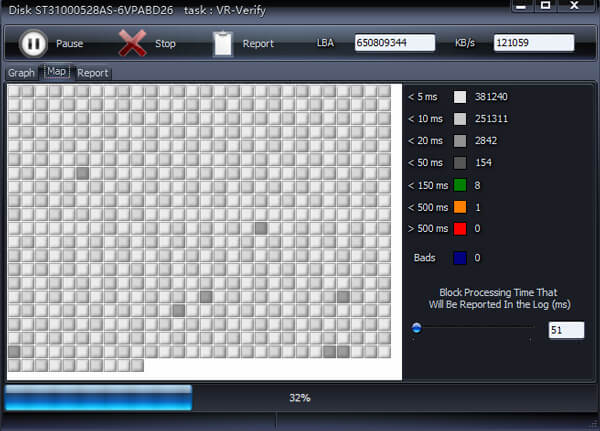
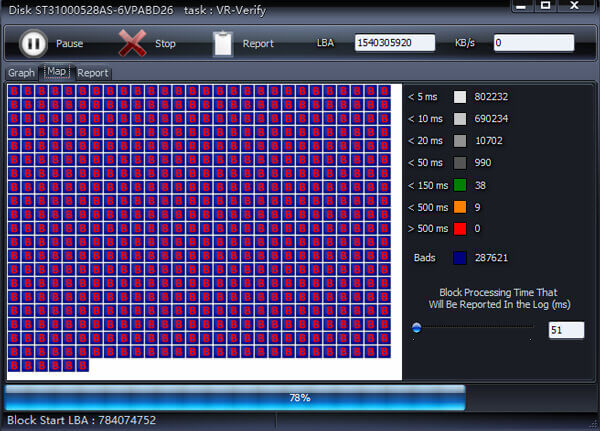

 粤公网安备 44070302000281号
粤公网安备 44070302000281号
