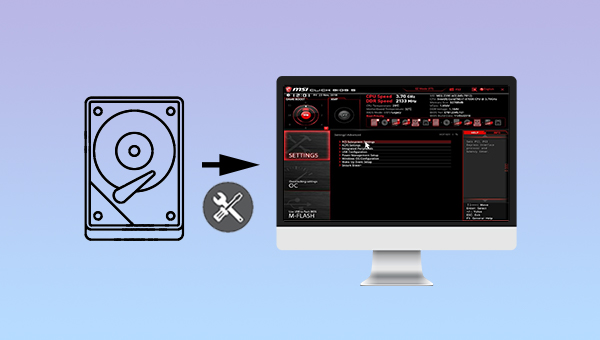
不同品牌的BIOS界面都不太相似,下面将以其中一个BIOS界面为例进行说明,若是不同的BIOS界面,也可以参考下面的步骤。具体操作步骤如下:
步骤1:关闭计算机,之后重新启动计算机,接下来在键盘上按下F2 / F8 / F11或Delete键进入BIOS。也可查看:不同品牌电脑进入BIOS与修改启动顺序的方法。
步骤2:使用键盘上的箭头键选择【Integrated Peripherals】并按下【Enter】键。
步骤3:查看【USB Controller】右侧的选项,如果是【Disabled】,请将其更改为【Enabled】。
步骤4:按【F10】保存设置,按【ESC】退出BIOS。接下来重新启动计算机,查看硬盘是否能被检测到。
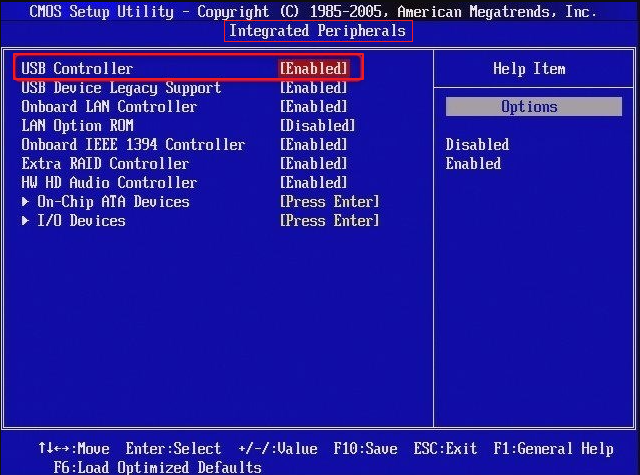
若硬盘经过上述处理,还是无法被检测到,请检查硬盘驱动器的数据线和电源线是否连接正常,可以在关机状态下拔下数据线和电源线并重新连接;尝试将硬盘数据线连接到主板的另一个SATA接口或者更换硬盘数据线,查看问题是否能够解决。

下面我们来学习更新驱动程序的方法,具体步骤如下。
步骤1:运行Windows电脑,将硬盘与电脑连接,之后同时按下键盘的【Windows+R】键,将运行窗口打开。输入命令【devmgmt.msc】之后,点击【确定】按钮以进入设备管理器。
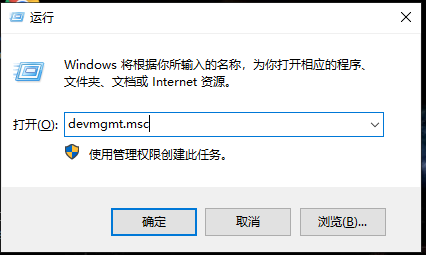
步骤2:接下来在“磁盘驱动器”里,右键选中目标硬盘,并选择【更新驱动程序】选项。
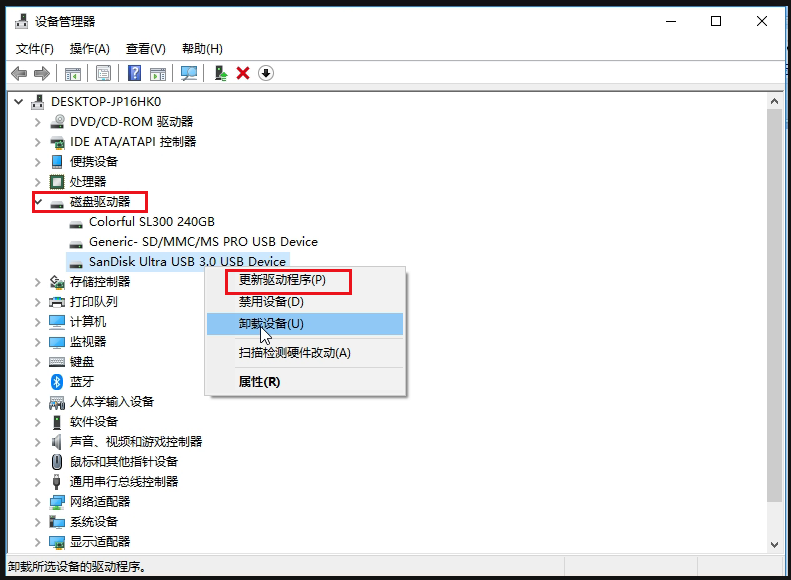
步骤3:接下来选择【自动搜索更新的驱动程序软件】选项,之后按照指示依次操作即可完成对硬盘驱动程序的更新。驱动程序更新完成之后,重启计算机查看问题是否已解决。
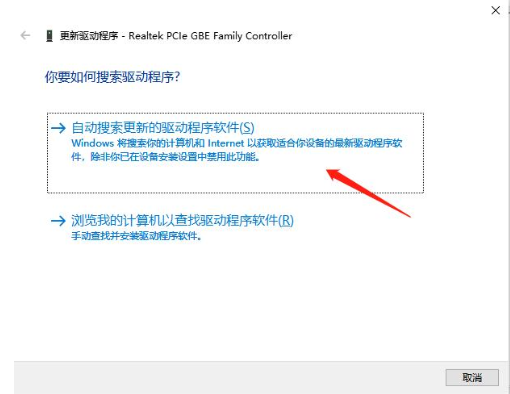
借助CHKDSK命令修复损坏的硬盘非常简单,具体操作步骤如下:
步骤1:将硬盘与电脑连接,在左下角搜索框内直接搜索【cmd】,并选择【以管理员身份运行】打开命令提示符工具。
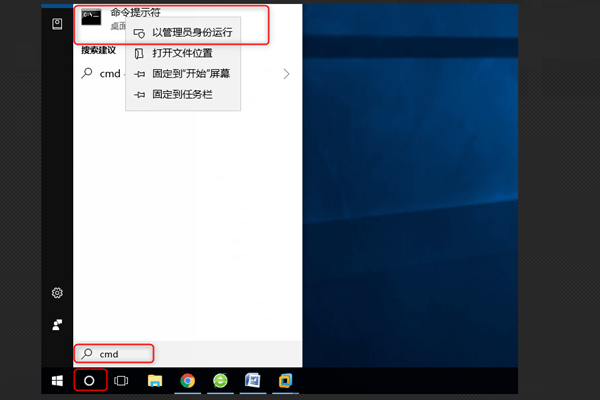
步骤2:在打开的命令提示符窗口里,输入命令【chkdsk e: /f】(e指无法检测到的硬盘驱动器号),并按【Enter】键运行该修复命令。待硬盘的检查修复过程完成之后,输入【Exit】以退出命令提示符。
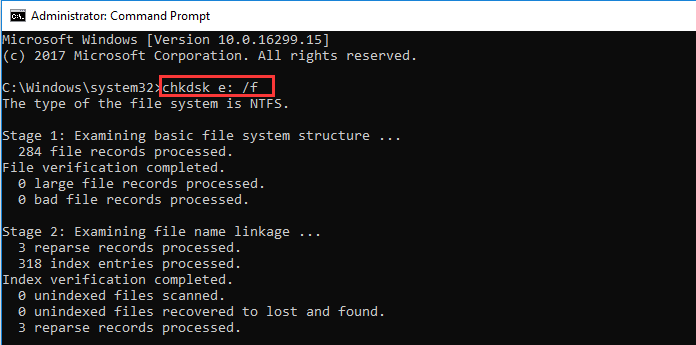
BIOS检测不到硬盘的问题,有一部分是发生在新硬盘驱动器上,如果硬盘没有经过初始化操作,则无法将数据保存在该设备上,因此可以尝试对其进行初始化和新建简单卷的操作。具体操作步骤如下:
步骤1:将硬盘连接到电脑,之后同时按下键盘的【Windows+X】键。然后在弹出的列表中,选择 【磁盘管理】选项。
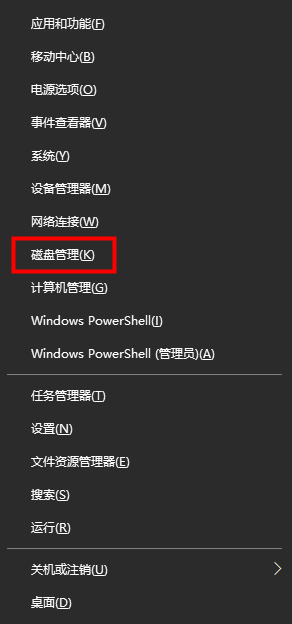
步骤2:右键点击状态为“没有初始化”的移动硬盘,并选择【初始化磁盘】选项。
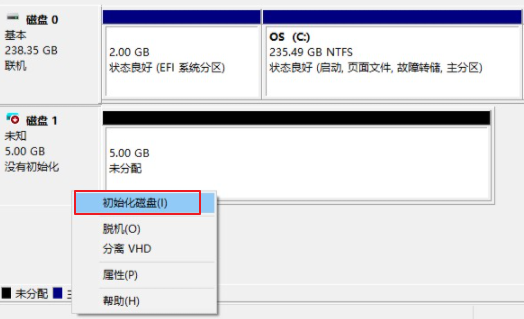
步骤3:选择分区样式MBR或GPT,然后单击【确定】。如果您的硬盘为2TB或更大,请选择GPT。如果MBR小于2TB,请选择MBR。也可点击此处查看MBR与GPT的详细介绍。
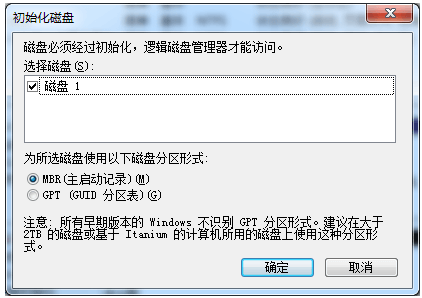
步骤4:初始化硬盘后,该设备的状态会变成“联机”。右键单击未分配的空间,选择【新建简单卷】,然后继续下一步。
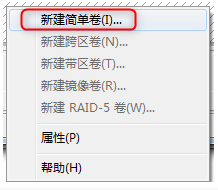
步骤5:在新建简单卷向导中,设定分区大小,然后点击【下一步】。
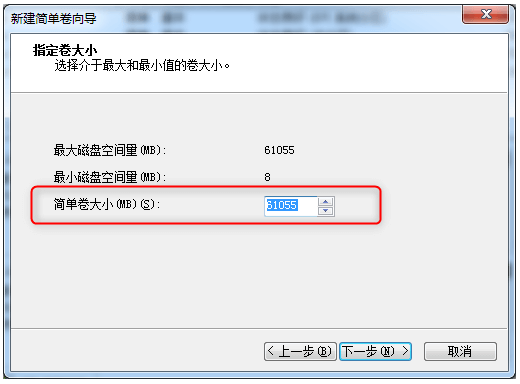
步骤6:接下来为硬盘的分区选择驱动器号,再点击【下一步】。
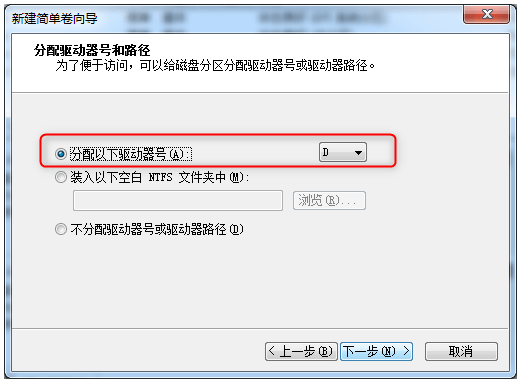
步骤7:选择文件系统为NTFS,在“分配单元大小”中选择默认值,并在“卷标”处设定分区名称。然后选择【执行快速格式化】选项,再单击【下一步】。最后,点击 【完成】即可。
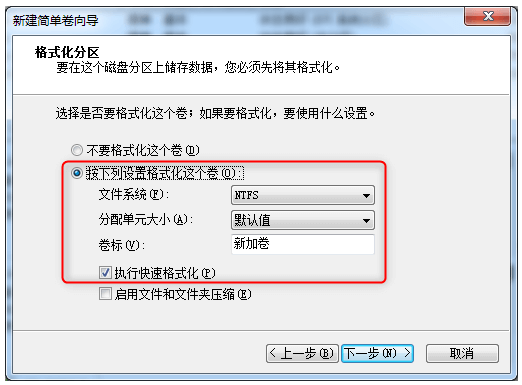
若经过上述步骤已成功解决问题,BIOS可检测到硬盘,但是开机后打开该硬盘,发现其中的数据丢失了,您可以使用专业的数据恢复软件对其扫描,将丢失的文件数据恢复出来。如果出故障的硬盘是系统盘,且无法启动Windows系统,此时您可以尝试使用都叫兽™系统救援软件来转移或恢复系统盘的数据(无需进入Windows系统),下面是具体的介绍。
都叫兽™系统救援软件是一款专业的系统救援软件,它能够帮助Windows用户清除Windows账户密码、创建新的管理员账户;还原磁盘/记忆卡数据、硬盘格式化后恢复数据;转移磁盘文件;擦除或扫描磁盘文件等。此外,该软件还支持修复Windows 系统问题,例如:修复MBR引导记录、DBR误差参数、0xc00000e、Windows系统启动失败以及引起黑屏或蓝屏的部分问题等。作为一款功能多样的系统救援工具,它能够完美兼容包括Windows 10/8.1/8/7/XP/Vista在内的多个系统,可以满足不同用户的系统救援需求。
借助都叫兽™系统救援软件转移数据文件非常的简单,即使您是一个电脑新手,也可以在几分钟内学会如何操作,下面我们就一起去学习一下详细的使用步骤吧。
①创建拯救U盘
步骤1:在其他可正常登录和运行的电脑中下载安装都叫兽™系统救援软件,接下来将外接U盘通过USB端口连接PC电脑,运行都叫兽™系统救援软件,之后在“第一步:选择创建方法”里勾选【创建一个拯救U盘】选项。(注:在执行此操作之前,请确保已经将U盘里的重要文件保存在其他位置,因为操作过程将删除拯救U盘中的所有数据。)
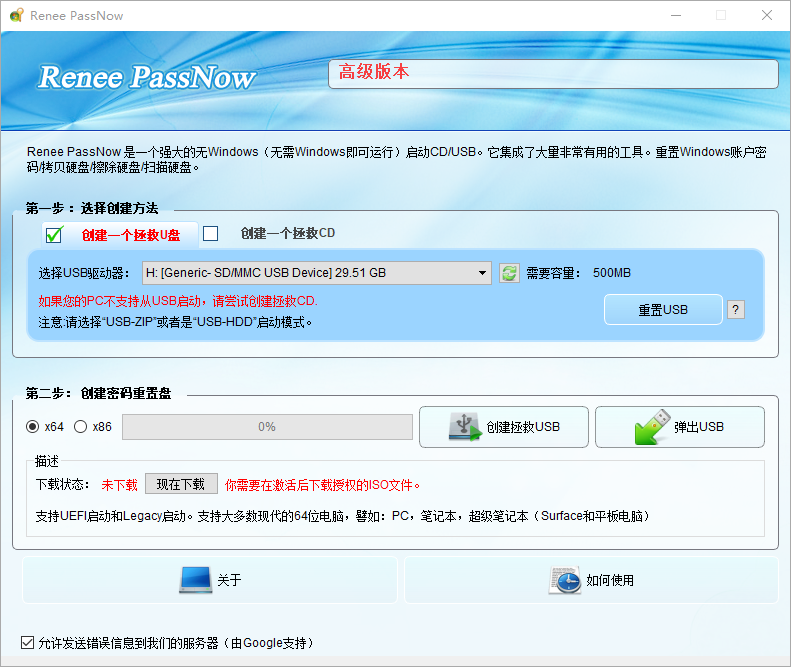
步骤2:接下来根据系统类型选择【x64】或【x86】,点击【现在下载】按钮下载ISO文件,文件下载完成之后点击【创建拯救USB】按钮,在USB启动盘创建完之后再点击【弹出USB】按钮即可。
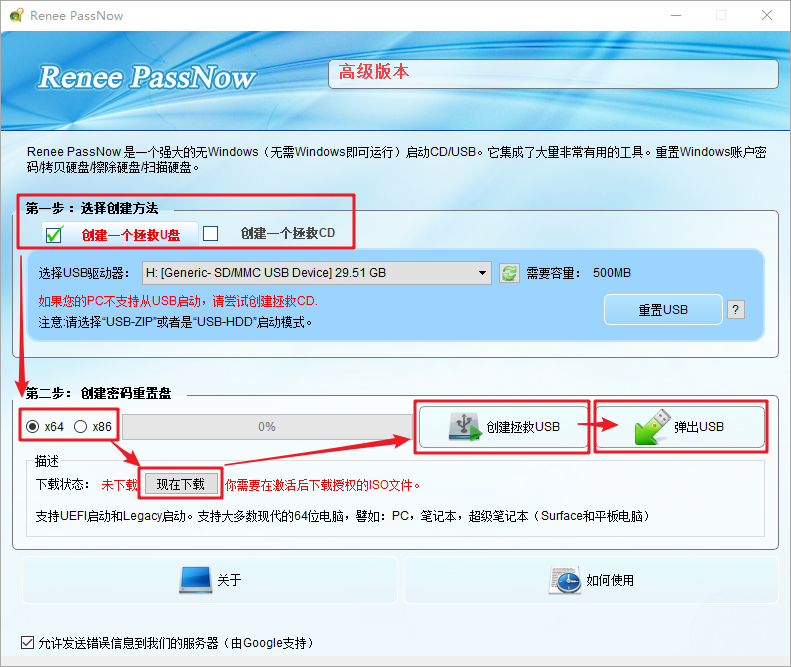
步骤3:将创建好的启动设备连接到需要转移数据的电脑上,开启电脑,之后电脑屏幕上会显示进入BIOS的快捷键(此界面显示的时长很短,可能只有一两秒),连续点击BIOS快捷键以进入BIOS设置界面,在BIOS的【Boot】界面中,将USB设备或CD光驱设定为首选启动项后保存退出。请查看:进入BIOS与修改启动顺序的方法。
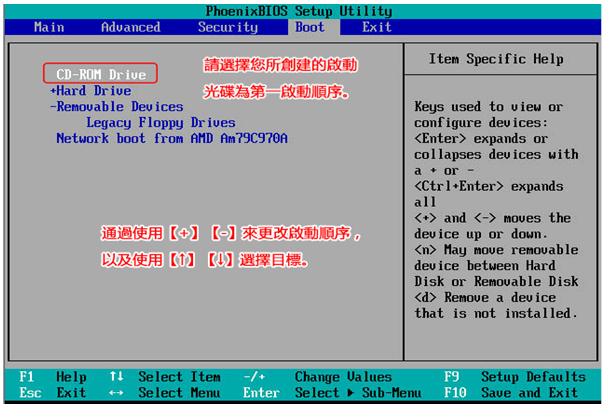
创建拯救U盘并在BIOS中设置从该USB设备中启动之后,将会加载都叫兽™系统救援软件的功能页面,转移硬盘数据的步骤如下:
步骤1:待都叫兽™系统救援加载完成之后,选择【数据备份】选项,该功能可以将硬盘数据复制/克隆到另一个硬盘驱动器。
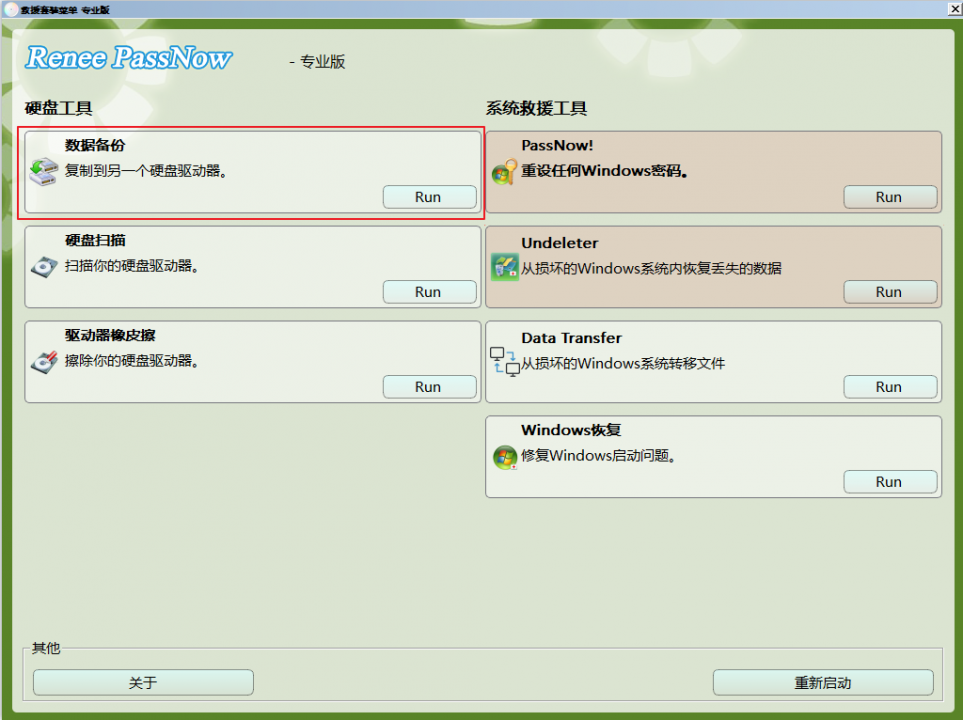
步骤2:在【源】列表中选择要转移数据的硬盘,在【目的地】列表中选择保存转移数据的硬盘,最后点击【克隆】并等待克隆完成即可成功转移硬盘数据。
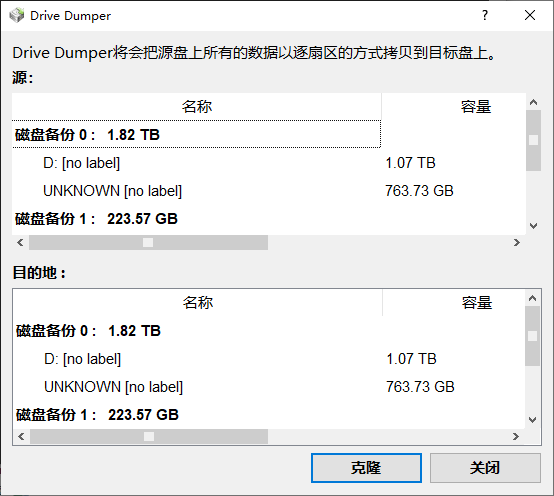
③恢复硬盘数据
若您只需要恢复少量的硬盘数据,也可以选择【Undeleter】选项,步骤如下:
步骤1:在都叫兽™系统救援功能菜单中选择【Undeleter】选项。
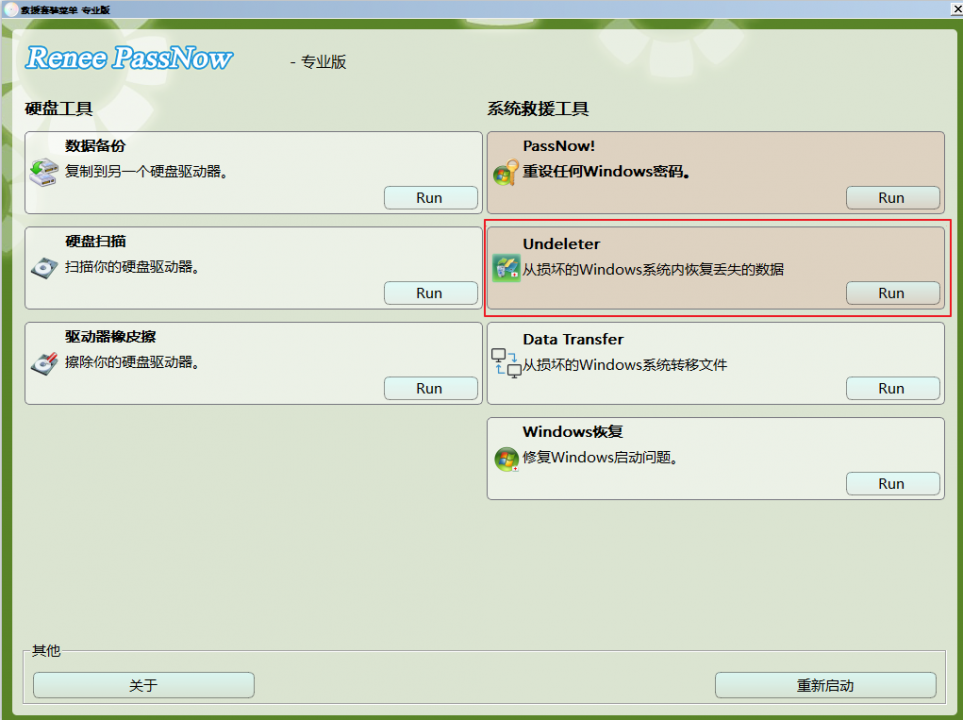
步骤2:选择【分区恢复】对目标硬盘进行扫描,该模式可以很全面地扫描硬盘数据。
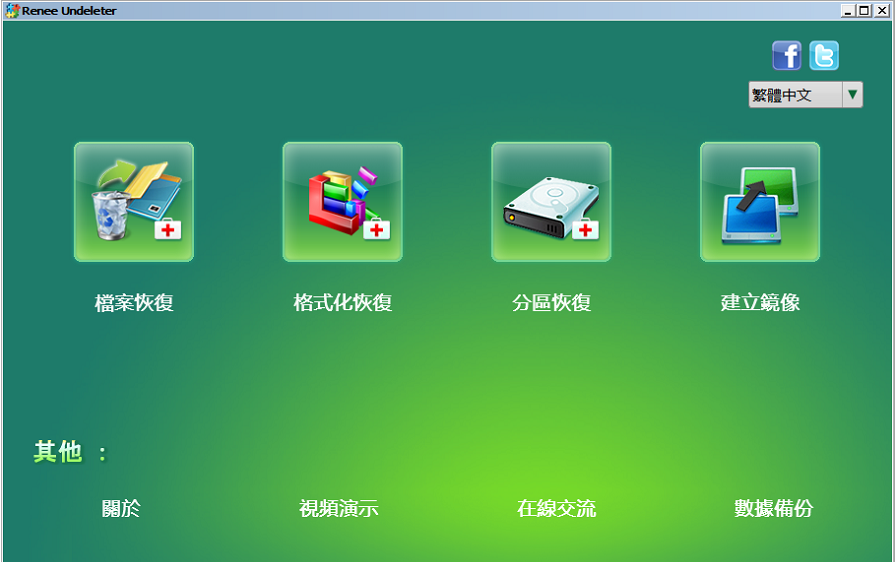
步骤3:扫描完成后,选择要恢复的文件,点击【恢复】按钮执行恢复命令,请将硬盘文件保存在其他磁盘中。
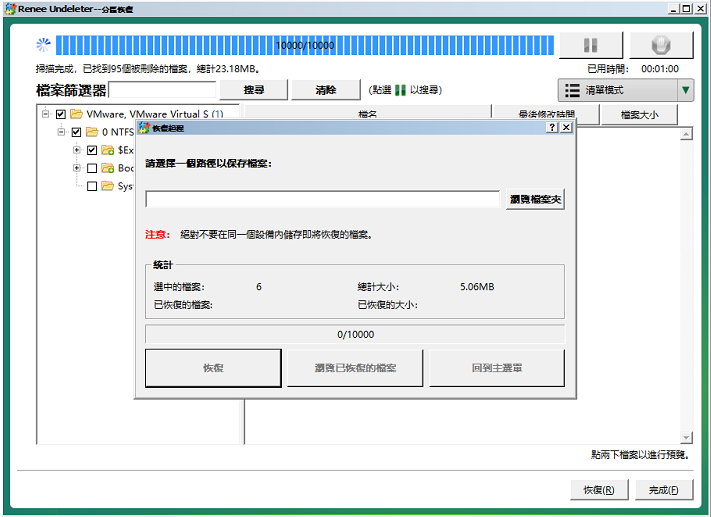
以上就是从无法启动的系统中转移或恢复数据的方法,转移/恢复数据之后请弹出U盘,再对电脑进行修复。可参考Windows电脑无法启动的解决方法。





 粤公网安备 44070302000281号
粤公网安备 44070302000281号
