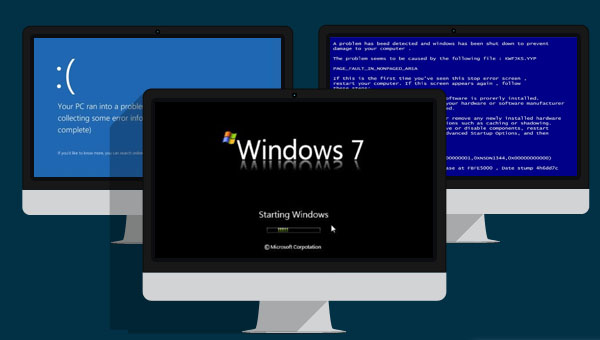
现在用户比较常用的Windows系统是Windows 7、Windows 8、Windows 10。那么在使用这几个版本的系统时,什么问题会导致系统无法启动呢?下面一起去了解一下Windows系统无法启动的原因与对应方法吧。
电脑无法正常启动的原因可能是电源没有连通,或者电脑的电源按钮没有正常工作。无论是笔记本还是台式的计算器,在电源按钮处一般会有灯光,如果按下电源按钮,灯光并没有亮,那么就需要考虑电源是否连通或者计算机电源键是否损坏。
除此以外,如果是台式计算机还需要检查主机上的线路连接,特别电脑屏幕和主机的连线。如果屏幕线路和电脑主机没有连接好,那么就会出现主机可以开机,但是屏幕还是黑屏的现象。
解决办法
您可以尝试将电源拔掉重新进行连接,如果还是不行,请更换新的电源线再次尝试;如果是电源键坏了,那么您可能需要去电脑维修处进行更换新的电源键。若是电脑屏幕连接主机的线路松了,则需要将线路拔掉后,重新进行连接。

拆开主机,检查主机内部硬件有无损坏。拆开主机后,用户需要观察主机内部的硬件,例如:内存条、显卡等,看看有没有松动,或者在这些硬件上面有没有出现大量的灰尘。此外还需要检查电脑的主板,如果主板出现氧化或者主板之间线路的连接出现问题,那么也会引起无法正常启动电脑的问题。
解决办法
如果硬件的连接松了或有灰尘,我们需要把硬件轻轻地拆卸下来,用橡皮擦清洁上面的灰尘,然后按照原来的位置进行安装。除此以外,如果发现主板出现一些异样,例如:氧化比较严重,主板外部出现损坏等等,则需要送到专业的维修机构进行维修,或者更换一块新的主板。

电脑中病毒会导致无法系统正常启动。用户在浏览器上下载一些软件或者视频的时候,如果没有对这些软件或者视频进行安全检查,那么可能会下载到包含病毒的文件。这些病毒可能会对电脑的系统造成损坏,从而导致计算机无法正常启动。
解决办法
电脑外置的设备可能导致计算机无法启动,例如:打印机,USB移动硬盘等等。
解决办法
在启动电脑之前,将所有的外置设备拔除。

当上面几个原因都排查了,并且无法在家自行解决的情况下,您可以尝试重装系统。在重新安装系统之前,您如果需要转移电脑内的重要文件,那么可以参考下面的步骤。下面将给大家介绍一个可以在无Windows系统环境下转移数据的实用方法。
都叫兽™系统救援是一款专业的系统救援软件,支持在Windows 10/ 8.1/ 8/ 7/ XP/ Vista系统上进行操作。该软件的功能十分齐全,可以重置Windows账号和密码、备份文件资料、擦除硬盘、恢复数据、转移数据等。此外,该软件还支持修复Windows 系统问题,例如:修复MBR引导记录、DBR误差参数、0xc00000e、Windows系统启动失败以及引起黑屏或蓝屏的部分问题等。
具体操作如下:
步骤1:您需要在一台能够正常运行的计算机中安装都叫兽™系统救援软件,安装完成后启动该软件,连接一个空白U盘或CD到计算机中。
步骤2:在程序中选择创建方法:【创建一个拯救U盘】或【创建一个拯救CD】。然后根据系统类型选择【x64】或【x86】,单击【现在下载】按钮下载ISO文件。下载完成后,单击【创建拯救USB】,在USB启动盘创建完成后,单击【弹出USB】。
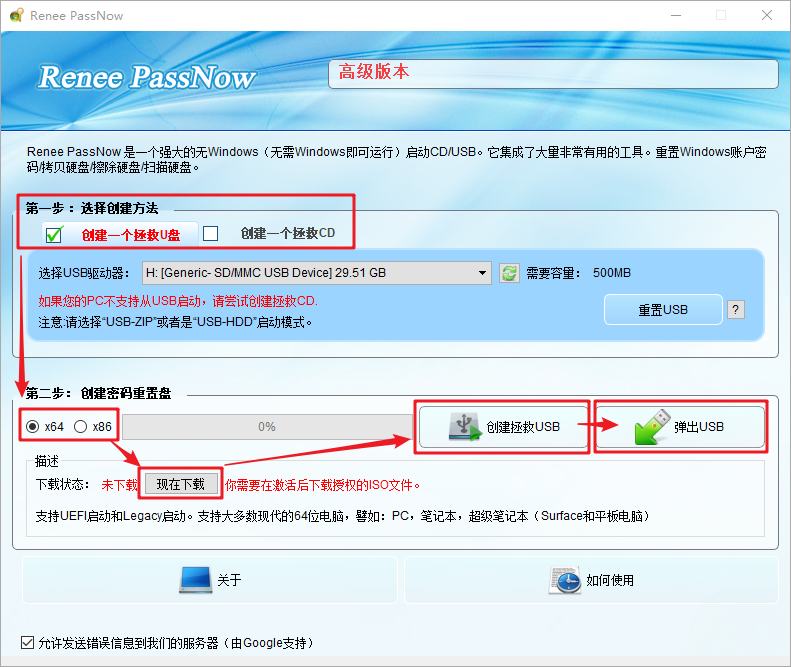
步骤3:将创建好的启动设备连接到需要转移数据的Windows电脑上,开启电脑,之后电脑屏幕上会显示进入BIOS的快捷键(此界面显示的时长很短,可能只有一两秒,需要集中注意力查看,也可以查看电脑说明书来确定BIOS快捷键),连续点击BIOS快捷键以进入BIOS设置界面,在BIOS的【Boot】界面中,将USB设备或CD光驱设定为首选启动项后保存退出。请查看:进入BIOS与修改启动顺序的方法。
注:若创建的是拯救U盘,则选择【Removable Devices】为第一启动项,若创建的是拯救CD,则选择【CD-ROM Drive】为第一启动项。
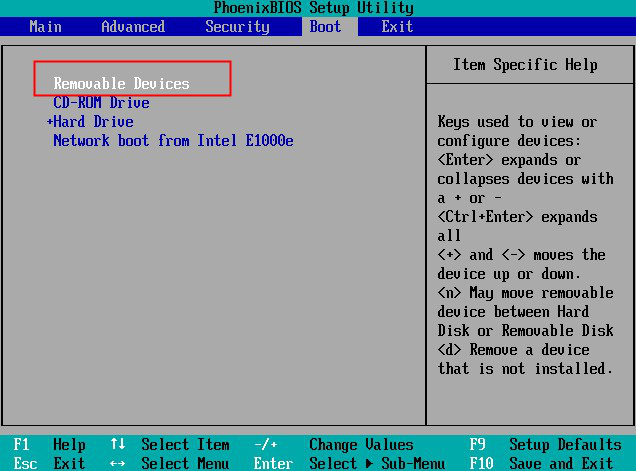
步骤4:当电脑成功从拯救盘启动后,选择软件界面上的Data Transfer功能,点击【Run】(运行)。
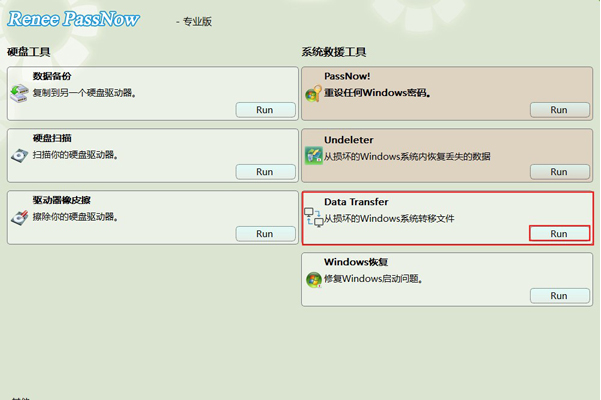
步骤5:在界面分别选择原硬盘以及目标硬盘,将要转移的文件直接拖拉到新硬盘即可成功转移数据。
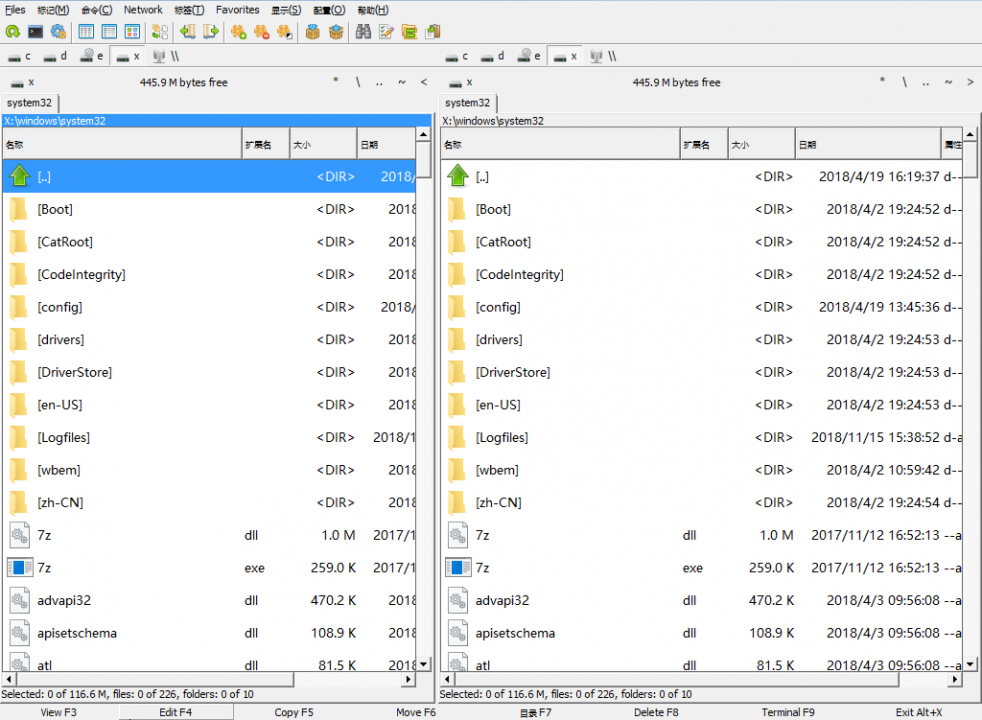





 粤公网安备 44070302000281号
粤公网安备 44070302000281号
