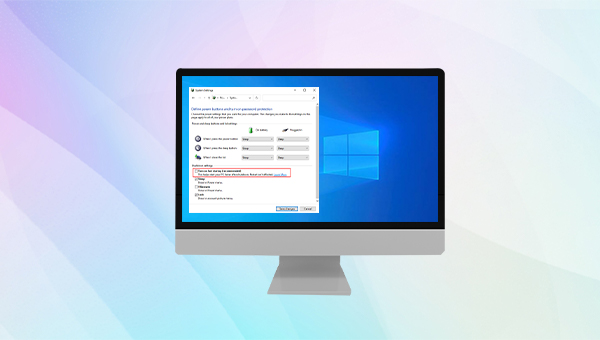
自Windows 8系统,微软就引入了快速启动功能(也称为混合启动)。与旧版Windows的睡眠、休眠功能类似,可以让系统重新快速开启。但是这三种功能又存在明显的差异。
●睡眠模式
进入睡眠模式后,电脑依然会向内存供电,而对于其他的设备则会停止供电。系统会将正在处理的数据保存到内存中。用户可使用鼠标或键盘来唤醒系统。唤醒后,系统恢复到睡眠前的运行状态。在此期间,电脑不能断电,否则内存上的所有数据将会丢失并需要重新开机。
●休眠模式
休眠模式开启后,内存中的所有数据都会保存在硬盘中的特定位置。按开机键打开电脑后,系统会恢复到休眠前的运行状态,硬盘中临时存储的内存数据也会恢复到内存。在此期间,电脑可以断电。
●快速启动模式
快速启动模式,相当于注销后的休眠,结合了冷关机和休眠功能。在该模式启用的情况下关闭电脑,系统会关闭所有应用程序和注销所有用户,然后系统内核会进入休眠状态和保存系统数据到休眠文件中。再次启动电脑时,系统无需重新加载内核、驱动程序和系统状态,只要从休眠文件加载图像并刷新RAM,即可进入系统。这项技术大大缩短了开机时间。
快速启动的确能使开机的时间缩短,但是电脑也因此无法进行常规的关机流程。这样可能会引起一些问题或错误,导致无法正常使用电脑。以下是需要关闭快速启动的几点原因:
1.Windows系统的更新需要彻底关机。使用快速启动的电脑,关机后不会重启内核,而更新系统或补丁后,系统需要自动重启才能使补丁生效,因此建议关闭快速启动以完成Windows系统更新流程。需要注意的是,如果选择手动重启,重启时间可能会长达几小时。
2.对于双系统的电脑,可能无法从其他系统访问Windows系统硬盘。启用了快速启动的电脑,在关机后,Windows系统会锁定Windows系统硬盘。此时,如果你在电脑启动了另一个系统,并访问或修改了开启快速启动的系统硬盘上的数据,可能会导致数据损坏。所以,对于双系统的电脑,最好不要使用快速启动模式。
3.部分设备不支持休眠状态。有些设备进入休眠模式后,无法正常运行。对此,不建议开启快速启动功能。
4.影响固态硬盘的寿命。固态硬盘的使用寿命取决于读写次数,如果读写次数用尽,也就意味着固态硬盘已经无法再使用了。由于电脑没有彻底关机,所以依然会有数据写入硬盘,对固态硬盘寿命也会有一定的损耗。
如果你遇到以上问题或者其他使用错误,建议在你的Window 10电脑上关闭快速启动。那么如何快速判断你的电脑是否开启了快速启动呢?可以右键点击任务栏,选择【任务管理器】,在【性能】>【CPU】栏目中可以看到正常运行时间,如果显示的时长明显比开机后的使用时间更长,那么很有可能是开启了快速启动模式,这会使CPU在关机后仍然运行。
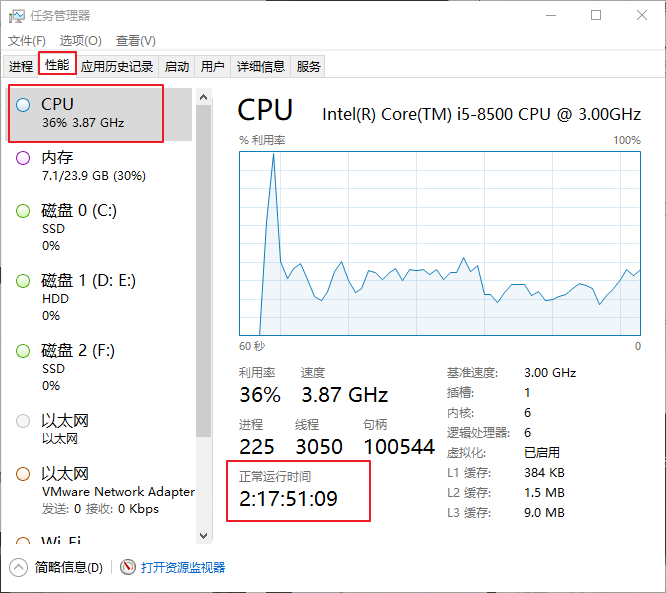
不管是关闭快速启动,还是修改系统的其他设置,都建议你在操作前先进行数据备份,以免发生数据丢失。当你备份数据的时候,可使用都叫兽™备份还原软件。
都叫兽™备份还原软件是一款专门用于系统/硬盘数据备份还原的工具,它能够帮助你备份和还原计算机里的重要数据资料,比如程序、系统配置、邮件、照片、视频、文档、书签等。它采用了领先的增量/差量备份技术,能够为你节省出更多的时间及磁盘空间,除了支持系统备份,还支持分区备份、硬盘备份、文件备份、磁盘克隆,满足你的不同需要。
如何使用都叫兽™备份还原软件备份磁盘数据?
第一步:在计算机中下载安装并运行都叫兽™备份还原软件,在主界面【备份】栏里选择【硬盘/分区备份】选项,该选项可以备份整个硬盘或分区的数据。若只需要备份个别重要数据,也可以使用【文件备份】功能。
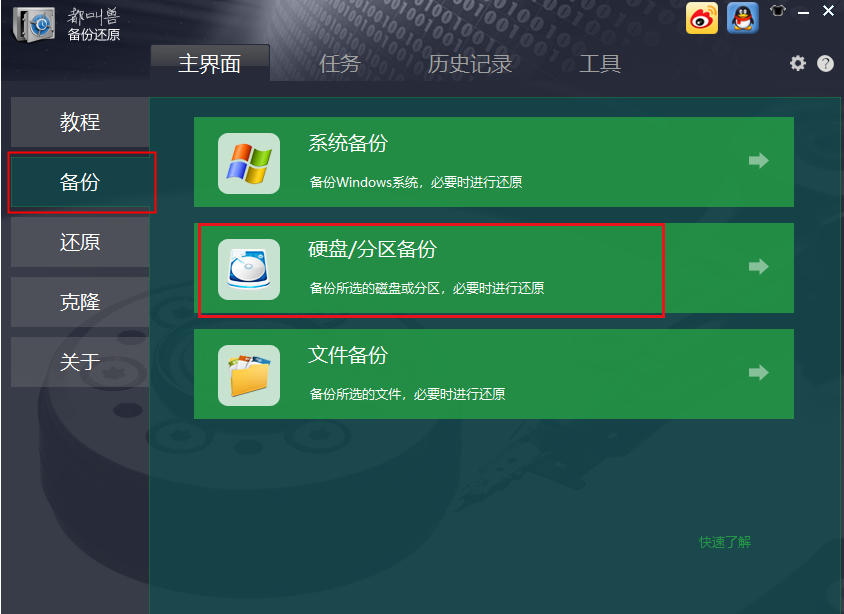
第二步:接下来,在【源文件(设备)】中选择需要备份的磁盘,在【目的地】里选择要存储备份数据的硬盘分区。若需要备份分区,可以在右上角选择【分区备份】选项。
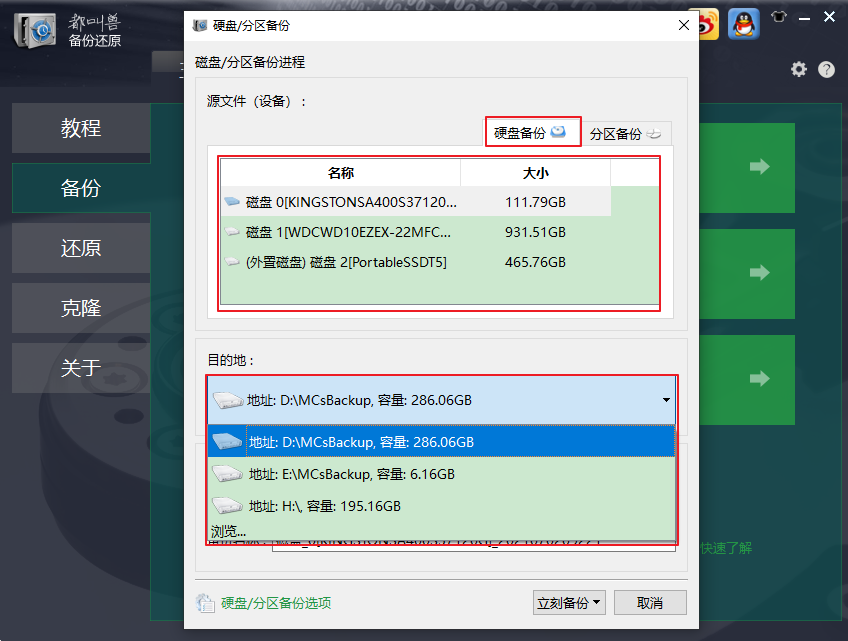
第三步:如果需要定期备份数据,那么可以在【任务计划】中设置每日/每周/每月定期备份以及自动开始备份的时间。
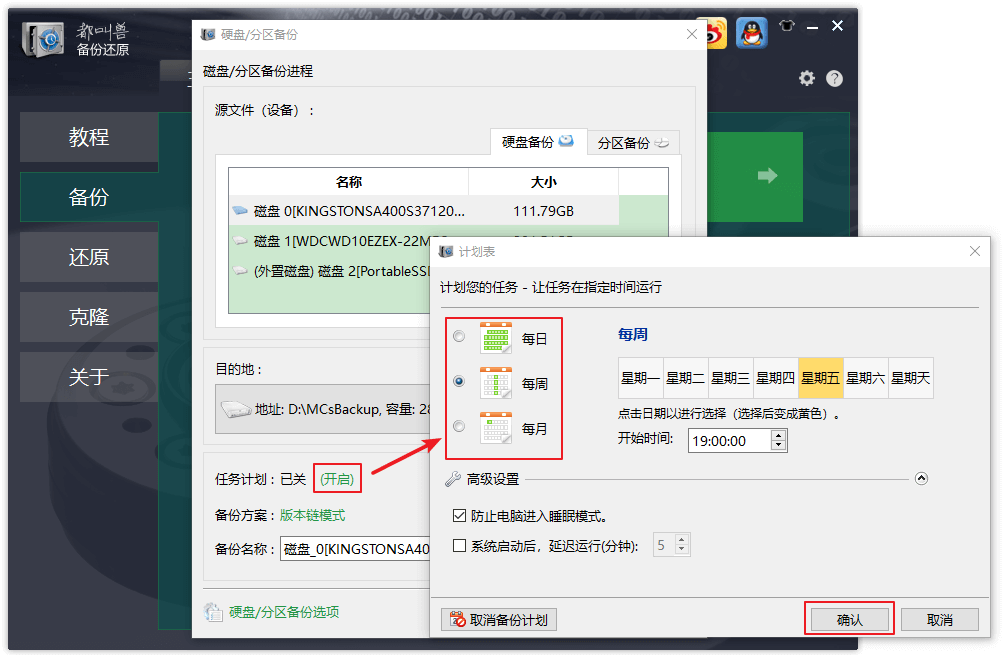
第四步:然后在【备份方案】-【方案类型】中根据个人需要选择适合的备份方案模式,都叫兽™备份还原共有5种备份方案可供选择,即版本链模式、单一版本模式、整体模式、增量模式和差异模式。
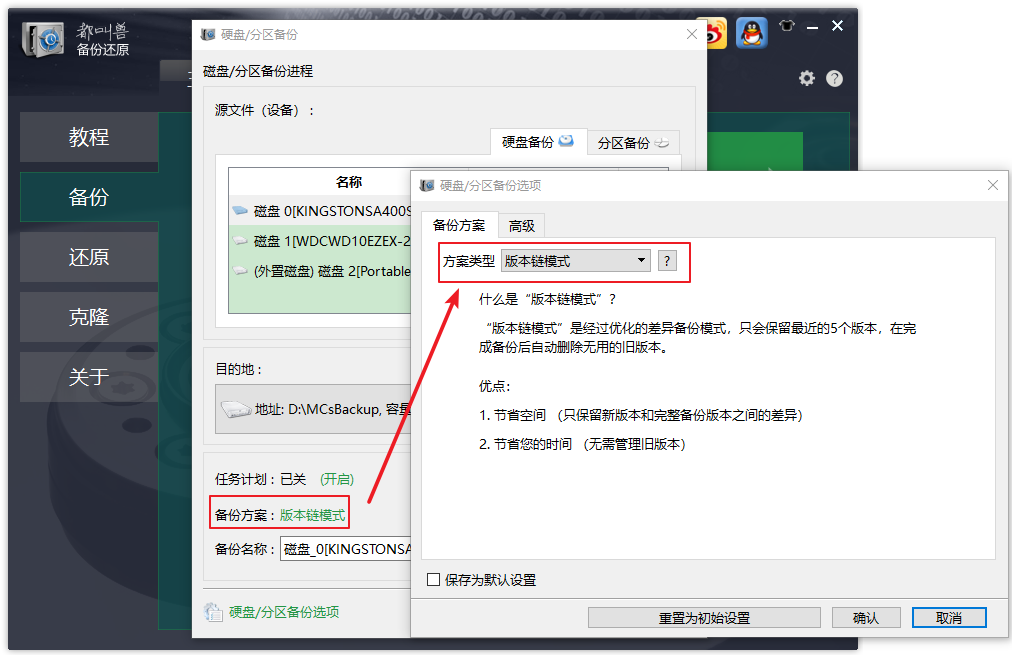
都叫兽™备份还原共有5种备份方案可供选择:
版本链模式:只保留最近的5个版本,在完成备份后自动删除无用的旧版本。
单一版本模式:只保留最近一个版本,在完成备份后自动删除上一个版本。
整体模式:创建完整备份。
增量模式:在初始的完整备份后,只创建增量备份。
差异模式:在初始的完整备份后,只创建差异备份。
版本链模式:只保留最近的5个版本,在完成备份后自动删除无用的旧版本。
单一版本模式:只保留最近一个版本,在完成备份后自动删除上一个版本。
整体模式:创建完整备份。
增量模式:在初始的完整备份后,只创建增量备份。
差异模式:在初始的完整备份后,只创建差异备份。
第五步:最后,点击【立刻备份】按钮,即可按照你的设置开始执行磁盘备份的命令。
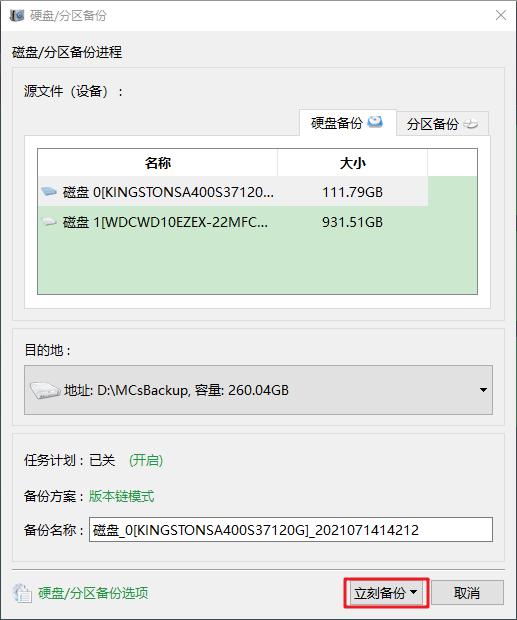
方法一:暂时禁用快速启动
当你需要彻底关闭计算机一次时,可进行以下操作暂时禁用快速启动。
第一步:点击桌面左下角的Windows图标。然后,按住Shift键和点击【重启】按钮。接着电脑会重启,并进入到高级启动模式。
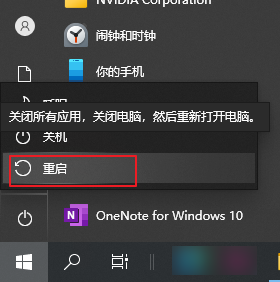
第二步:点击【关闭电脑】,即可单次禁用快速启动和关闭电脑。
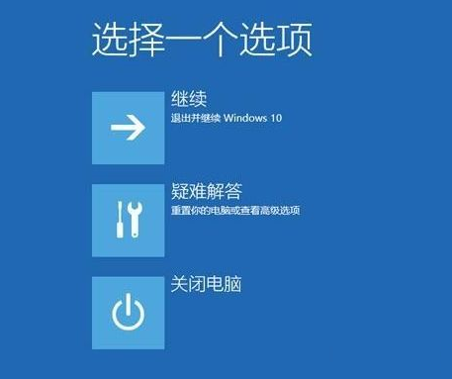
方法二:修改电源设置以关闭快速启动
第一步:点击底部菜单栏中的搜索按钮,接着搜索【控制面板】,然后点击进入即可。
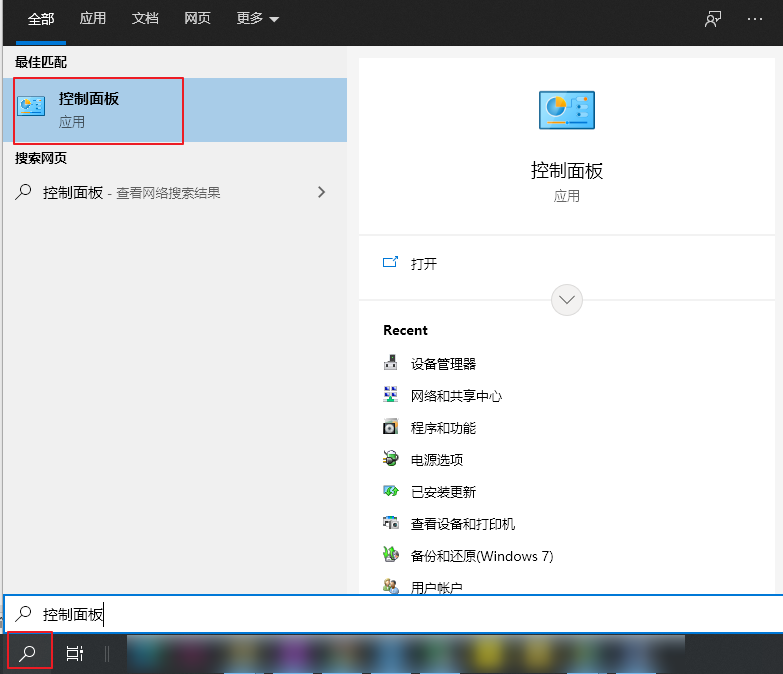
第二步:依次点击【硬件和声音】>【电源选项】下的【更改电源按钮的功能】。
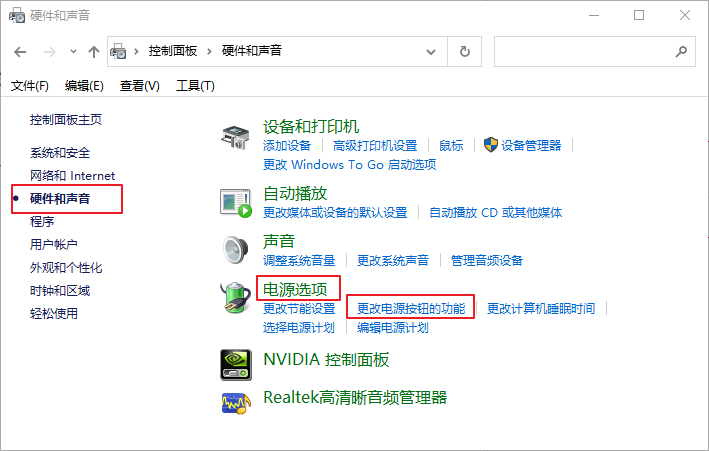
第三步:点击【更改当前不可用的设置】(需要管理员权限)。
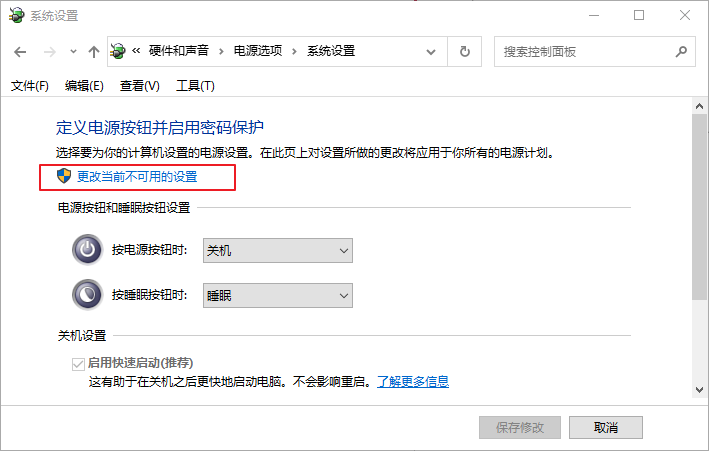
接着,取消勾选【启用快速启动(推荐)】。最后点击【保存修改】即可。
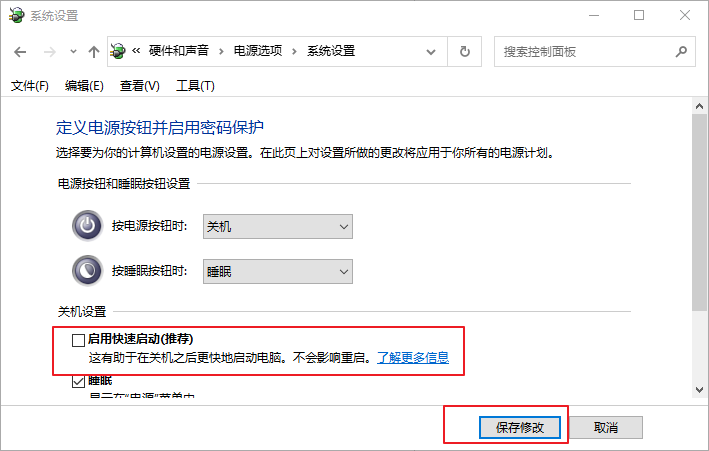
方法三:修改BIOS设置以关闭快速启动
第一步:点击桌面左下角的Windows图标。然后,按住Shift键和点击【重启】按钮。接着电脑会重启,并进入到高级启动模式。
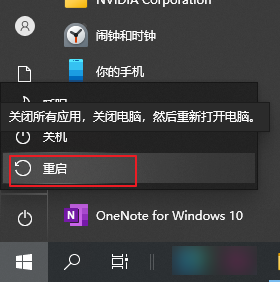
第二步:依次点击【疑难解答】>【高级选项】>【UEFI固件设置】。
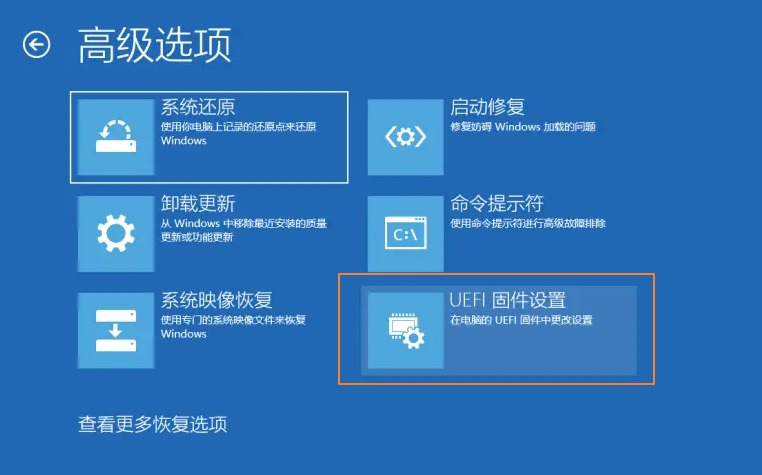
第三步:然后点击【重启】按钮,即可进入UEFI BIOS界面。然后找到boot (startup)项,并关闭快速启动。
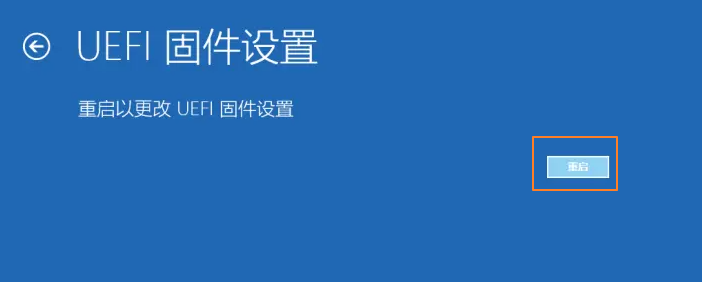
方法四:使用CMD命令关闭快速启动
第一步:在桌面左下角搜索框内,搜索【cmd】,并选择【以管理员身份运行】打开命令提示符工具。
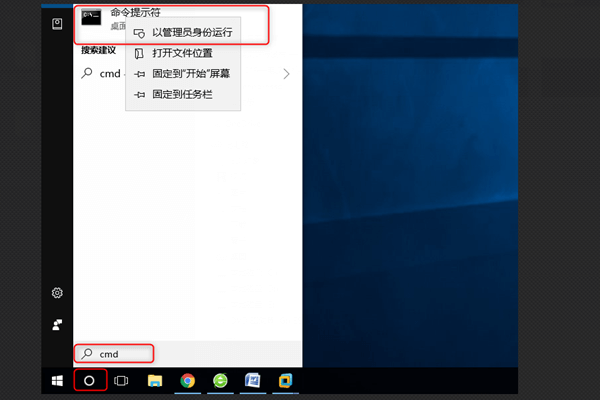
第二步:输入【powercfg /h off】,以关闭快速启动。(如果需要启用快速启动,可输入【powercfg /h on】。)
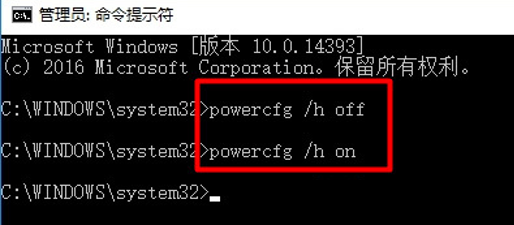
温馨提示 如果你需要使用快速启动模式,但不使用休眠选项,可以考虑压缩休眠文件的大小来节省存储空间。默认情况下,该文件会占用大约75%的RAM空间。倘若硬盘的存储空间足够大,该文件不会影响电脑的运行。不过对于存储空间有限的磁盘,比如固态硬盘,压缩休眠文件无疑是个节省空间的好方法。
具体操作如下:打开命令提示符后,输入【powercfg /h /type reduced】,可压缩休眠文件。如果想要使用完整的休眠文件,可输入【powercfg /h /type full】。
具体操作如下:打开命令提示符后,输入【powercfg /h /type reduced】,可压缩休眠文件。如果想要使用完整的休眠文件,可输入【powercfg /h /type full】。
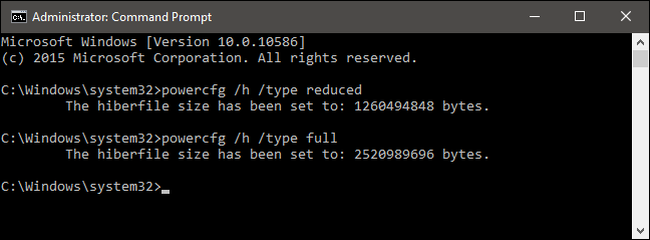





 粤公网安备 44070302000281号
粤公网安备 44070302000281号
