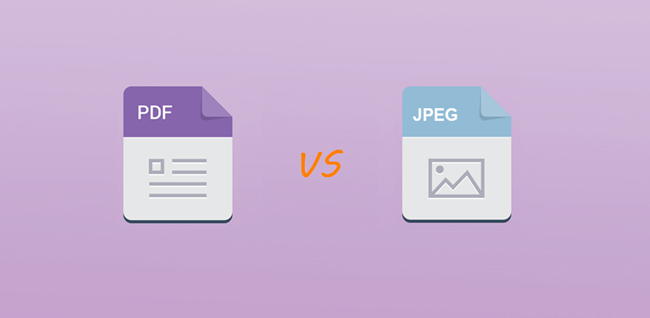
PDF
PDF(Portable Document Format的简称)是一种常见的文件格式。PDF最初是由Adobe Systems开发并用于与应用程序、操作系统、硬件无关的方式进行文件交换所发展出的文件格式。PDF文件以固定的布局封装了平面文档的完整描述,文档中可包含文本、图像、嵌入的字体、超链接、视频、交互式按钮和表单等。
特点:
- 可靠性,PDF文件是文件共享和传输的理想选择。在文件共享过程中,文档中的图片、图形或文本能完全正确显示并且不会被更改。
- 高质量,导入到PDF的图像质量是不变的。这也确保了在打印、共享和编辑时能导出高质量的图片。
JPG
JPG是由Joint Photographic Export Group开发的,这也是文件名的来源。有时您会看到JPG与JPEG,其实这两者是一样的,无论是功能还是含义都是相同的,唯一的区别是使用的字符数。在Windows的早期版本(MS-DOS 8.3和FAT-16文件系统)中,文件名需要三个字母的扩展名。因此“.jpeg”缩短为“.jpg”。
JPG是用于连续色调静态图像压缩的一种标准,是有损压缩方式,压缩比范围为10:1至20:1。该压缩比是可以进行调整的,在制作时您可在图片质量与文件大小之间进行衡量。压缩比越大,图像质量就越低;相反地,压缩比越小,图像质量就越高。因JPG可支持极高的压缩率,无论是上传还是下载,它的速度会比其他文档快,所以它适合用于网页设计和文件共享中使用。另外,JPG格式也常用于数码相机和照片共享设备。
特点:
- 文件尺寸相对较小,下载速度快。对于首次保存为JPEG文件时,压缩率约为10:1。如果图片过大,您可尝试另存为JPG格式。
- 能够轻松地处理16.8M颜色,可以很好地再现全彩色的图像。
- 在压缩时,图片质量会有损失。
- 在图像压缩处理过程中,可自由选择文件的大小与质量。
PDF与JPG的对比
JPG是图像文件,而PDF是文档文件,这是两种格式之间的主要区别。根据使用目的,您可随意将PDF与JPG进行转换。在同一文档内容的前提下,以JPG图像格式保存的文件会比PDF格式保存的文件要小。
另外,PDF文件在保存时会保留文档中的原始布局,但同时保留文档的不同组成部分以供编辑,通过专业的编辑软件您还可编辑其中的内容。但是,JPG格式在保存时是将图像或文档的各个组成部分压缩为一个单独的文件,这些文件是无法分离为原始组成部分的。
另一个区别在于复制文本。PDF允许您从文件中复制所选文本,而JPEG不允许您从文件中复制文本。
将PDF转为JPG的常见应用场景
- 查看PDF文件占用计算机大量内存的时候。若您启用了抗锯齿功能的情况下使用不同的字体渲染文本,那么计算机在打开PDF文件时可能会出现死机,或手机设备出现过热的情况。
- 某些PDF阅读器和应用程序不安全。有用户发现Adobe Reader中有50多个安全漏洞,以及某些恶意PDF文件可能会携带能感染系统的恶意软件。
- 在视频中添加内容。如果要在视频中展示PDF文档中的特定内容,您可考虑将其转换为JPG格式后再插入。
- 社交媒体上共享。虽然可以在许多应用程序和浏览器上打开PDF文档,但在社交媒体上传和共享文件时,图像格式会更加方便。
PDF与JPG文件有着各自的优缺点,有时我们需要将PDF转换为JPG格式。下面将详细介绍PDF转换JPG格式的多种操作方法。
都叫兽™ PDF转换软件,操作简单,转换速率高达80页/分钟,支持转换成多种图片格式,如JPG、PNG、BMP、GIF与TIFF格式。除了能转换成图片格式,还支持转换成Word、Excel、PowerPoint、ePub、Text、HTML格式。该软件是一款集成多种功能的PDF转换软件,除了格式转换,您还可编辑、优化、修复、加密PDF文件。虽然功能多样,但操作界面简约,在实际操作时十分简单。作为Adobe Acrobat 软件的最佳替代品,它提供免费试用,更加适合个人使用。
支持的操作系统:Windows 10/8.1/8/7/Vista/XP/2000(32位及64位版本)。
都叫兽™PDF转换器 - 多功能的PDF转换工具 (100页免费)

多种转换 Word/Excel/PPT/Text/Image/Html/Epub
多种编辑功能 加密/解密/分割/合并/水印等。
支持OCR 从扫描的 PDF、图像和嵌入字体中提取文本
编辑/转换速度快 可同时快速编辑/转换多个文件。
支持新旧Windows Windows 11/10/8/8.1/Vista/7/XP/2K
多种转换 Word/Excel/PPT/Text/Image...
支持OCR 从扫描的 PDF、图像和嵌入字体中提取文本
支持新旧Windows Windows 11/10/8/8....
具体的操作步骤如下:
① 安装完成都叫兽™PDF转换软件后,打开它。然后,选择“转换PDF”。
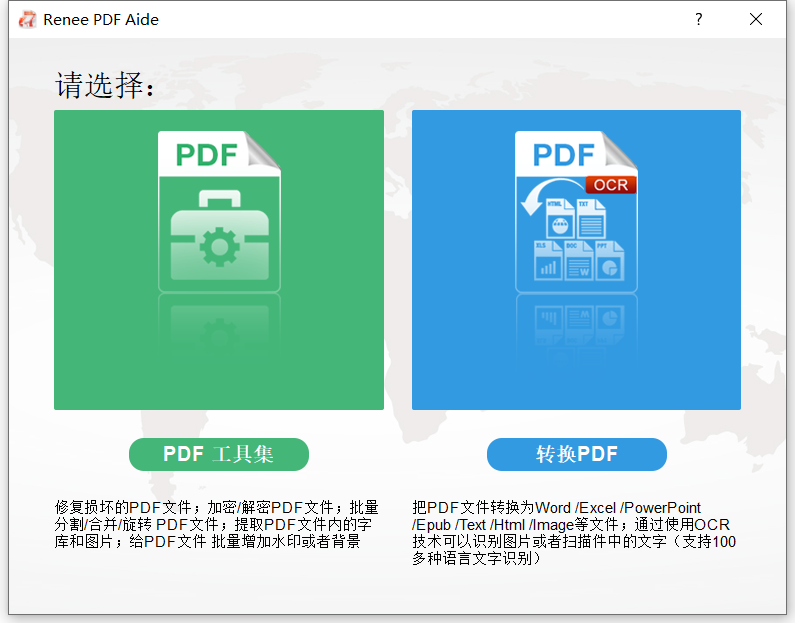
② 选择上方菜单栏中的“Image”,然后设置输出的图片分辨率以及图片格式。
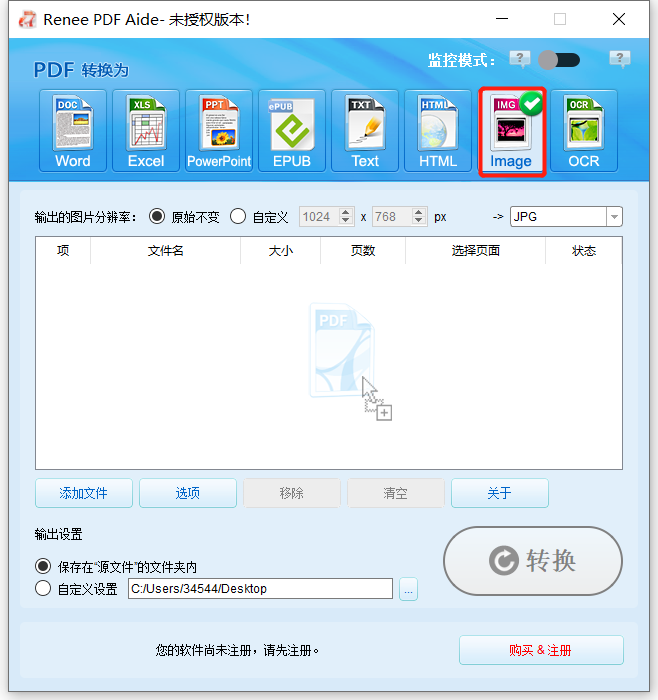
③ 点击“添加文件”按钮,打开需要转换的PDF文件。文件添加成功后,转换列表中显示待转换文件的信息,点击“选择页面”列表可以设置文件转换的页面。
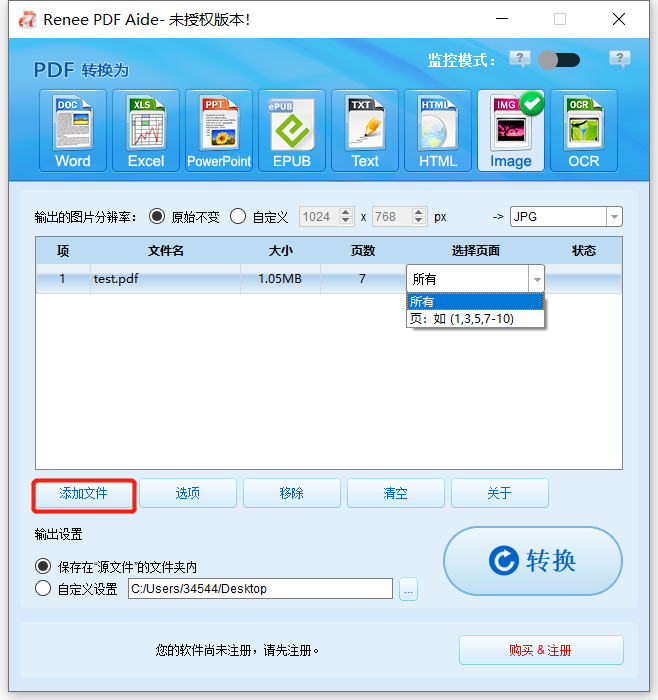
④ 点击“转换”按钮进行转换。当转换结束后,软件会提示转换文件总数和成功转换的文件数量,此时PDF文件已成功转换成图片。
Tips额外提示,如果您还需将JPG图片转换为PDF文件,也可以通过都叫兽™ PDF转换软件进行转换。
① 打开都叫兽™ PDF转换软件,点击“PDF工具集”。
② 点击“添加文件”,将图片导入软件。
③ 点击上方菜单栏中的“图片转PDF”,然后选择“合并到一个文件”或“一张图一个PDF文件”。
图片转换设置说明:
- 合并到一个文件:将所有添加的图片生成到一个PDF文件中,一张图片生成一页PDF。
- 一张图一个PDF文件:将所有添加的图片,一张图片生成一个PDF文件。

⑤ 最后,选择文件保存位置并点击“转换”即可。
Adobe Acrobat DC是由Adobe公司所开发的电子文字处理软件集,可用于阅读、编辑、管理和共享PDF文档。使用该软件可以帮助您快速将PDF文件转换为JPG图片。
具体的操作步骤如下:
① 在Adobe Acrobat DC中打开PDF文件。在右侧的工具栏上,选择“导出PDF”。
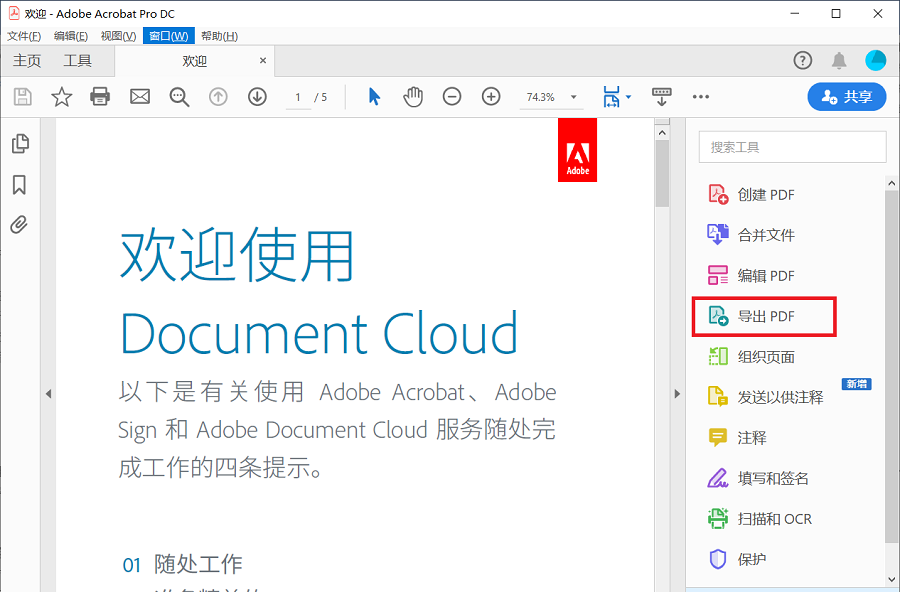
② 然后点击“图像”>“ JPEG”。 如果您需要设置JPEG图片的输出质量,请单击JPEG旁的“设置”图标以更改文件、颜色和转换设置,然后点击“确定”。
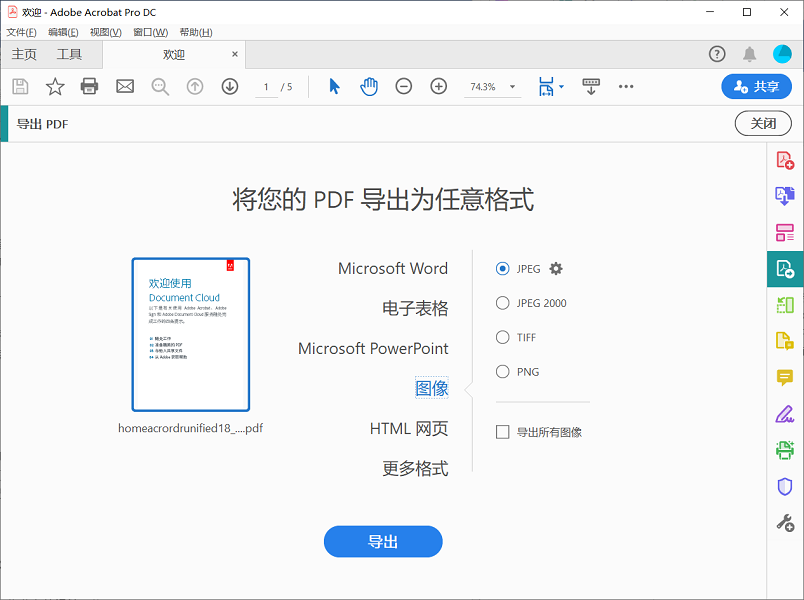
③ 取消选中“导出所有图像”,然后点击“导出”。在打开的另存为窗口中,您可选择图片的保存位置与输入文件名,最后点击“保存”即可。
Mac计算机中会有内置的预览应用程序,您无需下载其他应用即可将PDF文件转换为JPG图片。使用预览应用程序,您可将文件转换为JPG、PNG和TIFF这几种图片格式。除了可将PDF转换为JPG,预览应用程序还提供其他简单的PDF编辑和图片编辑功能。需注意的是,预览在转换图片时每次只能转换一页文档,如果您的PDF文档是多页的,那么您需要多操作几次。
具体的操作步骤如下:
① 在预览中打开PDF文件。然后,选择要转换为JPG的页面,然后点击“文件”>“导出”。
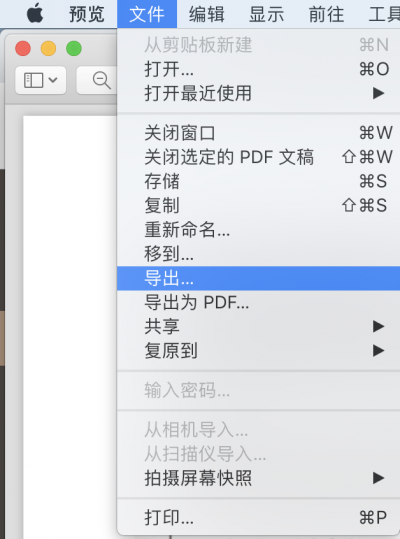
② 在打开的对话框中,在格式下拉菜单中选择“JPEG”。为图片设置好分辨率以及像素后,点击“存储”完成转换。
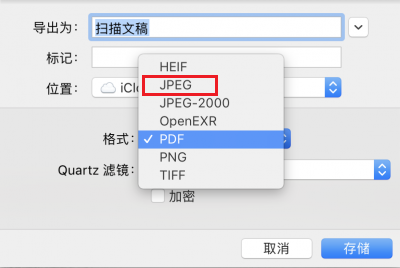
ZAMZAR 在线转换器是一款功能全面的在线格式转换工具,它不仅支持将PDF格式转换成JPG等图像格式,还支持转换为EPUB、DOC、JPEG、CR2、CRW、HTML、ODP、TXT、PDF、CSV、DWG、GIF等格式,甚至支持各种格式文件之间的互相转换。几乎日常生活中您能涉及到的文件格式都可以在这里完成转换,操作也十分非常简单。此外,您可以在文档和受密码保护的PDF文件中添加水印。如果PDF文件过大,则等待转换的时间会比较长。
转换链接:https://www.zamzar.com/
打开ZAMZAR的转换链接后,点击“Add Files”(添加文件)按钮,将需要转换的PDF文件上传到该网页服务器当中。然后在格式选项框内选择“jpg”格式,点击“Convert Now”(开始转换)按钮即可完成PDF格式的转换。
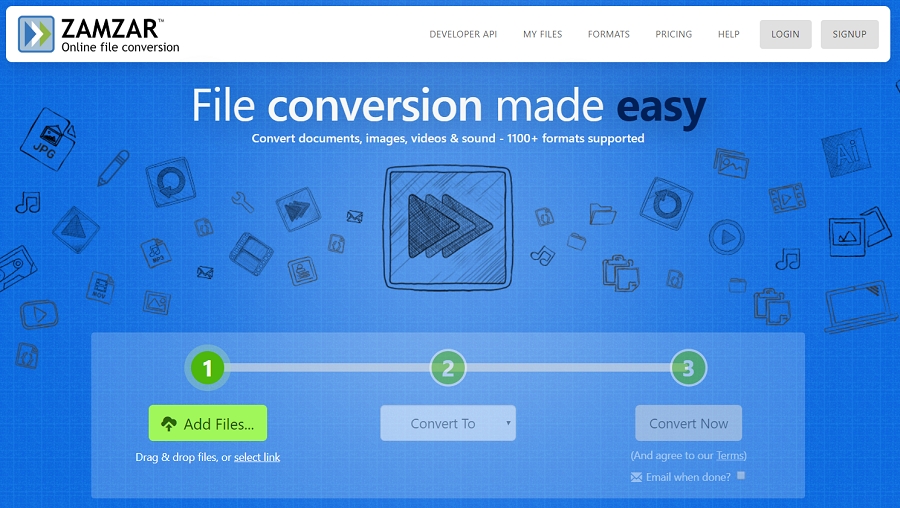
PDF的优点是不易被编辑,安全性也会更高。因为这一特性,PDF中的图片是不能直接复制提取的,但有时我们需要从PDF文件中提取个别或全部图片。为了解决这一需求,下面将介绍多种图片提取方法,您可从中选择一种提取方法。
如果您的计算机上有安装Adobe Acrobat DC,则从PDF中提取图像就会是一件十分简单的事情,它允许您文档中提取单张图片或多张图片。当然,如果您没有Adobe Acrobat DC,也可通过免费的Adobe Acrobat Reader DC软件进行提取。下面将介绍Adobe Acrobat Reader DC提取PDF图片的两种方法。
使用选择工具
具体的操作步骤如下:
① 在Adobe Acrobat Reader DC中打开PDF文件后,右键单击该文档,然后从弹出菜单中选择“ 选择工具 ”。
② 右键单击图片,然后选择“复制图像”。复制后,该图像会保存到剪贴板中。
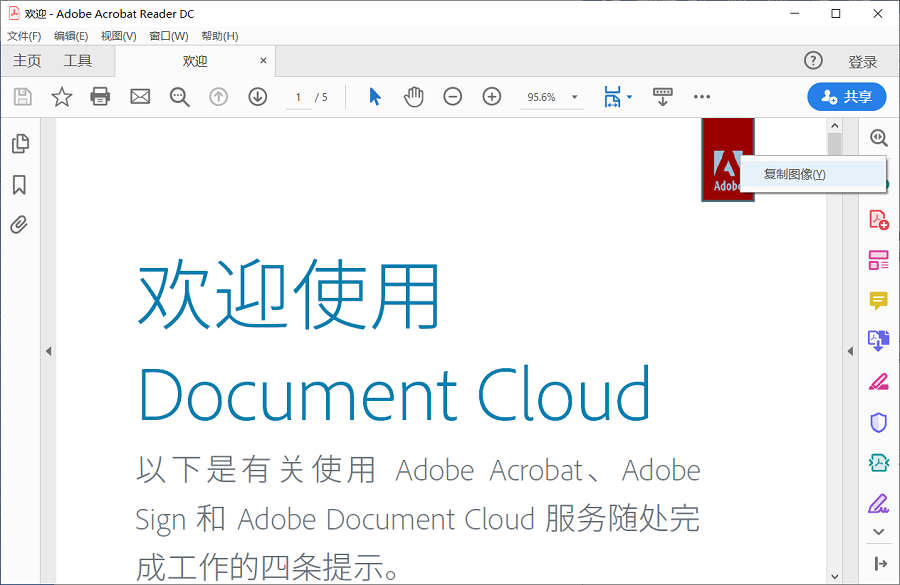
使用快照工具
具体的操作步骤如下:
① 在打开PDF文件后,选择“ 编辑”>“拍快照”。
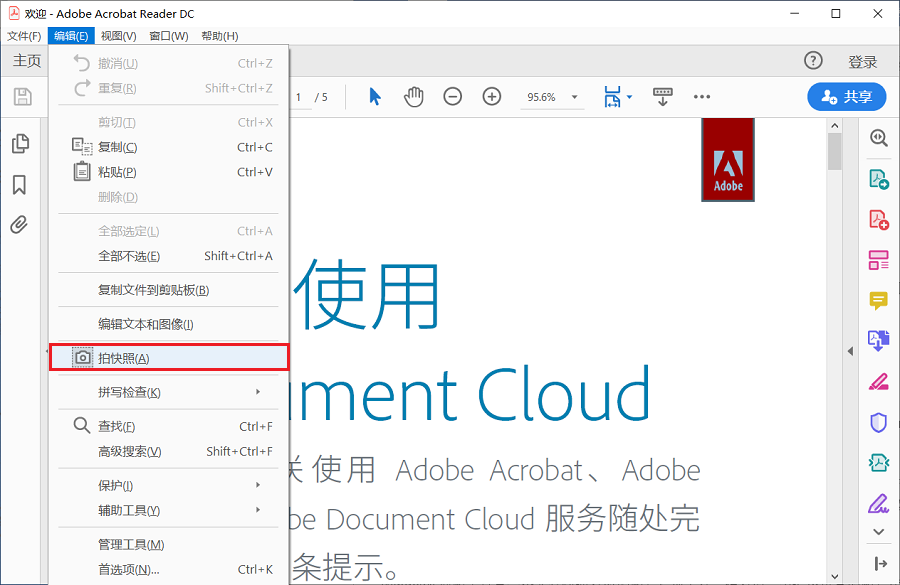
② 在要提取图片的区域范围拖动鼠标,选中图片后放开鼠标按钮。这时,图片将会保存到剪贴板中,您可将其粘贴到任意图像编辑程序中进行保存。另外,按Esc键可退出快照模式。
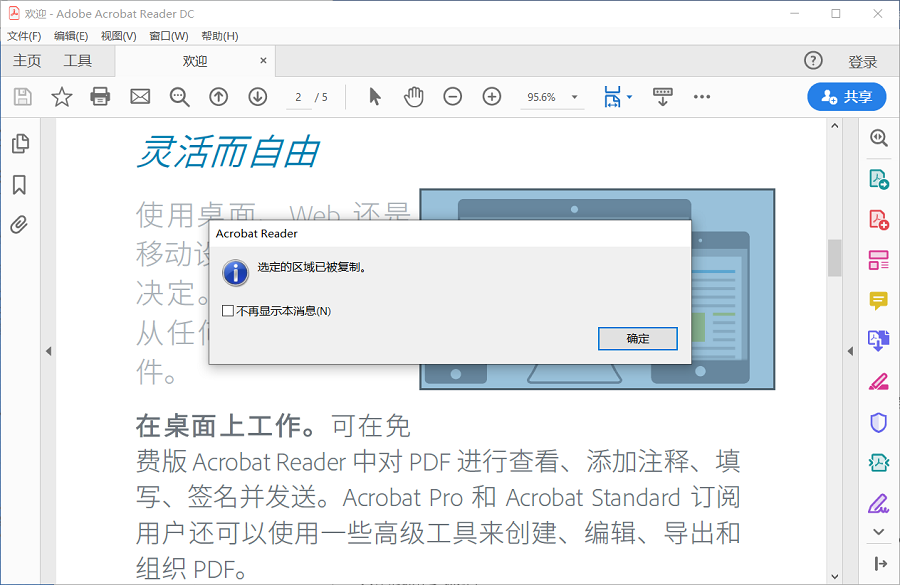
最简单的图片提取方法是使用截图工具,推荐您使用Windows 10,Windows 8.1和Windows 7中系统携带的免费截图工具。虽然此方法非常方便,但弊端是截取出来的图片与原图相比可能会不清晰。
具体的操作步骤如下:
① 点击“开始”按钮,在任务栏上的搜索框中搜索“截图工具”,然后在结果列表中点击打开它。
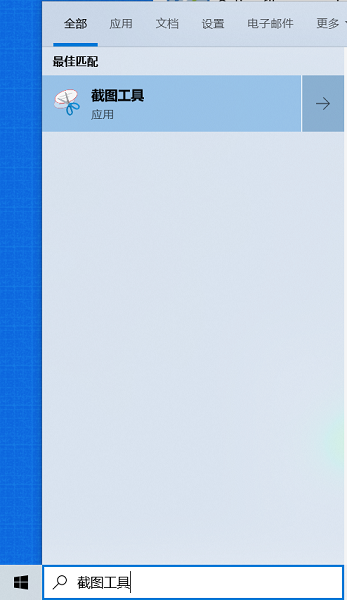
② 点击“模式”,您可选择“任意格式截图”、“矩形截图”、“窗口截图”和“全屏幕截图”。选择截图模式或点击“新建”按钮后,将会立即开始截图。另外,您也可选择“延迟”截图,可延迟1~5秒。
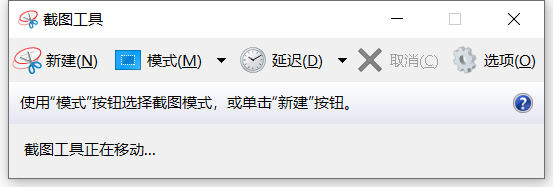
③ 截取完成后,请点击“保存”或“复制”按钮,将图片保存到文件夹或剪贴板。
Windows截图工具是一个非常快速有效的图片提取方法,但有时,为追求更高的图片质量,那您需下载使用专业的PDF图片提取软件。
PkPdf转换器是一个免费的PDF转换工具,您可将PDF文件转换为文本、JPEG图像,html,以及可以从PDF中提取图像。该软件的用户界面简约,只需简单几步就能完成图片提取操作。
具体的操作步骤如下:
① 在软件中导入PDF文件,输入您要提取图片的页码范围。
② 在“Choose conversion ”的下拉菜单中为您提供了四个用于PDF提取的输出选项,请选择第三项“Extract all images from PDF ”。
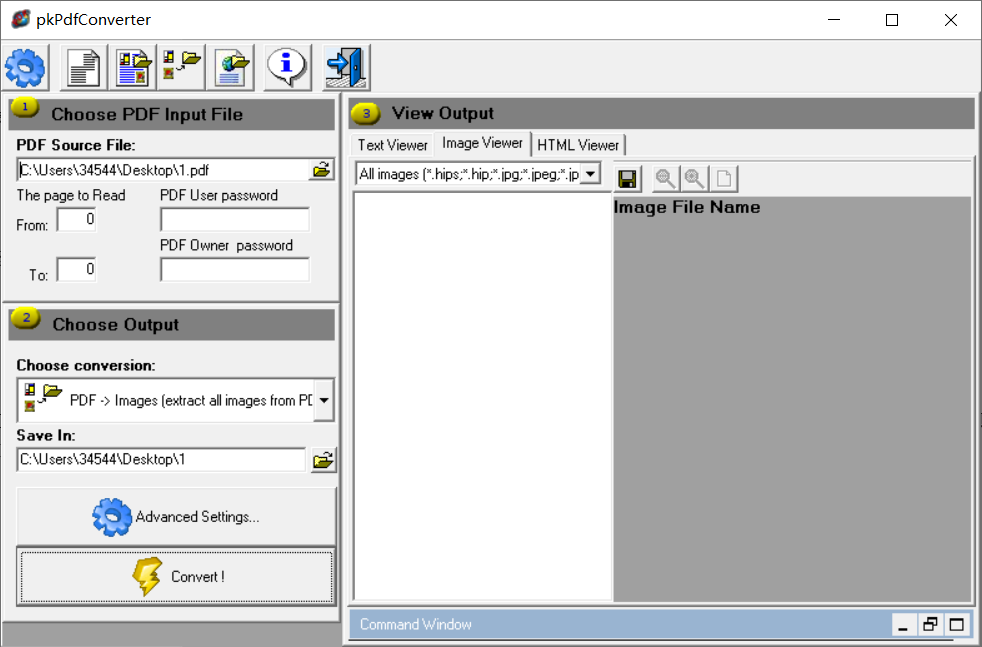
③ 最后,点击“Convert”,软件将会开始扫描文件中的所有页面并将提取的图片保存到指定的文件夹中。
如果您不想安装任何软件,那您也可选择在线PDF编辑工具。通过在线PDF编辑工具,您也可快速提取PDF中的图片。不过,在线工具的图片提取速度会受到网络连接速度的影响,如果图片过多,则可能需要等待较长的时间。推荐您使用Smallpdf在线工具,它的功能多样,并提供免费试用。请在浏览器中打开以下链接,点击“选择文件”将PDF文件上传到网站中。然后,选择“提取单个图像”或“ 转换整个页面”,等待转换完成后,点击“下载”即可。
Smallpdf在线工具:https://smallpdf.com/cn/pdf-to-jpg
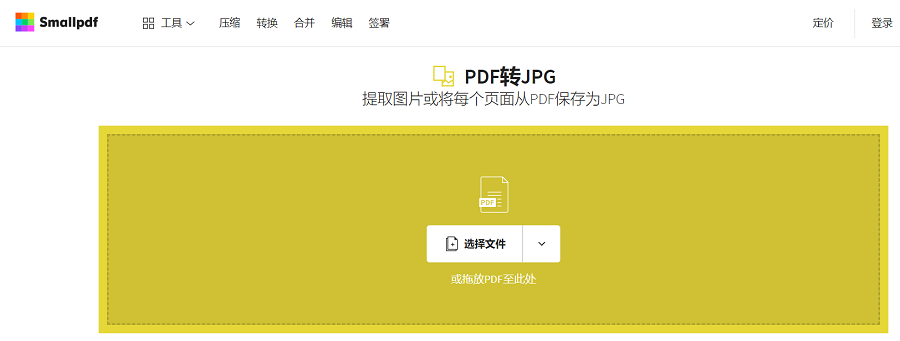
除了上述的PDF格式转换、图片提取操作,经常使用的PDF编辑操作还有合并、拆分、添加水印、旋转等。为了能更高效完成编辑,建议您使用都叫兽™PDF转换软件。该软件是集合了各种编辑功能,其中的“PDF工具集”模块,就已经可以满足您绝大部分的编辑需求。
都叫兽™PDF转换器 - 多功能的PDF转换工具 (100页免费)

多种转换 Word/Excel/PPT/Text/Image/Html/Epub
多种编辑功能 加密/解密/分割/合并/水印等。
支持OCR 从扫描的 PDF、图像和嵌入字体中提取文本
编辑/转换速度快 可同时快速编辑/转换多个文件。
支持新旧Windows Windows 11/10/8/8.1/Vista/7/XP/2K
多种转换 Word/Excel/PPT/Text/Image...
支持OCR 从扫描的 PDF、图像和嵌入字体中提取文本
支持新旧Windows Windows 11/10/8/8....
请您下载并安装都叫兽™PDF转换软件后,打开它。然后点击进入“PDF工具集”。在顶部功能菜单栏里,您可以选择任意功能对PDF文件进行个性化的编辑操作。比如修复、优化、分割、合并、旋转、加密/解密、水印、图片转PDF。此外,您还可以同时编辑多个PDF文件,批量操作,方便快捷。
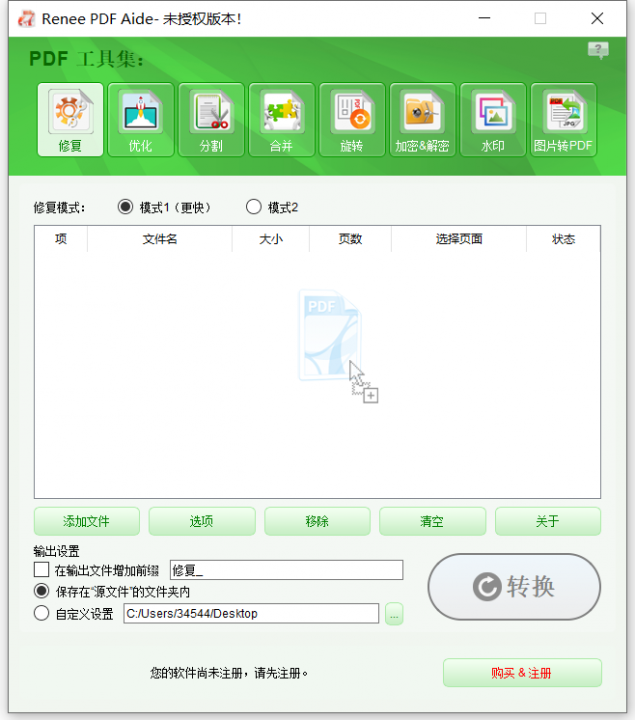
PDF工具集编辑功能模块说明:
修复:修复损坏或者无法打开的PDF文件。
优化:优化加载时间很长的PDF文件,将大文件PDF进行压缩。
分割:将多页面的PDF文件,按需求分割多个文件或一个。
合并:将多个PDF合并输出成一个PDF,还可以指定需要合并的页面。
旋转:调整PDF文件的显示角度。
加密&解密:可以对PDF进行加密保护或解密密码保护的PDF文件。
水印:在PDF文件中添加前景水印/背景水印,水印可以选择图片或PDF文档。
图片转PDF:可选择将图片合并转换到一个文件,或者是一张图片生成一个PDF文件。




 粤公网安备 44070302000281号
粤公网安备 44070302000281号
