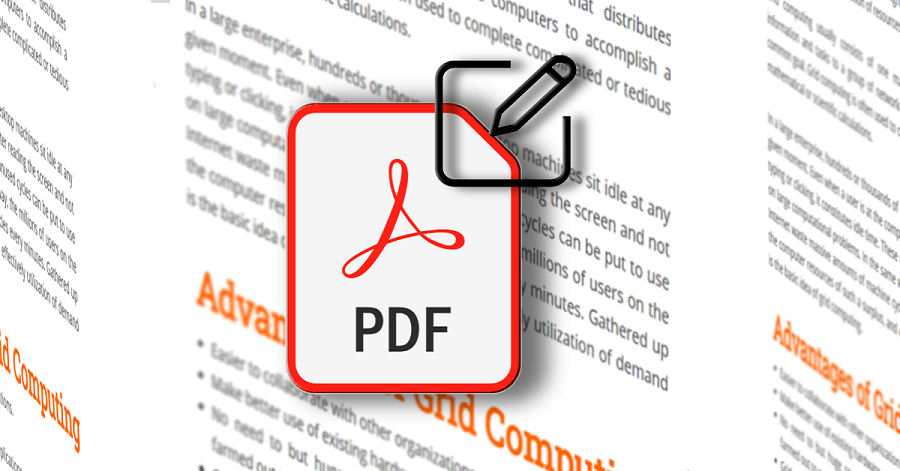
PDF格式是日常生活和工作中最为常见的文件格式之一,它的通用性较高,就算传输到不同的应用程序、硬件、操作系统也能直接打开。PDF文件中可以保存许多种类型的信息,比如文本、字体、图形、视频、超链接和表单等。如今,PDF文件已变得十分流行,在网上下载的文档在很多时候都是以PDF格式保存的。有时在撰写论文或做资料整合工作时,PDF文档中的内容并不全是我们所需的,那么我们就要删减其中不需要的页面。另外,在传输PDF文件时,若因PDF文件过大无法发送时,您也可通过删减不需要的页面后再进行发送。
关于PDF页面删减的操作并不困难,但是相对于其他类型的文件(例如Word),其操作会相对麻烦一些,您必须借助专业的PDF编辑工具才能完成。
可以删除PDF页面的工具有很多,为了节省大家的时间,下面将从众多PDF编辑工具中筛选出最具代表性的四款软件。
都叫兽™PDF转换是一款集PDF文件编辑与格式转换为一体的多功能软件。该软件可提供多样的PDF编辑功能,比如多页面文件的分割/删除、修复损坏文件、优化大文件加载时长、将多个指定页面合成为一个PDF文件、调整文件的显示角度等,还可以加密/解密PDF文件、给专有文件添加多形式水印等。除了编辑功能,都叫兽™PDF转换还提供PDF格式转换功能,您可将PDF转换为Word、Excel、PowerPoint、EPUB、Text、HTML、Image等格式。该软件的转换速度可高达80页/分钟,并支持批量转换文件。值得一提的是,该软件还提供先进的OCR(光学字符识别)技术,可将扫描的PDF文件或图片转换为可编辑的文本格式。具体关于如何删减PDF页面,您可点击此处快速查看。
支持的操作系统:Windows 10/8.1/8/7/Vista/XP/2000(32位及64位版本)。
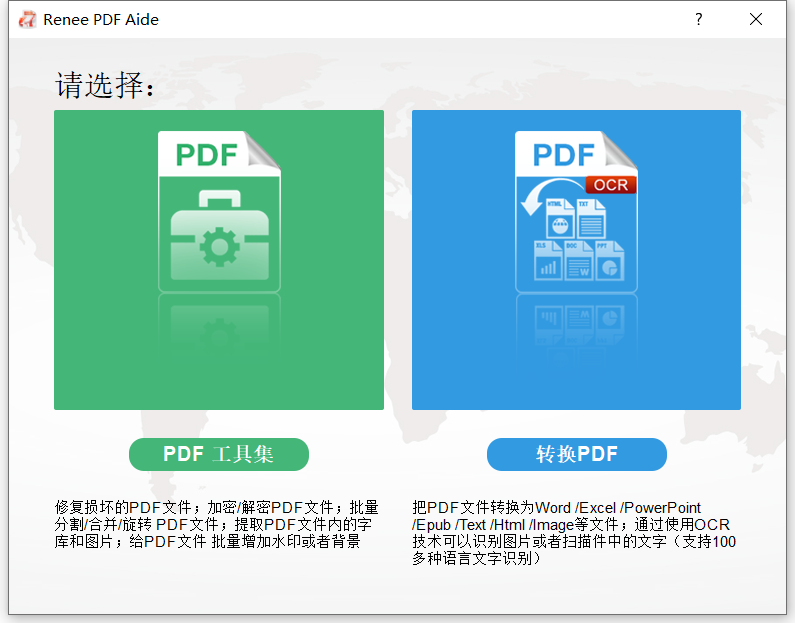
功能概述:
- PDF格式转换功能。您可将其转换为Word、Excel等流行的文件格式,并支持批量转换。
- 多种PDF编辑功能。如页面删减、合并、旋转、添加水印等。
- 提供OCR图像扫描专用技术。将扫描所得的PDF转为基于文本的格式,获取更多可编辑的文件信息。
- 可修复损坏或无法打开的PDF文件。
- 可优化压缩大文件的PDF,缩短打开PDF文件的时间。
- 加密/解密功能。通过密码保护以提高PDF的安全性,或破解密码保护的PDF文件。
- 图片转PDF的功能。支持BMP、PNG、JPG、GIF、TIFF图片格式的转换。
都叫兽™PDF转换器 - 多功能的PDF转换工具 (100页免费)

多种转换 Word/Excel/PPT/Text/Image/Html/Epub
多种编辑功能 加密/解密/分割/合并/水印等。
支持OCR 从扫描的 PDF、图像和嵌入字体中提取文本
编辑/转换速度快 可同时快速编辑/转换多个文件。
支持新旧Windows Windows 11/10/8/8.1/Vista/7/XP/2K
多种转换 Word/Excel/PPT/Text/Image...
支持OCR 从扫描的 PDF、图像和嵌入字体中提取文本
支持新旧Windows Windows 11/10/8/8....
优点:
- 免费试用。
- PDF编辑功能多样。
- 可加密/解密PDF文件。
- 它具有OCR技术,可让您从扫描的PDF中提取文本。
- 其简单的设计为初学者和专业人士提供了良好的操作体验。
- 操作简单,易于使用。
缺点:
- 不支持Mac操作系统。
- 不能直接编辑PDF的文字内容。
Adobe Acrobat DC是Adobe公司首创的PDF应用程序之一,该软件可让您查看、创建、编辑、管理和打印PDF文件。如果您只需保留PDF文件的一部分,那么该软件可以按照您的需求将文档拆分为多个单独页面或删除个别页面。这样您就可以仅保存以及仅发送需要的内容。Adobe Acrobat DC软件提供了多样的PDF编辑工具,例如合并文件、组织页面、注释、填写和签名等。需注意的是,该软件不是免费的,Adobe Acrobat DC软件的购买价格会比其他PDF编辑软件都稍高。
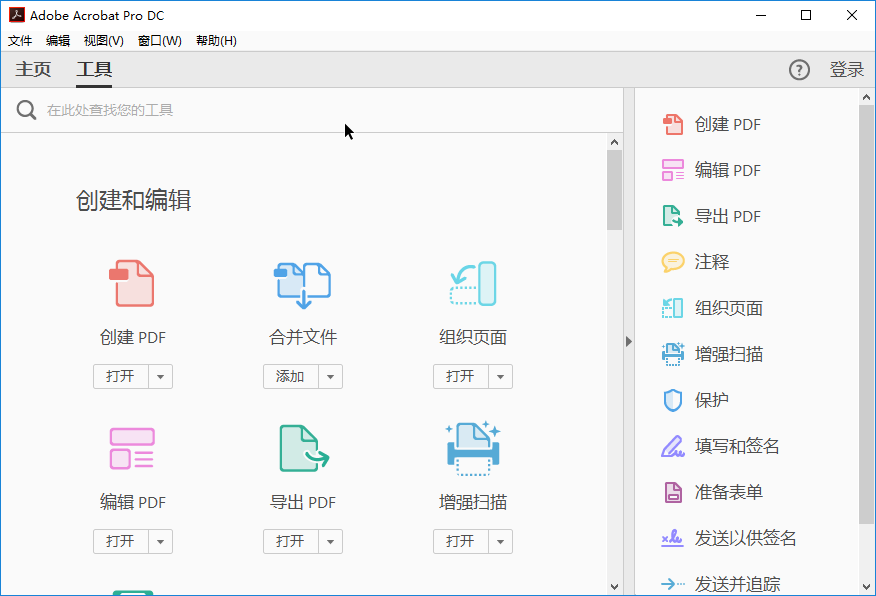
功能概述:
- 可以合并、分割、旋转、替换、重新排列PDF页面。
- 可以添加注释。注释的类型有很多,您可以覆盖文本,绘制形状等。
- 转换PDF格式,可将PDF转换为Word、Excel、PowerPoint、JPG等格式。
- 将Microsoft Office文档、网页、图片转换为PDF。
- 简单安全地共享和签名PDF。
- 将现有的表单转换为可填写的PDF表单,而收件人可以填写表单。
- 可设置/解锁PDF文件的密码和权限。
- 可以在PDF正文中删除和插入字符,图片和图形。
优点:
- PDF编辑功能十分齐全,编辑速度快。
- 易于使用,并具有友好的用户界面。
- OCR技术可用于识别PDF的扫描件和图像。
缺点:
- 与其他PDF编辑软件相比,价格较高。
- 由于费用高,可能不适合个人和小型企业。
福昕高级PDF编辑器(也叫Foxit PhantomPDF)拥有直观的界面和友好的用户操作体验,以及一系列先进的编辑、安全应用程序和工具。该软件可以创建、编辑、注释、共享、保护和签名PDF文件和表格。要想删除PDF中的个别页面,您可通过该软件轻松完成。除了编辑功能之外,福昕PDF编辑器还提供格式转换功能,您能够将多种文件转换为PDF,当然您亦可将PDF转换为Word、Excel或其他流行的文档格式。该软件的操作界面简洁,用户可以轻松地使用它进行各种PDF编辑操作。
支持的操作系统:Windows 10/8.1/8/7(32位及64位版本)、macOS 10.12 及以上版本。
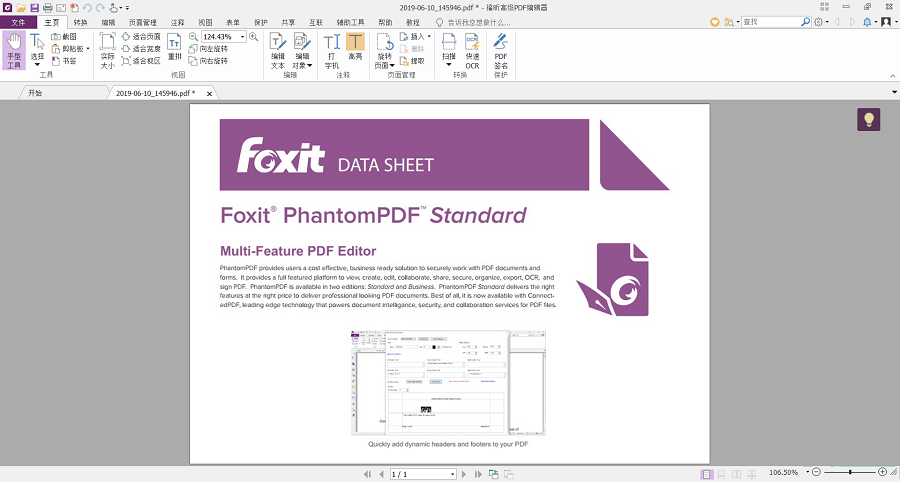
功能概述:
- PDF页面管理功能,如拆分、合并、删除页面等。
- 编辑PDF文档功能。您可编辑文本字体、插入图片、查找或替换文本等。
- PDF格式转换功能,可将PDF转换为多种不同的文件格式。
- OCR文本识别功能,将图片和PDF扫描件转换为可编辑的文档格式。
- 可使用手写签名快速签署文档。
- 可在软件中创建空白的PDF文档。
- 可跟踪和共享PDF文档。
优点:
- 编辑历史记录跟踪功能。
- 提供影片教学。
- OCR文字识别功能,可将纸质文档转换为可编辑的电子文档。
- 可以翻译40多种语言。
缺点:
- 免费试用版本的功能有限。
- OCR文字识别功能一般,无法处理复杂的文档,识别出错率较高。
- 不能将PDF转换EPUB文件格式。
预览是Mac计算机中内置的图片、PDF 查看和编辑软件,您无需下载额外的软件即可执行各种基本编辑操作。您可以在“预览”中打开 PDF,然后添加、删除和重新排列页面,或者将一个 PDF 中的页面移到另一个 PDF 中。使用预览进行PDF页面删除的操作是十分简单的,您只需在预览中打开PDF文件后,点击“显示”>“缩略图”,然后按下键盘上的 Delete 键即可。预览并不是功能齐全的PDF编辑器,因此它可提供的功能有限。如果需要删除PDF文档中的文字或图片,那您只能下载其他专业的PDF编辑软件。
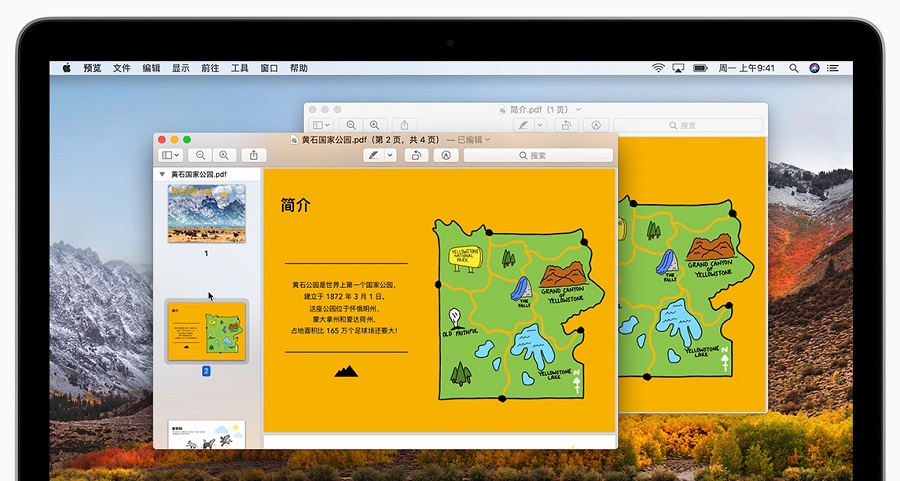
功能概述:
- 添加、删除或移动PDF页面。
- 合并、裁剪、旋转PDF。
- 给PDF添加注释、高亮显示、下划线、删除线。
- 压缩PDF文件。
- 密码保护PDF文件。
- 能够快速识别手写签名。
- 图像编辑功能。
优点:
- 每台Mac电脑自带的工具,Mac用户无需下载。
- 包含图像编辑工具。
- 出色的注释工具和选项,另可用于向文档添加签名。
缺点:
- 不适用于其他平台。
- 标记工具不容易找到。
- 没有OCR文字识别功能。
- PDF编辑功能较为基础,没有高级编辑功能。
总结
以上介绍的四种PDF页面删减工具都是值得推荐的,您可以根据自身不同的需求来进行选择。如果您是个人使用,或不需要其他复杂的编辑需求,那么都叫兽™PDF转换软件就是最好的选择。该软件不会占用过多的内存空间,而且文件速度转换快、功能齐全。下面将进一步介绍如何使用都叫兽™PDF转换软件进行PDF页面删减。
都叫兽™PDF转换软件中的“分割”功能可以帮助您快速拆分、分割PDF文件。在该软件中,它提供了两种分割模式:“分割成多个更小的文件”与“保留指定页面”。要删减PDF页面,那就需选择“保留指定页面”,去除多余页面,只分割出指定的页面。
具体的操作步骤如下:
① 打开都叫兽™PDF转换软件后,点击“PDF工具集”。
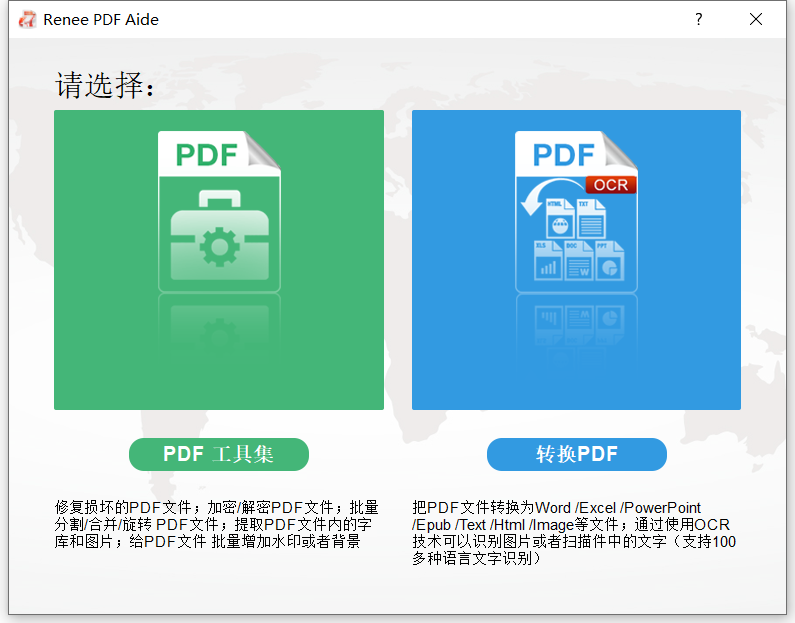
② 然后点击“分割”>“添加文件”,导入PDF文件。该软件支持批量转换,您也可以同时导入多个PDF文件。
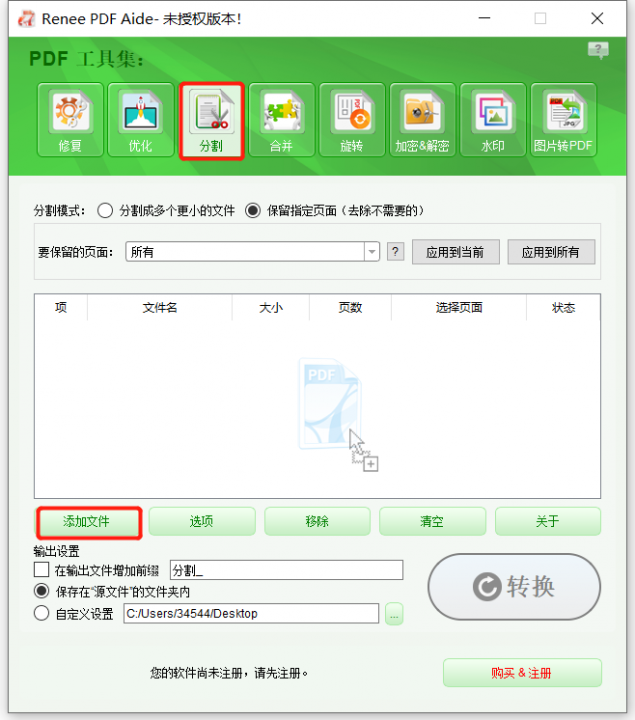
③ 选择“保留指定页面(去除不需要的)”分割模式。在“要保留的页面”菜单中选择“使用生成器”,然后在弹出的“PDF预览”窗口中选择要保留的页面。该软件提供了多种快速选择页面的方式,您可选择其中一种,然后点击“选择”。另外,如果您是批量处理文件,请在返回的主操作界面上选择“应用到当前”或“应用到所有”。
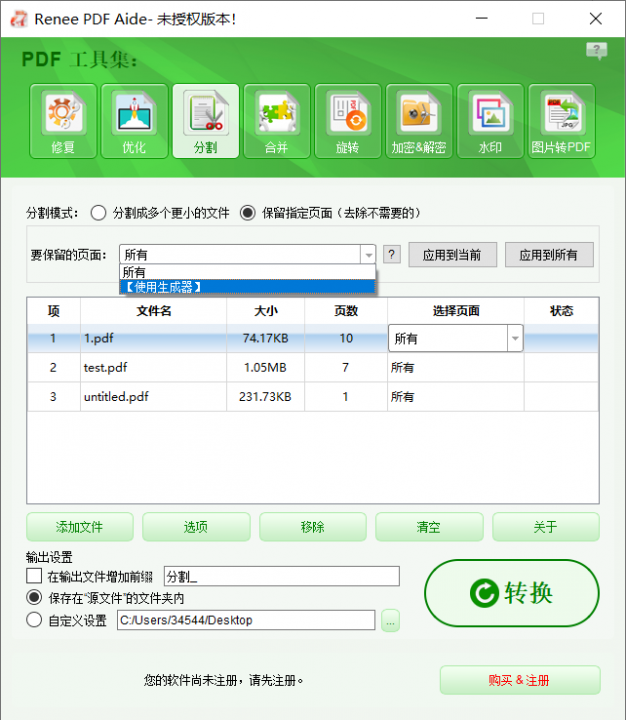
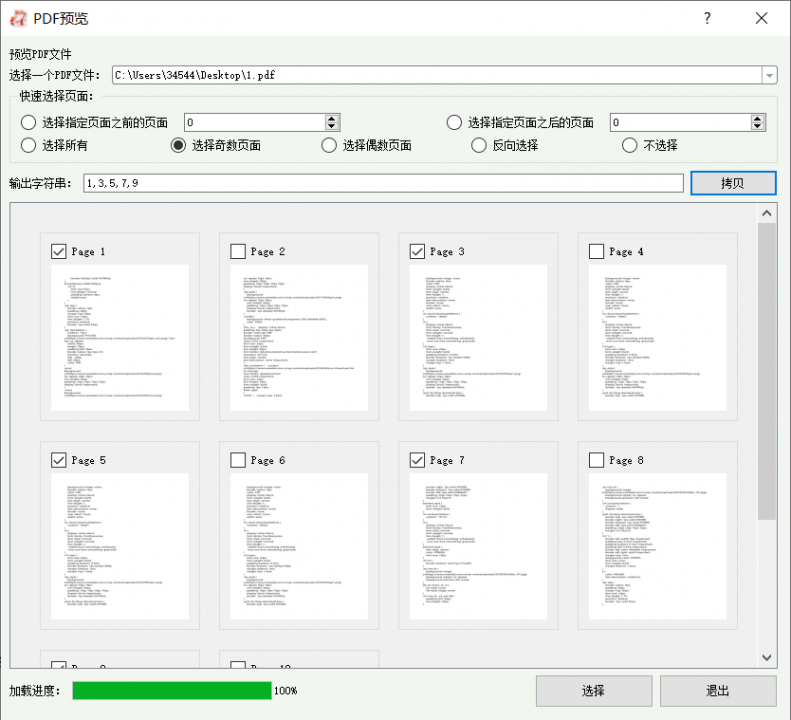
④ 最后,设置导出文件的保存位置,以及点击右下角的“转换”按钮导出PDF。
Tips如果您删减PDF页面只是因为文件过大,打开时间过长的话,您或许也可尝试直接压缩它的大小,这样就无需删减页面。
具体的操作步骤如下:
① 打开软件后,点击“PDF工具集”>“优化”>“添加文件”,导入PDF文件。
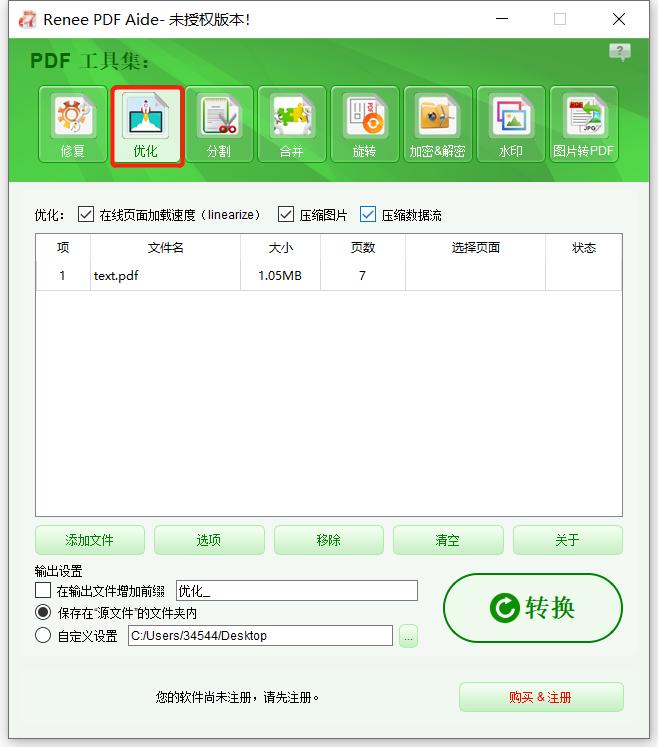
② 选择优化选项:
- 在线页面加载速度(linearize):此项优化选择,适合网页PDF,优化后加载会更加流畅。
- 压缩图片:压缩PDF文件中的图片。
- 压缩数据流:压缩pdf文件数据流。(PDF文件容量变得更加小)
③ 最后点击“转换”即可。
为了在日常工作中能更好地处理PDF文件,合理利用PDF编辑工具可以给您带来更高的工作效率。下面将介绍常用的几种PDF编辑操作。
都叫兽™PDF转换器 - 多功能的PDF转换工具 (100页免费)

多种转换 Word/Excel/PPT/Text/Image/Html/Epub
多种编辑功能 加密/解密/分割/合并/水印等。
支持OCR 从扫描的 PDF、图像和嵌入字体中提取文本
编辑/转换速度快 可同时快速编辑/转换多个文件。
支持新旧Windows Windows 11/10/8/8.1/Vista/7/XP/2K
多种转换 Word/Excel/PPT/Text/Image...
支持OCR 从扫描的 PDF、图像和嵌入字体中提取文本
支持新旧Windows Windows 11/10/8/8....
合并PDF文件,顾名思义就是将多个PDF文件合并成一个PDF。在合并前,您可选择指定页面进行合并或直接合并所有。
具体的操作步骤如下:
① 打开都叫兽™PDF转换软件后,点击“PDF工具集”>“合并”>“添加文件”,导入PDF文件。
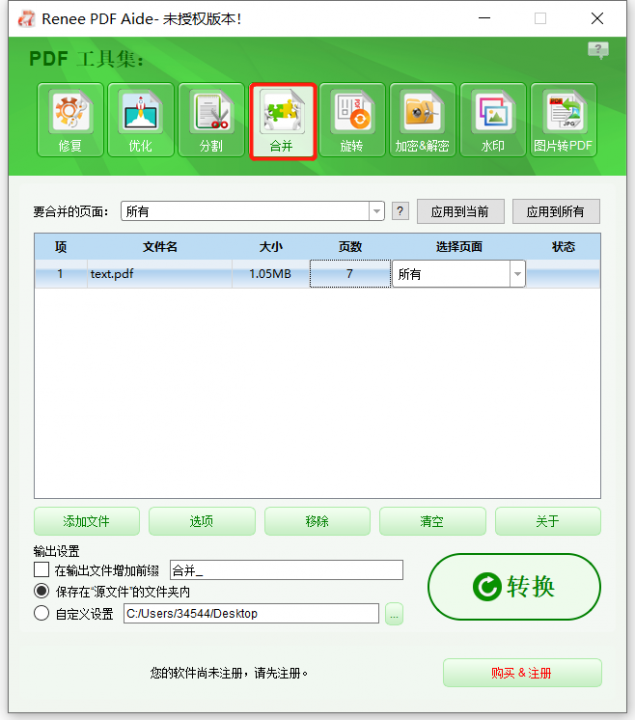
② 在“要合并的页面”右侧的下拉框中可选择“所有”或“使用生成器”。点击“使用生成器”后,您可以手动选择要合并的页面,或者使用软件提供的多种自动合并的选项。
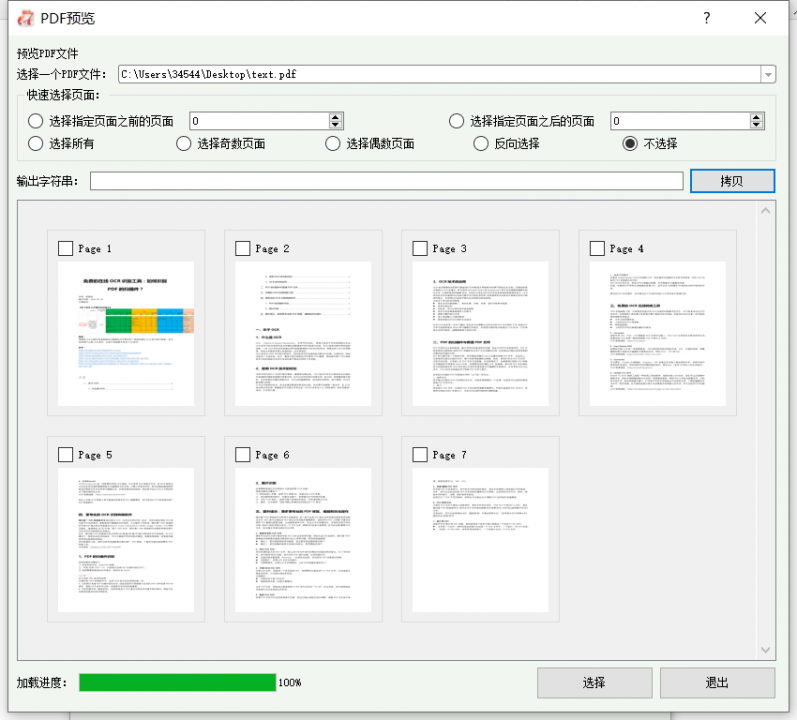
③ 最后,点击“转换”导出文件。
如果PDF文件打开后发现角度不正确,您还可通过该软件进行调整。调整PDF文件显示角度,角度选择有90、180、270。
具体的操作步骤如下:
① 打开软件后,点击“PDF工具集”>“旋转”>“添加文件”,导入PDF文件。
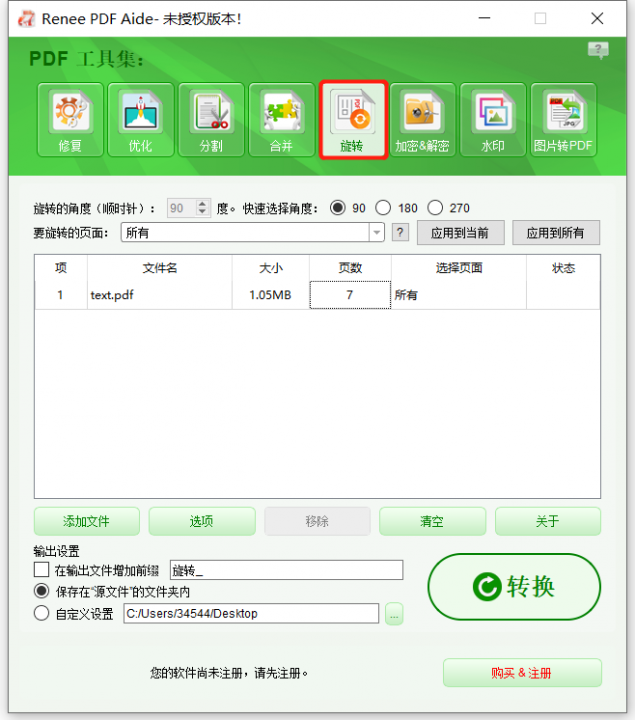
② 在“旋转的角度(顺时针)”中选择要旋转的角度或“快速选择角度”。
③ 最后,点击“转换”导出文件。
为保护PDF文件不被他人窃取使用,保护文件的所有权,可在PDF中添加个人水印。在都叫兽™PDF转换软件中,您可为PDF文件添加前景水印或背景水印,水印可以选择图片或PDF文件。
具体的操作步骤如下:
① 打开软件后,点击“PDF工具集”>“水印”>“添加文件”,导入PDF文件。
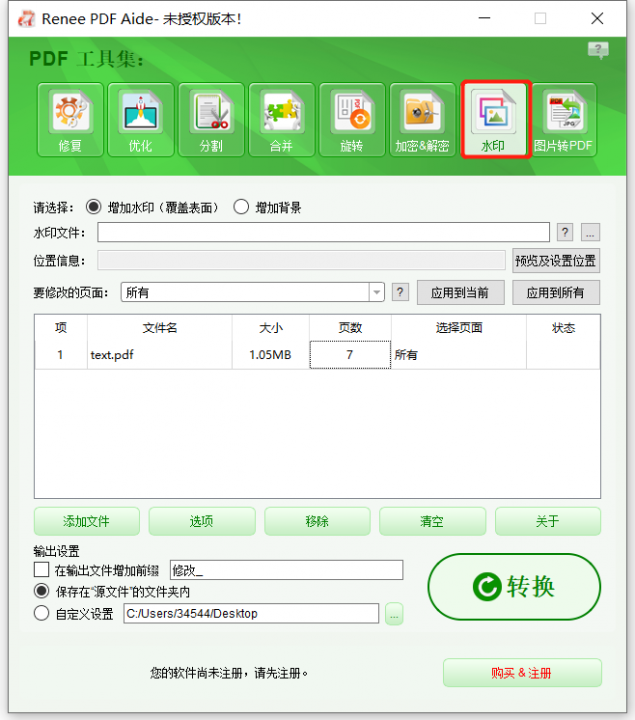
② 您可以选择“增加水印(覆盖表面)”或“增加背景”,然后设置“水印文件”与“位置信息”。
③ 最后点击“转换”即可。
操作不当的行为很可能会导致PDF文件出现各种问题,例如无法打开或已损坏。都叫兽™PDF转换软件的“修复”功能就主要是针对以上两种问题,帮助您快速修复。
具体的操作步骤如下:
① 打开软件后,点击“PDF工具集”>“修复”>“添加文件”,导入PDF文件。
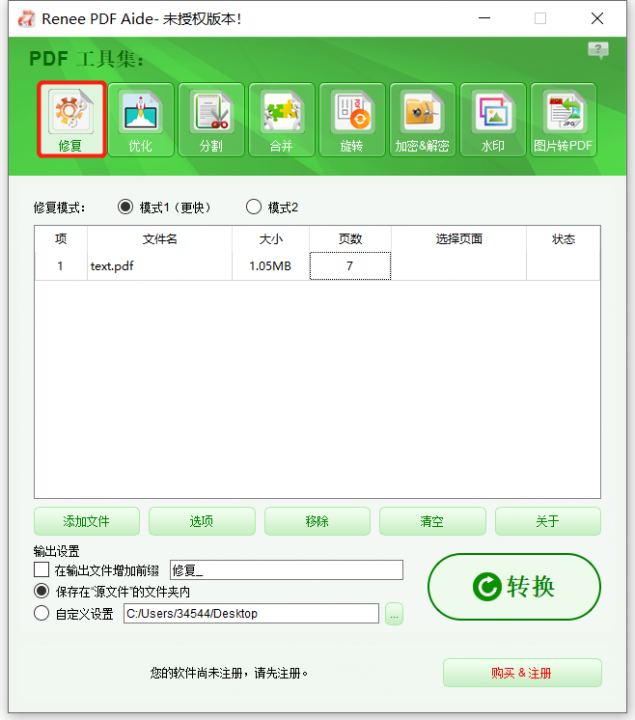
② 选择恢复模式,“模式1”或“模式2”。
- 模式1:提供高效率的损坏修复,适合要求快速度修复的客户。
- 模式2:更加准确、深层次地修复文件,修复时间会较长。
③ 点击“转换”导出修复完成的文件。
在加密PDF文件选项中,您可给文件添加密码保护,保证不会被第三者直接打开和修改。在都叫兽™PDF转换软件中,您可以设定该加密PDF文件的相关编辑与打印权限,比如是否允许打印、修改、提取文字和图片、注释、填写表单和签名。若您忘记了PDF文件的密码,那您也可以通过点击“解密PDF”选项进行快速解密。
加密PDF的操作步骤:
① 打开软件后,点击“PDF工具集”>“加密&解密”>“添加文件”,导入PDF文件。
② 选择“加密PDF文件”。然后请输入加密密码以及设置文件的编辑与打印权限。
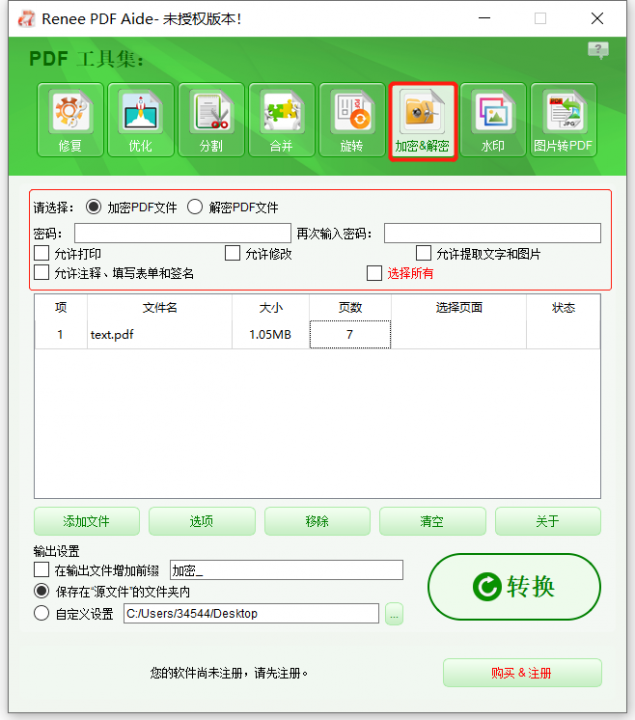
③ 最后点击“转换”,导出PDF。
解密PDF的操作步骤:
① 选择“解密PDF文件”。
② 点击“修改”,在弹出的窗口中输入可能的密码。注意:请保持每行一个密码。
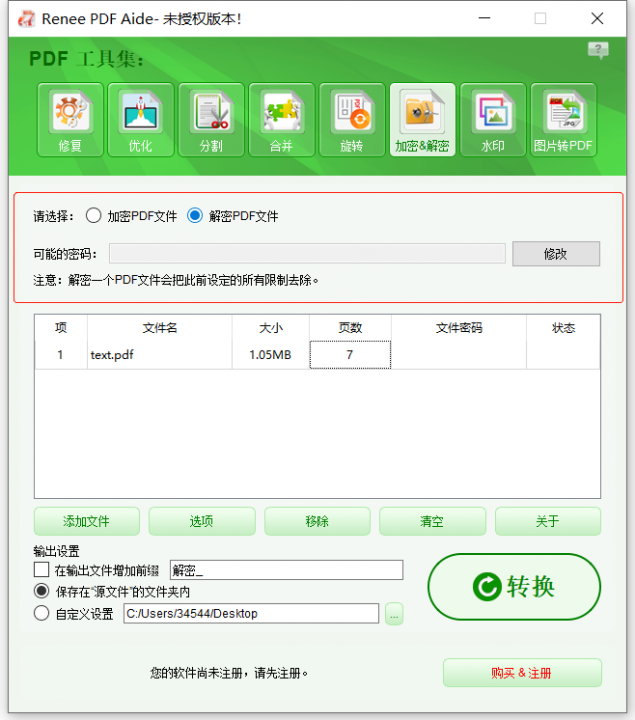
③ 最后,点击“转换”,导出PDF。
都叫兽™PDF转换软件支持PDF格式转换,可快速将PDF转换为Word、Excel、PowerPoint、ePub、Text、HTML、图像等格式。另外,该软件提供OCR文字识别功能,可帮助您快速识别可帮助您快速识别扫描的PDF文件以及转换为可编辑的文档格式。
具体的操作步骤如下:
① 打开都叫兽™PDF转换软件,选择“转换PDF”。
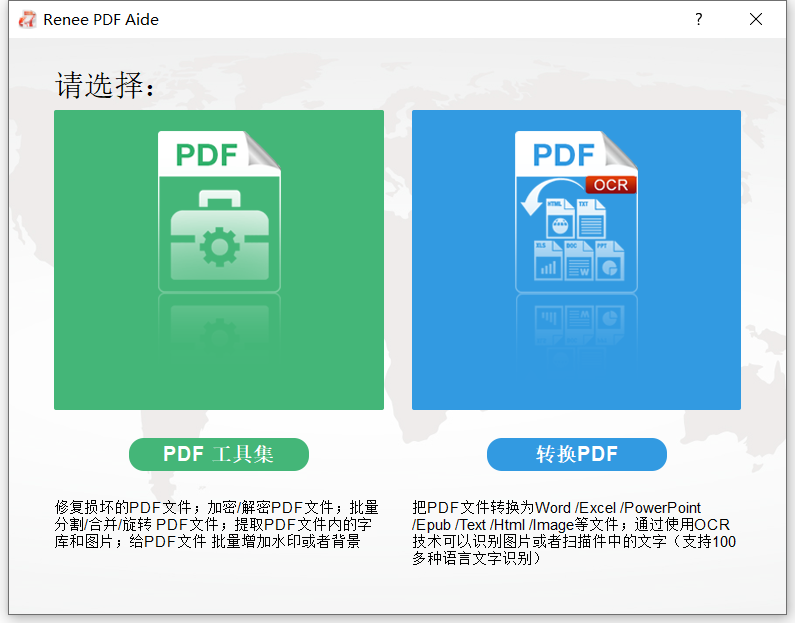
② 在顶部的菜单栏中提供多种可转换的文件格式,请选择其中一种;然后选择目标文档的保存位置。
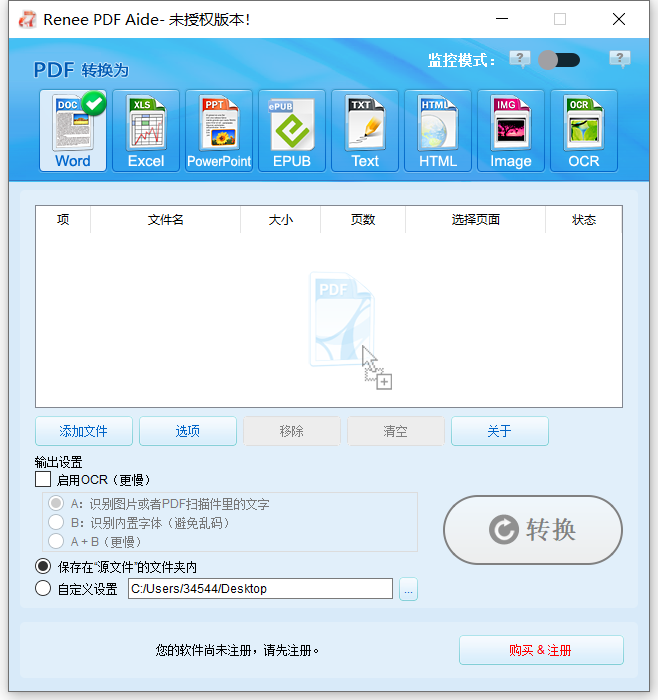
③ 点击“添加文件”按钮,添加需要转换的PDF文件。文件添加成功后,转换列表中将显示待转换文件的信息,点击“选择页面”可以设置文件转换的页面。
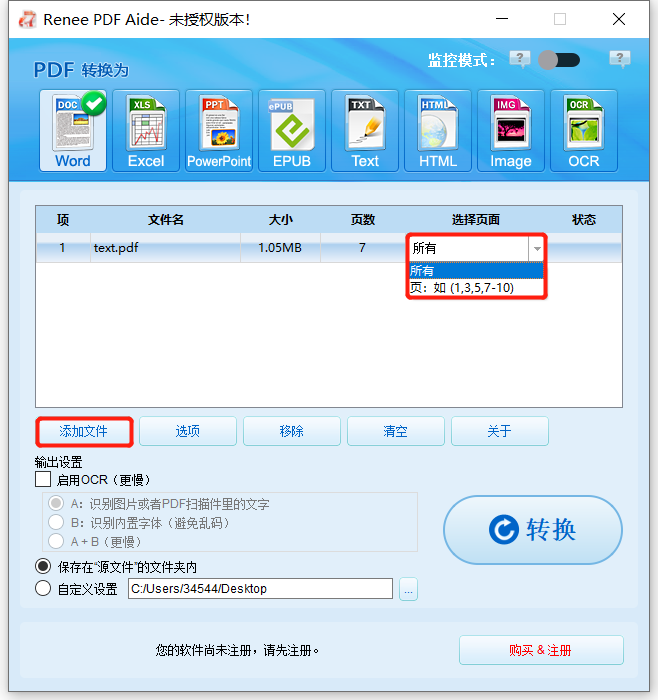
Tips如果需要将PDF的扫描件转换成文字格式,您可选择“启用OCR”。该软件提供了三种文字识别模式:
- A:识别图片或者PDF 扫描件里的文字:这个选项就默认PDF页面的文字都是在图片/扫描图上,程序会直接使用OCR功能(选择对应的语言效果会更佳)识别文件上的文字然后转输出。
- B:识别内置字体(避免乱码):这个选项默认PDF页面的文字都是使用内嵌字体,程序会将这些字体转成图片,再使用OCR功能(选择对应的语言效果会更佳)识别文件的文字转换输出。
- A+B(更慢):程序自动识别文件内的字体是图片还是PDF内嵌字体,然后再进行转换输出。但是识别比较耗时,转换的时间也会更加长。
④ 最后,点击“转换”按钮进行转换。当转换结束时,该软件会提示转换文件总数和成功转换的文件数量。




 粤公网安备 44070302000281号
粤公网安备 44070302000281号
