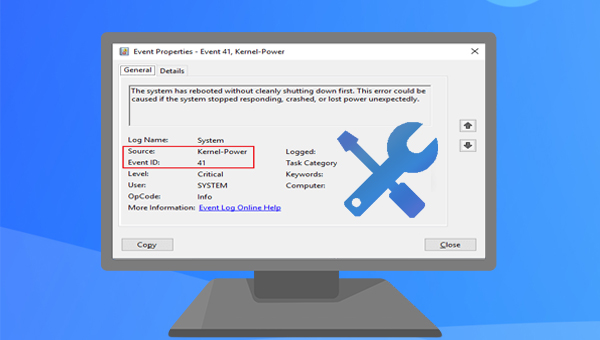
更新过时的驱动程序有助于解决Kernel Power 41错误。您可以通过Windows更新功能或者设备管理器进行更新。
方法1:通过Windows更新
步骤1:启动Windows电脑,点击【开始】>【设置】>【更新和安全】。
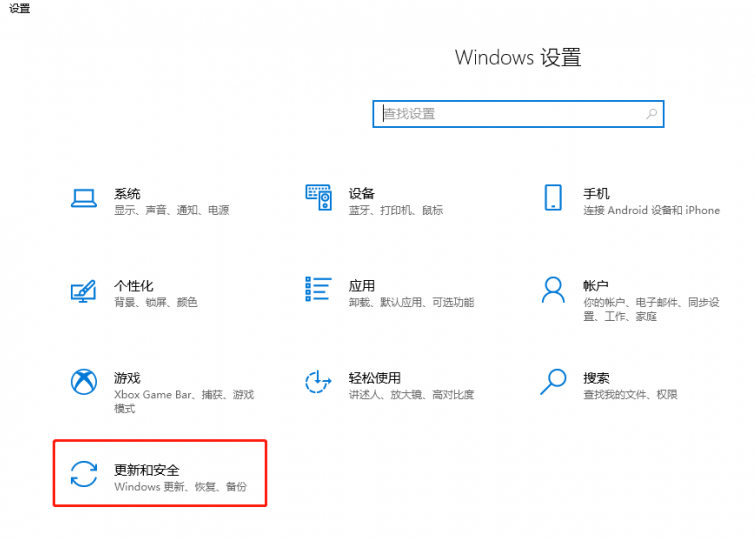
步骤2:点击【Windows更新】栏中的【检查更新】按钮,如果找到更新,Windows将开始下载更新。下载更新后点击【立即安装】,安装更新过程中可能需要重启多次。之后观察问题是否已解决。
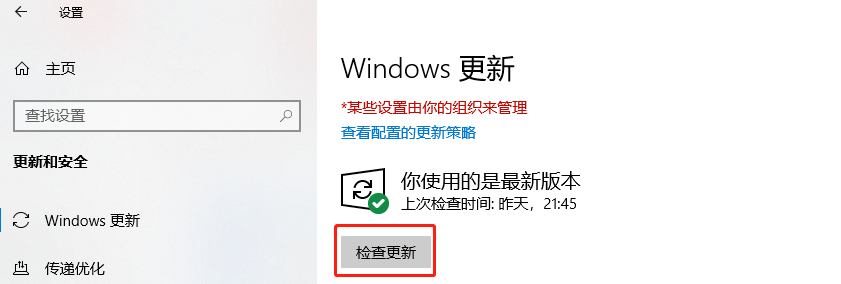
方法2:通过设备管理器
步骤1:按【Windows+S】键,并在搜索框中输入【device manager】或【设备管理器】,在搜索结果中,双击【设备管理器】。
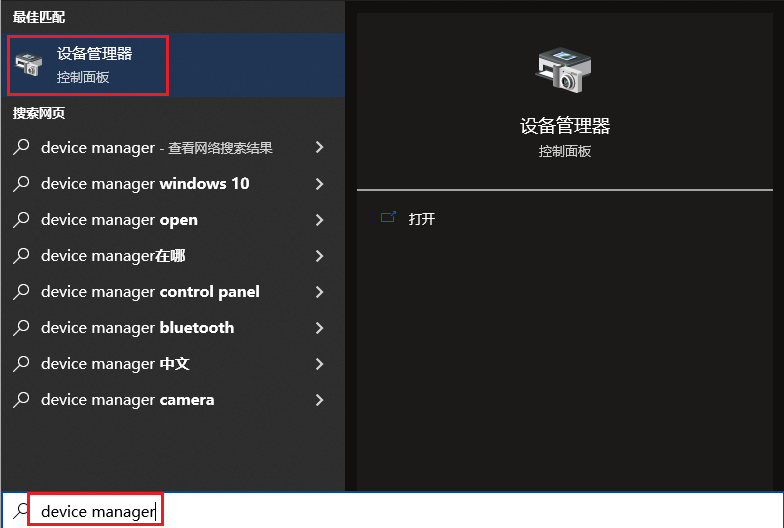
步骤2:找到过时或故障的设备(一般会有黄色三角形感叹号图标),右键点击目标设备并选择【更新驱动程序软件】。
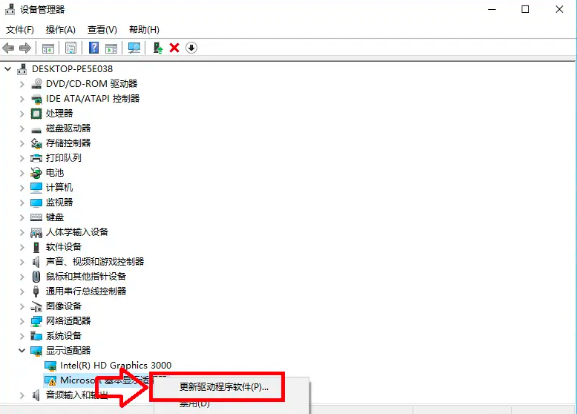
步骤3:选择【自动搜索更新的驱动程序软件】,等待更新完成。如果自动搜索驱动程序不起作用,那么您可以选择访问制造商的网站并自行下载相应的驱动程序。
Kernel Power 41错误与电源的关联比较大,您可以尝试下面的操作以尝试解决该问题。
步骤1:按【Windows + R】启动【运行】程序。在对话框中输入【Control Panel】并点击【确定】。这将启动计算机的控制面板。
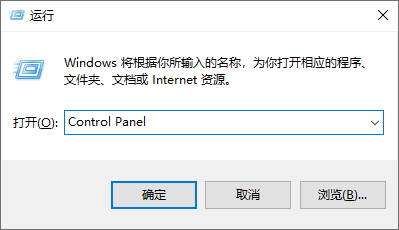
步骤2:进入控制面板后,请将查看方式设置为【小图标】,之后单击【电源选项】。
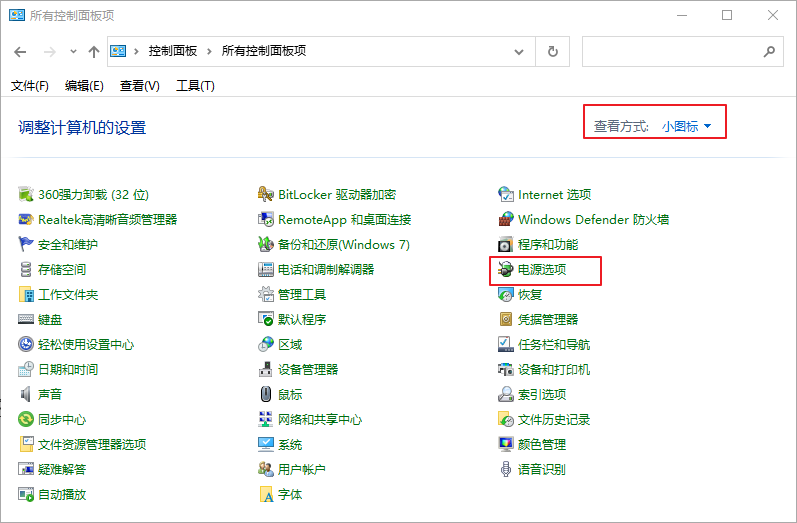
步骤3:点击您所使用的的首选电源计划右侧的【更改计划设置】。
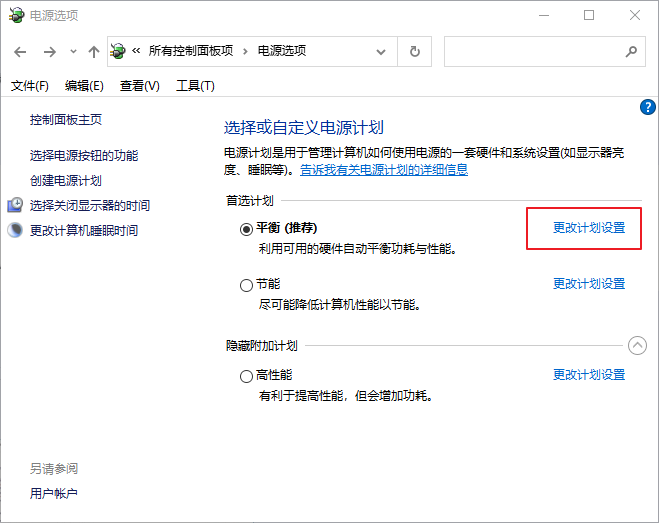
步骤4:点击【更改高级电源设置】,之后展开【硬盘】选项,将【在此时间后关闭硬盘】设置为【从不】;再展开【睡眠】,将【在此时间后睡眠】设置为【从不】。之后点击【应用】>【确定】。重启计算机,观察问题是否解决。
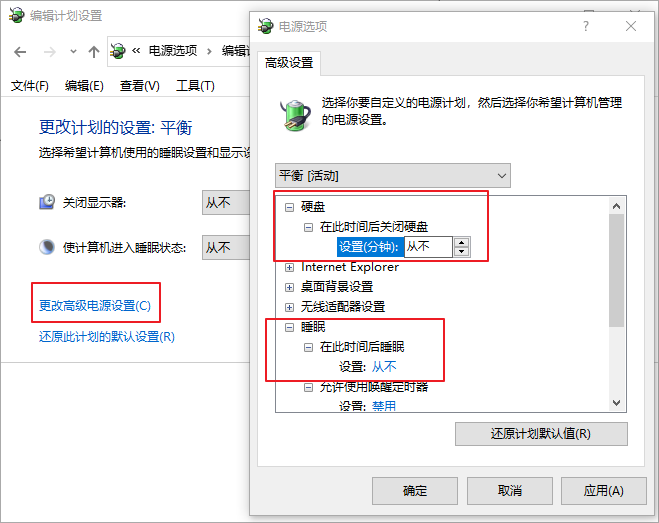
快速启动功能可让您的计算机启动速度更快,但它也可能会导致Kernel Power 41错误。因为启用快速启动后,您的计算机实际上并没有完全关闭。
步骤1:点击底部菜单栏中的搜索按钮,接着搜索【控制面板】,然后点击进入即可。
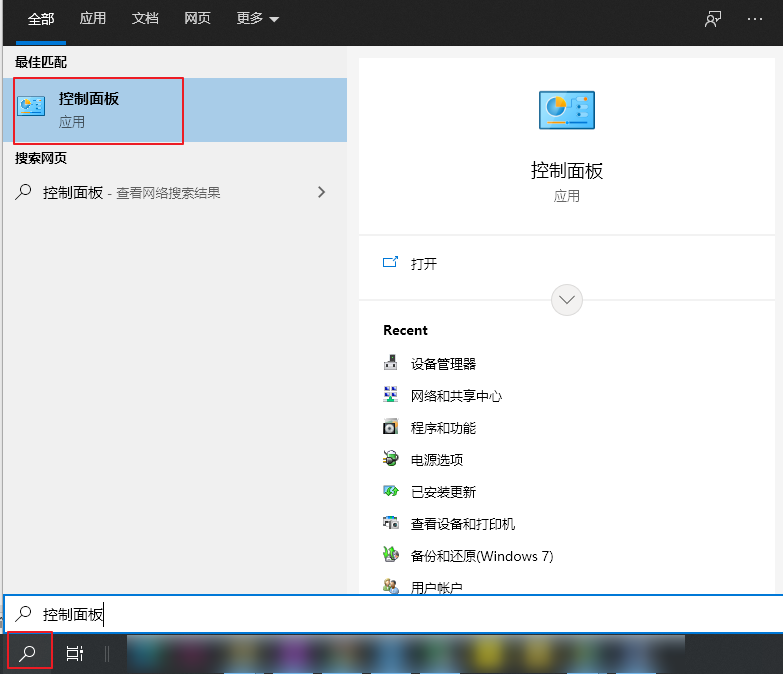
步骤2:依次点击【硬件和声音】>【电源选项】下的【更改电源按钮的功能】。
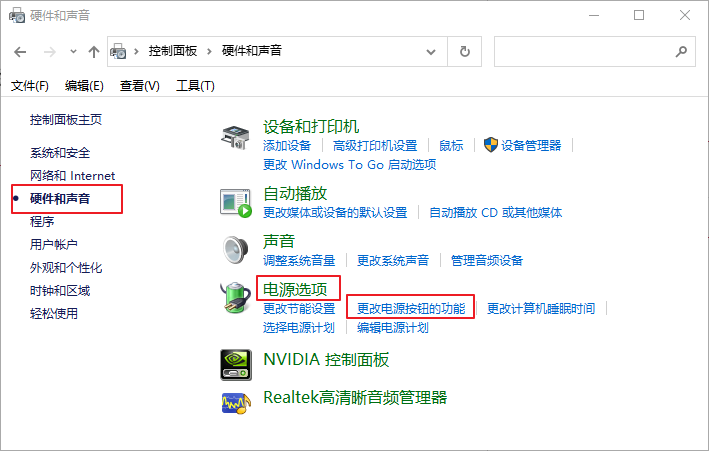
步骤3:点击【更改当前不可用的设置】(需要管理员权限)。
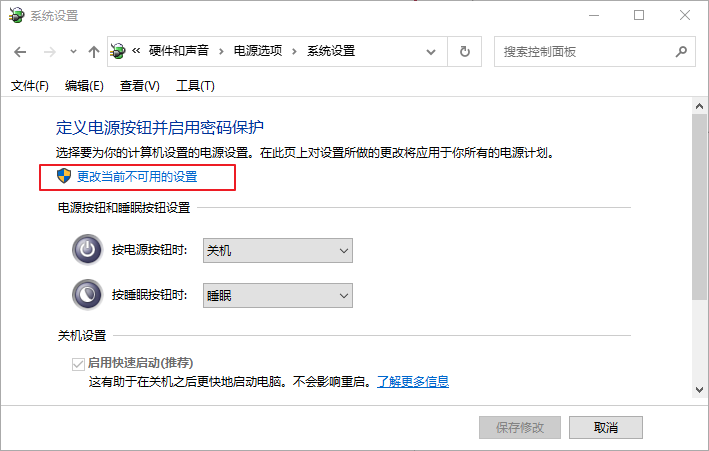
步骤4:接着,取消勾选【启用快速启动(推荐)】。最后点击【保存修改】即可。
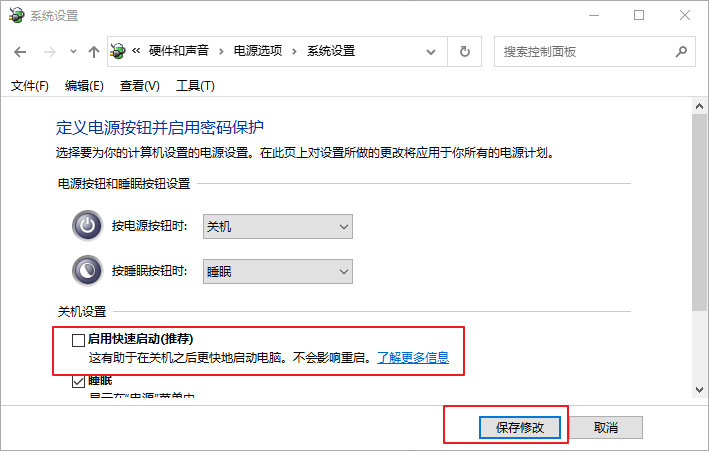
若您最近更新了Windows,没有做其他改动,之后就出现了Kernel Power 41错误,可以尝试卸载更新。
步骤1:运行计算机,点击左下角【开始】>【设置】。
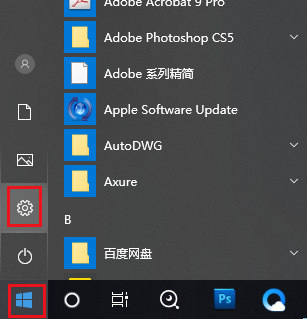
步骤2:点击【更新和安全】选项,接下来在【Windows更新】标签下,点击右侧的【查看更新历史记录】选项。
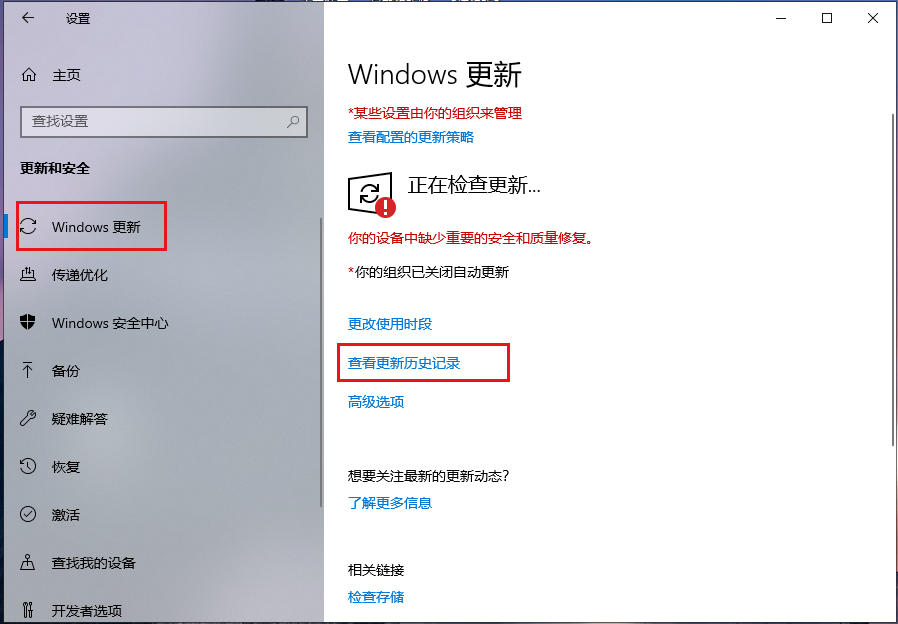
步骤3:在该界面中,点击【卸载更新】。
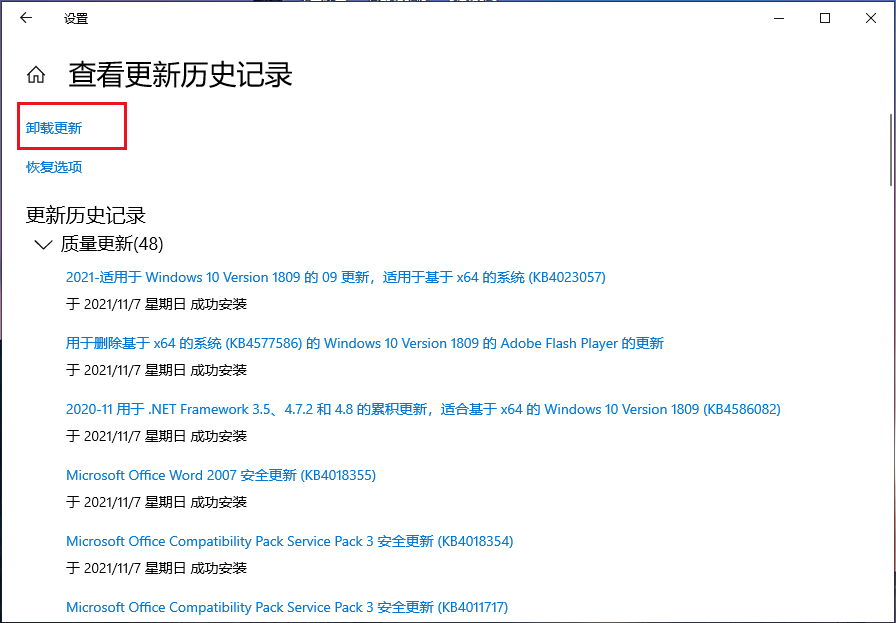
步骤4:之后点击最近安装的Windows 10更新,然后按下【卸载】按钮即可。
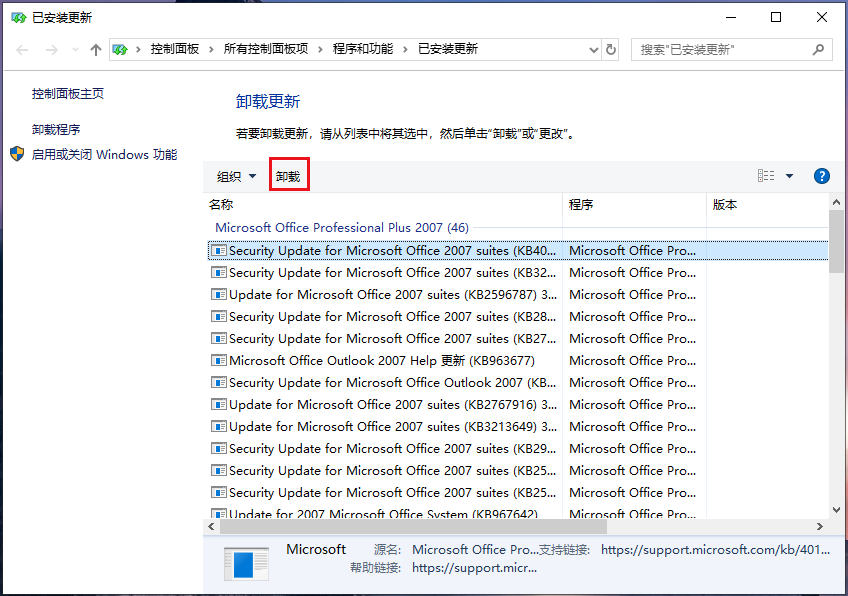
除了以上方法,您还可以求助专业的电脑维修机构,检查电脑是否存在硬件问题,并对电脑内部进行清洁,避免灰尘过多导致的硬件运行不佳或过热等问题。在日常使用电脑过程中,若发现电脑中的重要数据丢失,则可以继续参考下面的方法进行数据恢复操作。
都叫兽™数据恢复软件是一款专业的数据恢复软件,支持恢复文档、照片、视频、压缩文件等多种类型的数据。在发生意外删除文件、清空回收站、格式化硬盘、误删分区等情况时,只要丢失的数据还未被覆盖,该软件就有机会帮助您扫描和恢复文件。该软件具备四个功能模块:文件恢复、格式化恢复、分区恢复和创建镜像,可以满足大部分的数据恢复需求。
借助都叫兽™数据恢复软件恢复文件的具体步骤如下:
步骤1:在Windows电脑中下载安装并运行都叫兽™数据恢复软件,在主界面里选择【文件恢复】选项。
注:请勿将软件安装在需要恢复数据的磁盘中,以免造成数据覆盖。此外,在文件丢失之后,请勿保存新的数据到同一个磁盘分区中,以免丢失的文件损坏或彻底丢失。
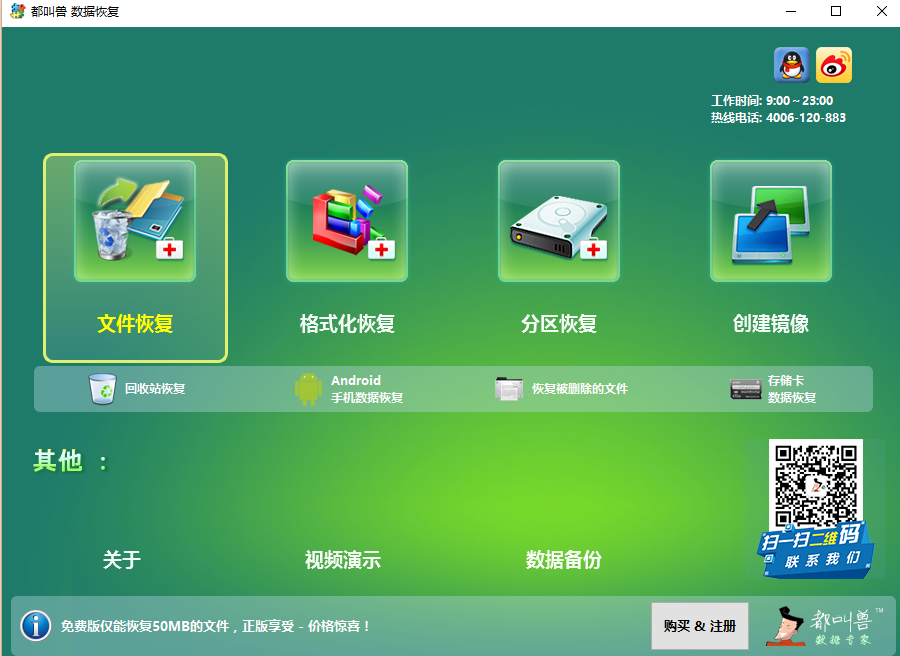
步骤2:接下来,选择丢失数据所在的分区,然后点击【下一步】。
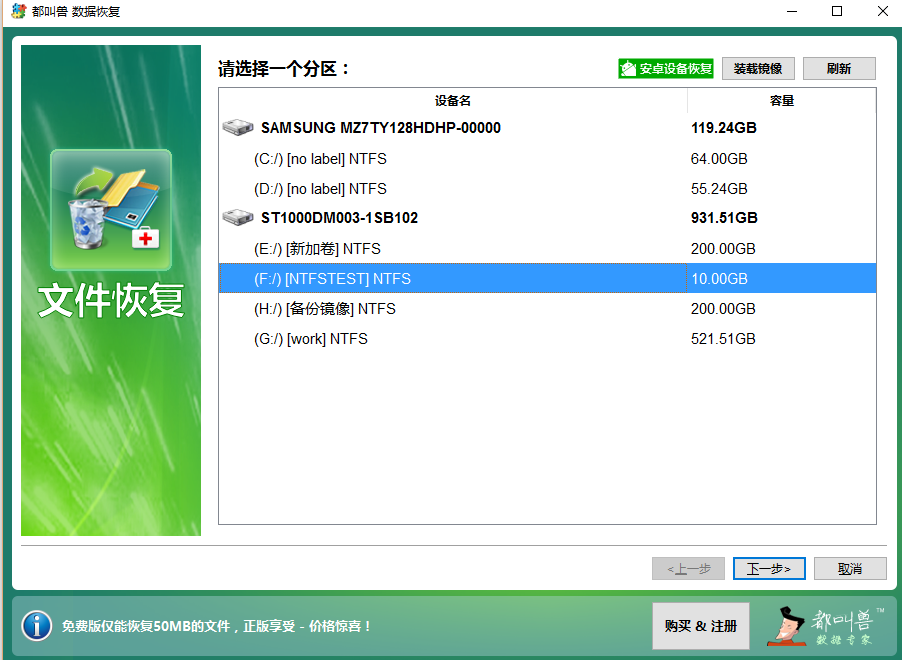
步骤3:选择【快速扫描】选项,点击【下一步】按钮进行扫描。
提示:快速扫描模式只是扫描所选磁盘的剩余空间中前30GB。若扫描后没有找到想要的文件,可以使用深度扫描模式再次尝试对硬盘分区进行全面扫描,花的时间会更多,但能扫描到更多数据。
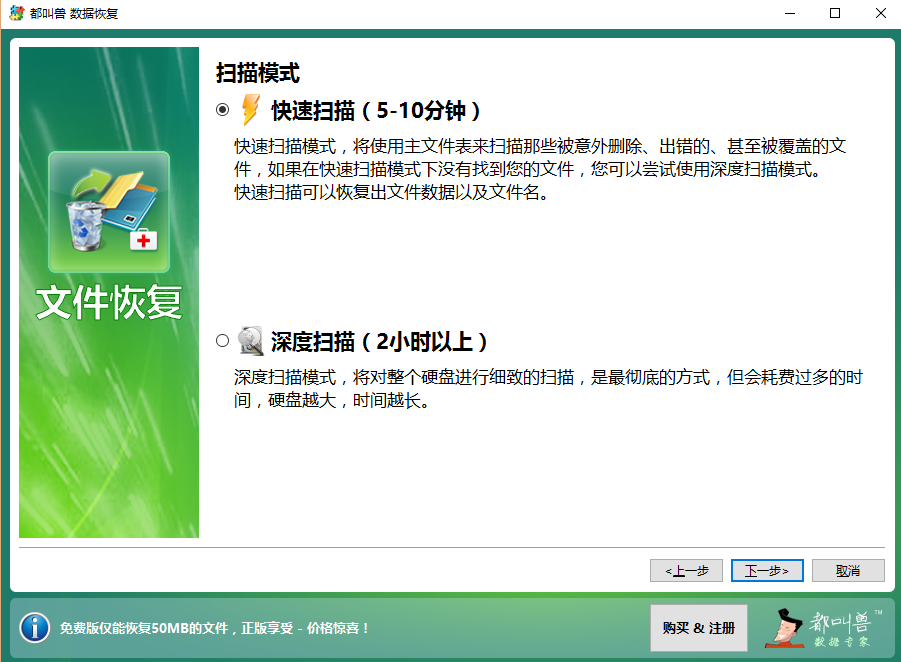
步骤4:等待扫描完成,您可以双击文件进行预览,然后勾选需要恢复的文件,点击【恢复】按钮,将文件恢复到其他磁盘中。
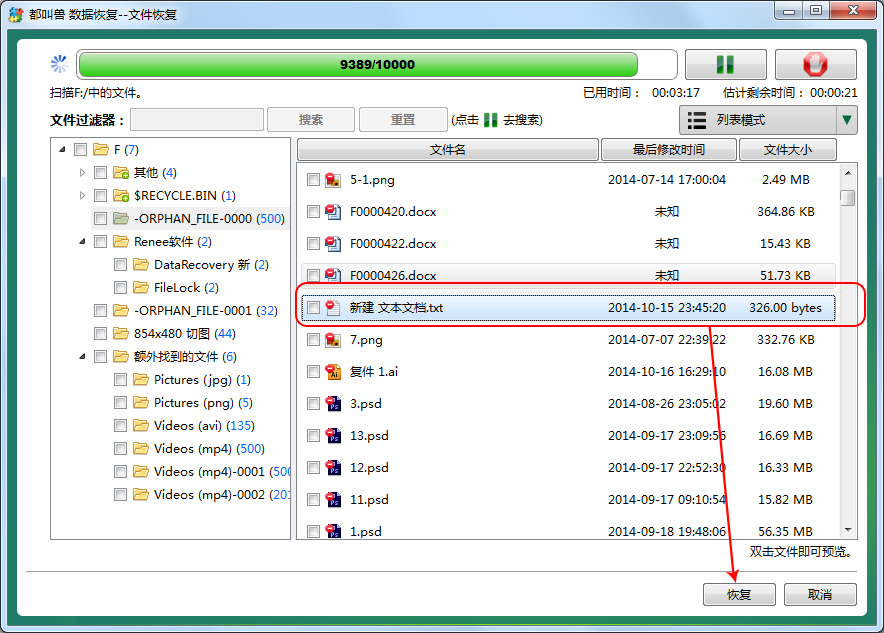



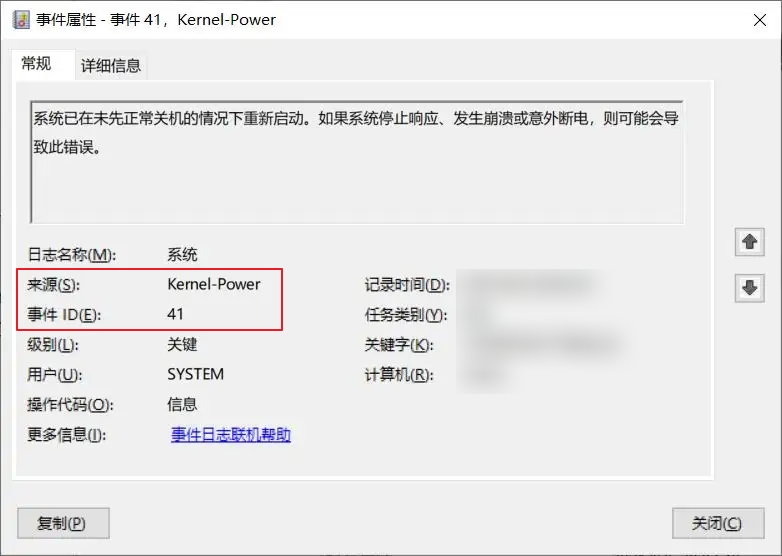


 粤公网安备 44070302000281号
粤公网安备 44070302000281号
