
PDF(Portable Document Format的简称,意为“便携式文档格式”),最初是由Adobe Systems开发并用于与应用程序、操作系统、硬件无关的方式进行文件交换所发展出的文件格式。PDF文件现已成为交换文档和信息的国际标准,这样任何人都可以从任意应用程序中打开文档,以及在任何计算机上打印它。使用PDF格式创建文档可保证精确的颜色和准确的打印效果。如今,越来越多的电子图书、产品说明、公司公告、网络资料和电子邮件都使用PDF格式。
为了能让您进一步了解PDF,下面将介绍该文件存在的一些优缺点。
优点:
- 格式的普及性高。您可以在任意操作系统的任意设备上直接打开PDF文件。
- PDF支持多种图像压缩算法,因此不会占用硬盘上过多的内存空间。
- 用户可以自定义安全设置,例如,加密保护文件、禁止打印或编辑。
- 支持矢量图形,放大缩小不影响清晰度。
缺点:
- 编辑PDF的内容需要安装付费的PDF编辑软件。
- 要修改、编辑PDF扫描件的文本会比较麻烦。
除了常用的PDF,Word文档也是人们工作生活中常用的另一种文档格式。很多时候,我们会需要将PDF转换为Word格式。PDF和Word文件都可以封装各种类型的数据,包括文本,图像,音频和图形。PDF文件主要是用于传输,因它可完全按照在打印机上显示的格式显示文档;而Microsoft Word主要是用于创建和编辑书面文档。有时为了整合多个资料文件,会需要将PDF文件插入到Word文档中。下面将介绍在Windows和Mac上,将PDF插入到Microsoft Word文档中的多种方法。
要在Microsoft Word中插入PDF,您可通过其菜单栏中的工具进行插入,也可借助其他工具进行插入。PDF的插入方式有多种,下面列出各种不同的插入方式。
如果您只需将PDF中的少量文本插入到Word文档,那您可以选择直接复制文本然后粘贴的方法。但是,如果您的PDF文档是有很多页的,那最快速的方法是将PDF转换为Word格式后再进行插入。
为何要将PDF转Word?原因有:
- PDF的内容变得可编辑。将PDF转换为Word后,您可随意修改、增减PDF文件中的内容,图片的替换也变得容易。重要的是,您无需购买昂贵的PDF编辑器即可完成编辑。
- 多页PDF文档可轻松插入到Word。如果不转换PDF,那么您只能将单页的PDF作为图片逐张地插入到Word文档中,而且不可编辑、修改和搜索。
对于PDF到Word的转换,实际的操作步骤并不困难。在PDF转换完成后,Word文档仍会保留与原始PDF相同的布局、格式和图像质量。要将PDF转换成Word,推荐使用都叫兽™PDF转换软件。该软件的操作简单,转换效率高,并且支持批量转换PDF文件,这能快速提高您的工作效率。
都叫兽™PDF转换器 - 多功能的PDF转换工具 (100页免费)

多种转换 Word/Excel/PPT/Text/Image/Html/Epub
多种编辑功能 加密/解密/分割/合并/水印等。
支持OCR 从扫描的 PDF、图像和嵌入字体中提取文本
编辑/转换速度快 可同时快速编辑/转换多个文件。
支持新旧Windows Windows 11/10/8/8.1/Vista/7/XP/2K
多种转换 Word/Excel/PPT/Text/Image...
支持OCR 从扫描的 PDF、图像和嵌入字体中提取文本
支持新旧Windows Windows 11/10/8/8....
具体的操作步骤如下:
① 安装完成都叫兽™PDF转换软件后,打开它。
② 选择“转换PDF”。
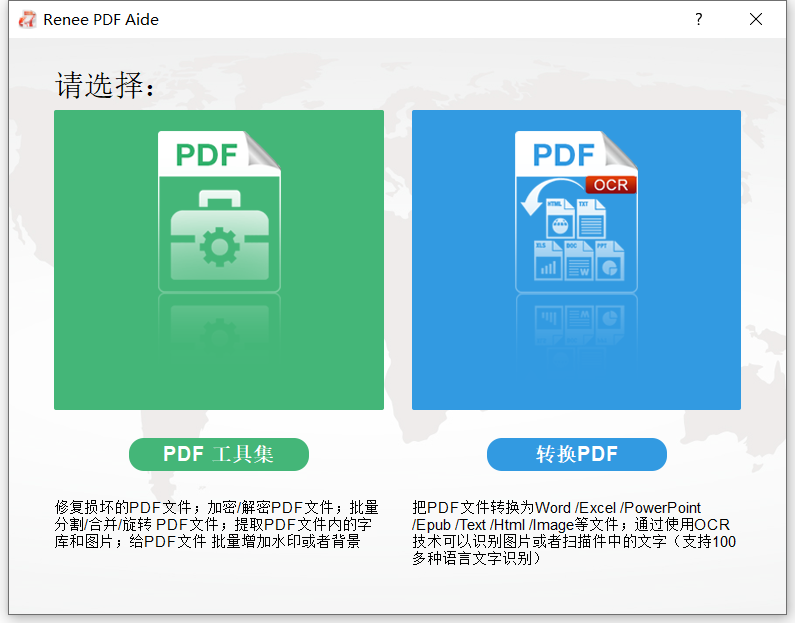
③ 点击“Word”,然后设置转换文档的保存位置。
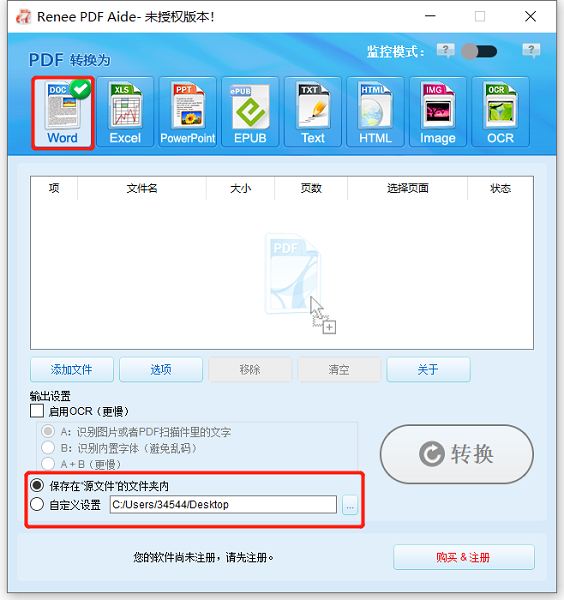
④ 点击“添加文件”按钮,添加需要转换的PDF文件。文件添加成功后,转换列表中显示待转换文件的信息,点击“选择页面”可以设置文件转换的页面。
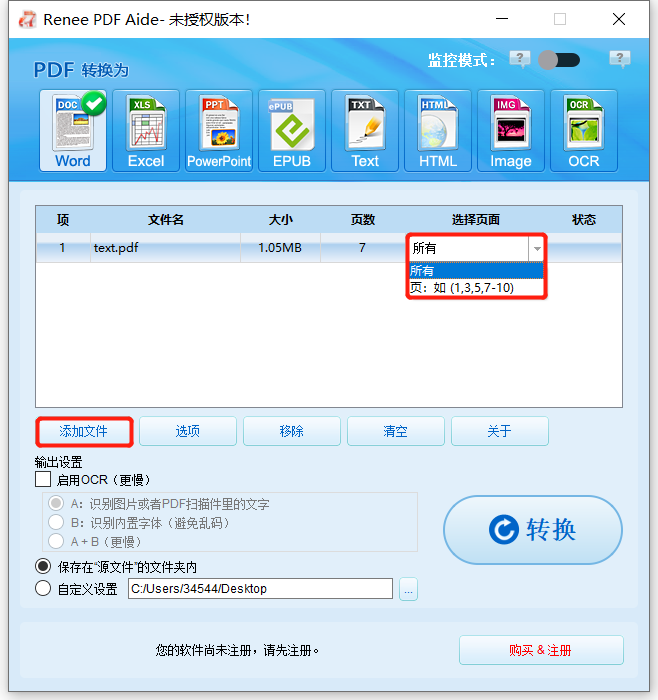
⑤ 设置完成后,点击“转换”按钮进行转换。提示转换结束时,该软件会显示转换文件总数和成功转换的文件数量,此时PDF文件已成功转换成Word文件。
转换成Word文件后,您可选择要插入的内容将其粘贴到目标Word文档中。
若PDF为图表数据,您也可选择将其转换为图像格式,然后将其插入Word文档。要将PDF转换成图片,都叫兽™PDF转换软件也能帮助您完成操作。转换成图片后就可直接插入到Word文档中。
具体的操作步骤如下:
① 打开都叫兽™PDF转换软件,选择“转换PDF”。
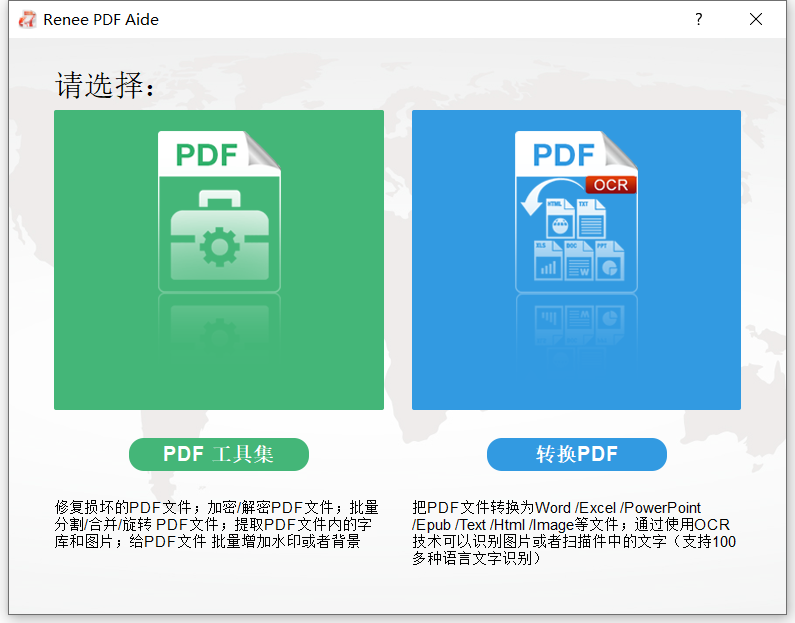
② 点击顶栏的“Image”,然后点击“选项”。在Images选项框中,您可设置图像格式(JPG/PNG/BMP/GIF/TIFF),设置完成后点击“确定”。
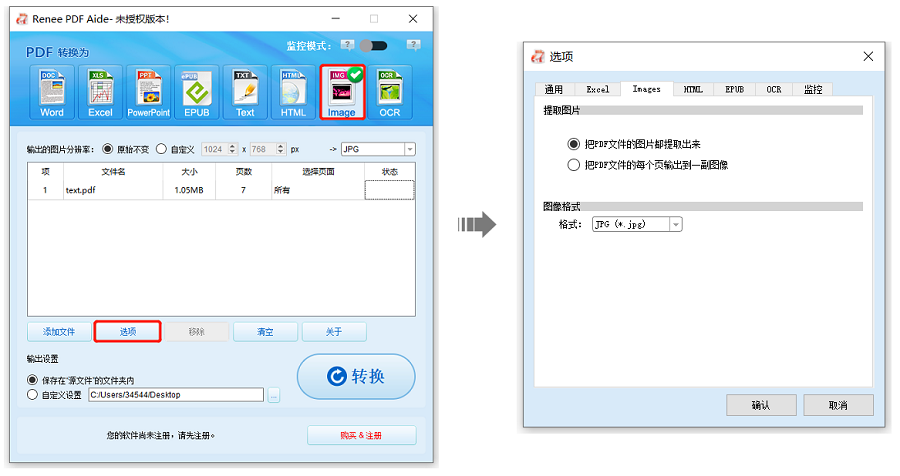
③ 设置JPG文件的保存位置,点击“转换”即可转换成功。
④ 转到您的Word文档,然后从菜单栏中点击“插入”选项卡。选择“ 图片”以打开“插入图片”对话框,然后找到转换的JPG文件。
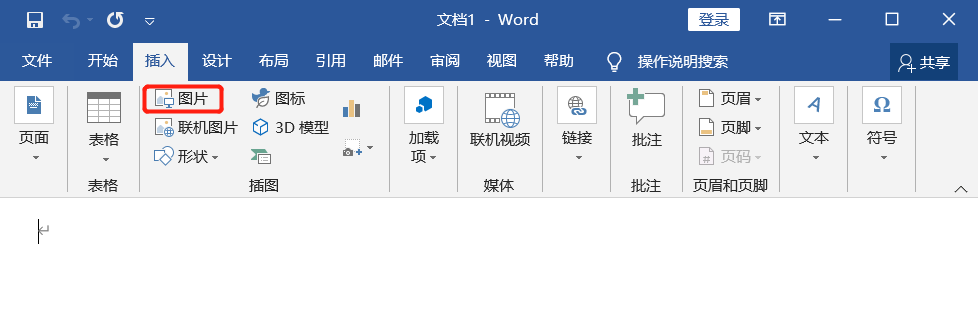
⑤ 点击“插入”,将图片插入到Word文档中。
除了以上两种插入方式,您还可选择将PDF作为嵌入对象插入到Word文档中。需注意的是,此方式插入后,若原始PDF在将来有做了任何修改都不会反馈在Word文档中。
具体的操作步骤如下:
① 打开要插入PDF的Word文档。
② 点上方菜单栏中的“插入”选项卡,点击“对象”。
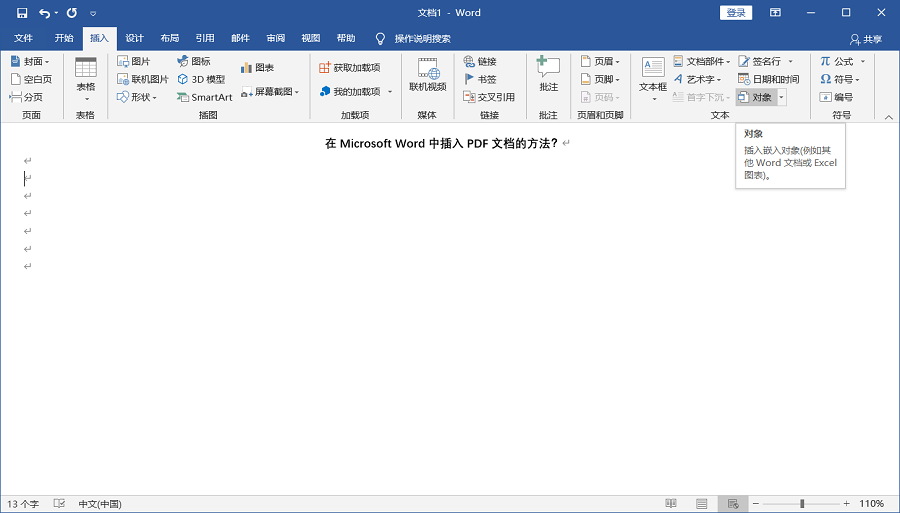
③ 在出现的对话框中选择“ 由文件创建”选项卡。然后点击“浏览”,然后找到要插入的PDF文件。
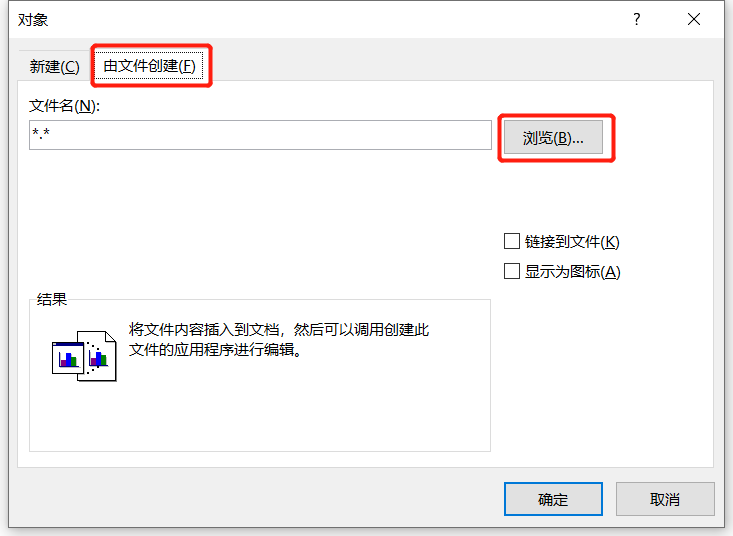
④ 最后,点击“确定”以将PDF文件嵌入到Word文档中。完成操作后,它会出现在Word文档的所选页面上。
Tips以上的插入方法可能会不成功,您有可能遇到这两种情况:插入的是PDF图标或只导入单个页面内容。第一种情况是由于您的Word根本无法解码PDF文件。第二种情况是可能受您的Word版本影响,无法显示完整的PDF文件,只显示单个页面。
将PDF文件作为链接对象插入,那它在Word中只会显示为一个图标,当您点击它就可以链接到PDF文件。使用此方法时,对PDF源文件的任何更改都将反映在Word文档中。
具体的操作步骤如下:
① 打开要插入PDF的Word文档,选择“插入”选项卡,然后点击“ 对象 ”。
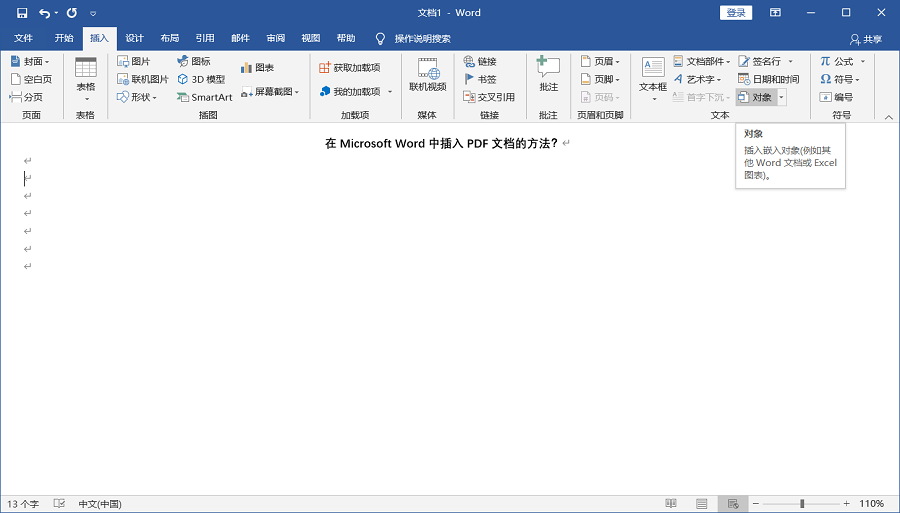
② 选择“从文件创建”>“浏览”并找到PDF文件。
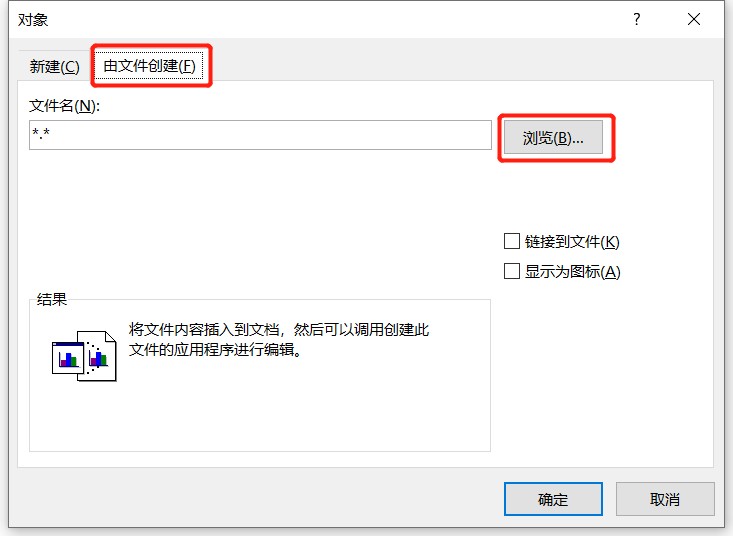
③ 请勾选“链接到文件”,以将PDF文件内容插入到Word并创建到源文件的快捷方式;勾选“ 显示为图标”,就可将插入代表PDF文件的图标而不是预览。
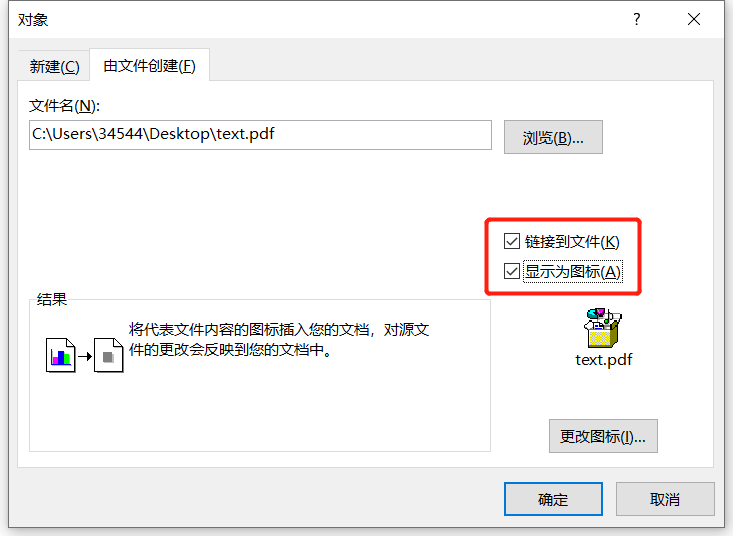
④ 最后,点击“确定”以将PDF插入到Word文档。
如果您只需要将PDF中的文本插入到Word,那么您可在Word文档中直接操作。请注意,若您选择这种方法,那么PDF文档中的一些图形和文本格式都不会存在,显示效果会与原PDF不一样。若PDF文件中有大量的图形、图表,那不建议您使用此方法。
具体的操作步骤如下:
① 打开要插入PDF的Word文档,点击“插入”选项卡。
② 点击“对象”旁边的下拉箭头,选择“文件中的文字”。
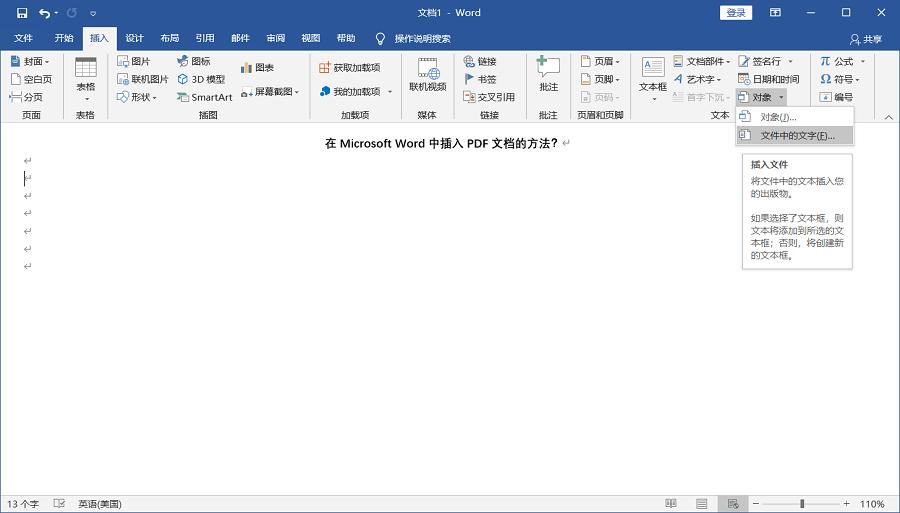
③ 然后找到要插入的PDF文件,然后点击“插入”。如果出现提示窗口,请点击“确定”。完成以上操作后,Word会将PDF转换为文本并显示在文档中。
最后,您也可尝试通过Google云端硬盘将PDF文件另存为Word后,再将其插入到目标Word文档中。您需注意的是,此方法可能无法帮助您获得与原始PDF文件相同的文本格式。而且,由于文件大小的限制,插入速度可能很慢。
具体的操作步骤如下:
① 登录您的Google 云端硬盘账号,然后点击“新建”>“上传文件”,然后选择PDF文件。
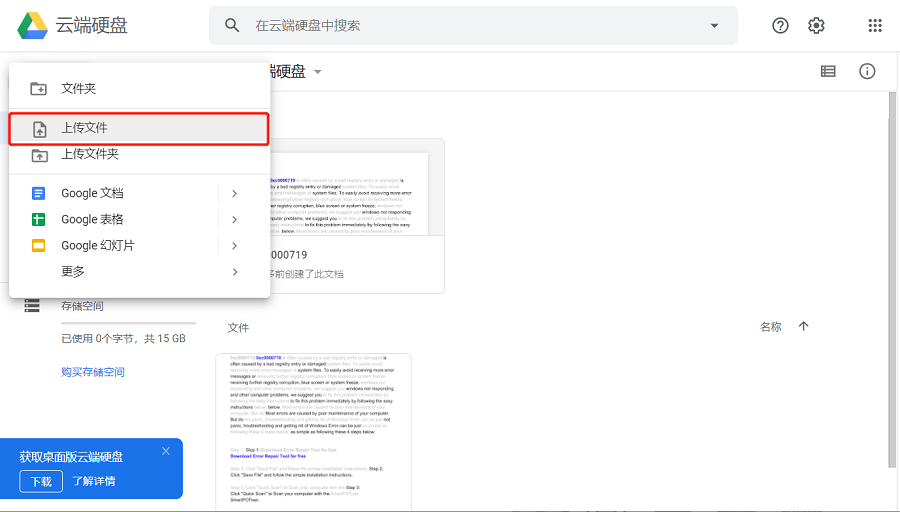
② 将PDF上传到Google云端硬盘后,右键单击它,选择“打开方式”>“ Google文档”。
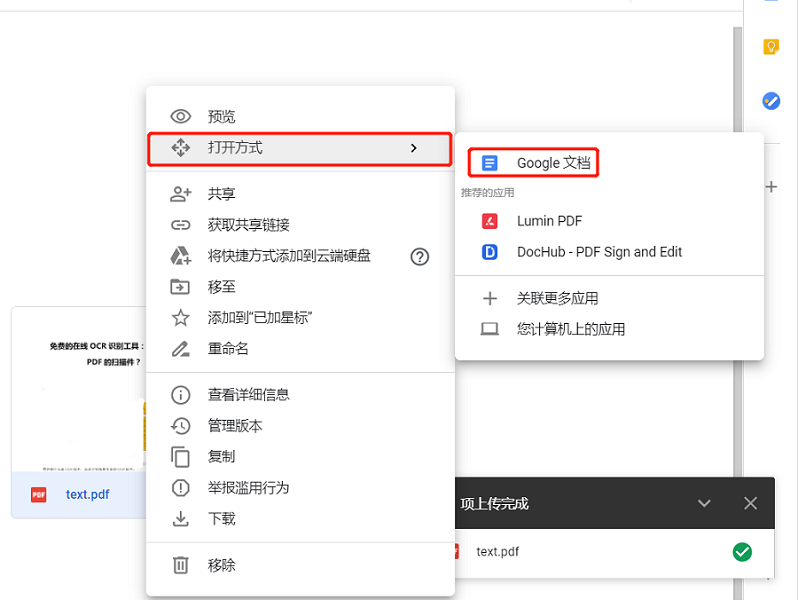
③ 此时,文件已被转换成可编辑文档,您可以根据自己的需要进行编辑。然后,点击“文件”>“下载”>“ Microsoft Word(.docx)”,将其保存到电脑。最后,您可选择要插入的内容将其粘贴到目标Word文档中。
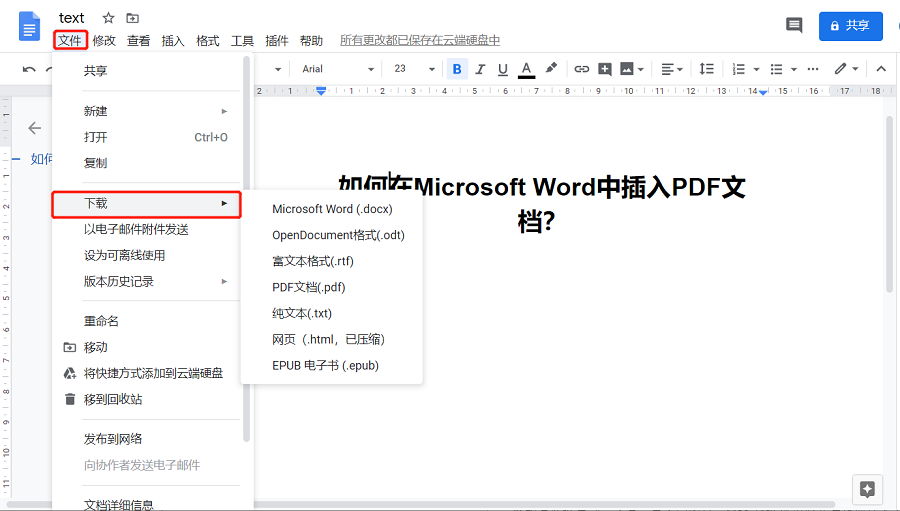
如果您使用的是Mac版的Office软件,那可查看下面介绍的两种插入方法。
如果您是要在Mac电脑上将PDF插入到Word中,那它的操作与在Windows上的操作差不多,只是按钮名称有些许差别。
具体的操作步骤如下:
① 在Mac版本的Office中打开您的Word文档。
② 点击“插入”,然后选择“对象”。
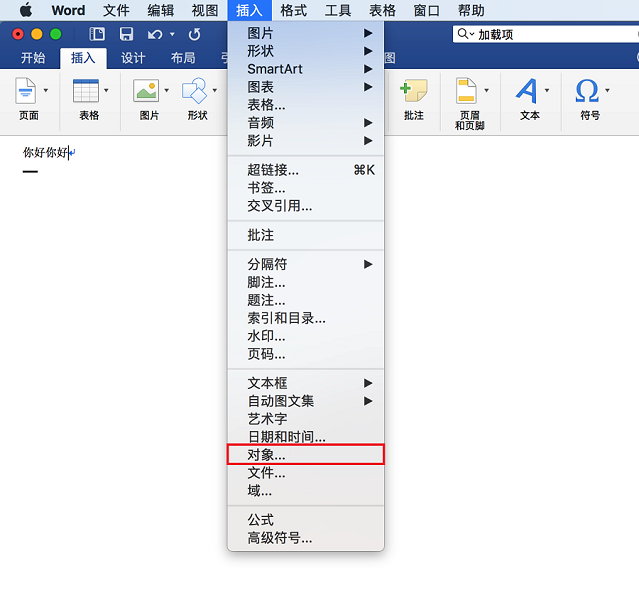
③ 在打开的对话框中,点击“ 来自文件...”,然后选择PDF文件。Mac版Word的好处是,它允许您从多页的PDF文档中挑选要插入的页面。您可以在预览窗口中查看每个页面后,选择要插入的页面,然后点击“插入”。
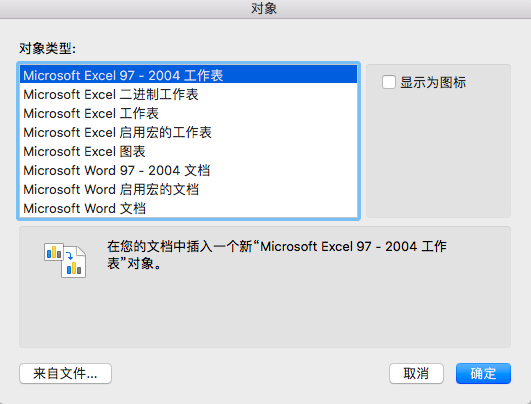
如果您只想插入PDF文档中的文本,那您可尝试使用Mac电脑内置的“预览”工具进行操作。
具体的操作步骤如下:
① 在 Mac 上的“预览” 中,打开想要插入的PDF文档。
② 如果“标记”工具栏没有显示,请点按“显示标记工具栏”按钮 。
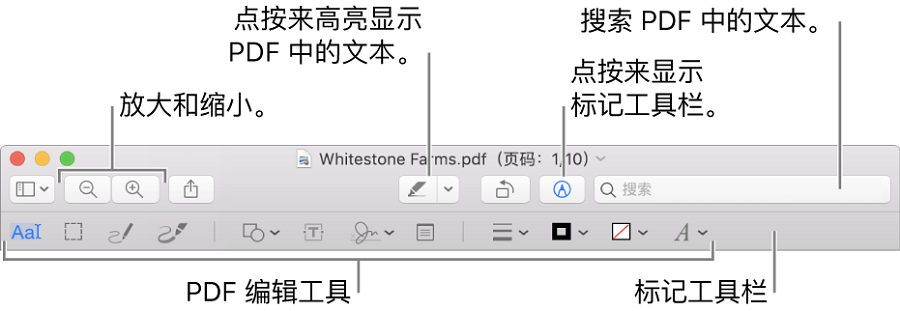
然后请执行以下任一项操作:
- 拷贝文本:点按“文本选择”按钮 ,选择需要拷贝的文本,然后点击“编辑”>“拷贝”。
- 垂直地拷贝一部分文本:点击“文本选择”按钮 ,选择文本时按住 Option 键,然后点击“编辑”>“拷贝”。(这对于拷贝表格中的某一列非常有用方便。)
- 将页面的一部分拷贝为图形图像:点击“矩形选择”按钮 ,选择页面的一部分,然后点击“编辑”>“拷贝”。
部分用户在将PDF插入时,可能会遇到各种问题,因此下面将列出较为常见的几种问题和对应的解决方法。
都叫兽™PDF转换器 - 多功能的PDF转换工具 (100页免费)

多种转换 Word/Excel/PPT/Text/Image/Html/Epub
多种编辑功能 加密/解密/分割/合并/水印等。
支持OCR 从扫描的 PDF、图像和嵌入字体中提取文本
编辑/转换速度快 可同时快速编辑/转换多个文件。
支持新旧Windows Windows 11/10/8/8.1/Vista/7/XP/2K
多种转换 Word/Excel/PPT/Text/Image...
支持OCR 从扫描的 PDF、图像和嵌入字体中提取文本
支持新旧Windows Windows 11/10/8/8....
1、若要添加的PDF文件是扫描件,这又该如何将其转换成文字格式?
PDF的内容来源可以是很多种,有可能是扫描件,它插入到Word时就相当于是一张图片。要将PDF的扫描件转换成可编辑的Word或TXT格式,除了手动输入外,您还可通过都叫兽™PDF转换软件将其快速转换。
您只需打开该软件,点击“PDF转换”,然后勾选“启用OCR”>“A:识别图片或者PDF扫描件里的文字”。最后,选择需要转换成的文件格式(如Word), 点击“转换”即可。

2、如何修复无法正常打开的PDF文件?
若您在插入PDF文件时发现文件无法正常添加或打开时,那就有可能是PDF文件已经损坏。这种情况下,您可尝试通过都叫兽™PDF转换软件进行修复。
请点击“PDF工具集”>“修复”,添加PDF文件进行快速修复。
该软件提供两种修复模式:
● 模式1:提供高效率的损坏修复,适合要求快速度修复的客户。
● 模式2:更加准确、深层次地修复文件,修复时间会较长。
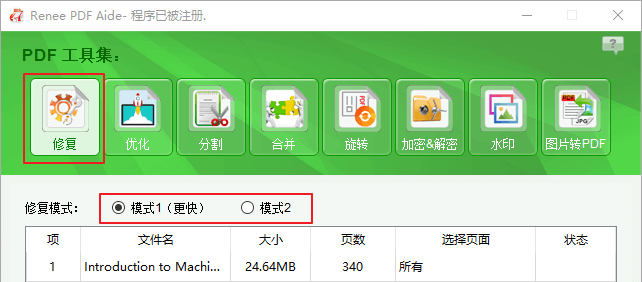
3、忘记PDF文件的加密密码,该如何快速解密?
为了保护机密文件,通常会对PDF文件进行加密。但糟糕的情况是,有时会忘记了密码,那就只能借助专业的解密软件进行破解,例如都叫兽™PDF转换软件。
请点击“PDF工具集”>“加密&解密”,添加PDF文件。然后点击“解密PDF文件”,最好输入可能的密码,最后点击“转换”,等待PDF解密结束。
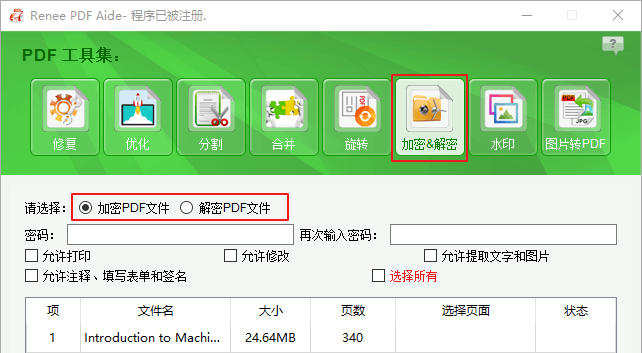
4、除了将PDF转换为Word文件,还可以转换成Excel或Text吗?
都叫兽™PDF转换软件除了可以将PDF转换成Word文档之外,还可转换为Excel / PPT / EPUB / TXT / HTML / JPG /PNG / TIFF等格式,操作步骤基本一致,并支持批量转换PDF文件。
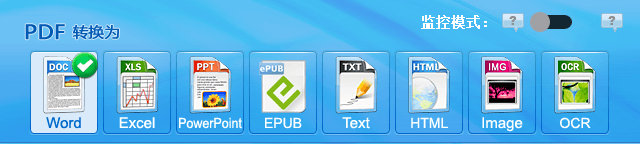
5、如何合并多个PDF文件?
有时需要插入的PDF文件不止一个,而是多个的情况下,您可先将其合并为一个,最后再转换为Word格式,这样的做法可以节省不少时间。要合并多个PDF文件的操作也是十分简单,您只需点击“PDF工具集”>“合并”,添加要合并的PDF文件。在合并时,您可指定要合并的页面。点击“要合并的页面”右侧的下拉框,点击“使用生成器”,在弹出的窗口中,您可设定奇数页、偶数页、反向选择和手动选择需要的页码进行合并。最后,点击“转换”即可。
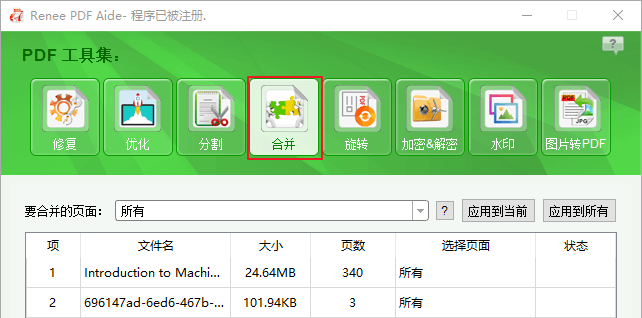




 粤公网安备 44070302000281号
粤公网安备 44070302000281号
