
PDF是由Adobe在20世纪90年代开发的文件格式,该文件格式中可以包含文本、图像、超链接、视频、注释、表单以及其他各种数据格式。PDF的创建旨在实现两点目标,一是使人们能够在任何设备或操作系统上打开文档,而无需使用创建文档的应用程序;二是无论怎样打开PDF文件,文档的布局始终保持一致。
随着PDF文件的逐渐流行,PDF的创建、编辑和转换工具的推出也越来越多。但是,Windows 10中还没有内置的PDF编辑器。因此若您需要为PDF文件添加注释或写入写内容,您可从第三方软件市场中安装PDF编辑软件。下面将介绍多种可在PDF添加注释的方法。
都叫兽™PDF转换器 - 多功能的PDF转换工具 (100页免费)

多种转换 Word/Excel/PPT/Text/Image/Html/Epub
多种编辑功能 加密/解密/分割/合并/水印等。
支持OCR 从扫描的 PDF、图像和嵌入字体中提取文本
编辑/转换速度快 可同时快速编辑/转换多个文件。
支持新旧Windows Windows 11/10/8/8.1/Vista/7/XP/2K
多种转换 Word/Excel/PPT/Text/Image...
支持OCR 从扫描的 PDF、图像和嵌入字体中提取文本
支持新旧Windows Windows 11/10/8/8....
具体的操作步骤如下:
① 安装完成都叫兽™PDF转换软件后,打开它。选择“转换PDF”。
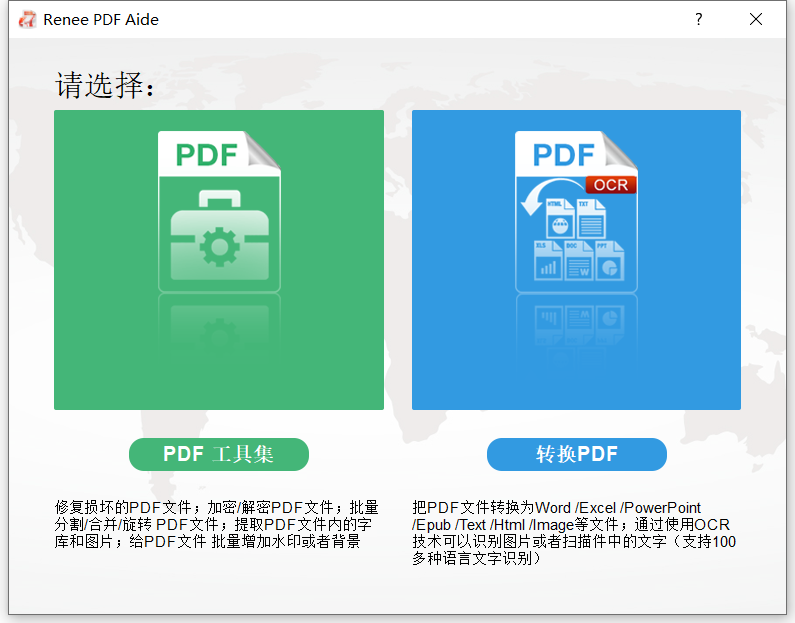
② 点击顶部菜单栏中的“Word”,然后选择目标文档的保存位置。
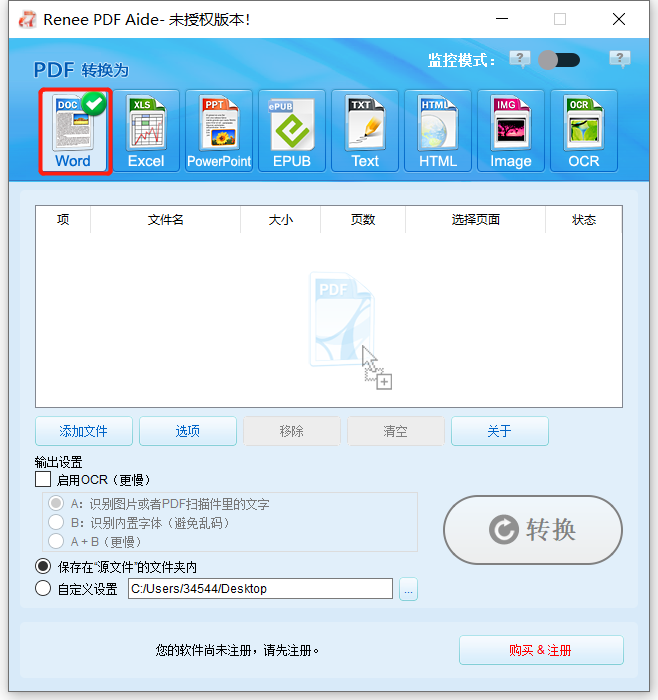
③ 点击“添加文件”按钮,添加需要转换的PDF文件。文件添加成功后,转换列表中将显示待转换文件的信息,点击“选择页面”列表可以设置文件转换的页面。
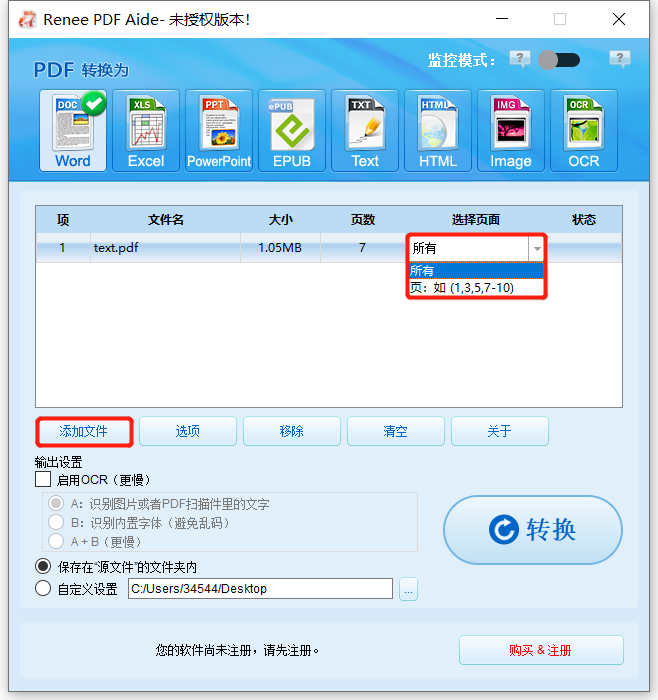
④ 如果您的PDF是通过扫描仪中创建的,那么转换后的PDF内容只会显示为图片。因此,您需选择“启用OCR”,识别PDF中的扫描件内容后,再输出为Word文档。如果只是普通的PDF文件,请跳过这一步。
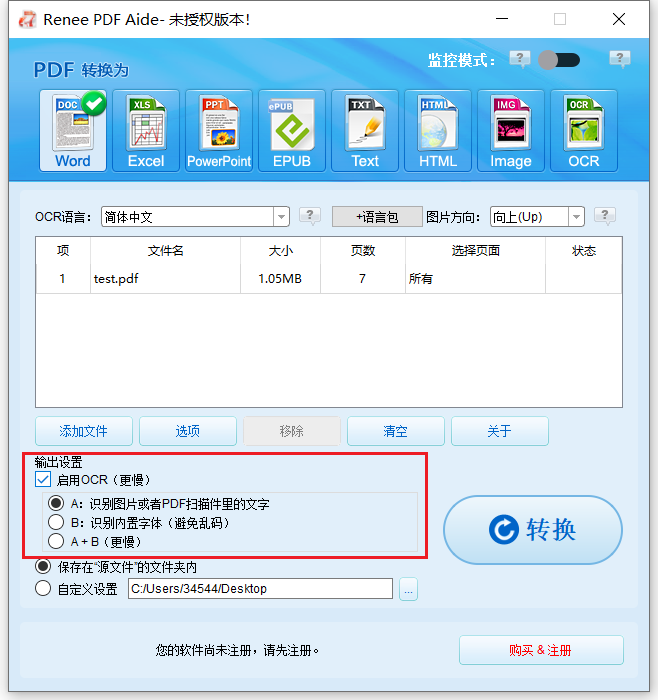
温馨提示 该软件提供了三种文字识别模式,您可选择其中一种:
- A:识别图片或者PDF 扫描件里的文字:这个选项就默认PDF页面的文字都是在图片/扫描图上,程序会直接使用OCR功能(选择对应的语言效果会更佳)识别文件上的文字然后转输出。
- B:识别内置字体(避免乱码):这个选项默认PDF页面的文字都是使用内嵌字体,程序会将这些字体转成图片,再使用OCR功能(选择对应的语言效果会更佳)识别文件的文字转换输出。
- A+B(更慢):程序自动识别文件内的字体是图片还是PDF内嵌字体,然后再进行转换输出。但是识别比较耗时,转换的时间也会更加长。
⑤ 最后,点击“转换”按钮进行转换。提示转换结束时,该软件会显示转换文件总数和成功转换的文件数量,此时PDF已成功转换成Word文档。
转换到Word后,您可给PDF添加注释、写入新内容以及创建表单等。编辑完成后,您可在Word中点击“文件”>“另存为”,将其另存为PDF格式。
Adobe Acrobat Reader是市场上最受欢迎的PDF阅读器之一,它可提供查看、打印和注释 PDF 文档的功能。它是唯一能够打开各类 PDF 文档并与之互动的 PDF 阅读器,包括表单和多媒体内容。如果您需要进一步编辑PDF文件,那么您需要下载其他的PDF编辑软件,Adobe Acrobat Reader中没有提供高级工具来编辑PDF的文本、图片和页面。Adobe Acrobat Reader提供了一些注释功能,您可使用它来添加注释、备注、图画标记或突出显示文本等。在该软件中,您可以在收到要审阅的PDF文件中,使用不同的批注工具来添加您的注释和标记。
具体的操作步骤如下:
① 点击软件左上角的“文件”,然后从下拉菜单中选择“打开”,找到要添加注释的PDF文件。
② 点击软件上方工具栏中的“添加附注”图标。
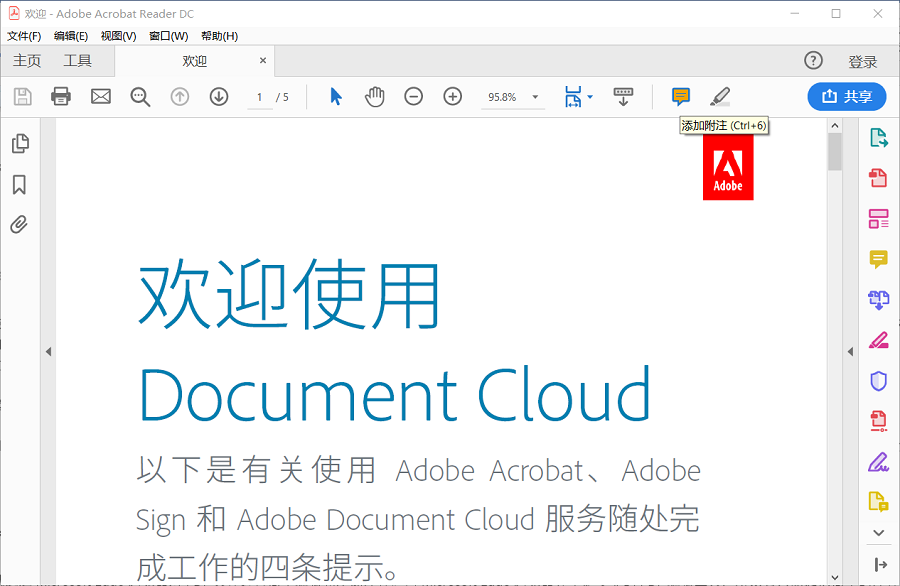
③ 然后在需要添加注释的地方点击鼠标左键,此时文档中就会出现一个注释的图案。接下来,请在注释的方框中输入注释的具体内容,输入完成后按一下Enter键即可。注释添加完成后,当鼠标移至注释处时就会显示注释的内容。
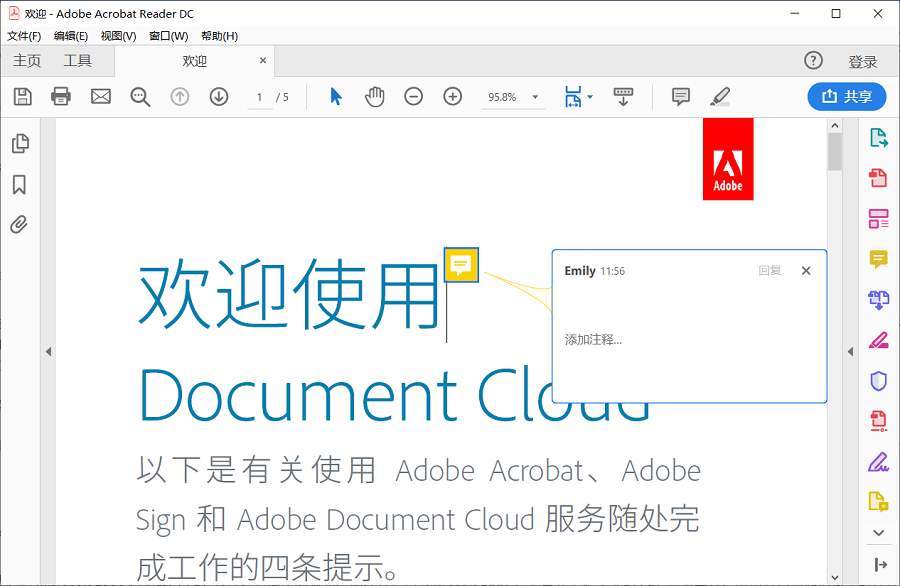
如果您使用的是Windows操作系统,那您也可尝试通过Microsoft Edge浏览器对PDF文件进行简单编辑和添加注释。因Microsoft Edge浏览器并不是专业的PDF编辑工具,所以它只能提供简单的注释工具。
具体的操作步骤如下:
① 右键单击要打开的PDF文件,选择“打开方式”>“Microsoft Edge”。
② 在打开PDF文件后,您将在上方的菜单栏中见到一些编辑选项,请点击“增加备注”。现在,您可选择添加备注和突出显示文本。编辑完成后,点击“保存”按钮即可。
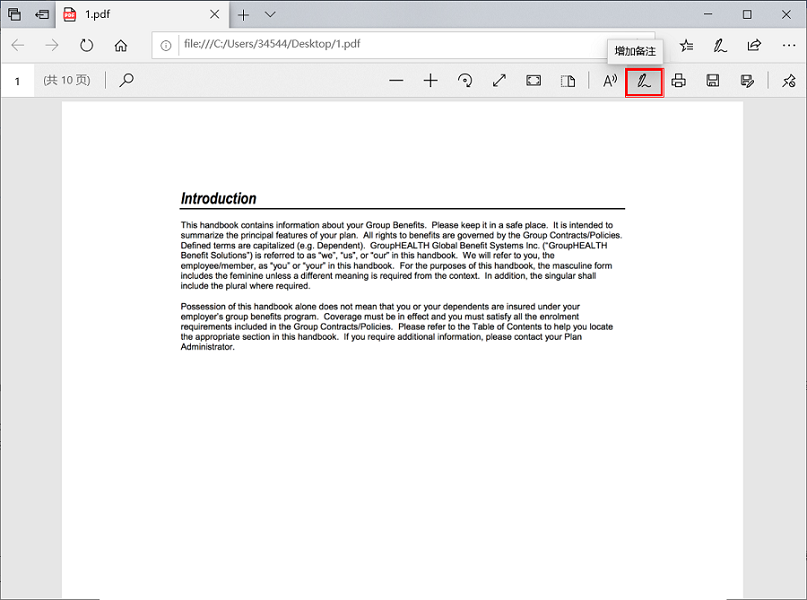
除了通过以上的PDF编辑软件、浏览器的方法,您也可尝试使用Smallpdf PDF在线编辑器。使用在线编辑工具,您就无需安装其他额外软件就能完成操作,而且无论是在Windows、Mac或是Linux操作系统上都能使用。但是,使用Smallpdf 工具会存在资料泄密的风险,以及上传文件和下载文件的速度会受网络连接速度的影响。另外,Smallpdf只提供14天免费试用。
Smallpdf在线编辑链接:https://smallpdf.com/edit-pdf
具体的操作步骤如下:
① 打开Smallpdf网站后,点击“选择文件”,上传PDF文件。
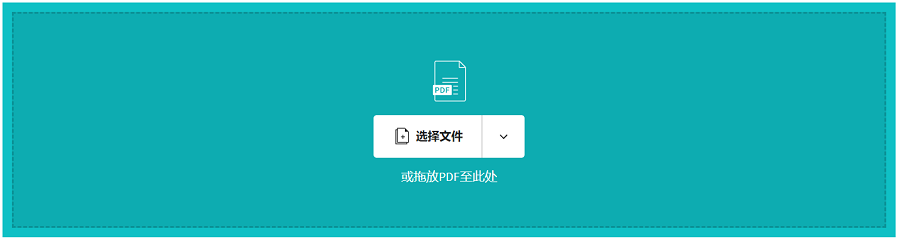
② 点击“添加文字”,在要添加注释的地方单击,然后在输入框中输入注释。您也可选择文字的字体、颜色与大小。另外,您也可选择“添加图片”、“添加形状”或“绘制”。
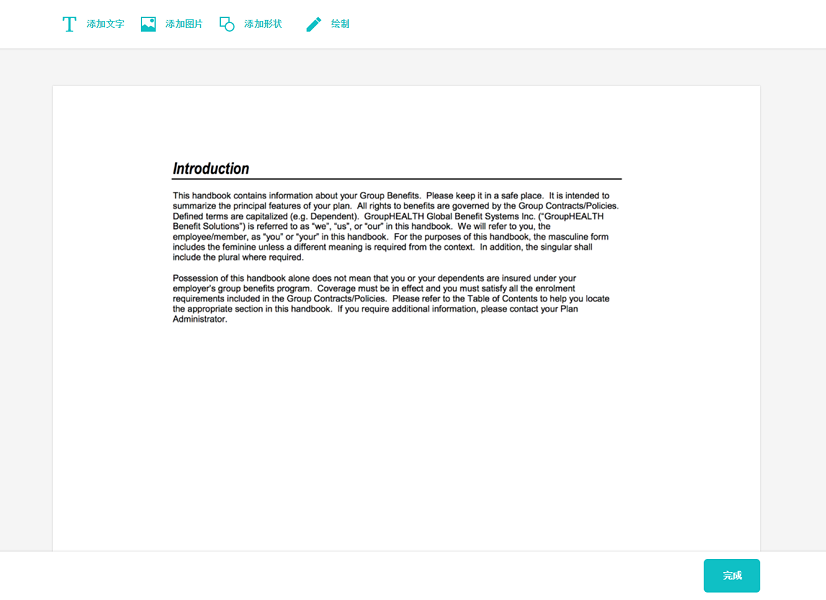
③ 完成注释添加后,点击“完成”>“下载”,将PDF文件保存到计算机中。
四种方法的对比:
| 都叫兽™ PDF转换 | Adobe Reader | Microsoft Edge浏览器 | Smallpdf | |
|---|---|---|---|---|
| 系统兼容性 | Windows | Windows,Mac | Windows | Windows,Mac |
| 费用 | 免费试用 | 免费 | 免费 | 14天免费试用 |
| OCR功能 | √ | × | × | × |
| PDF编辑 | 转换、分割、合并、删除、选择和添加水印等 | 添加附注、高亮文本、添加文本注释和删除线 | 添加附注、高亮文本 | 添加文本,填写PDF表单,添加图片 |
| PDF转换功能 | √ | × | × | √ |
| PDF加密/解密功能 | √ | × | × | √ |
有时想要编辑PDF文件时,却发现该文件不能写入任何内容或无法正常打开。当遇到这种问题时,您可先分析该问题产生的原因。常见的两种原因是PDF文件受加密保护、PDF文件已损坏。为了解决PDF无法写入错误,您可尝试下面介绍的解决方法。
解决方案:
都叫兽™PDF转换器是一款集合多功能PDF工具集与PDF转换的专业软件,使用它可以帮助您快速解密、编辑以及转换PDF文件。
具体的操作步骤如下:
① 下载并打开都叫兽™PDF转换器,点击“PDF工具集”。
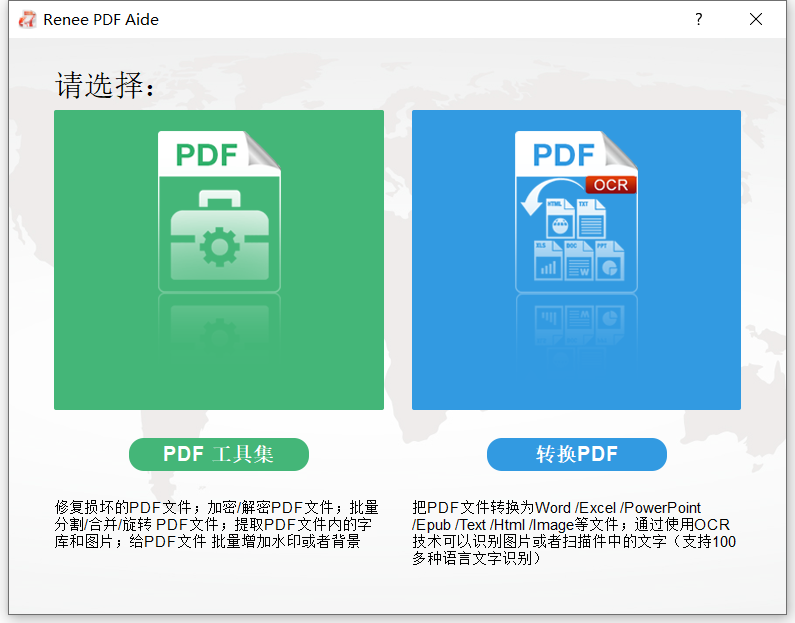
② 点击“添加文件”,导入一个或多个PDF文件。
③ 点击上方菜单栏中的“加密&解密”工具,然后选择“解密PDF文件”。您可选择性点击“修改”,输入可能的密码字符。
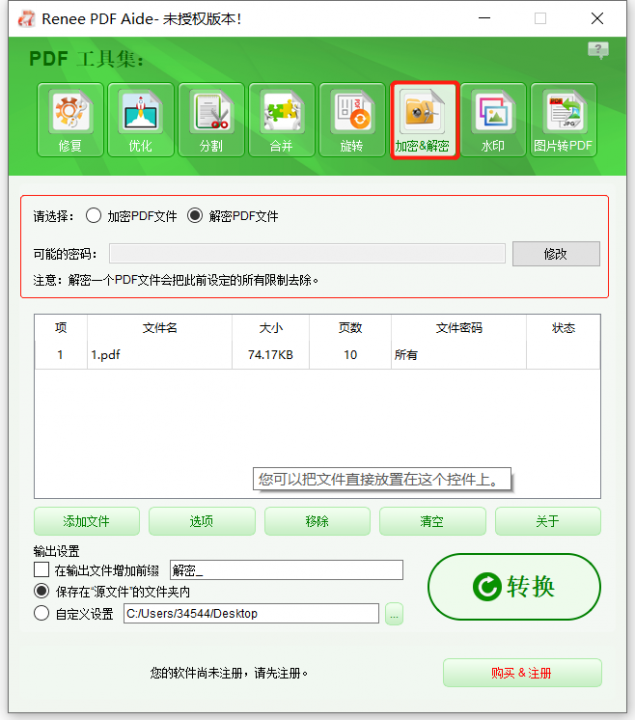
④ 最后,选择文件输出位置和其他输出设置后,点击“转换”。
有时操作不当或一些意外情况会导致PDF文件出现损坏,比如PDF文件中包含损坏的数据、在网络传输时突然被中断。要确认PDF是否已经损坏,您可尝试打开另一个PDF文件,如果能打开,则表示该PDF文件已损坏。
解决方案:
若PDF文件无法正常写入,您也可使用都叫兽™PDF转换软件进行修复。
若PDF文件无法正常写入,您也可使用都叫兽™PDF转换软件进行修复。
① 打开软件后,点击“PDF工具集”>“修复”>“添加文件”,导入PDF文件。
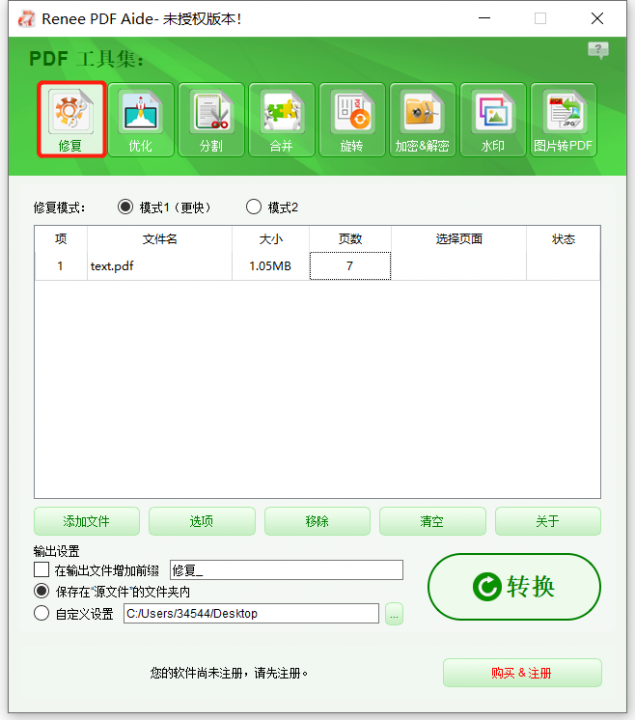
② 选择恢复模式,“模式1”或“模式2”。
● 模式1:提供高效率的损坏修复,适合要求快速度修复的客户。
● 模式2:更加准确、深层次地修复文件,修复时间会较长。
③ 点击“转换”导出修复完成的文件。
在修改、编辑PDF文件时,常用的操作不止是添加标注,还有分割、合并、旋转、水印等。下面将通过最简单易用的PDF编辑软件——都叫兽™PDF转换,来介绍具体应如何操作。
都叫兽™PDF转换器 - 多功能的PDF转换工具 (100页免费)

多种转换 Word/Excel/PPT/Text/Image/Html/Epub
多种编辑功能 加密/解密/分割/合并/水印等。
支持OCR 从扫描的 PDF、图像和嵌入字体中提取文本
编辑/转换速度快 可同时快速编辑/转换多个文件。
支持新旧Windows Windows 11/10/8/8.1/Vista/7/XP/2K
多种转换 Word/Excel/PPT/Text/Image...
支持OCR 从扫描的 PDF、图像和嵌入字体中提取文本
支持新旧Windows Windows 11/10/8/8....
分割PDF文件,就是将一个多页面的PDF,按照需求分割成多个小PDF文件;又或者是去除多余页面,只分割出指定的页面。如果您的PDF文件过大或有不需要的内容,您可将其进行分割。使用都叫兽™PDF转换器软件,您就无需将其转换到其他可编辑的文件格式再进行分割。
分割模式:
- 分割成多个更小的文件。
- 保留指定页面(去除不需要的)。
具体的操作步骤如下:
① 打开软件后,点击“PDF工具集”。
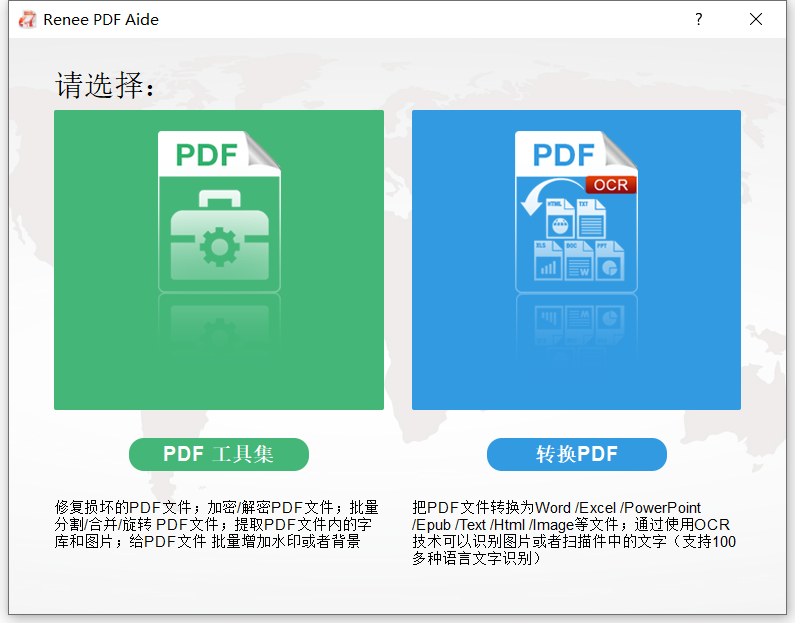
② 点击“分割”>“添加文件”,导入PDF文件。
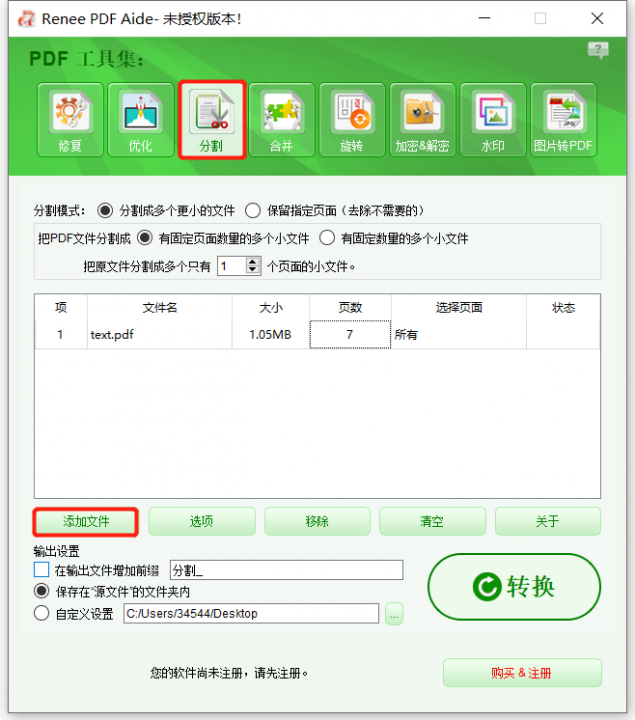
③ 然后,选择其中一种分割模式。您可选择“分割成多个更小的文件”或“保留指定页面”。
④ 最后,点击“转换”导出文件并将其保存到指定位置。
合并PDF文件,顾名思义就是将多个PDF文件合并成一个PDF。在合并前,您可选择指定页面进行合并或直接合并所有。
具体的操作步骤如下:
① 打开软件后,点击“PDF工具集”>“合并”>“添加文件”,导入PDF文件。
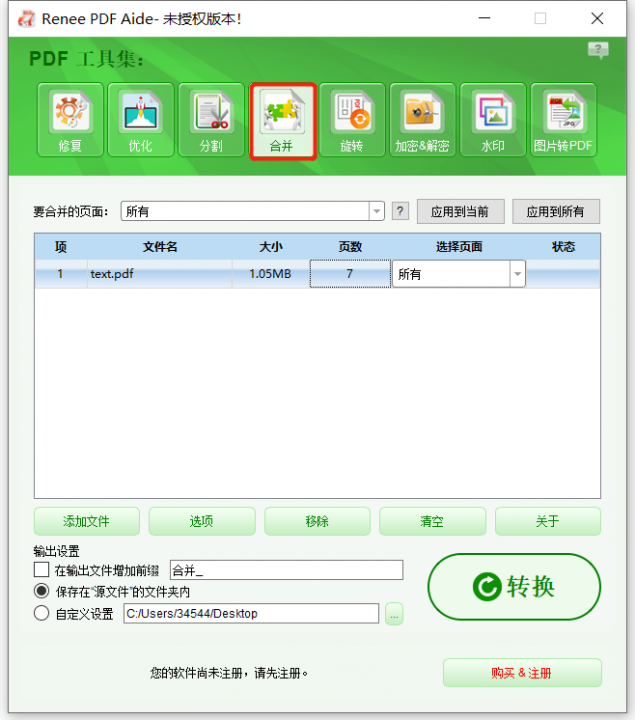
② 在“要合并的页面”右侧的下拉框中可选择“所有”或“使用生成器”。点击“使用生成器”后,您可以手动选择要合并的页面,或者使用软件提供的多种自动合并的选项。
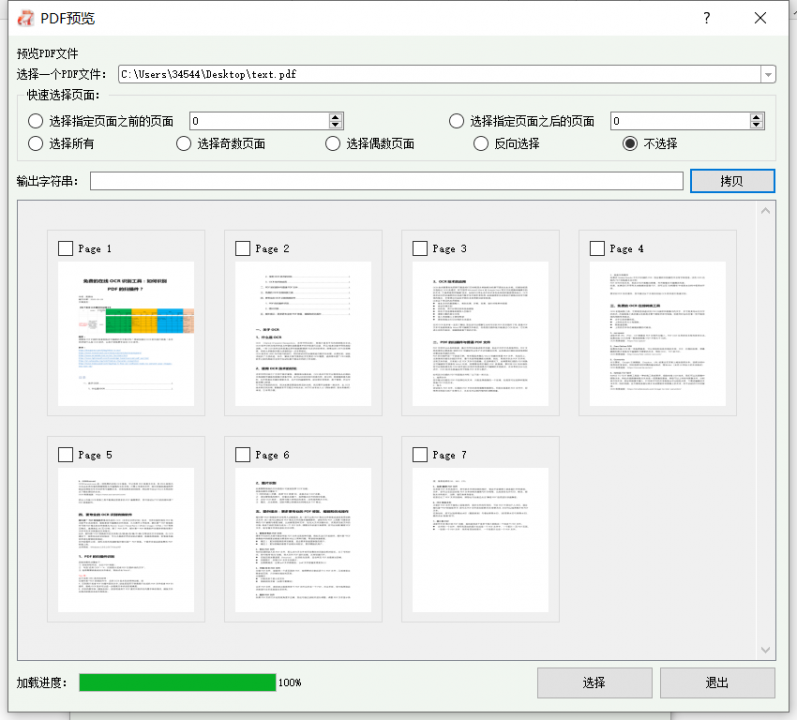
③ 最后,点击“转换”导出文件。
如果PDF文件打开后发现角度不正确,您还可通过该软件进行调整。调整PDF文件显示角度,角度选择有90、180、270。
具体的操作步骤如下:
① 打开都叫兽™PDF转换器,点击“PDF工具集”>“添加文件”,导入PDF文件。
② 点击“旋转”,选择要转换的角度,比如90、180或270度。另外,您还需选择旋转的页面,所有页面还是部分页面。
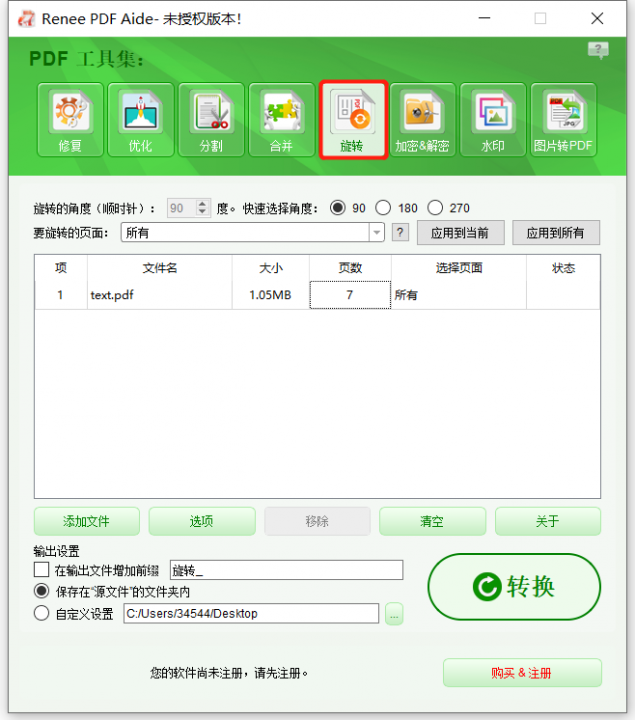
③ 最后,点击“转换”,将其保存到指定位置。
为保护PDF文件不被他人窃取使用,保护文件的所有权,可在PDF中添加个人水印。在都叫兽™PDF转换软件中,您可为PDF文件添加前景水印/背景水印,水印可以选择图片或PDF文件。
具体的操作步骤如下:
① 打开都叫兽™PDF转换器,点击“PDF工具集”>“添加文件”,导入PDF文件。
② 点击“水印”,请选择“增加水印(覆盖表面)”或“增加背景”。这意味着水印是悬浮于文字上方,还是添加到文字底部。
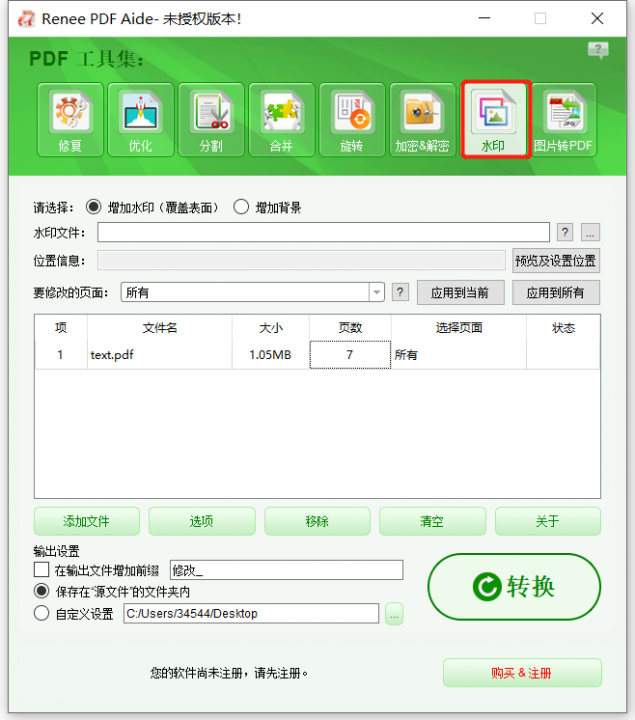
③ 选择要添加的水印文件,点击“水印文件”栏的“...”,打开水印文件。
④ 选择要修改的页面,所有还是部分。最后,点击“转换”,将其保存到指定位置。
该软件中的“图片转PDF”功能,指的是将多个或单个图片转换成一个或多个PDF文件。
具体的操作步骤如下:
① 打开都叫兽™PDF转换器,点击“PDF工具集”>“添加文件”,添加要转换的图片。该软件支持的图片格式有:BMP、PNG、JPG、GIF与TIFF。
② 点击“图片转PDF”,请选择“合并到一个文件”或“一张图一个PDF文件”。
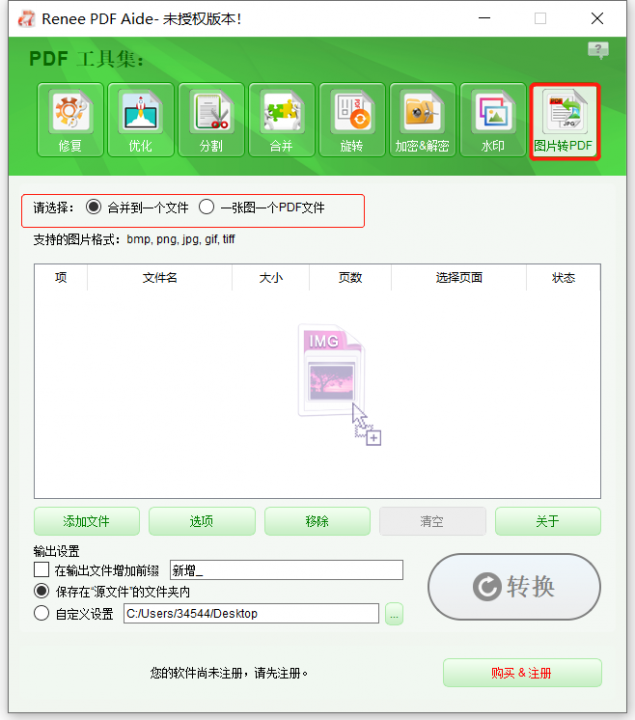
Tips图片转换设置说明:
- 合并到一个文件:将所有添加的图片生成到一个PDF文件中,一张图片生成一页PDF。
- 一张图一个PDF文件:一张图片生成一个PDF文件。
③ 完成输出设置后,点击“转换”即可导出。
有时会遇到较大的PDF文件,那么在打开文件时所花费的时间就会相对较长。为了节约时间,您可使用“优化”功能,将大文件PDF进行压缩,从而快速打开。
具体的操作步骤如下:
① 打开软件后,点击“PDF工具集”>“优化”>“添加文件”,导入PDF文件。
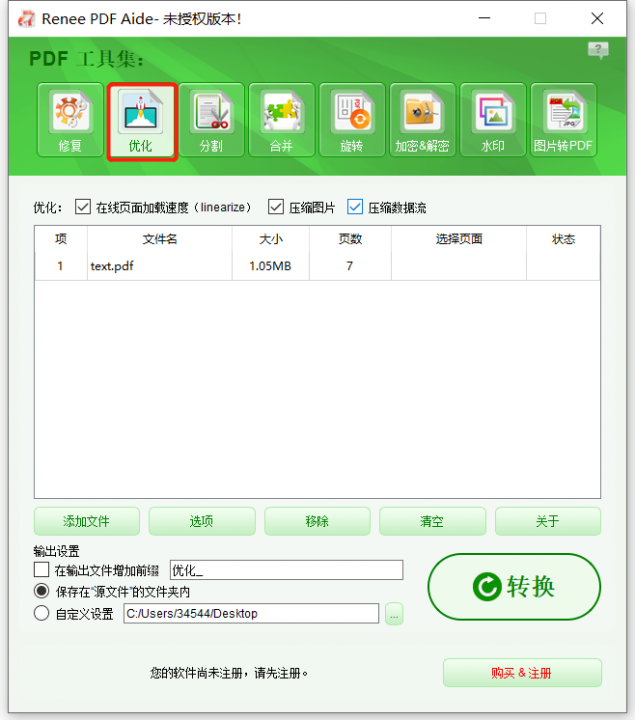
② 选择优化选项:
● 在线页面加载速度(linearize):此项优化选择,适合网页PDF,优化后加载会更加流畅。
● 压缩图片:压缩PDF文件中的图片。
● 压缩数据流:压缩pdf文件数据流。(PDF文件容量变得更加小)
③ 最后点击“转换”即可。




 粤公网安备 44070302000281号
粤公网安备 44070302000281号
