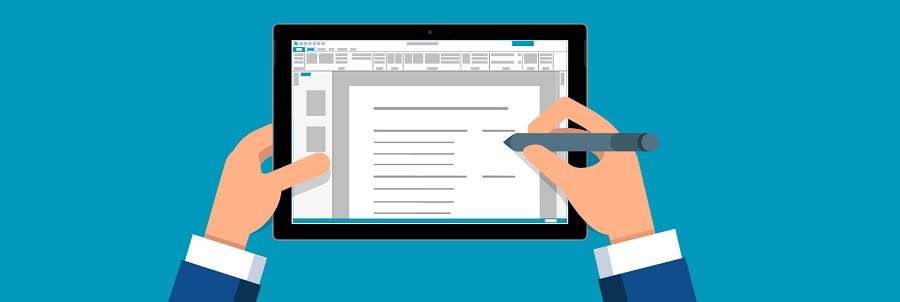
- 格式的普及性高。您可以在任意操作系统的任意设备上直接打开PDF文件。
- PDF支持多种图像压缩算法,因此不会占用硬盘上过多的内存空间。
- 用户可以自定义安全设置,例如,加密保护文件、禁止打印或编辑。
- 支持矢量图形,放大缩小不影响清晰度。
缺点:
- 编辑PDF的内容需要安装付费的PDF编辑软件。
- 要修改、编辑PDF扫描件的文本会比较麻烦。
- 简单易用的内容搜索和引文添加功能,可帮助您搜索论文或任何文档所需的数据、资料和图片。
- 拼写和语法校对功能。可帮助您检查语法和拼写错误,它会为您提供修改建议。
- 共享 Word 文档时,可实时共同协作处理 Word 文档,协作者可以在文档中修改或添加批注。
- 强大的文字格式功能。您可以调整段落对齐方式,创建项目符号和编号列表,更改行距,字体样式,字体大小和插入表格等。
- 支持插入和打开PDF文件,也可在Microsoft Word编辑PDF文档。
缺点:
- 不稳定性,在使用过程中可能会出现崩溃。
- 自动格式化工具有时会太死板,图像和图形可能会很难移动到指定的位置。

多种转换 Word/Excel/PPT/Text/Image/Html/Epub
多种编辑功能 加密/解密/分割/合并/水印等。
支持OCR 从扫描的 PDF、图像和嵌入字体中提取文本
编辑/转换速度快 可同时快速编辑/转换多个文件。
支持新旧Windows Windows 11/10/8/8.1/Vista/7/XP/2K
多种转换 Word/Excel/PPT/Text/Image...
支持OCR 从扫描的 PDF、图像和嵌入字体中提取文本
支持新旧Windows Windows 11/10/8/8....
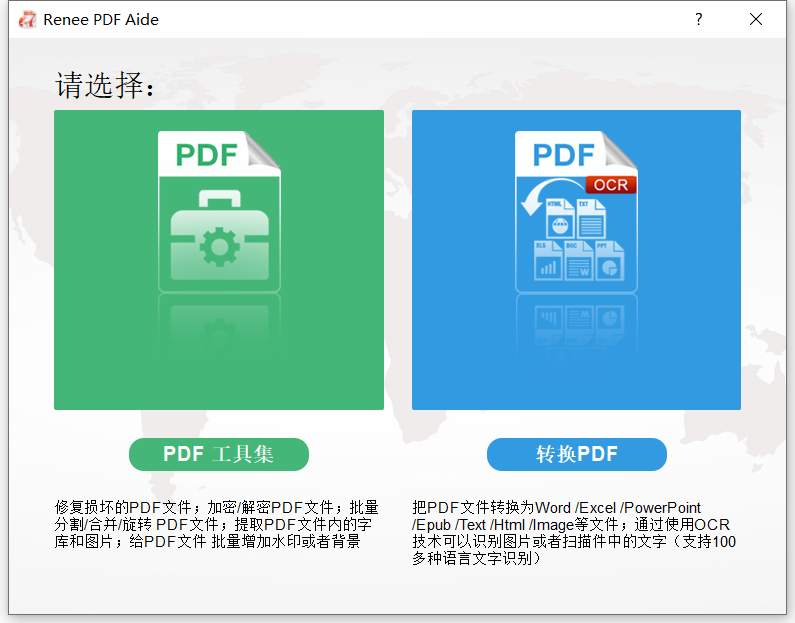
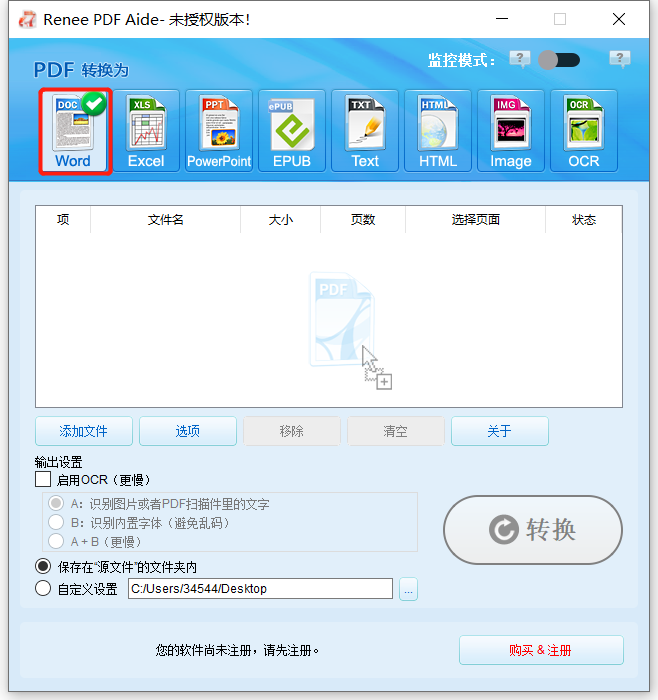
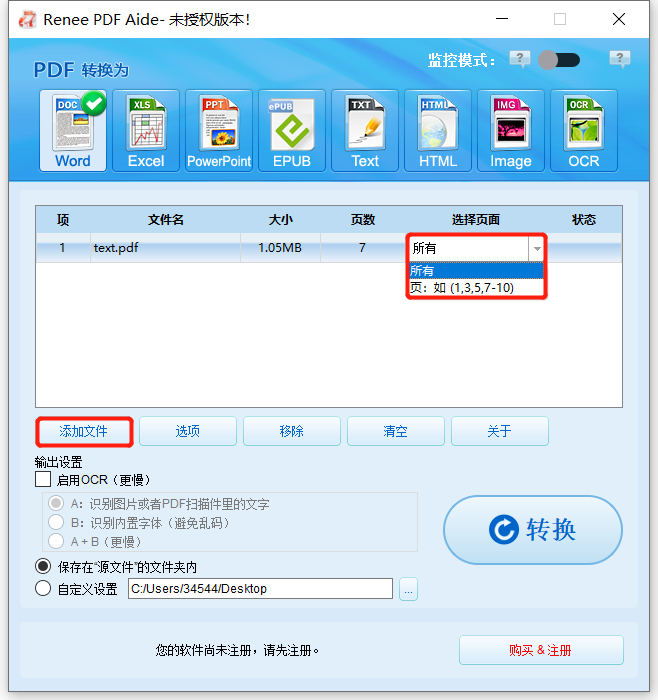
A:识别图片或者PDF 扫描件里的文字:这个选项就默认PDF页面的文字都是在图片/扫描图上,程序会直接使用OCR功能(选择对应的语言效果会更佳)识别文件上的文字然后转输出。
B:识别内置字体(避免乱码):这个选项默认PDF页面的文字都是使用内嵌字体,程序会将这些字体转成图片,再使用OCR功能(选择对应的语言效果会更佳)识别文件的文字转换输出。
A+B(更慢):程序自动识别文件内的字体是图片还是PDF内嵌字体,然后再进行转换输出。但是识别比价耗时,转换的时间也会更加长。
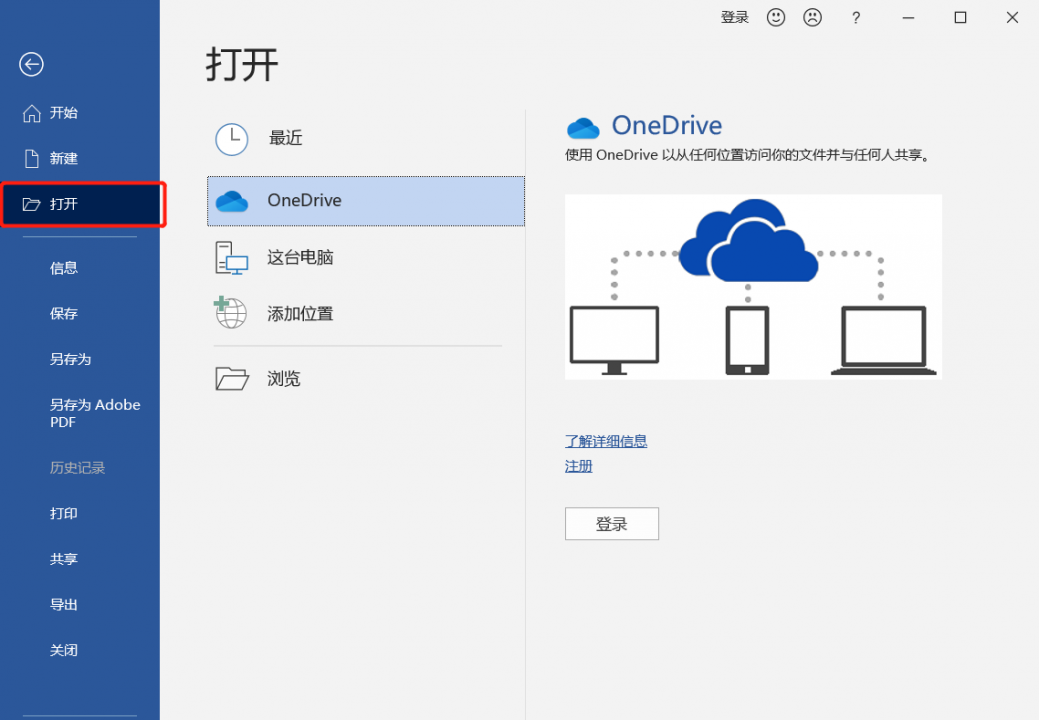
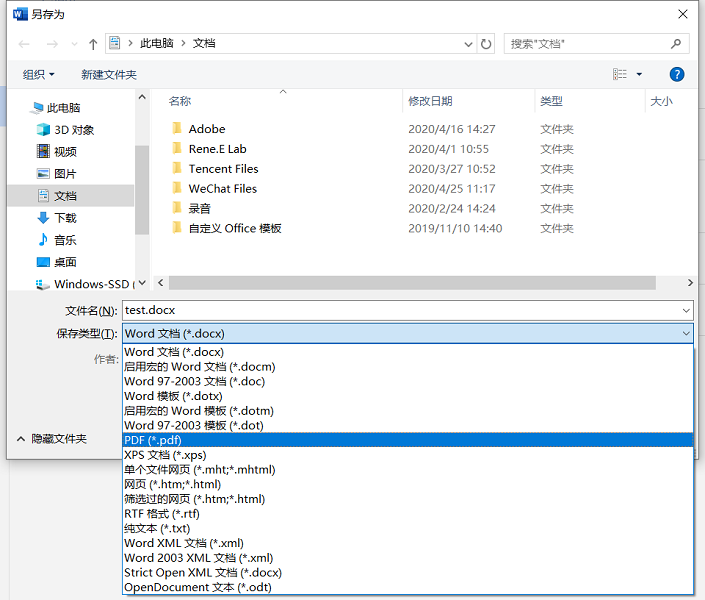
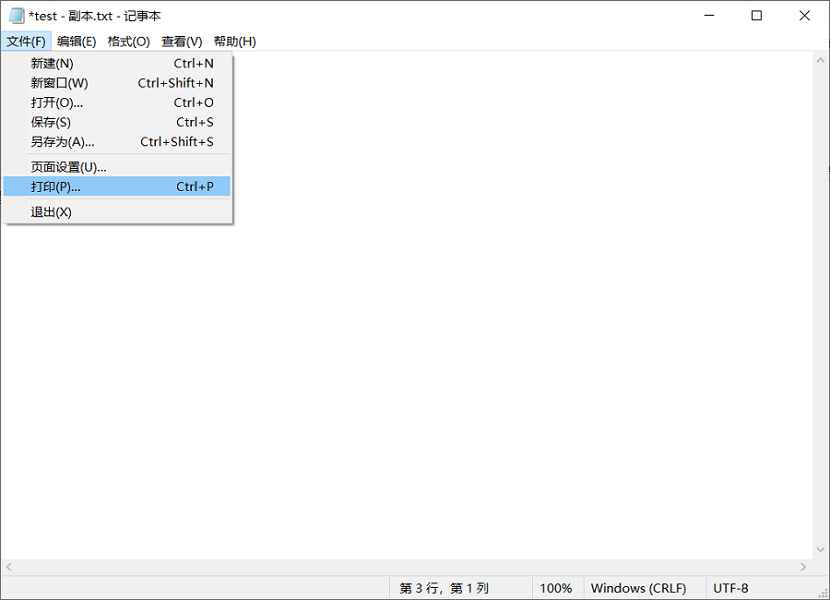
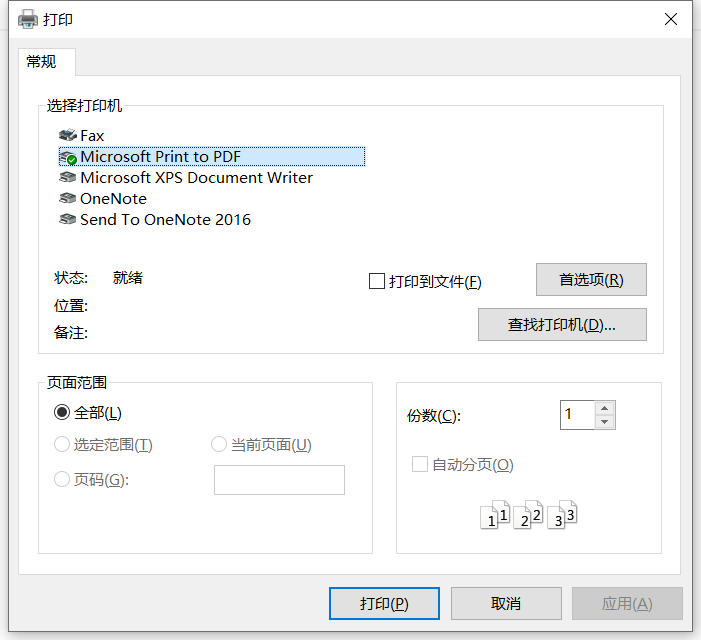
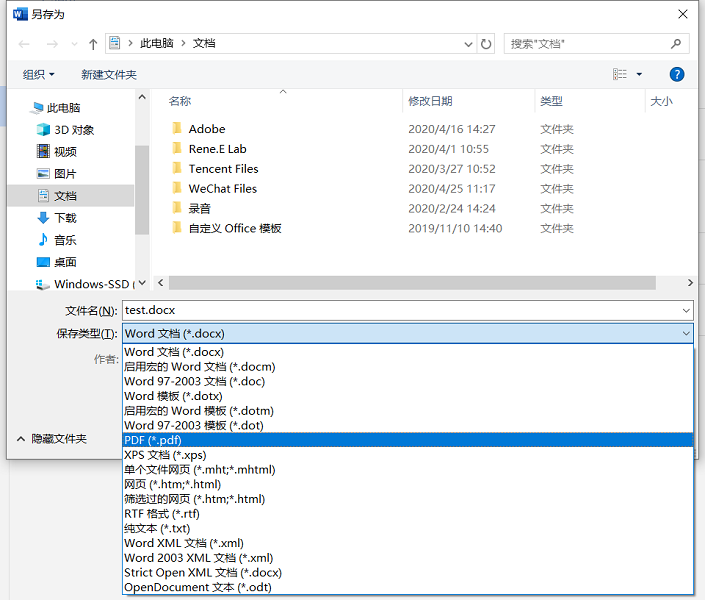
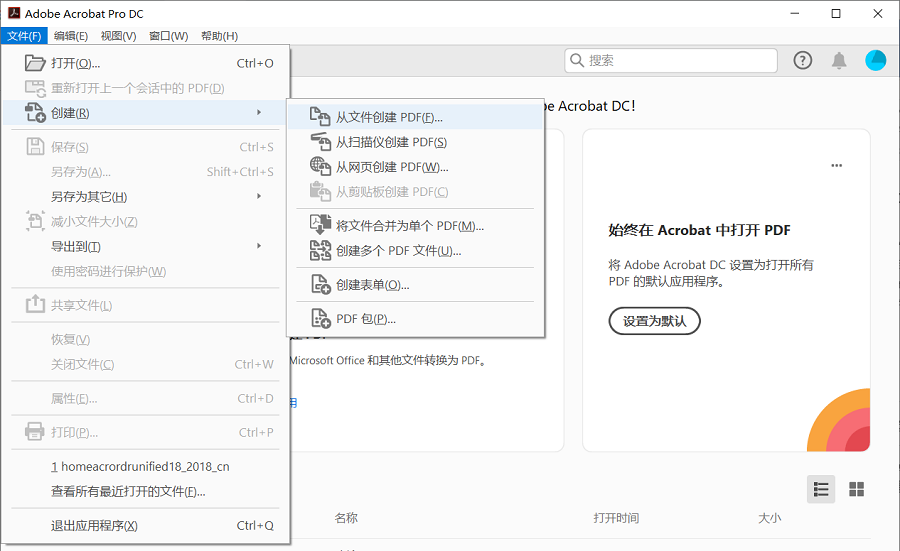
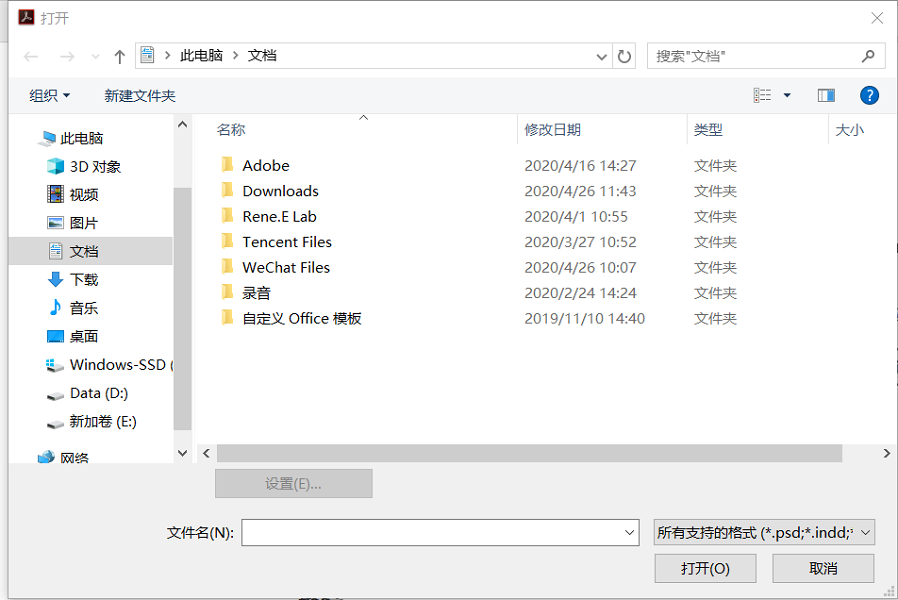
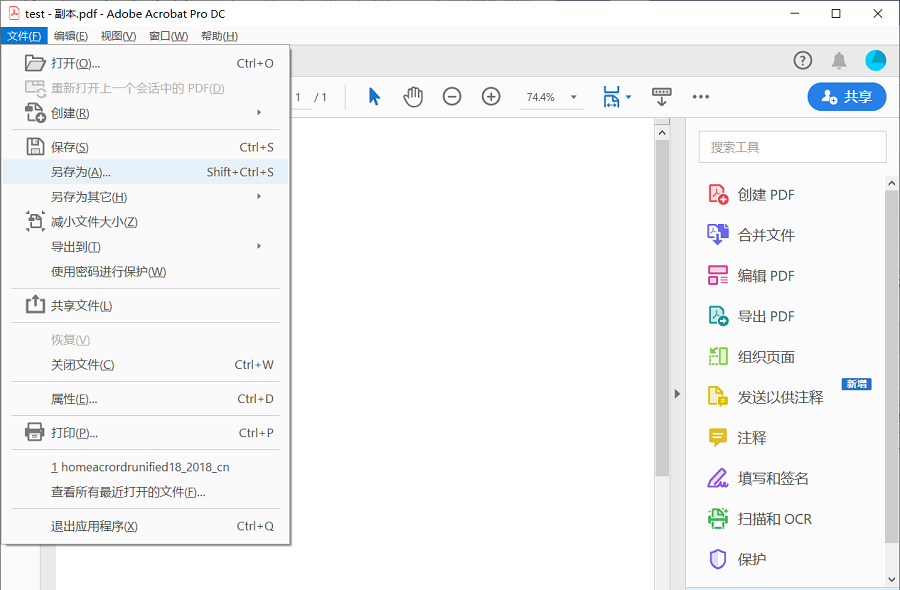
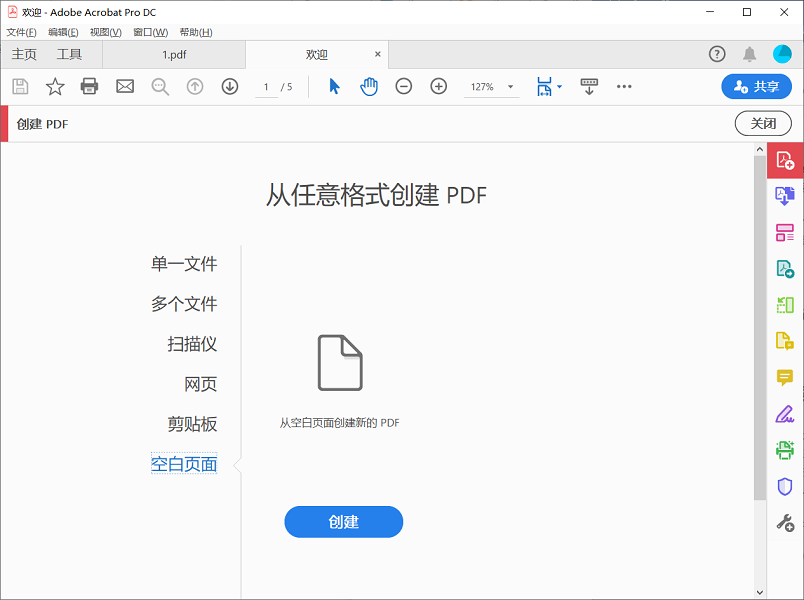
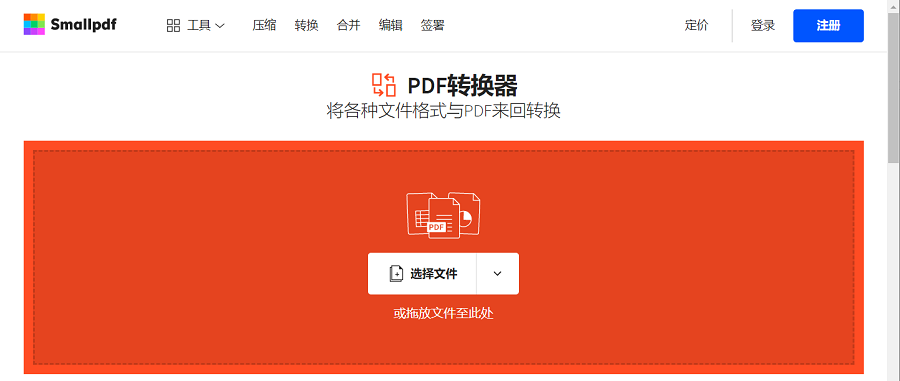
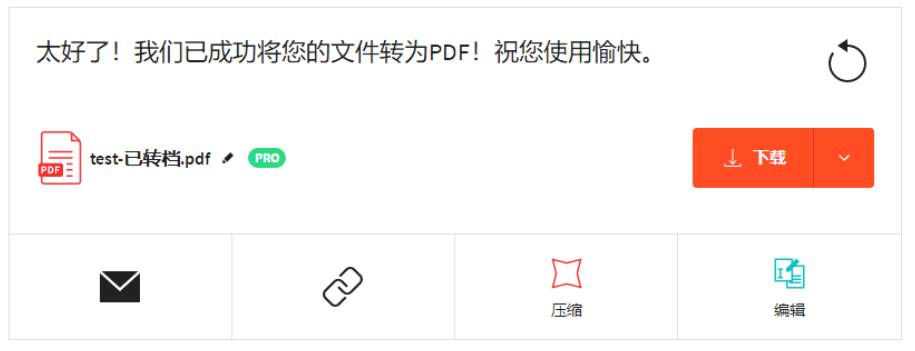
| Windows 10的内置PDF打印机 | Microsoft Word | Adobe Acrobat DC | Smallpdf | |
|---|---|---|---|---|
| 易操作 | √ | √ | √ | √ |
| 免费 | √ | √ | × | √ |
| PDF编辑功能 | × | × | √ | √ |
| 加密保护PDF | × | × | √ | √ |
| 系统支持 | Windows | Windows、Mac | Windows、Mac | Windows、Mac |

多种转换 Word/Excel/PPT/Text/Image/Html/Epub
多种编辑功能 加密/解密/分割/合并/水印等。
支持OCR 从扫描的 PDF、图像和嵌入字体中提取文本
编辑/转换速度快 可同时快速编辑/转换多个文件。
支持新旧Windows Windows 11/10/8/8.1/Vista/7/XP/2K
多种转换 Word/Excel/PPT/Text/Image...
支持OCR 从扫描的 PDF、图像和嵌入字体中提取文本
支持新旧Windows Windows 11/10/8/8....
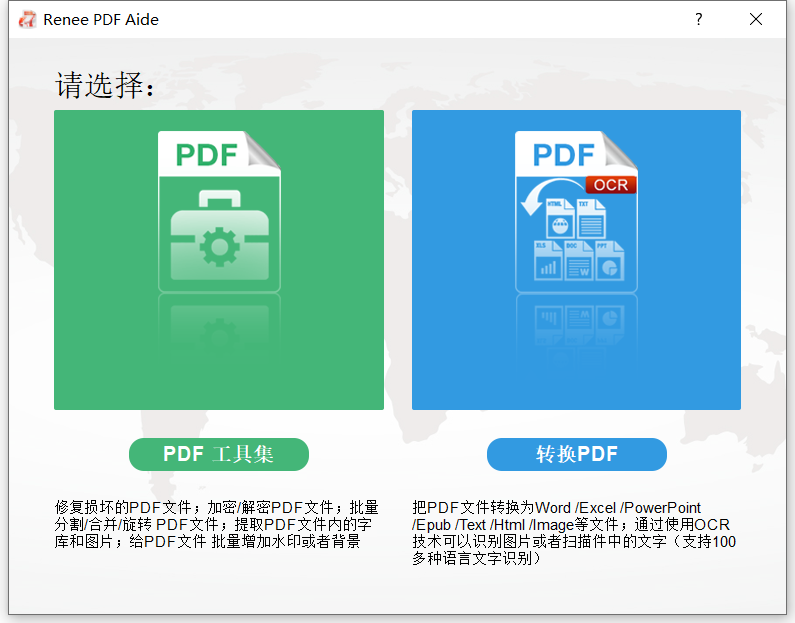
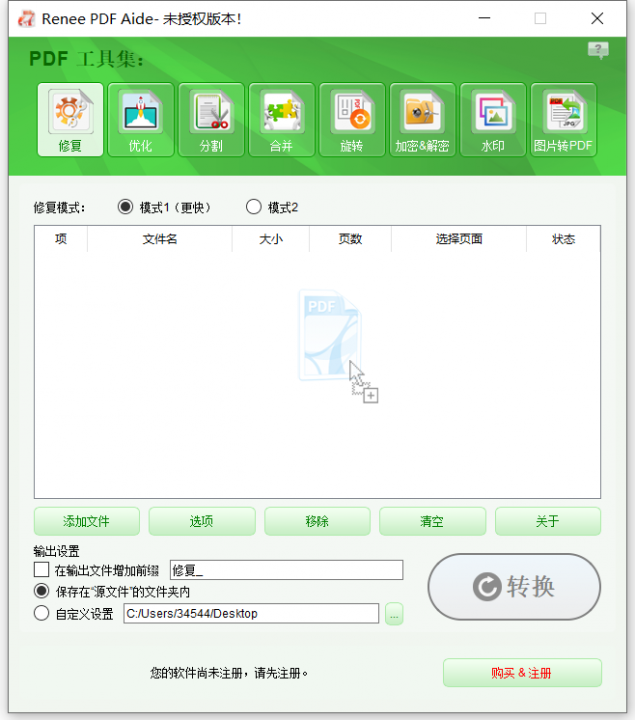
修复:修复损坏或者无法打开的PDF文件。
优化:优化加载时间很长的PDF文件,将大文件PDF进行压缩。
分割:将多页面的PDF文件,按需求分割多个文件或一个。
合并:将多个PDF合并输出成一个PDF,还可以指定需要合并的页面。
旋转:调整PDF文件的显示角度。
加密&解密:可以对PDF进行加密保护或解密密码保护的PDF文件。
水印:在PDF文件中添加前景水印/背景水印,水印可以选择图片或PDF文档。
图片转PDF:可选择将图片合并转换到一个文件,或者是一张图片生成一个PDF文件。
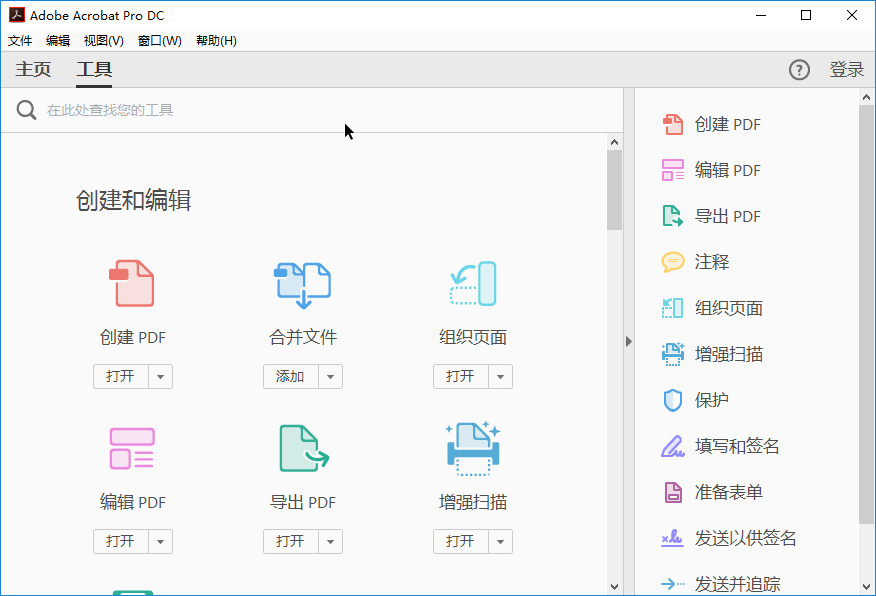




 粤公网安备 44070302000281号
粤公网安备 44070302000281号
