
借助都叫兽™备份还原软件,您不但可以快速将原系统迁移到SSD硬盘中,还可以将系统上的安装程序以及系统设置一并迁移过去。另外,该软件还具备自动4K对齐功能,当系统迁移到SSD硬盘后,可进一步提高SSD的读写性能,下面我们一起去学习一下具体的操作方法吧。
都叫兽™备份还原软件是一款专门用于系统/硬盘数据备份还原的工具,它能够帮助您备份和还原计算机里的重要数据资料,比如程序、系统配置、邮件、照片、视频、文档、书签等。它采用了领先的增量/差量备份技术,能够为您能节省出更多的时间及磁盘空间,除了支持系统备份,还支持分区备份、硬盘备份、文件备份、磁盘克隆,满足您的不同需求。
借助都叫兽™备份还原软件将系统迁移到固态硬盘非常的方便,具体操作步骤如下:
步骤1:下载安装并运行都叫兽™备份还原软件,在主界面【克隆】栏里选择【系统迁移】选项。
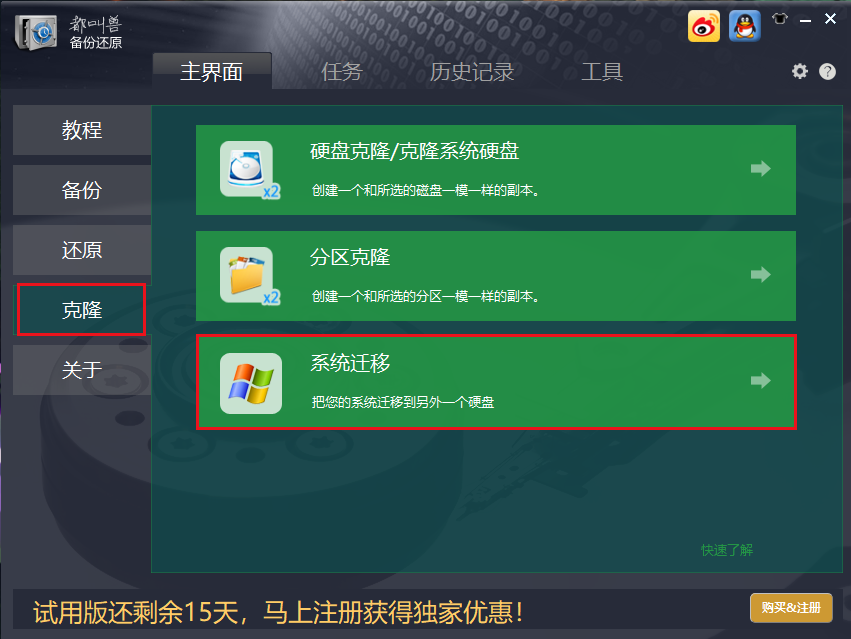
步骤2:接下来,在“系统迁移”弹窗的【目标位置】里,选择预安装系统的固态硬盘,选择之后点击【迁移】按钮即可执行系统迁移的命令。您只需耐心等待,待系统迁移进度条显示为100%,表示系统迁移成功。(注意:目标固态磁盘的总容量需要大于迁移的系统的大小;另外,由于目标磁盘中的所有数据在系统迁移的过程中会被擦除,所以在正式进行系统迁移之前,请先检查好目标磁盘中是否存在重要数据,并且提前做好备份。)
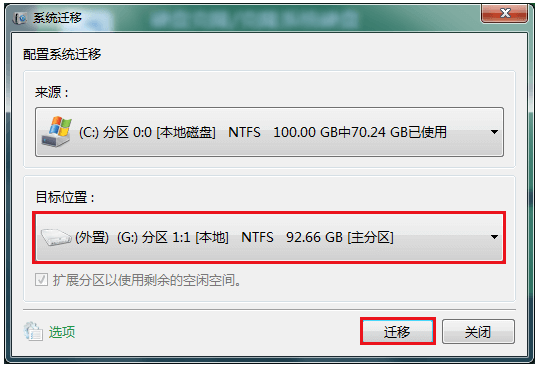
步骤3:操作完成之后,点击【OK】即可完成将系统安装到固态硬盘的操作,非常的方便。之后可在开机的时候按快捷键进入BIOS将固态硬盘设置为第一启动设备。请查看:进入BIOS与修改启动顺序的方法。
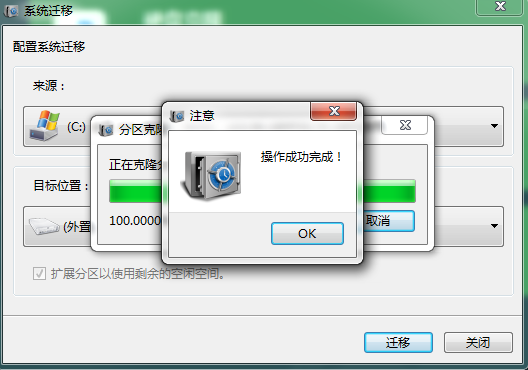
以上内容,就是借助都叫兽™备份还原软件将系统迁移到固态硬盘的完整操作步骤,相比于重新在固态硬盘上安装新系统要方便得多,但是如果您想要在固态硬盘上安装一个全新的系统,也可以参看下面的内容进行操作。
接下来要向大家介绍的方法是先创建用于安装系统的USB安装介质,之后再利用这个安装介质将新系统安装到更换固态硬盘的计算机上,下面我们以Windows 10系统为例,分别教大家制作Windows 10系统安装介质和使用USB安装介质将系统安装到固态硬盘里的方法。
在重装Windows10系统前,您需先创建安装介质。在创建前,您需要注意以下两点:
• 已将电脑中的重要数据备份到其他存储设备(如U盘、SD卡或移动硬盘)或已备份到OneDrive。请注意,如果您使用外部存储设备备份文件,请确保该设备不是用于下载Windows安装介质的设备。
• 用于创建安装介质的存储设备应具有至少8GB的可用空间,并且要确保该驱动器为空。因为在制作安装盘的过程中,设备内储存的所有内容都将被删除。
步骤1:首先从微软的官方网站下载制作文件 – Windows10媒体创建工具。下载地址:https://www.microsoft.com/zh-cn/software-download/windows10 。打开网页后,点击【立即下载工具】。
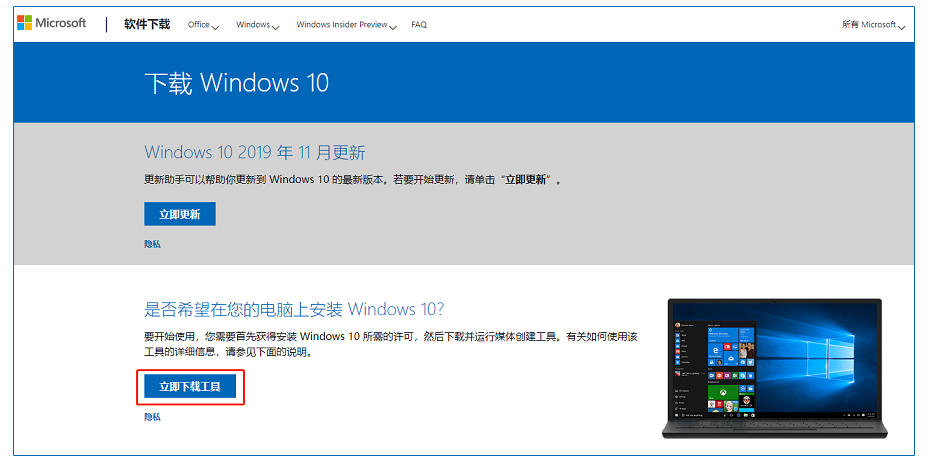
步骤2:下载完成后,打开该工具,然后在询问是否要使用应用对设备进行更改时,选择【是】。然后,当出现Windows 10安装程序设置指南时,请点击【接受】许可条款和协议。
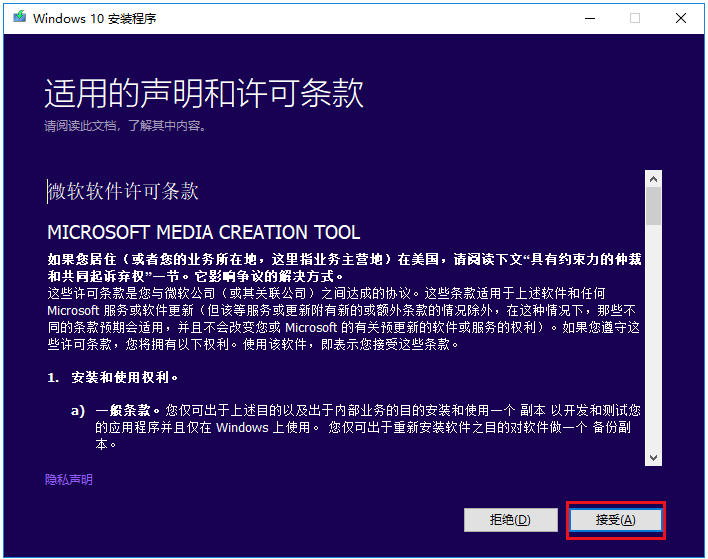
步骤3:若要创建安装盘,请选择【为另一台电脑创建安装介质(U 盘、DVD 或 ISO文件)】,然后点击【下一步】。
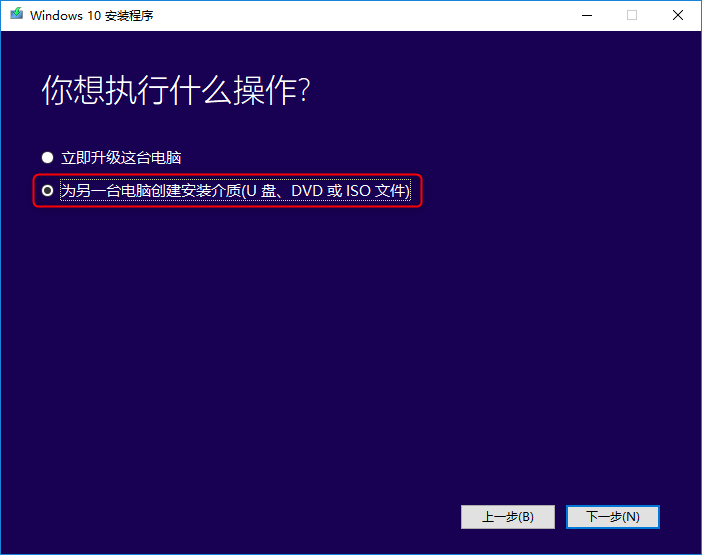
步骤4:然后对Windows 10系统的语言、版本以及体系结构(64 位或 32 位)进行设置,操作完成后点击【下一步】。默认情况下,会勾选【对这台电脑使用推荐的选项】,可保留这个默认设置。
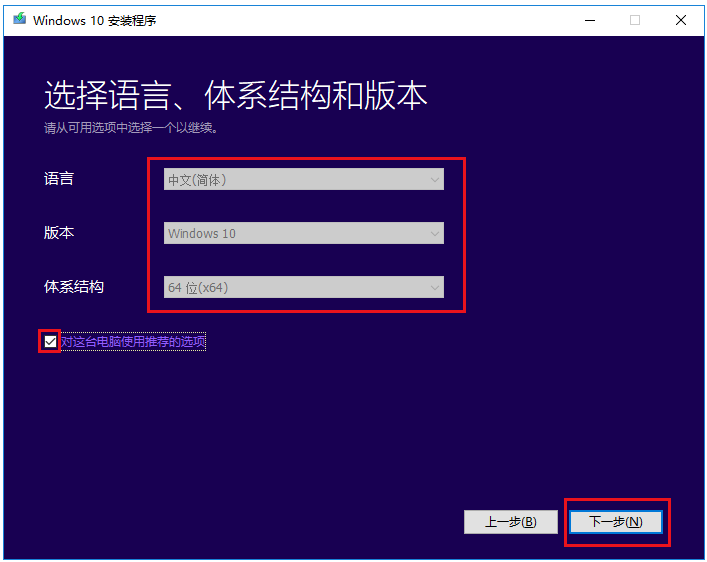
步骤5:选择安装系统镜像的目标,在这里要创建U盘安装盘,请选择【U盘】并点击【下一步】。
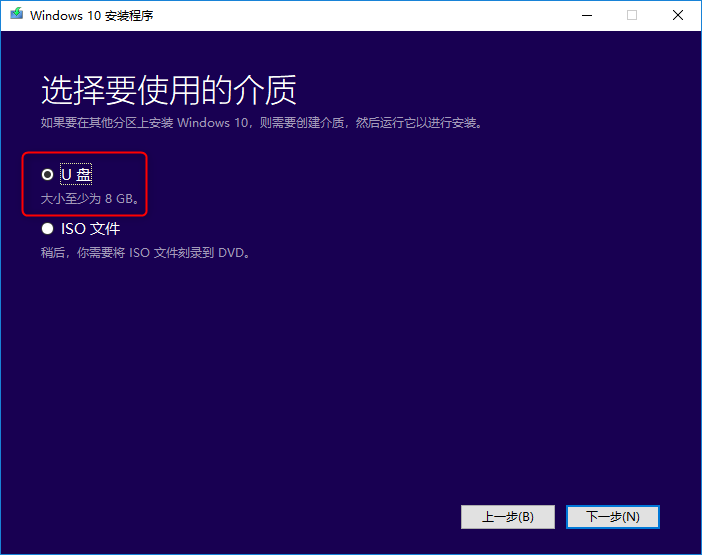
步骤6:选取预先插入的U盘,点击【下一步】。最后,等待安装介质创建完成,点击【完成】即可。
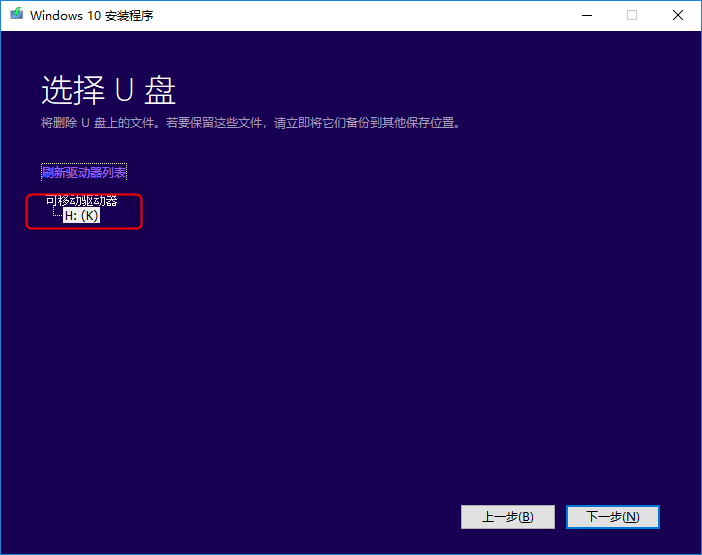
步骤1:将创建好的安装介质连接到更换了固态硬盘的电脑中,建议在关机状态下连接。注意:台式机或一体机需要连接后置的USB接口,笔记本电脑建议插在USB 2.0接口中。
步骤2:重新启动电脑,如果您的电脑没有自动引导至USB安装介质,需要在电脑 BIOS 或 UEFI 设置中更改引导顺序,使电脑从USB安装介质启动。若要打开引导菜单或更改引导顺序,通常需要在打开电脑后立即按下快捷键(根据电脑主板的不同,启动的按键可能有所不同,比如 F2、F12、Delete 或 ESC等)。也可查看:进入BIOS与修改启动顺序的方法。
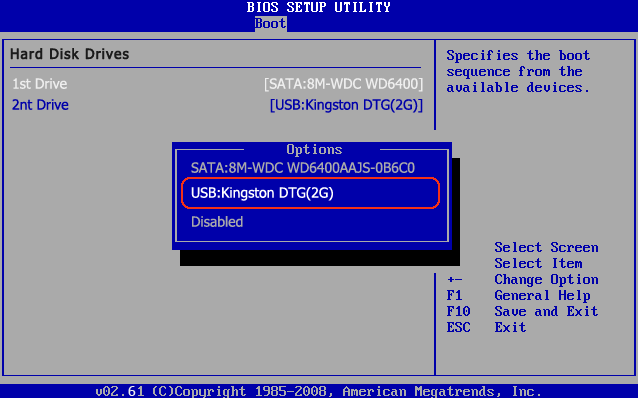
步骤3:成功从安装U盘启动后,在安装 Windows 页面上,选择您的语言、时间和键盘首选项,然后点击【下一步】>【现在安装】,之后输入产品密钥或者点击【跳过】,若跳过输入密钥,则需要选择一个正确的系统版本进行安装,之后接受安装许可,并选择固态硬盘作为安装系统的目标位置,接下来将开始安装Windows 10,安装过程中,您的电脑将会多次重启。安装成功后即可进行后续的系统设置。
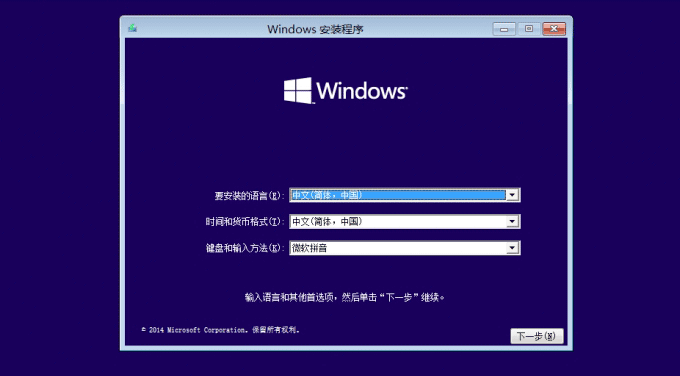





 粤公网安备 44070302000281号
粤公网安备 44070302000281号
