
若想将Windows 7系统迁移到固态硬盘,您可以使用都叫兽™备份还原软件去操作,该软件不但功能多样,使用起来也非常的方便,下面我们就去详细了解一下它的功能和使用方法吧。
都叫兽™备份还原软件是一款专门用于系统/硬盘数据备份还原的工具,它能够帮助您备份和还原计算机里的重要数据资料,比如程序、系统配置、邮件、照片、视频、文档、书签等。它采用了领先的增量/差量备份技术,能够为您能节省出更多的时间及磁盘空间,除了支持系统备份,还支持分区备份、硬盘备份、文件备份、磁盘克隆,满足您的不同需要。
借助都叫兽™备份还原软件将Windows 7系统迁移到固态硬盘非常的方便,具体操作步骤如下:
步骤1:运行都叫兽™备份还原软件,在主界面【克隆】栏里选择【系统迁移】选项。
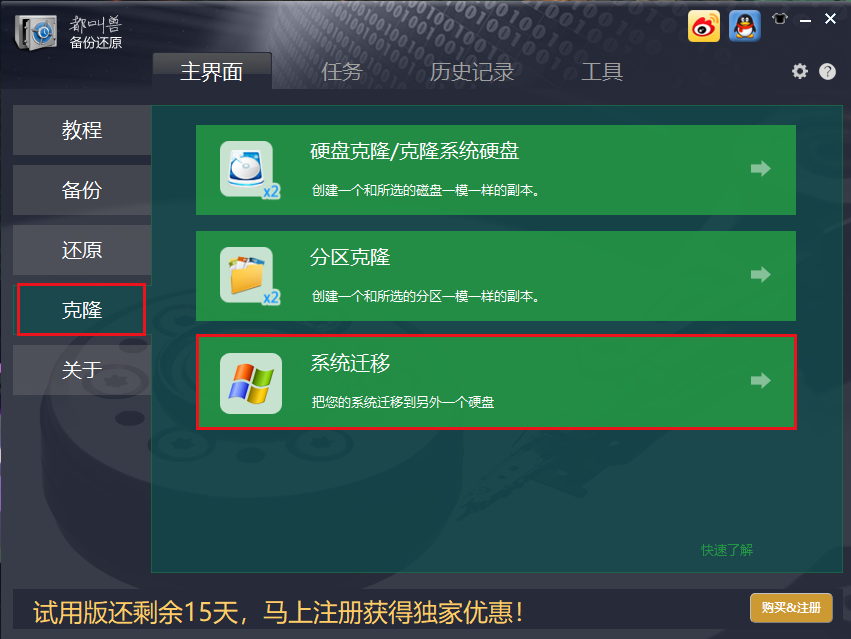
步骤2:接下来,在弹出的“系统迁移”窗口的【目标位置】里,选择新更换的固态硬盘,选择完成之后点击【迁移】按钮即可执行系统数据迁移的命令。您只需耐心等待,待系统迁移进度条显示为100%,表示系统迁移成功。(注意:目标固态磁盘的总容量需要大于迁移的系统的大小;另外,由于目标磁盘中的所有数据在系统迁移的过程中会被擦除,所以在正式进行系统迁移之前,请先检查好目标磁盘中是否存在重要数据,并且提前做好备份。)
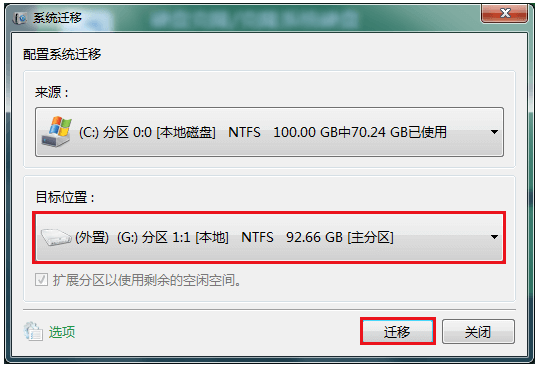
步骤3:系统迁移完成后,重启计算机,并在BIOS/UEFI中修改开机启动顺序,设置为从SSD固态硬盘中启动即可。请查看:进入BIOS与修改启动顺序的方法。
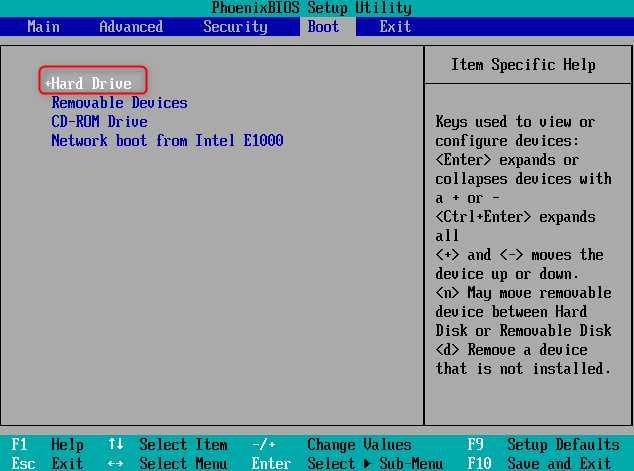
以上,就是将Windows 7系统迁移到固态硬盘的详细步骤。在系统迁移之后,为了让系统运行更加流畅,您还可以对Windows 7系统进行一系列的优化,下面我们再来学习一下优化Windows 7设置的一些方法吧。
AHCI模式可以发挥固态硬盘更大的性能,因此首先要确保你的磁盘读写模式为AHCI,一般来讲如果你的电脑是Windows7系统,只需要在安装系统前进入BIOS设置磁盘读写模式为“AHCI”即可,如果您已经安装过Windows 7,并且不确定是否磁盘工作在AHCI模式,那么请看下面的教程:
同时按下【Windows键 + R】,进入运行对话框,输入【Regedit】进入注册表。接下来选择路径“HKEY_LOCAL_MACHINE\SYSTEM\CurrentControlSet\Services\msahci”。之后,右键点击并修改Start值为【0】,重启即可。
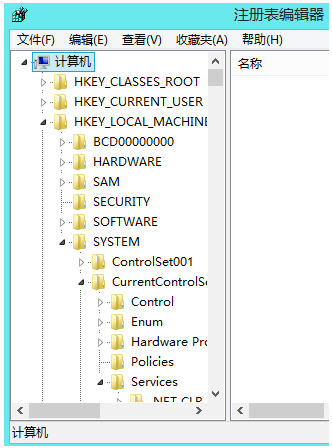
磁盘索引的目的,是为了加速进入相应的文件夹及检索文件内的文本内容,但是SSD产品本身的响应时间非常短,仅为0.1ms级别,相比传统硬盘快了百倍之多,所以没有必要做索引,过多的索引只会消耗SSD的寿命。关闭磁盘索引非常简单,具体操作步骤如下:
打开我的电脑,右键分别单击SSD的每个盘符选择【属性】选项。接下来取消勾选【除了文件属性外,还允许索引此驱动器上文件的内容】,点击【确定】即可。(注:有时候可能会需要你以管理员权限操作,执行管理员权限即可。)
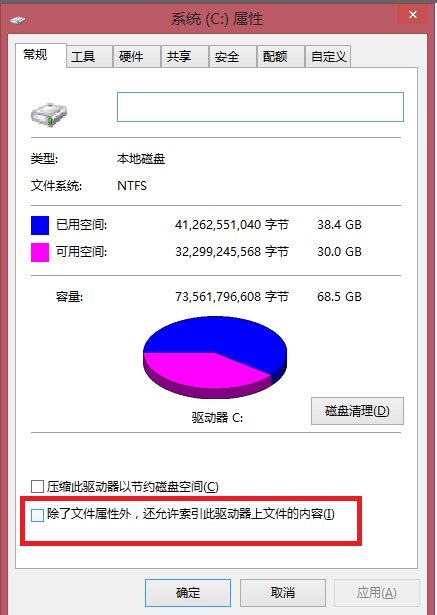
Windows 7默认情况下针对SSD磁盘碎片整理是关闭的,但是在某些情况下可能会自动开启。因为SSD上不存在碎片的问题,所以没有必要让它开启,频繁的碎片化整理操作只会对SSD造成不良的后果。
查看Windows 7磁盘碎片管理的设置方法如下:
运行Windows 7电脑,之后点击【开始】-【所有程序】-【附件】-【系统工具】-【磁盘碎片整理程序】,打开磁盘碎片整理程序。接下来,点击【配置计划】,然后取消勾选【按计划运行(推荐)】即可。
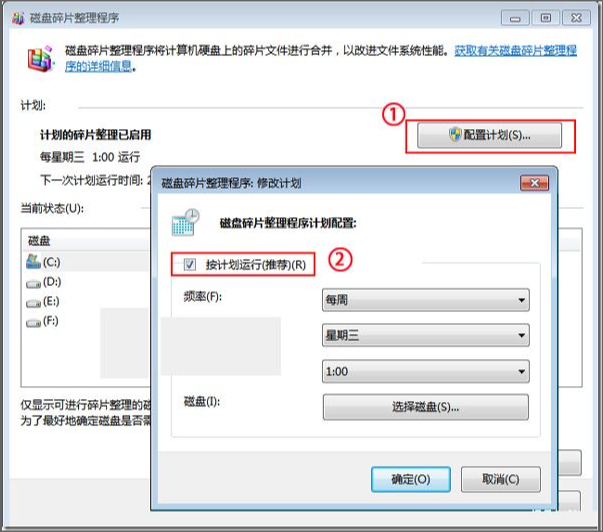
休眠对于传统硬盘来说是一个非常有用的功能,它可以快速加载最后使用的程序,然而在SSD时代这个功能变得无用了。因为SSD的系统启动时间基本都在20s以内,这和休眠模式的启动时间差不了多少,所以与其浪费那2.5GB左右的容量做休眠暂存,不如对该功能进行关闭处理。
Windows 7系统关闭系统休眠功能的方法如下:
运行Windows 7系统,同时按下【Windows图标 + R】打开“运行”窗口。接下来在运行窗口里输入【cmd】开启命令提示符功能。接下来输入命令行【powercfg-h off】,再按【Enter】即可关闭休眠功能。
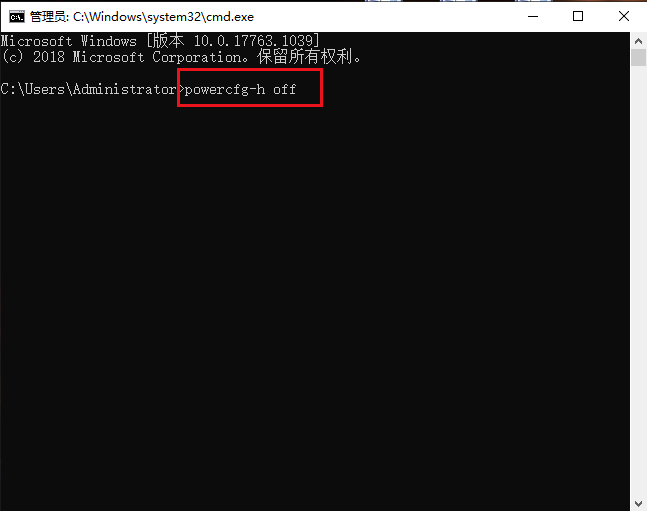





 粤公网安备 44070302000281号
粤公网安备 44070302000281号
