
如果您不小心误删了PDF文件,或是对保存PDF文件的硬盘分区进行了格式化,又或者是删除了该分区,使其变为“未分配”状态,都可以使用下面介绍的都叫兽™数据恢复软件对该分区进行扫描和恢复。
①什么是都叫兽™数据恢复软件?
都叫兽™数据恢复软件是一款专门用于恢复各种数据文件的软件,当您不慎误删了重要文件,清空了回收站,或者是格式化了磁盘/存储器,都可以借助该工具将丢失的数据找回。该软件涵盖了四大功能模块,即包含文件恢复、格式化恢复、分区恢复和创建镜像,可以帮您全方位地解决许多数据丢失的问题。不管是内置硬盘、移动硬盘,还是SD卡、U盘等存储设备,只要能成功连接到电脑中,都可以通过该软件进行文件扫描和恢复的操作。该软件还支持预览文件,帮助用户精准地找到需要恢复的文件。
②如何使用都叫兽™数据恢复软件恢复删除的PDF?
步骤1:在Windows电脑下载安装并运行都叫兽™数据恢复软件,在主界面里选择【格式化恢复】选项。若该功能未能找到需要的PDF,可选择【分区恢复】选项进行更全面的扫描。
注意:请勿将都叫兽™数据恢复软件安装在丢失数据的磁盘中,以避免数据覆盖。
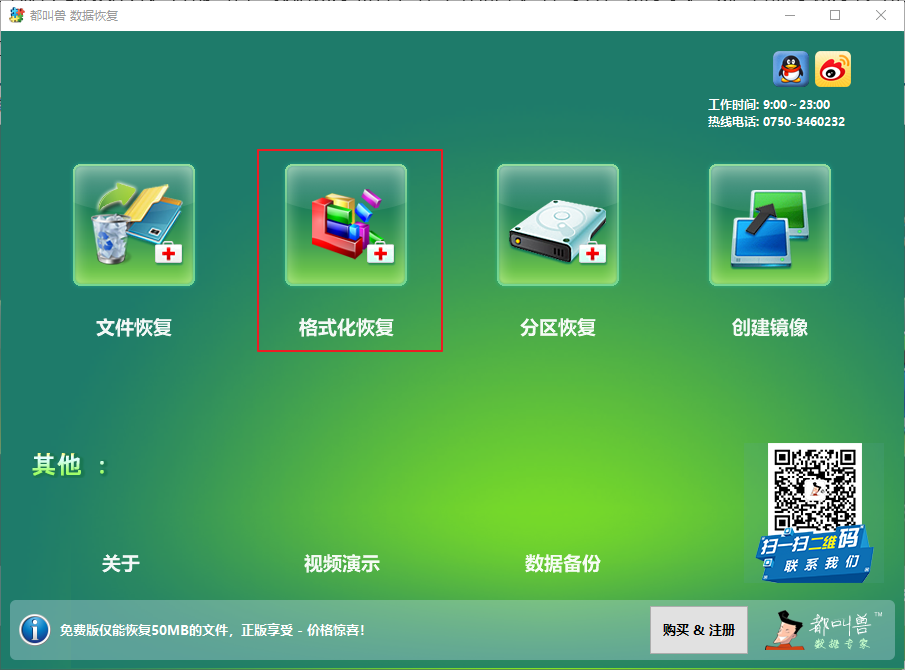
数据恢复功能介绍:
文件恢复:快速找回因误删或清空回收站而丢失的文件。
格式化恢复:可快速恢复因分区无法访问或被格式化而丢失的文件。
分区恢复:可分析并获取分区信息,并完全扫描整个分区。
创建镜像:可为分区创建镜像,以备份当前分区状态,之后可从镜像文件中恢复数据。
文件恢复:快速找回因误删或清空回收站而丢失的文件。
格式化恢复:可快速恢复因分区无法访问或被格式化而丢失的文件。
分区恢复:可分析并获取分区信息,并完全扫描整个分区。
创建镜像:可为分区创建镜像,以备份当前分区状态,之后可从镜像文件中恢复数据。
步骤2:接下来选择需要从中恢复PDF的硬盘分区。选择完成后点击【下一步】。
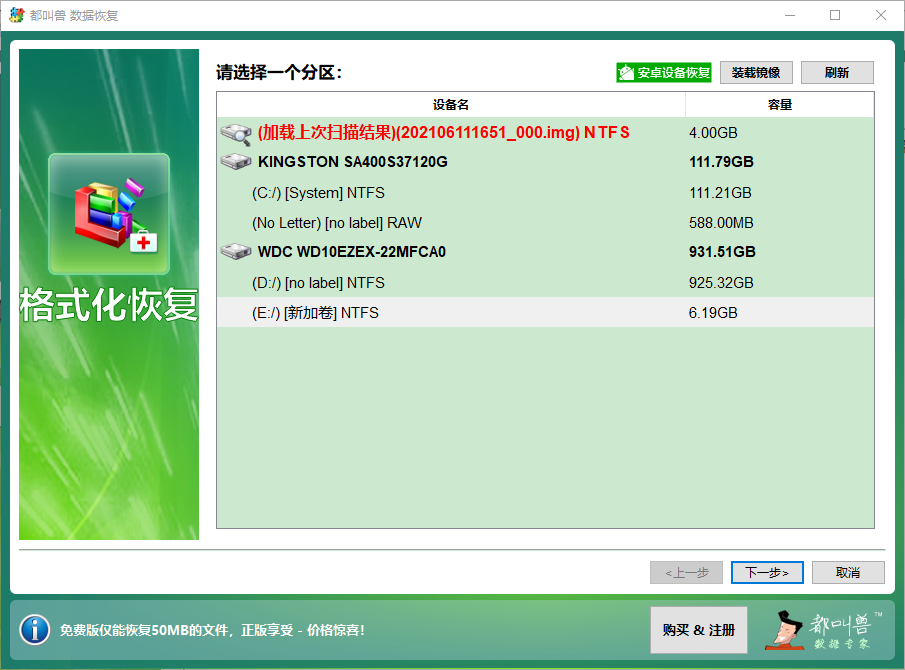
步骤3:耐心等待扫描完成,您可以双击文件进行预览,如果是您需要的文件,请勾选目标文件并点击【恢复】按钮。若文件太多,还可以利用【文件过滤器】功能进行搜索,只需要输入文件格式【pdf】再点击【搜索】按钮即可显示所有的PDF文件。
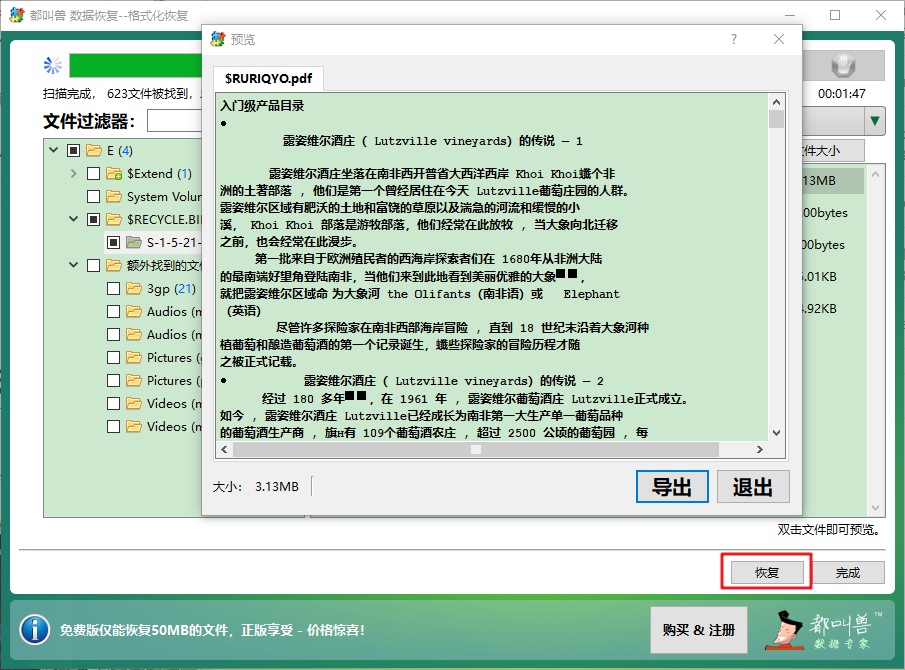
步骤4:点击【浏览】按钮选择其他硬盘分区来保存文件,再点击【恢复】。等待恢复完成,点击【浏览已恢复的文件】即可查看恢复的 PDF文件。
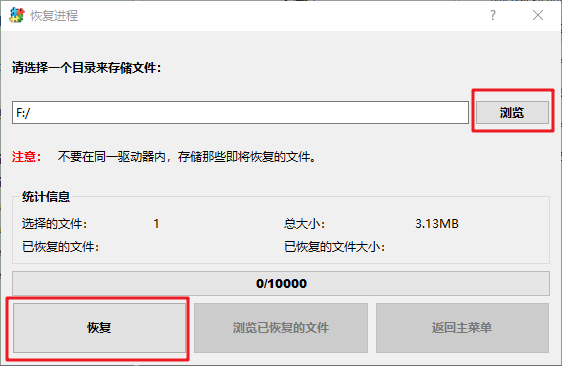
如果您只是右键点击PDF文件并且不小心选择了【删除】选项,那么可以通过回收站进行恢复,前提是还未清空回收站。
步骤1:在桌面找到【回收站】,双击回收站图标。
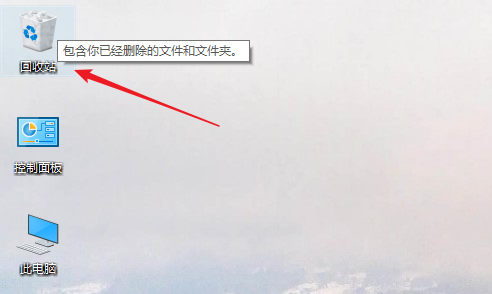
步骤2:打开回收站以后,通过文件名以及原位置、删除日期等信息确定需要还原的PDF,右键点击目标PDF文件,选择【还原】。
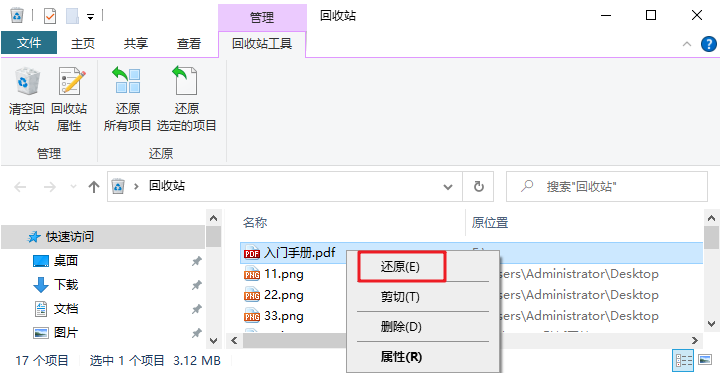
Windows具备一个文件备份功能,即“文件历史记录”,若您在【设置】>【更新和安全】>【备份】中开启了【使用文件历史记录进行备份】,并且在【更多选项】中将保存PDF的文件夹添加到需要备份的列表中,那么就可以通过文件历史记录将删除的PDF文件恢复回来。
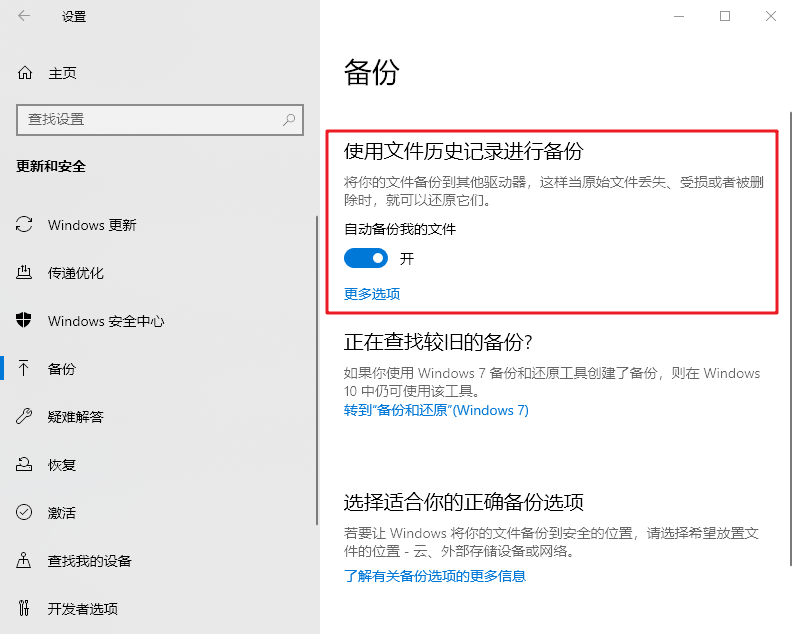
步骤1:可在搜索栏中输入【文件历史记录】,点击【通过文件历史记录还原你的文件】选项。
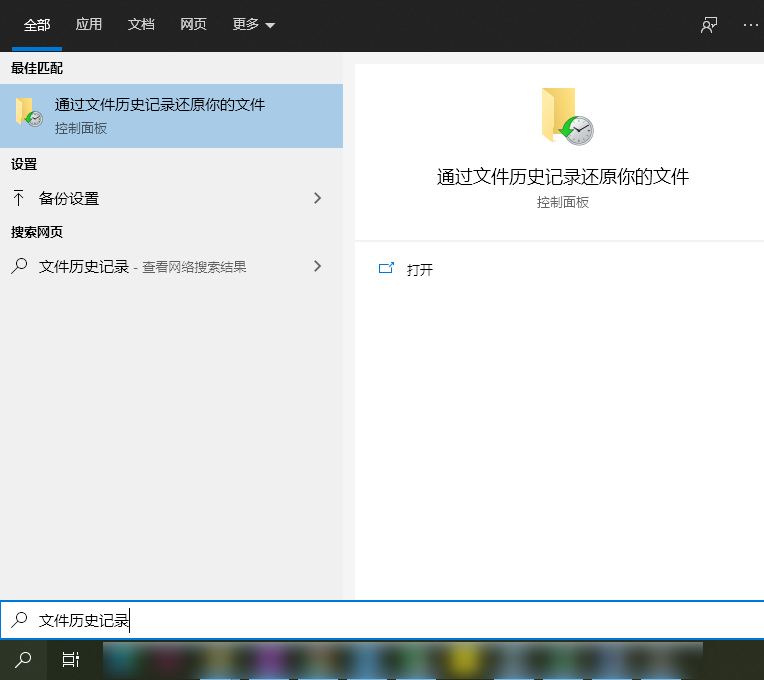
步骤2:进入文件历史记录之后,可通过下面的控制按钮查看不同日期的备份文件,选择需要还原的文件/文件夹之后,点击中间的还原按钮,即可将文件还原到原始位置。
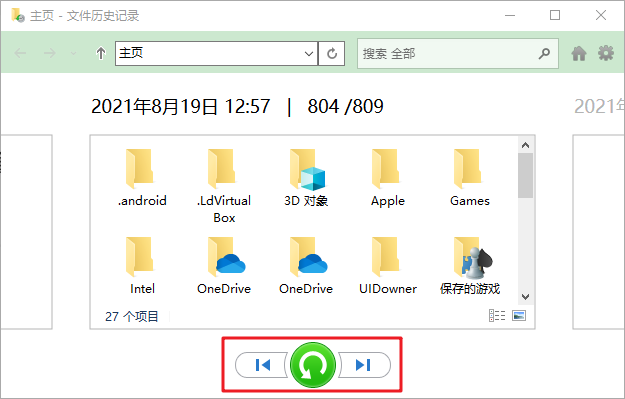
步骤1:运行Mac电脑,双击【废纸篓】图标。
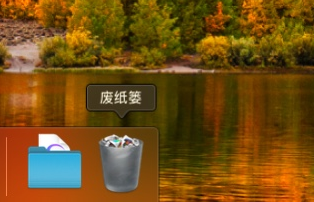
步骤2:找到需要恢复的PDF文件,右键点击它,选择【放回原处】即可。
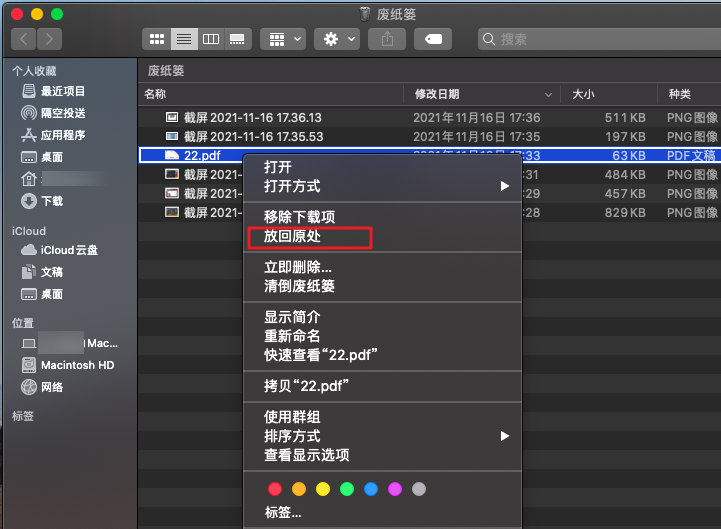
Mac设备上的“时间机器”(Time Machine)功能可以备份硬盘数据,如果删除的PDF所在的磁盘已通过时间机器进行了备份,那么就可以通过时间机器来恢复。
步骤1:将“时间机器”(Time Machine)备份磁盘连接到Mac电脑。打开包含已删除PDF文件的文件夹。
步骤2:单击位于菜单栏中的时间机器图标,然后选择【进入时间机器】。
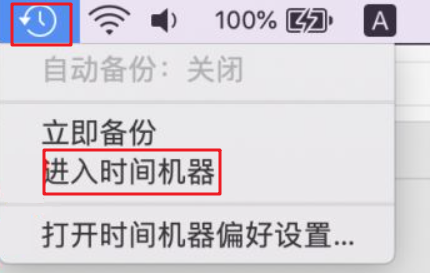
步骤3:通过屏幕右边缘的时间线找到要恢复的PDF文件,选择该PDF文件并点击【恢复】。
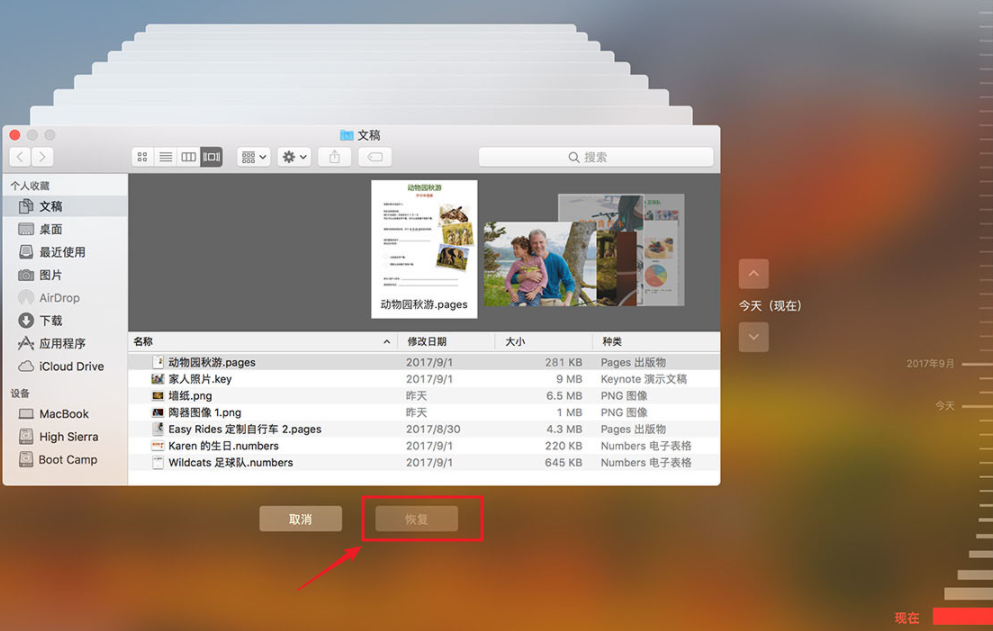
1、日常做好文件备份
防止文件丢失的最好方法就是备份。对于Windows用户来说,可以使用专业的数据备份软件,如都叫兽™备份还原软件进行备份,此外还可以利用Windows系统内提供的Windows备份以及文件历史记录等功能对硬盘或文件夹进行备份,以上几种Windows备份方法可点击此处查看详细步骤。而对于Mac用户来说,备份文件也不是一件难事,比如“时间机器”就是一个不错的备份方法,您可以点击此处查看通过时间机器备份数据的步骤。
2、在使用PDF编辑软件时开启自动保存功能
许多PDF编辑软件都具备自动保存功能,开启该功能可以降低文件内容全部丢失的概率。下面以Adobe Acrobat Pro DC为例进行介绍,打开该软件以后,点击【编辑】>【首选项】,在首选项界面中,点击左侧的【文档】,在右侧【保存设置】中勾选【自动保存文档更改到临时文件】选项,并设置自动保存的时间间隔。时间间隔越短,自动保存文件频率就越高。
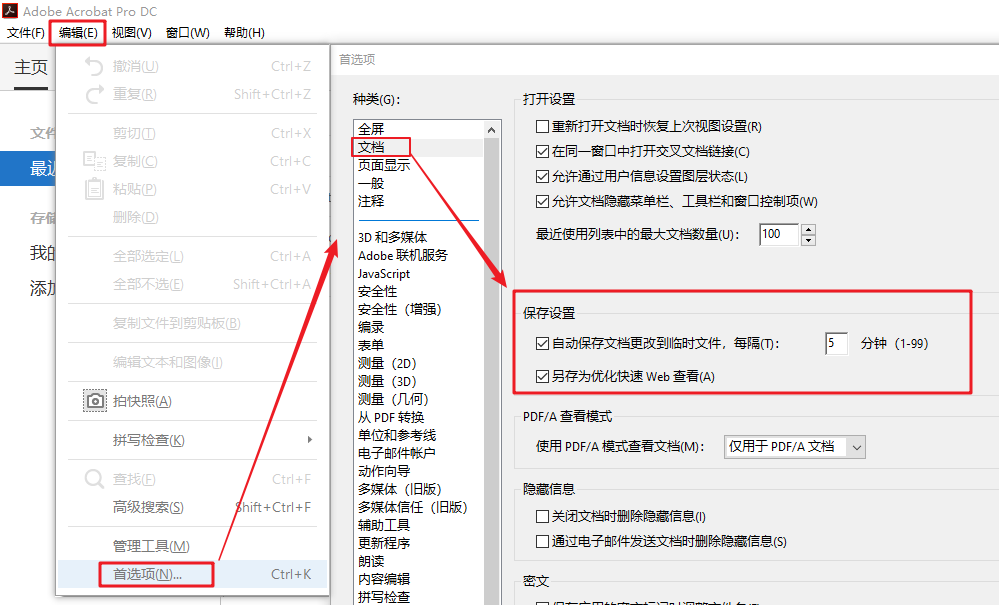





 粤公网安备 44070302000281号
粤公网安备 44070302000281号
