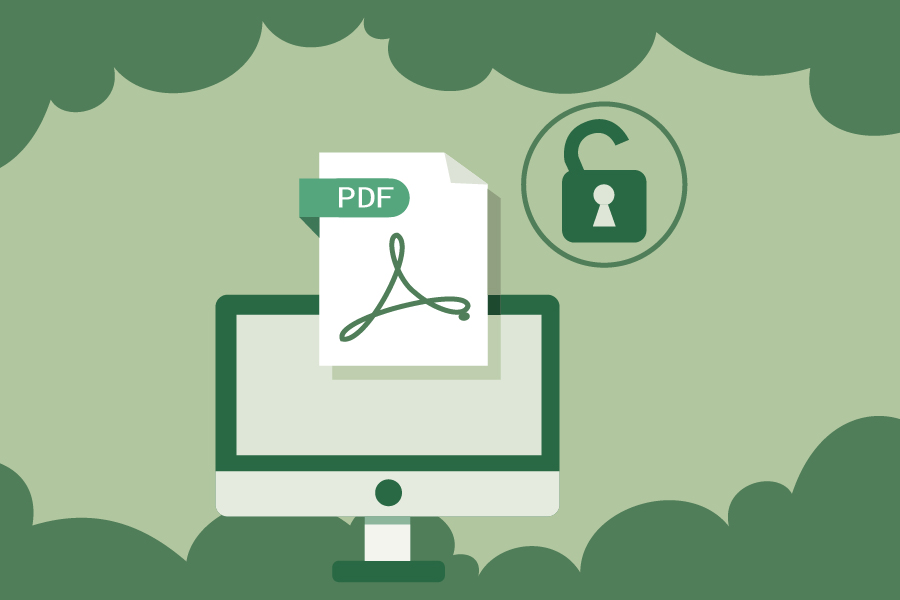
- 用户密码(打开密码)才是真正保护PDF内容的密码,用户必须输入正确密码才能打开PDF。使用这种密码,内容是加密的,此类密码只能让专业人士来破解,通常视作不可以破解,解密此类PDF必须要知道密码才行。
- 所有者密码(权限密码)属于君子协定,其文件内容并没有加密,但是PDF文件会有一些权限限制,如不允许打印,修改等等。用户不需要密码即可打开文档,但需要权限密码来更改使用限制。

多种转换 Word/Excel/PPT/Text/Image/Html/Epub
多种编辑功能 加密/解密/分割/合并/水印等。
支持OCR 从扫描的 PDF、图像和嵌入字体中提取文本
编辑/转换速度快 可同时快速编辑/转换多个文件。
支持新旧Windows Windows 11/10/8/8.1/Vista/7/XP/2K
多种转换 Word/Excel/PPT/Text/Image...
支持OCR 从扫描的 PDF、图像和嵌入字体中提取文本
支持新旧Windows Windows 11/10/8/8....
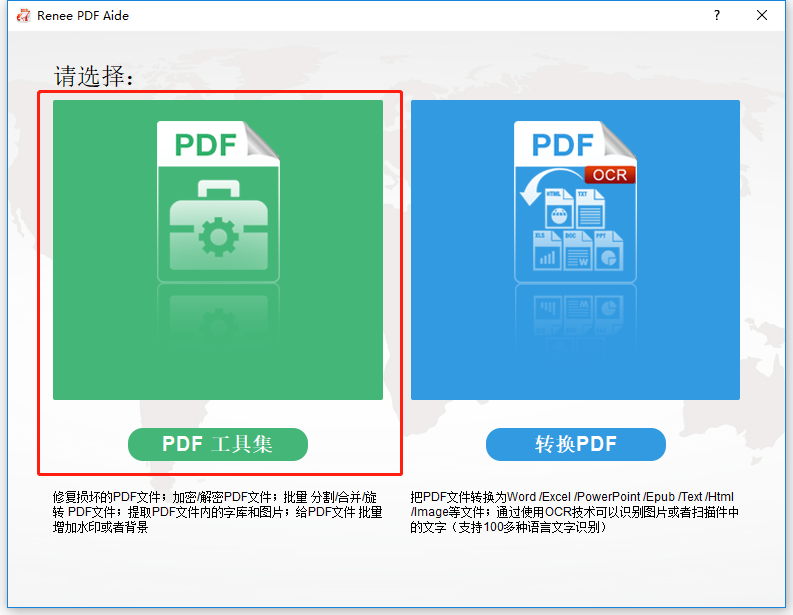
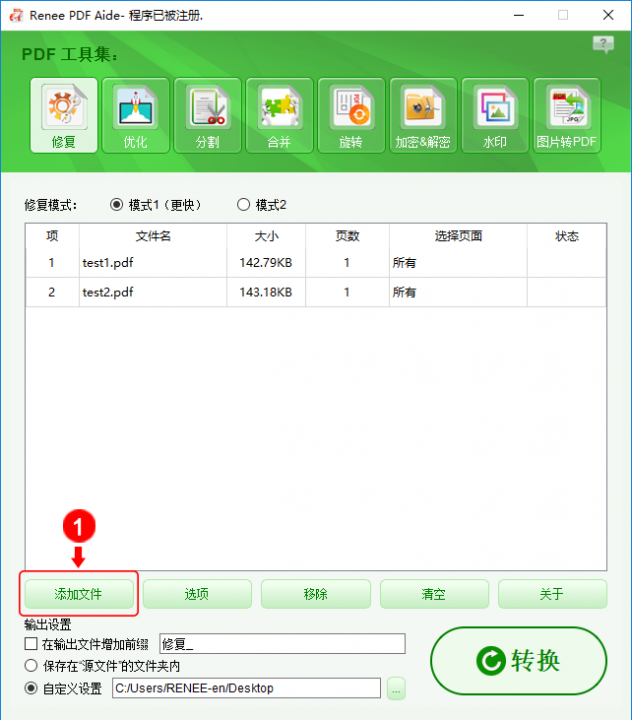
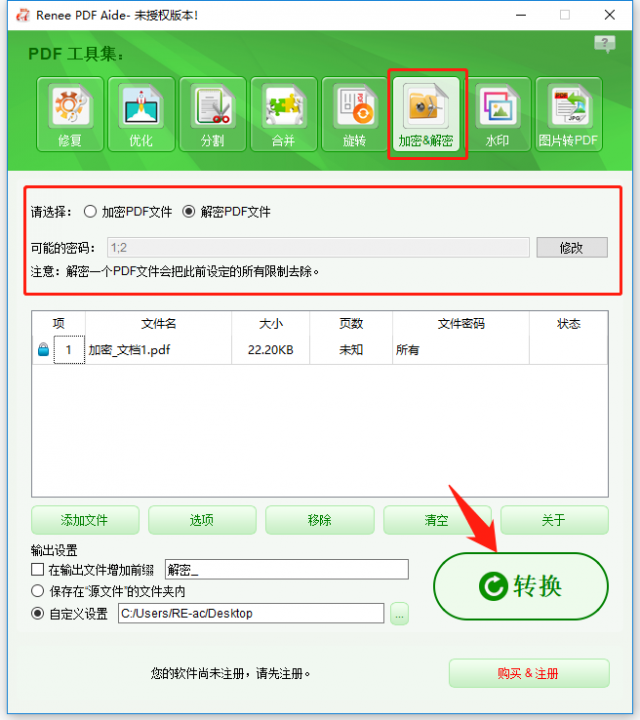
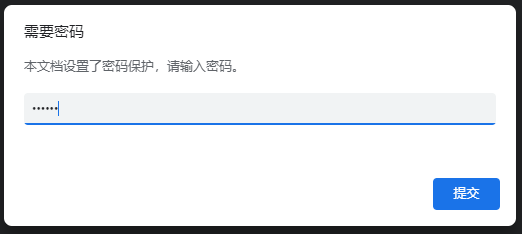
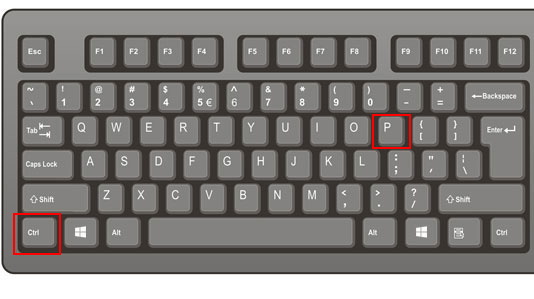
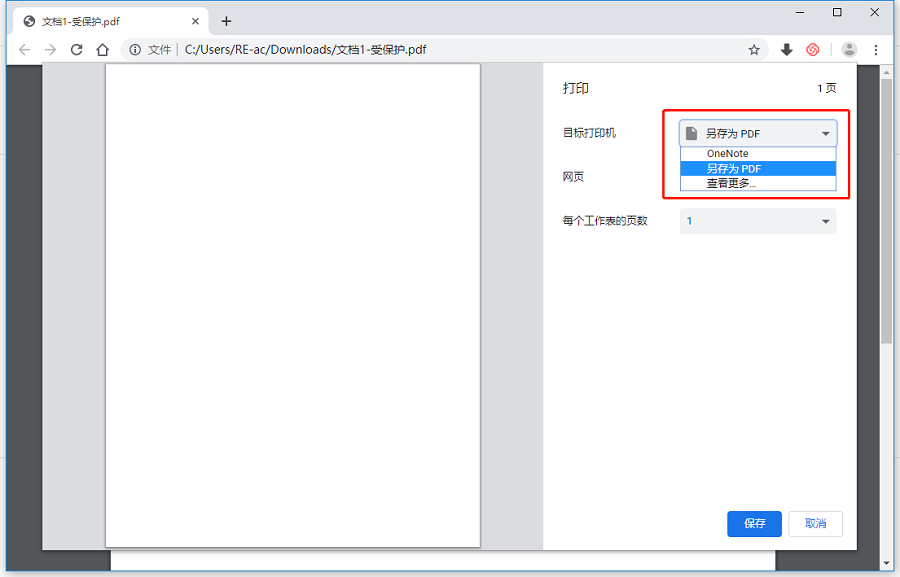
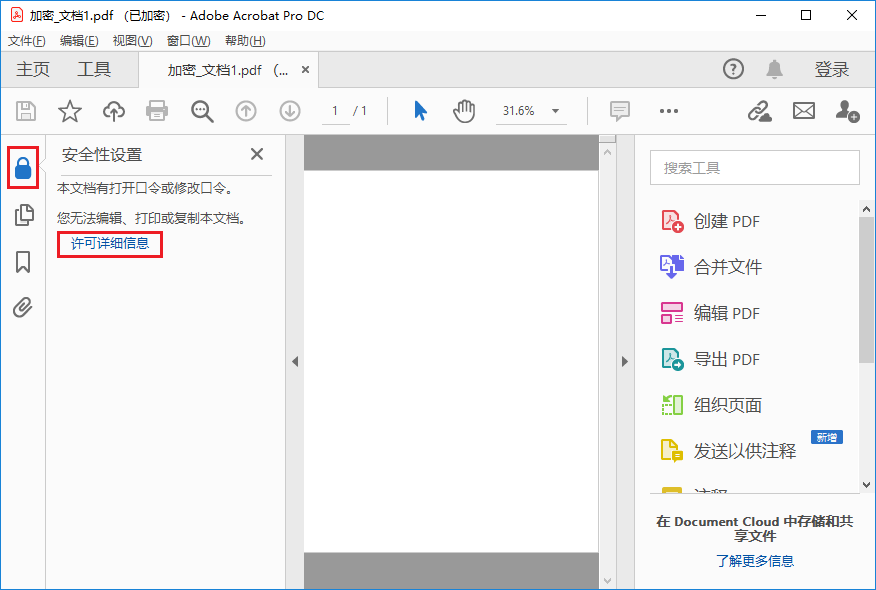
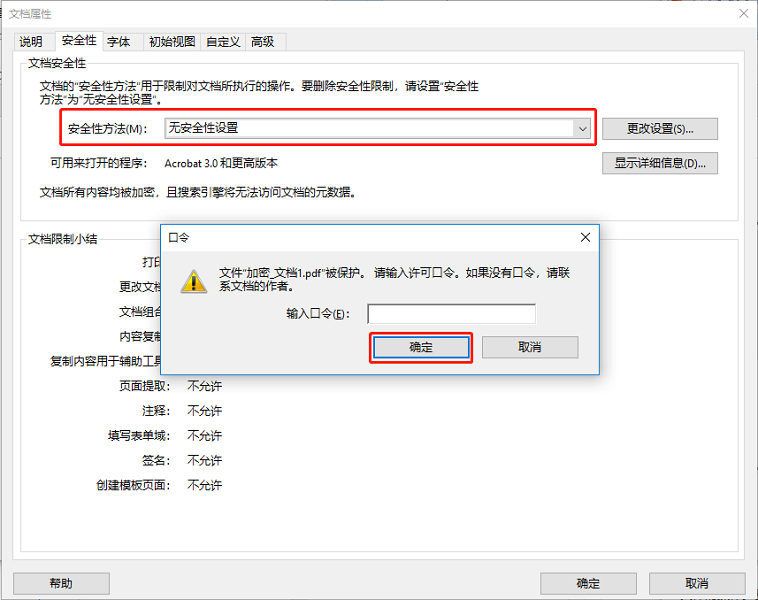
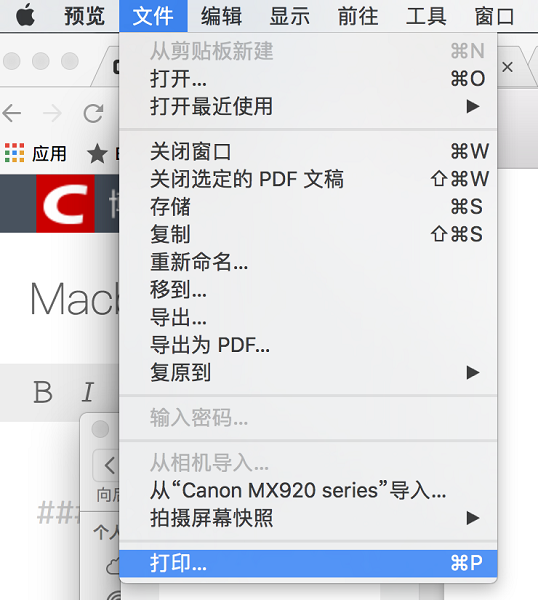
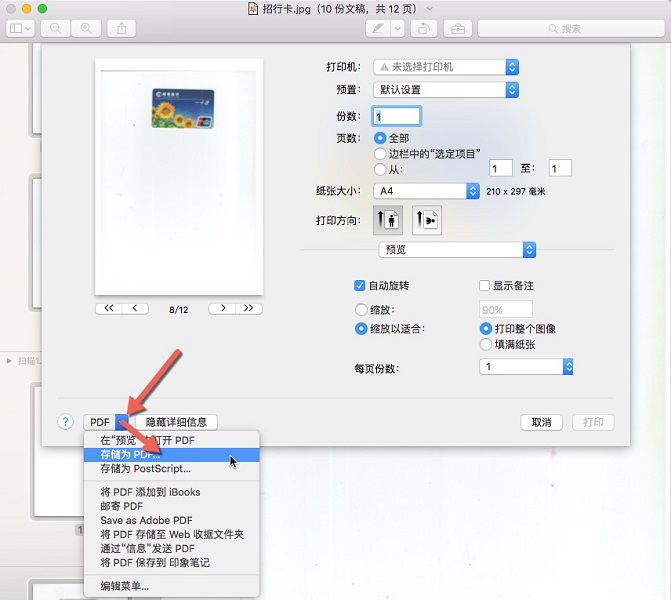
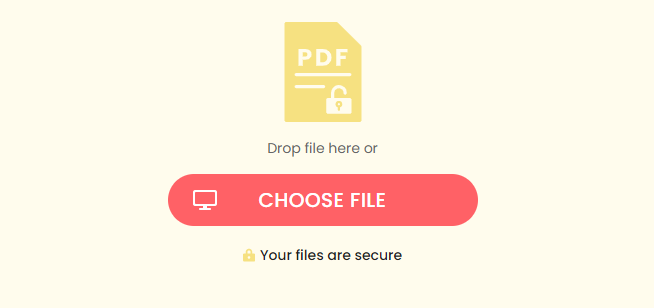
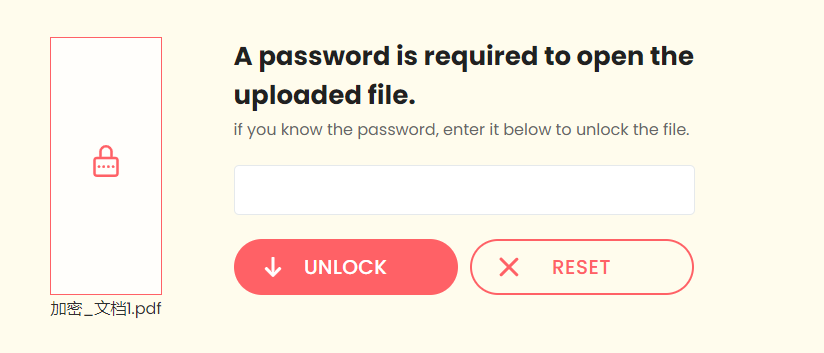
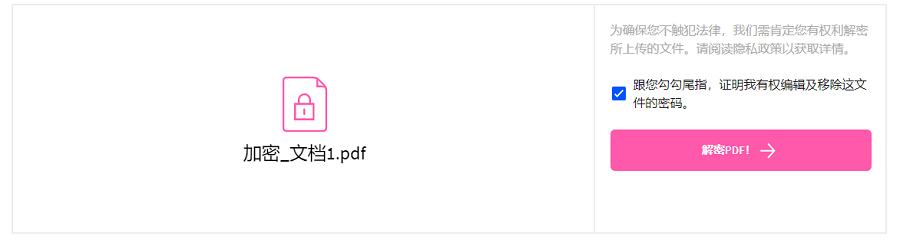
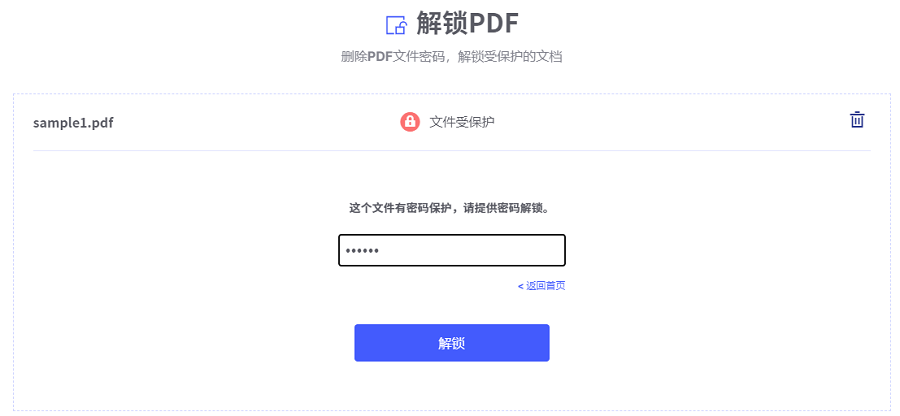
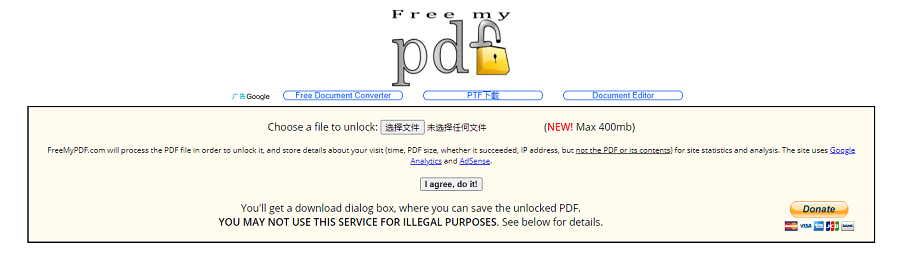

多种转换 Word/Excel/PPT/Text/Image/Html/Epub
多种编辑功能 加密/解密/分割/合并/水印等。
支持OCR 从扫描的 PDF、图像和嵌入字体中提取文本
编辑/转换速度快 可同时快速编辑/转换多个文件。
支持新旧Windows Windows 11/10/8/8.1/Vista/7/XP/2K
多种转换 Word/Excel/PPT/Text/Image...
支持OCR 从扫描的 PDF、图像和嵌入字体中提取文本
支持新旧Windows Windows 11/10/8/8....
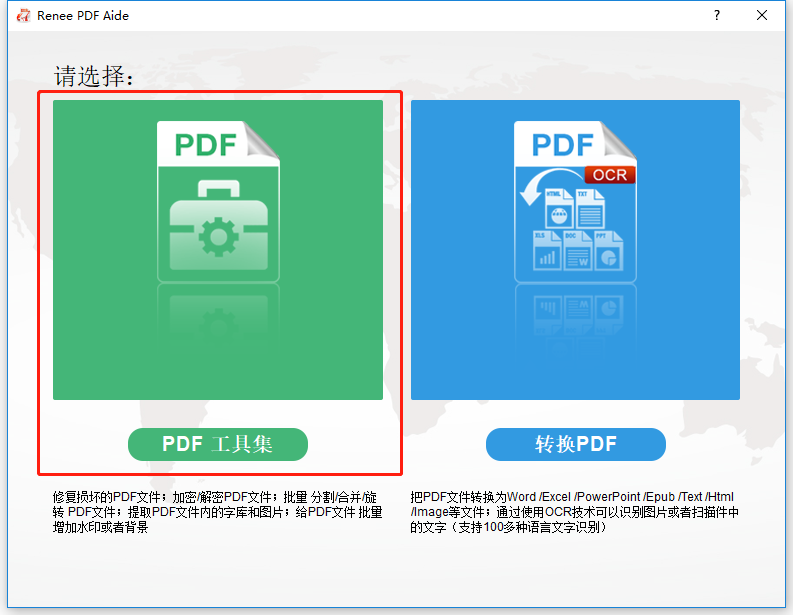
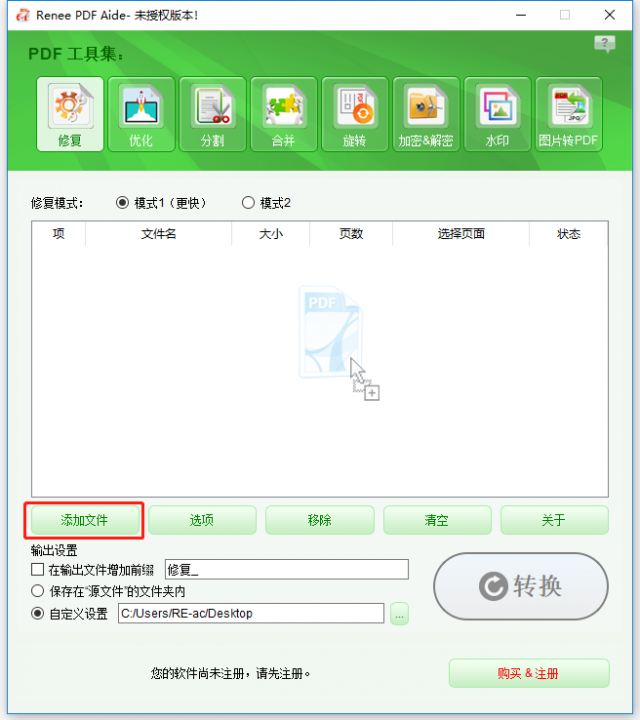
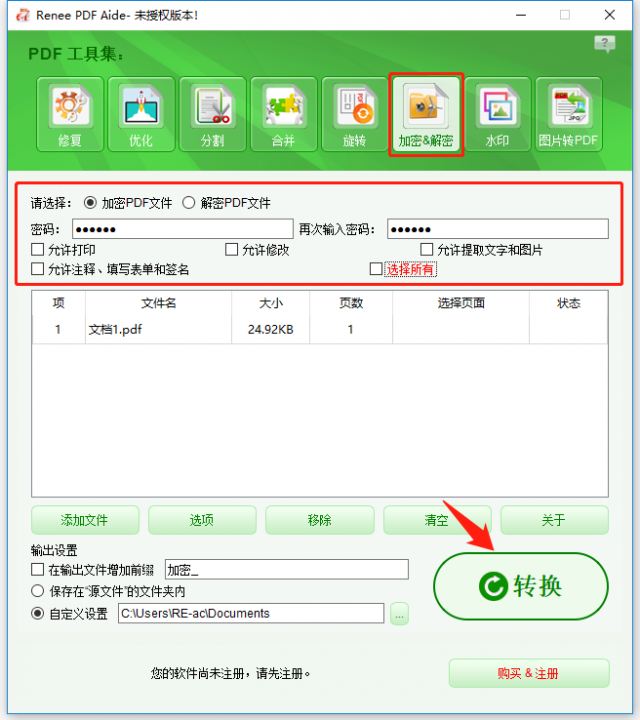
PDF工具集编辑功能模块说明:
修复:修复损坏或者无法打开的PDF文件。
优化:优化加载时间很长的PDF文件,将大文件PDF进行压缩。
分割:将多页面的PDF文件,按需求分割多个文件或一个。
合并:将多个PDF合并输出成一个PDF,还可以指定需要合并的页面。
旋转:调整PDF文件的显示角度。
加密&解密:可以对PDF进行加密保护或解密PDF文件。
水印:在PDF文件中添加前景水印/背景水印,水印可以选择图片或PDF文档。
图片转PDF:可选择将图片合并转换到一个文件,或者是一张图片生成一个PDF文件。
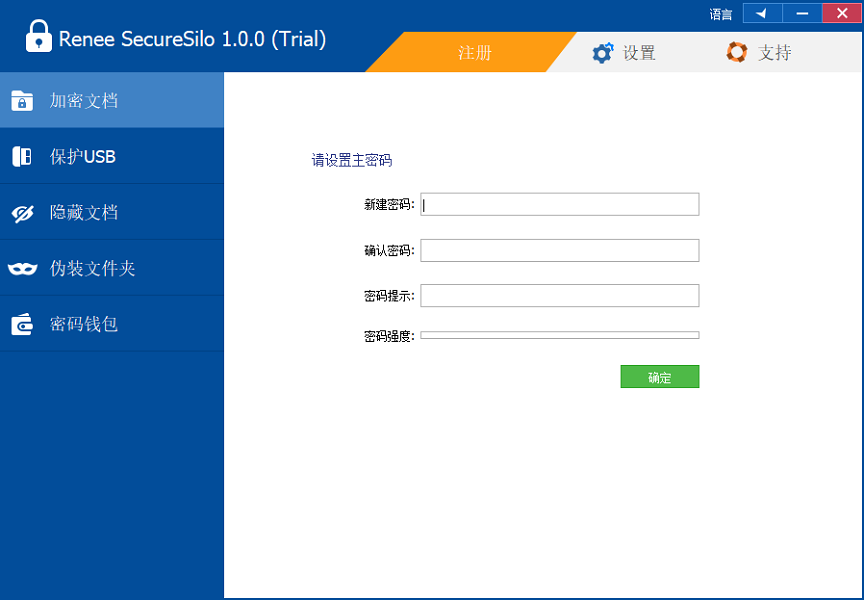
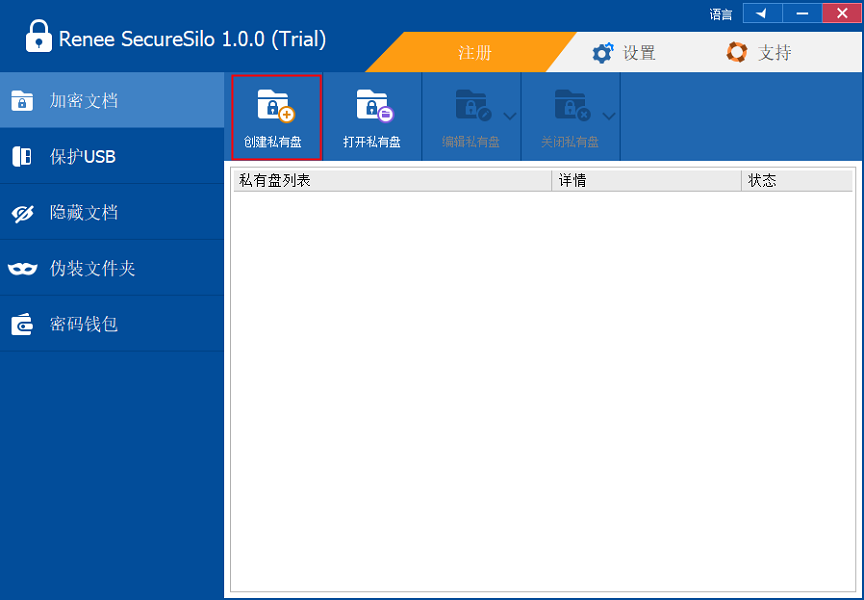
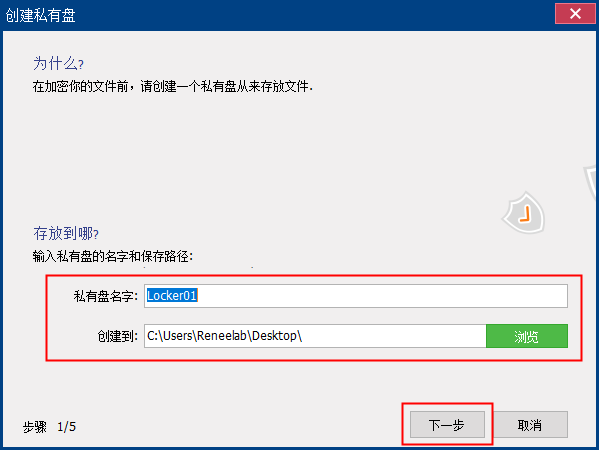
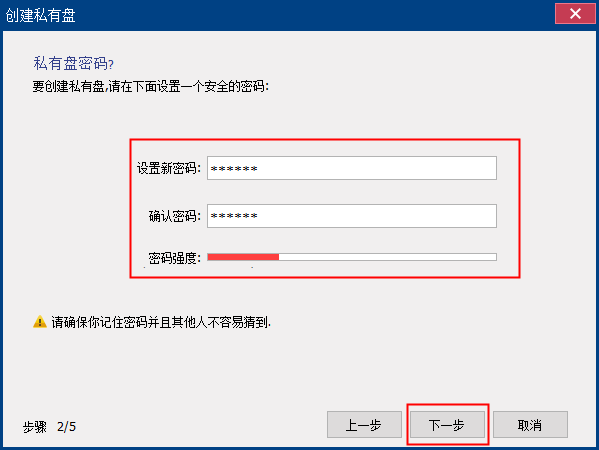
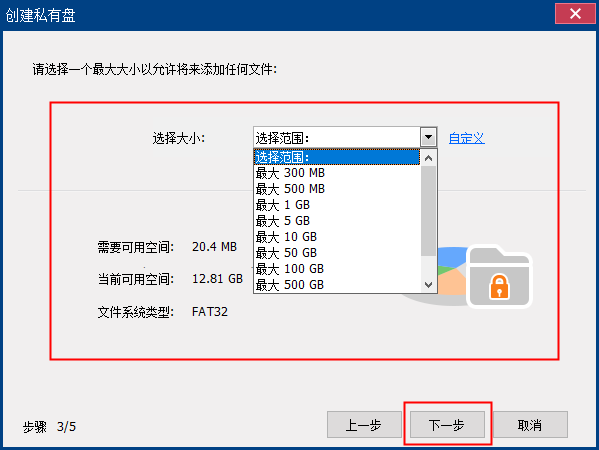
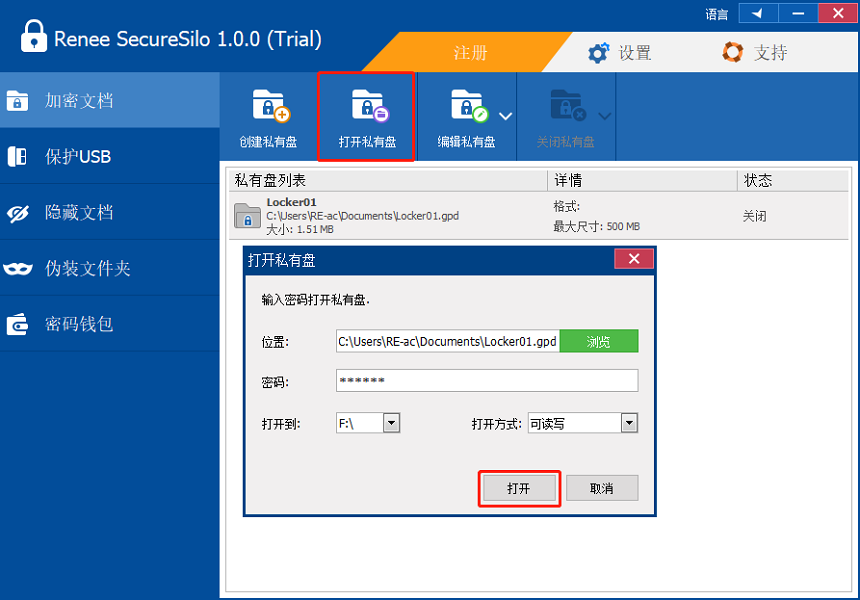
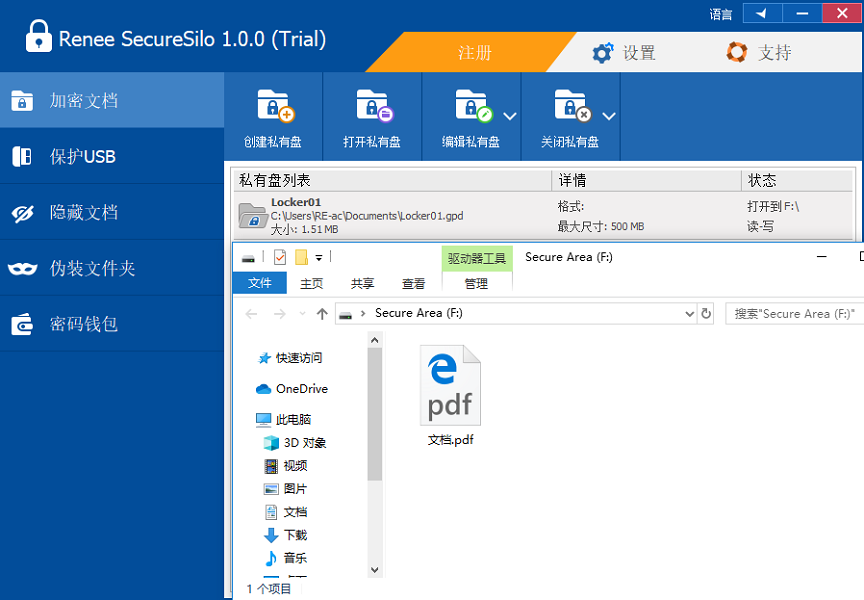





 粤公网安备 44070302000281号
粤公网安备 44070302000281号
