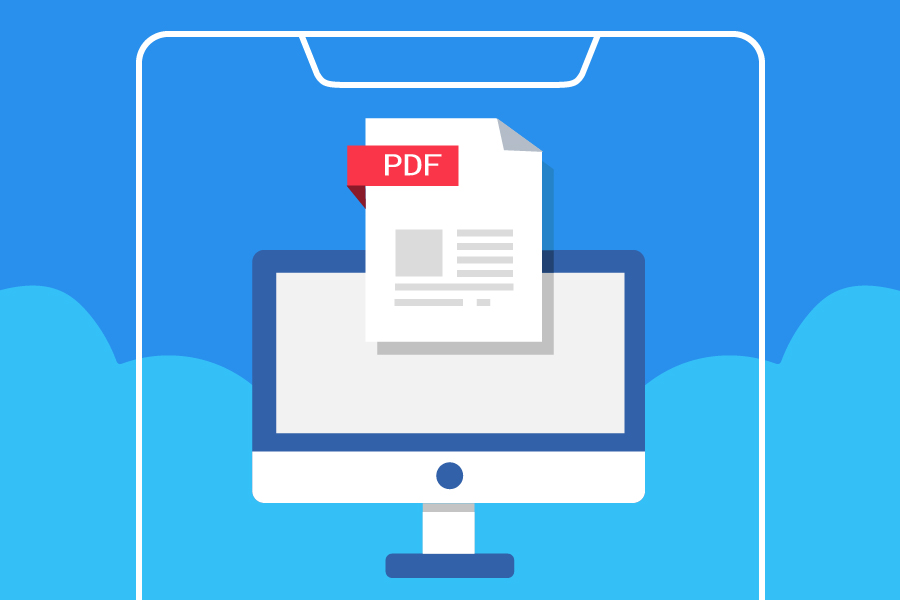
PDF文档独立于软件、硬件或操作系统。它可在Windows、Mac、iOS、Android等操作系统上直接打开,无需安装其他文档阅读器。
b.固定的排版,不会随着设备不同而改变
无论使用哪种设备或操作系统,PDF文档呈现的内容都不会随着设备的改变而改变,会始终保持一致。
c.相比其他文档格式,PDF会更加安全
PDF文件具有不易编辑的特点,如果没有特定的PDF编辑软件是无法修改其中的内容。还有,用户可以通过添加打开密码来限制别人对文档的访问,可更好地保护PDF文档中的重要信息。
d.易于创建
无论使用哪种格式都能创建为PDF,比如Word、Excel、PowerPoint、Text或图片等都可以轻松转换为PDF。PDF文件的创建是快速、简单的。
e.免费阅读PDF
虽然可在设备上免费打开PDF文档,但如果想获得更好的功能支持,那么您可选择专业的PDF阅读器,大多数PDF阅读器均可免费使用。常用的PDF阅读器有:Adobe Acrobat、Classic PDF Editor、Nitro PDF和Foxit Reader等。
f.互动文件
PDF文档文件具有交互性。用户可以在PDF文件中嵌入超链接、交互式表单等。
g.可移植性
创建PDF文件后,您可以随意分享文件,不用担心他人打开文件后会出现字体缺失的问题。在分享过程中,文档中包含的字体、图像、表格和格式也将随之移动,不会改变任意内容。
h.减少文档大小
PDF文件格式允许您通过降低文件质量来减小文件的大小。如果您创建的PDF文件中有大量的图像和图形,那么该文件占用的储存空间可能会比较大。当您要将它通过电子邮件或其他在线服务进行文件发送时,可能会出现因文件过大而发送失败的问题。在这种情况下,您可以使用PDF编辑工具来降低文件质量,从而减少文件大小。
- 通过扫描仪可将各种纸质文件保存为PDF格式的电子文档。(查看PDF扫描软件推荐)
- 通过虚拟PDF打印机创建PDF文件。
- 在Word/Excel/PowerPoint等文档处理软件中创建PDF。(查看Word创建PDF的步骤)
- 通过转换软件将各种文件转换为PDF格式。

多种转换 Word/Excel/PPT/Text/Image/Html/Epub
多种编辑功能 加密/解密/分割/合并/水印等。
支持OCR 从扫描的 PDF、图像和嵌入字体中提取文本
编辑/转换速度快 可同时快速编辑/转换多个文件。
支持新旧Windows Windows 11/10/8/8.1/Vista/7/XP/2K
多种转换 Word/Excel/PPT/Text/Image...
支持OCR 从扫描的 PDF、图像和嵌入字体中提取文本
支持新旧Windows Windows 11/10/8/8....
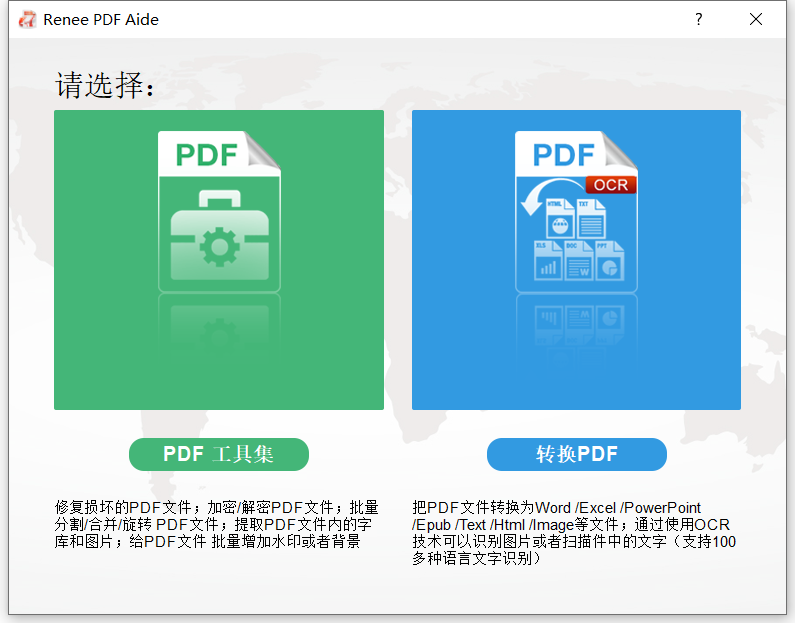
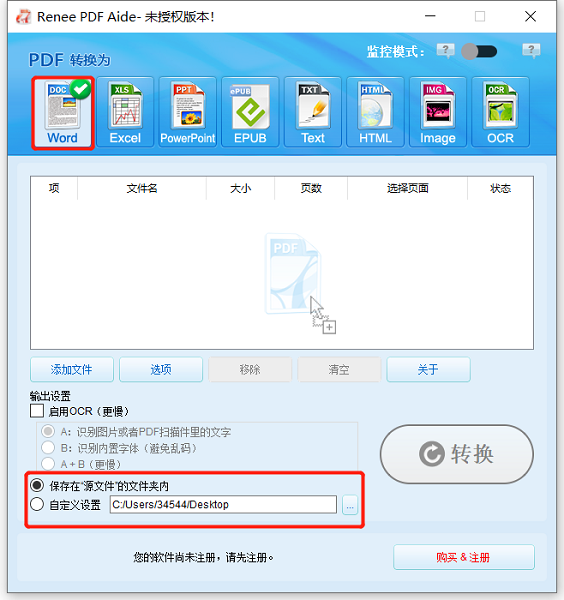
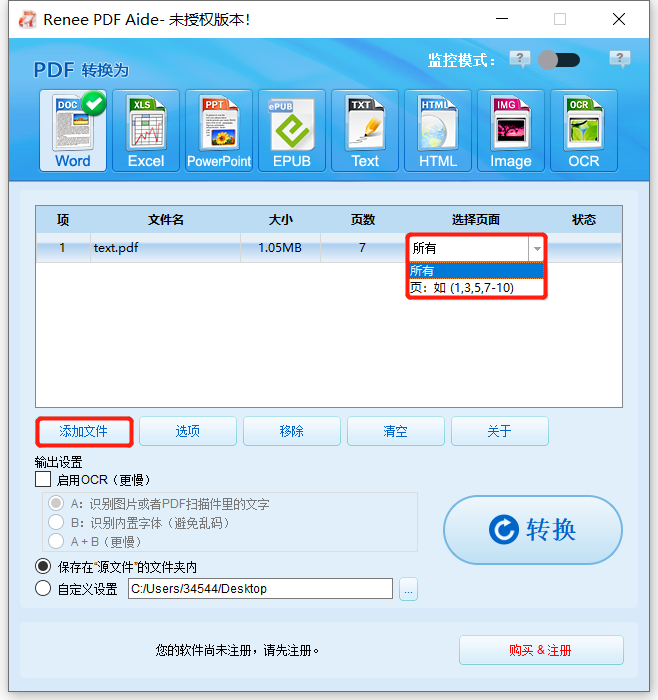
- A:识别图片或者PDF扫描件里的文字:这个选项默认PDF页面的文字都是在图片/扫描图上,程序会直接使用OCR功能识别文件上的文字,然后转换输出(选择对应的语言效果会更佳)。
- B:识别内置字体(避免乱码):这个选项默认PDF页面的文字都是使用内嵌字体,程序会将这些字体转成图片,再使用OCR功能识别文件的文字,然后转换输出(选择对应的语言效果会更佳)。
- A+B(更慢):程序自动识别文件内的字体是图片还是PDF内嵌字体,然后再进行转换输出。但是识别比较耗时,转换的时间也会更长。
- 分割成多个更小的文件。
- 保留指定页面(去除不需要的)。
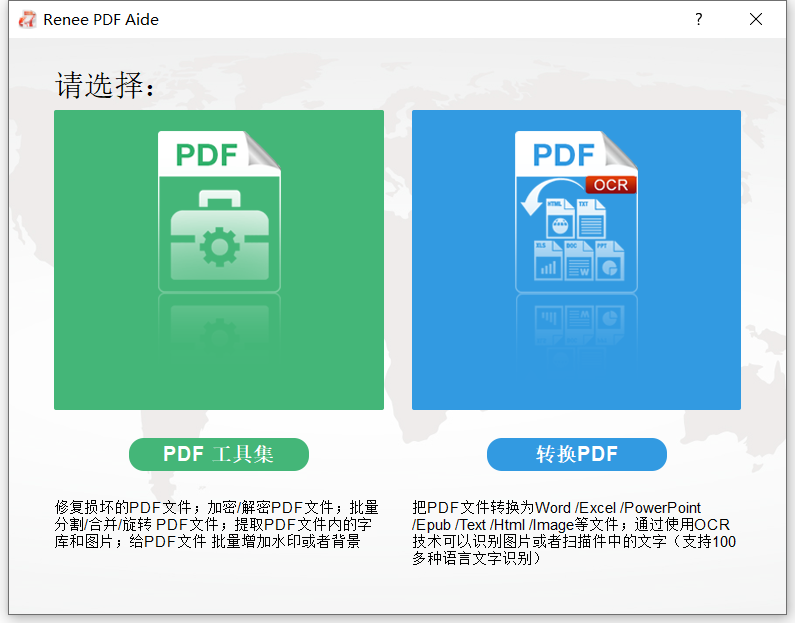
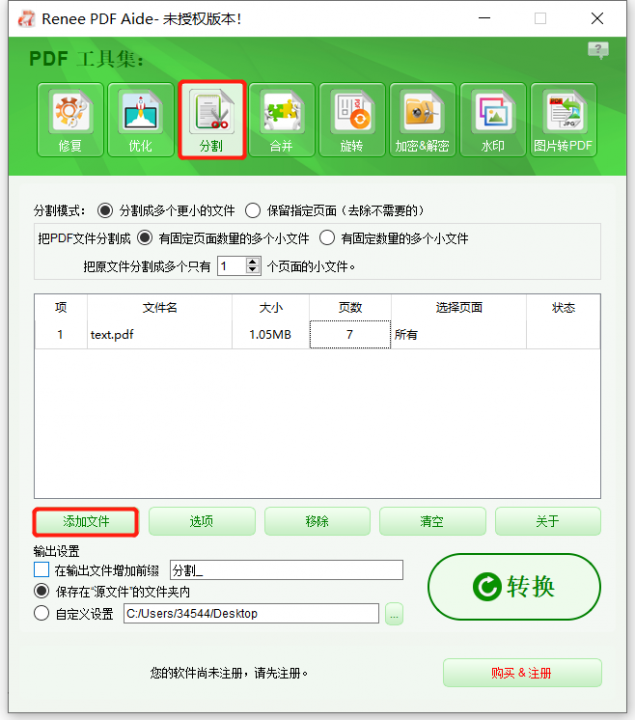
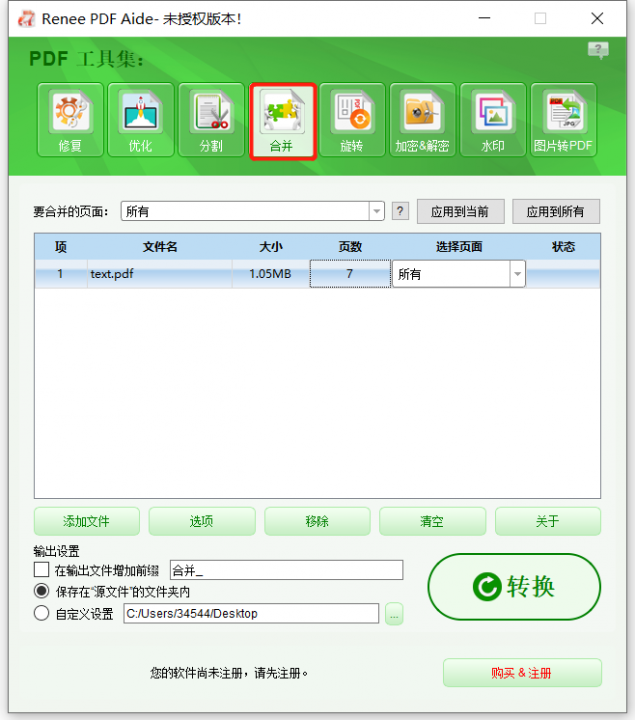
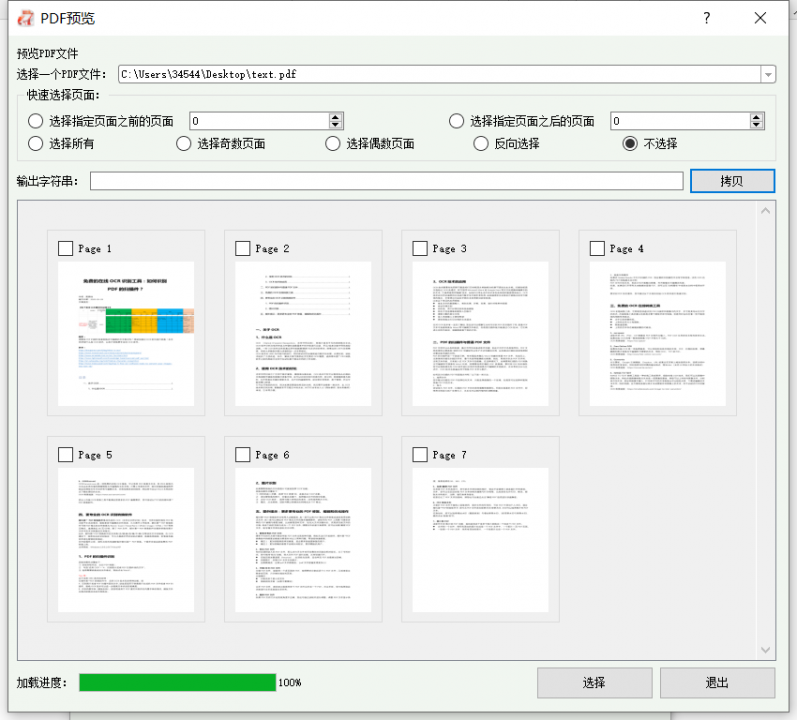
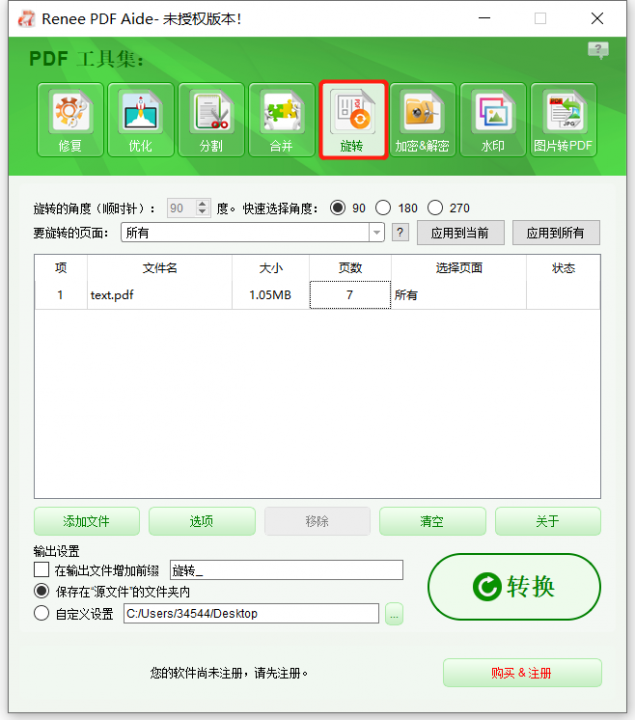
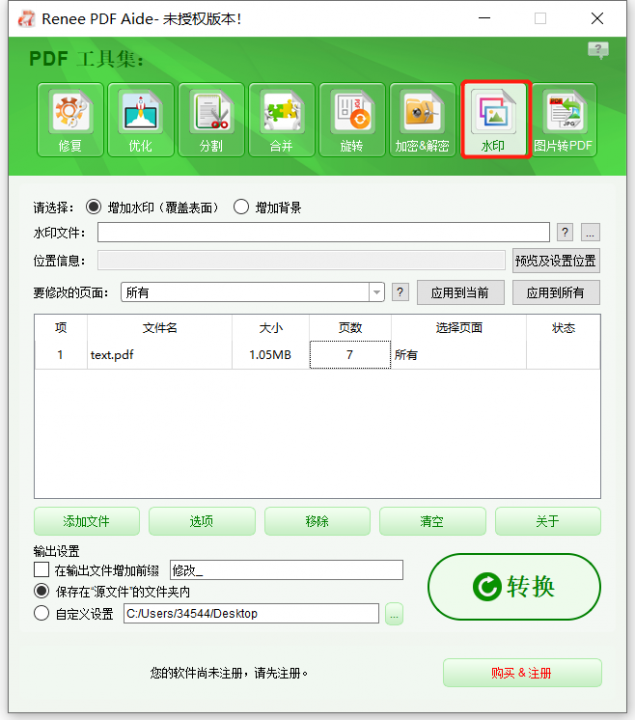
- 合并到一个文件:将所有添加的图片生成到一个PDF文件中,一张图片生成一页PDF。
- 一张图一个PDF文件:将所有添加的图片分别生成PDF文件,一张图片生成一个PDF文件。
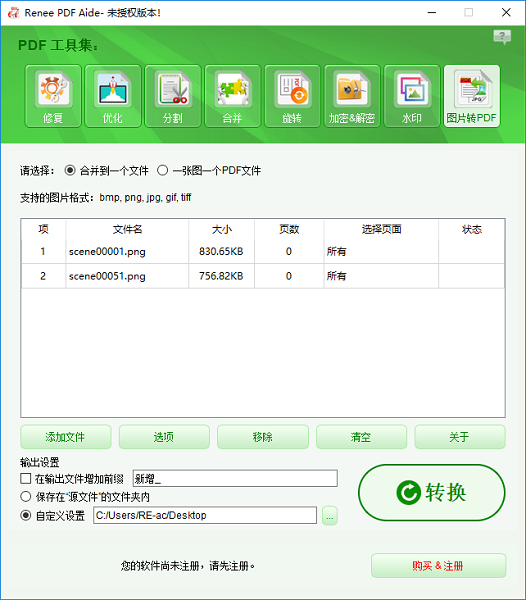
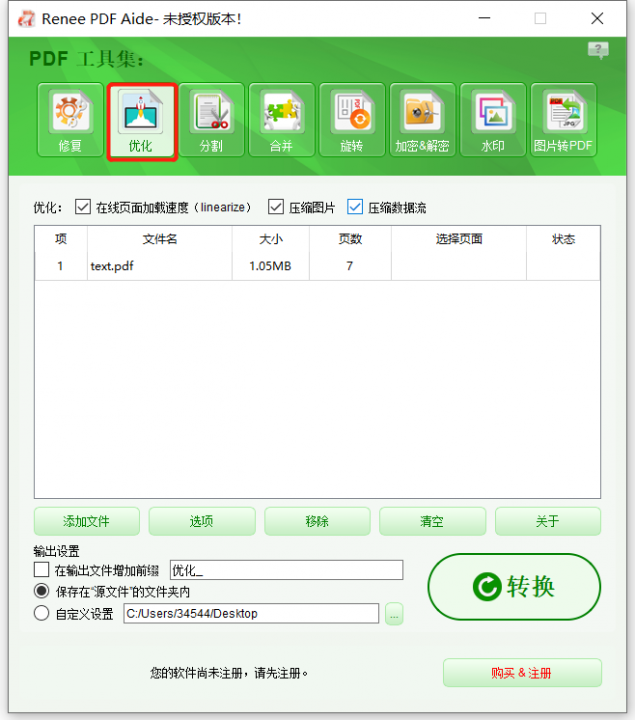
- 在线页面加载速度(linearize):此项选择适合用于要上传到网站的PDF文件,优化后,PDF文件加载会更加流畅。
- 压缩图片:压缩PDF文件中的图片。
- 压缩数据流:压缩PDF文件数据流。(PDF文件容量变得更加小)
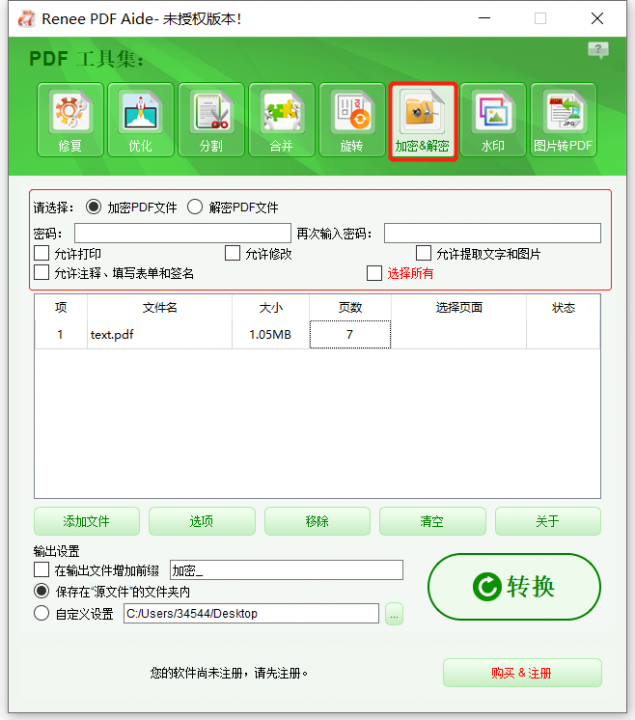
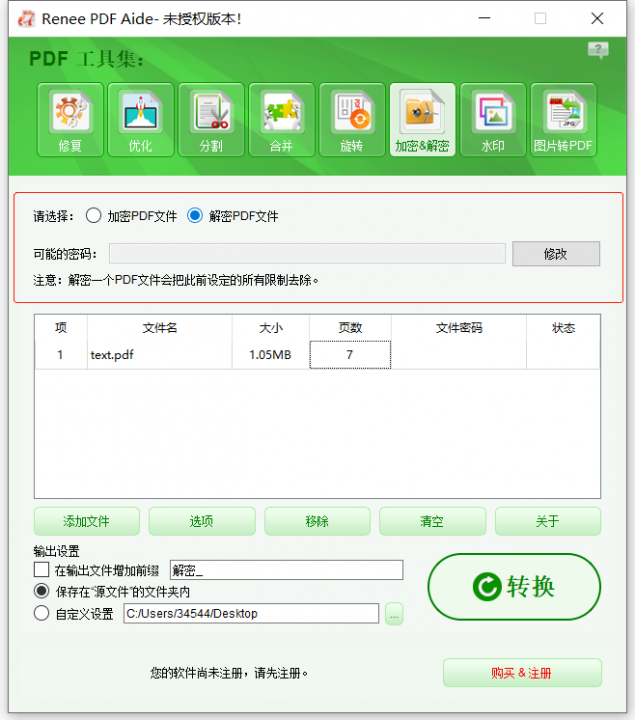





 粤公网安备 44070302000281号
粤公网安备 44070302000281号
