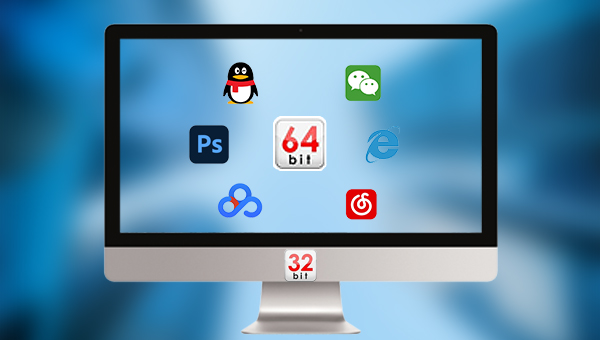
32位操作系统针对32位CPU而设计,CPU内部寄存器和寻址总线是32位,指令集可以运行32位数据指令。
64位操作系统是特别为64位架构的计算机而设计的操作系统。该操作系统的优点在于,能够利用64位处理器的优势,在处理多媒体内容时有更好的表现。在计算机架构中,64位整数、内存地址或其他数据单元,是指它们最高达到64位(8字节)宽。
而32位和64位操作系统相比,两者除了最初的设计初衷不同之外,对设备的配置要求、运算速度、寻址能力都是有所差异的。简而言之,64位操作系统需要有64位主机硬件的支撑,以及64位软件的协助,才能将64位系统的优势发挥到极致。
一般来说,32位处理器无法运行专为64位CPU设计的操作系统,也不支持64位应用程序。32位CPU只能运行32位操作系统和专为32位操作系统设计的应用程序。而64位系统可支持32位操作系统和32位应用程序。所以,若想要在32位系统里安装和运行64位软件,您需要借助特定的方法去解决,我们继续往下了解。
在正式进行系统升级之前,我们首先要做的是检查您的硬件设备是否符合升级标准,您的计算机在硬件、处理器、CPU、驱动程序等方面与 64 位系统兼容才能顺利升级系统。
阶段1:检查您的PC设备是否兼容64位
a、检查PC是否兼容64位
步骤1:运行PC设备,在左下角搜索框内输入并打开【系统信息】。
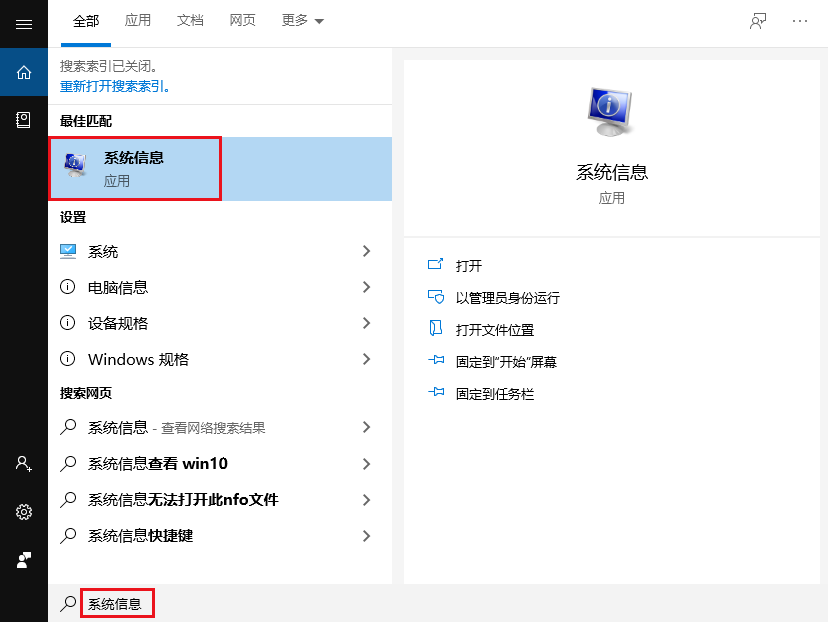
步骤2:接下来,在系统类型里查看该设备是否支持64位系统。当您看到×64时,则您的电脑可以支持64位系统升级;如果您看到的是×86,则无法安装64位的系统。
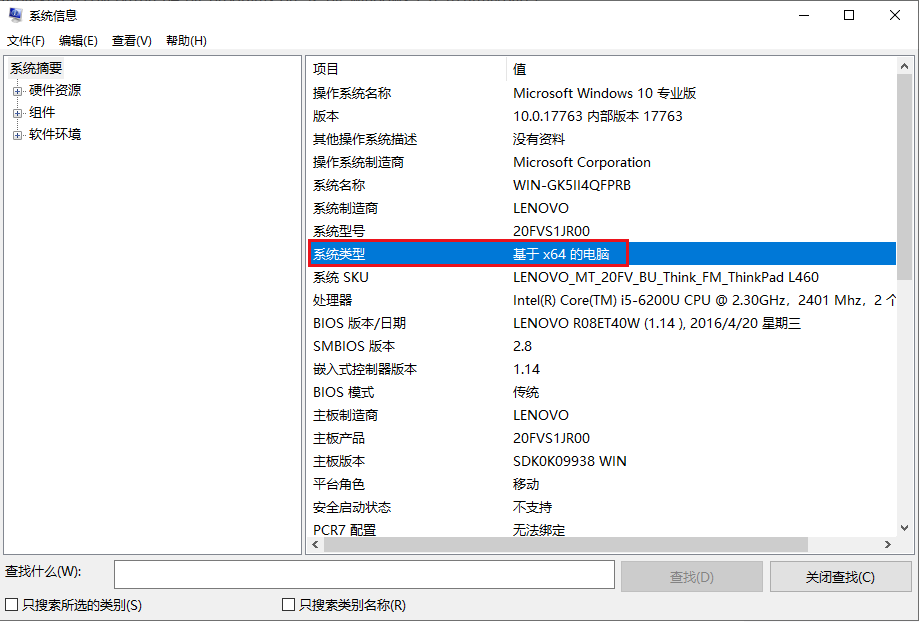
b、检查处理器是否支持Windows 64位
步骤1:在计算机左下角搜索框内输入并打开【设置】。接下来依次找到【系统】-【关于】选项。在“机带RAM”里查看是否为2GB或者更高。如果RAM小于2GB则无法升级64位操作系统。
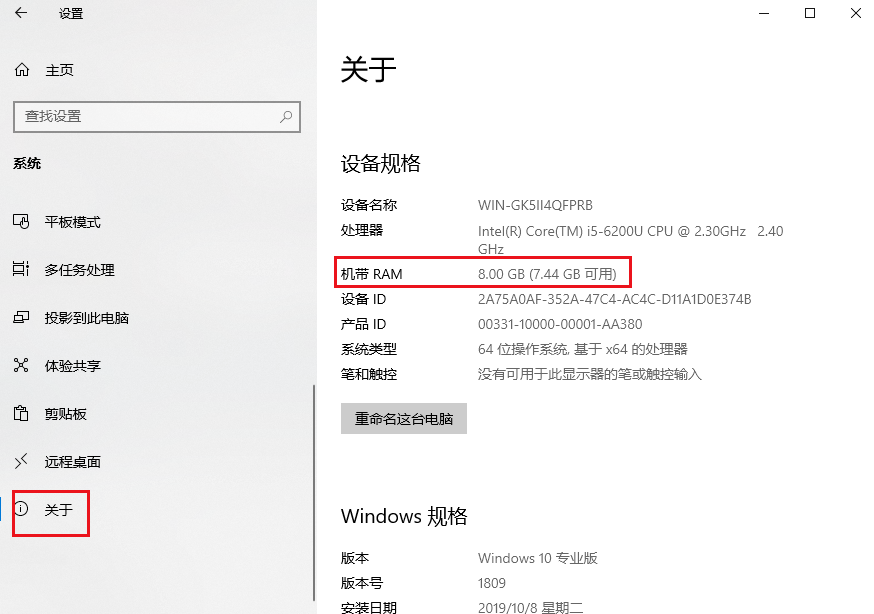
步骤2:接下来,在“系统类型”里查看,如果它显示的是“基于x64的处理器”,则意味着您可以将计算机从32位升级到64位。
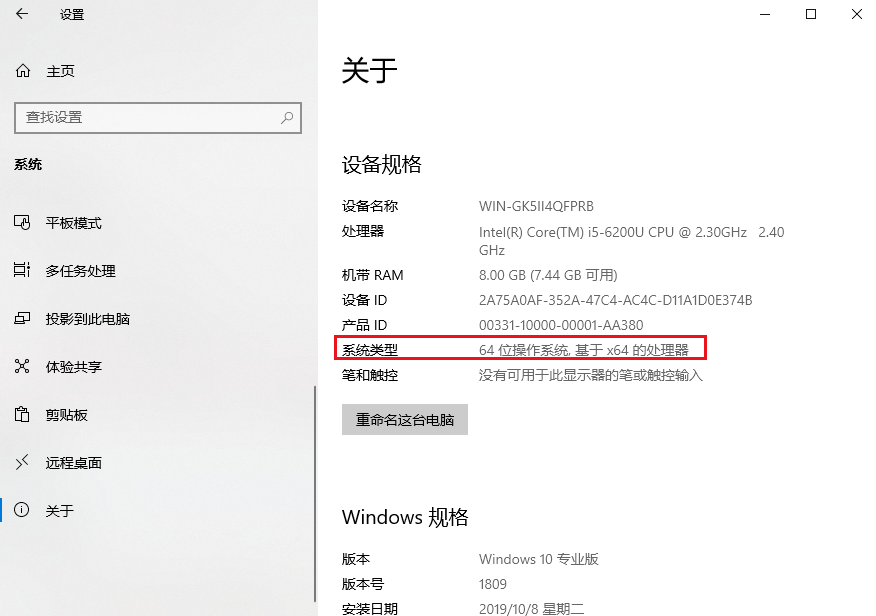
c、确定驱动程序的兼容性
除了处理器之外,还需要确认与64位版本的Windows操作系统兼容的其他组件,如显卡和声卡、磁盘的驱动程序等。如果您运行的是32位Windows 10,但电脑硬件是新的,则它们可能与64位版本的驱动程序兼容。通过您的设备制造商网站确认组件是否具有64位驱动程序。在确保您的PC与64位操作系统相对兼容后,可以进入下一阶段。
阶段2:将操作系统升级至64位
此处,我们以安装Windows 10为例,向您展示32位操作系统升级到64位的全过程。以下是步骤:
步骤1:前往微软官方网站下载Windows 10媒体创建工具(https://www.microsoft.com/software-download/)。
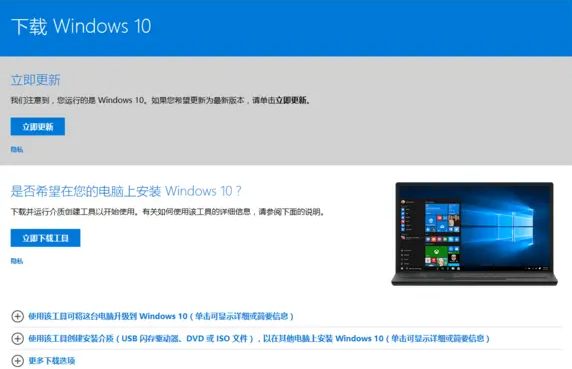
步骤2:将至少8GB的空USB设备连接到您的电脑。双击运行MediaCreationTool.exe,按照屏幕上的指南在USB上创建Windows 10 64位安装介质。
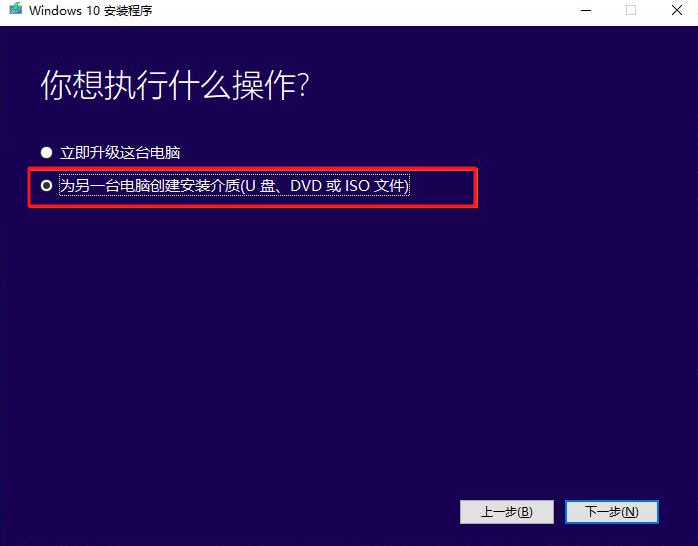
步骤3:之后重新启动PC并进入BIOS设置从USB安装介质启动计算机。设置语言、版本、体系结构(选64位)之后,点击【下一步】,后面按照提示操作即可开始安装Windows 10 64位的操作系统
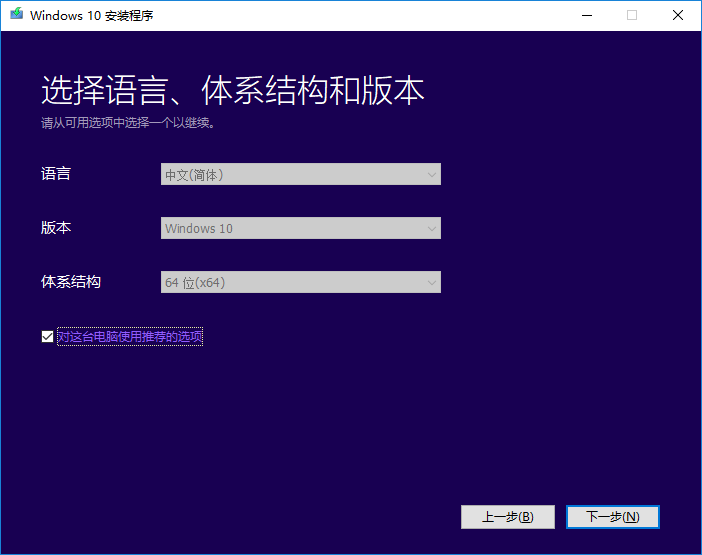
虚拟机允许您在计算机上运行操作系统,而无需更换操作系统。您可以通过虚拟机(此处以VMware机器为例)在同一台计算机上保留旧的32位操作系统并运行64位操作系统。通过在VMware机器上运行64位操作系统,并安装和运行所有类型的64位程序、应用程序和软件,不会出现任何问题。具体操作步骤如下:
步骤1:选择并安装合适的虚拟机。您可以从VirtualBox、VMware Player、VMware Fusion和Parallels Desktop中选择一款虚拟机程序。
步骤2:下载64位Windows ISO文件并运行VMware机器。
步骤3:选择安装64位版本的操作系统,并设置要安装 64 位操作系统的硬盘驱动器。之后跟随提示完成整个安装过程,当询问需要安装的操作系统时,选择64位版本即可。
步骤4:安装完操作系统后,重新启动VMware虚拟机。之后,您就可以继续下载、安装并运行64位的程序和应用软件了。
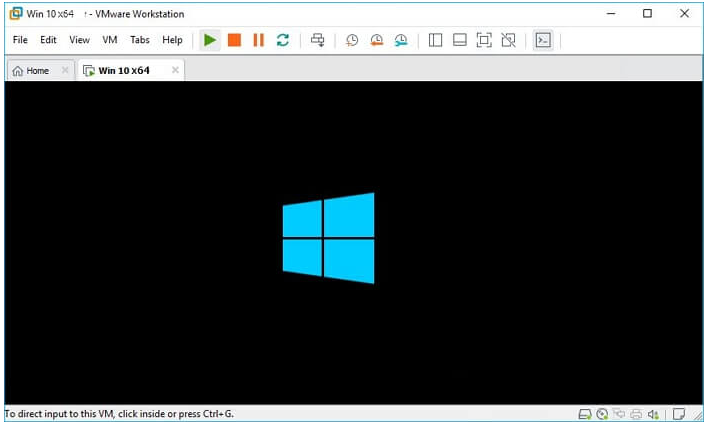
以上,就是两种支持在32位操作系统上运行64位软件的解决方法,如果您采用的是方法1,在正式升级操作之前,建议通过专业的备份还原软件对系统进行备份,如果升级64位系统之后运行出现问题,还能通过系统备份去还原。在此推荐您使用都叫兽™备份还原软件去操作,以下是详细的软件介绍及操作方法。
都叫兽™备份还原软件是一款专门用于系统/硬盘数据备份还原的工具,它能够帮助您备份和还原计算机里的重要数据资料,比如程序、系统配置、邮件、照片、视频、文档、书签等。它采用了领先的增量/差量备份技术,能够为您能节省出更多的时间及磁盘空间,除了支持系统备份,还支持分区备份、硬盘备份、文件备份、磁盘克隆,满足您的不同需要。
借助都叫兽™备份还原软件备份系统非常的简单,具体操作步骤如下:
步骤1:在计算机中下载安装并运行都叫兽™备份还原软件,在主界面【备份】栏里选择【系统备份】选项。
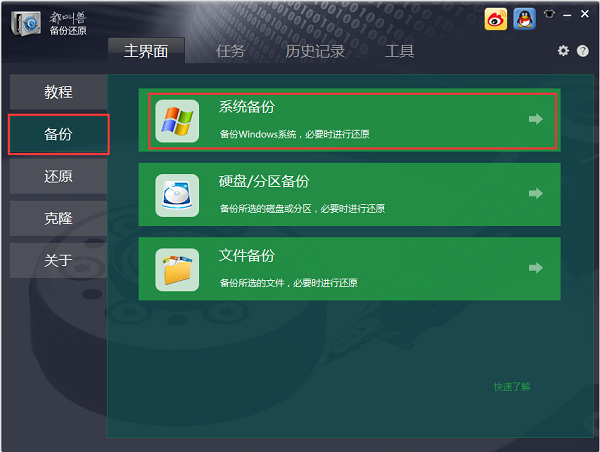
步骤2:接下来,选择源文件(设备)和目的地,源文件(设备)一般默认选择系统分区,而目的地可选择你希望保存系统备份的位置,在【备份方案】里可以根据个人需要选择适合的备份方案模式,都叫兽™备份还原共有5种备份方案可供选择,即版本链模式,单一版本模式,整体模式,增量模式和差异模式。
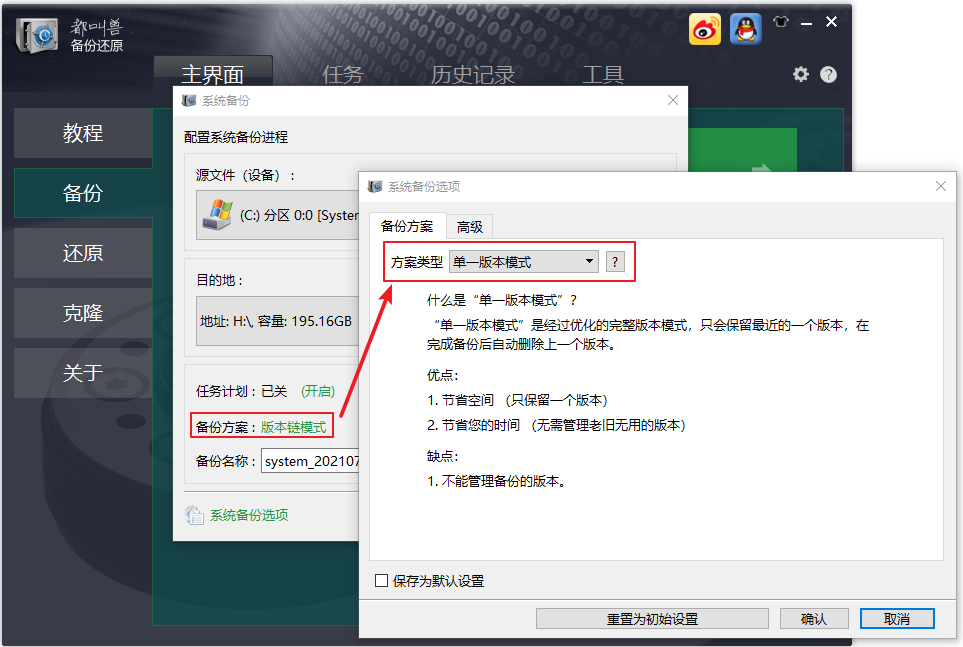
都叫兽™备份还原共有5种备份方案可供选择:
版本链模式:只保留最近的5个版本,在完成备份后自动删除无用的旧版本。
单一版本模式:只保留最近一个版本,在完成备份后自动删除上一个版本。
整体模式:创建完整备份。
增量模式:在初始的完整备份后,只创建增量备份。
差异模式:在初始的完整备份后,只创建差异备份。可查看增量备份与差异备份的区别。
版本链模式:只保留最近的5个版本,在完成备份后自动删除无用的旧版本。
单一版本模式:只保留最近一个版本,在完成备份后自动删除上一个版本。
整体模式:创建完整备份。
增量模式:在初始的完整备份后,只创建增量备份。
差异模式:在初始的完整备份后,只创建差异备份。可查看增量备份与差异备份的区别。
此外,在【任务计划】中,您可以制定每日/每周/每月的自动备份计划以及开始备份的时间,点击【确认】以开启自动备份功能。
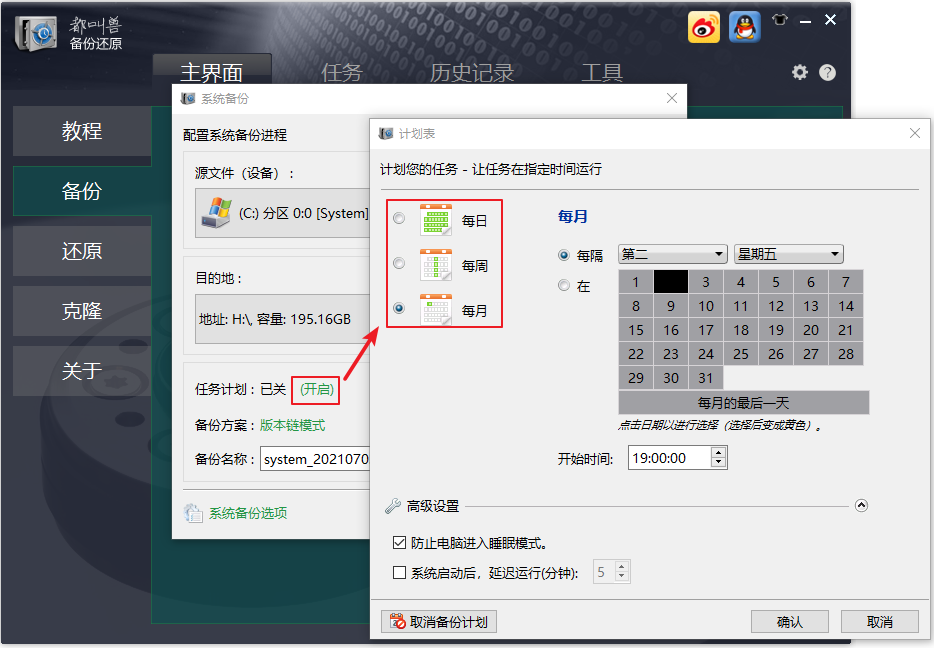
步骤3:待所有设置完成之后,点击【立刻备份】,可在任务栏里查看备份进度。若需要还原系统,请查看系统还原的步骤。
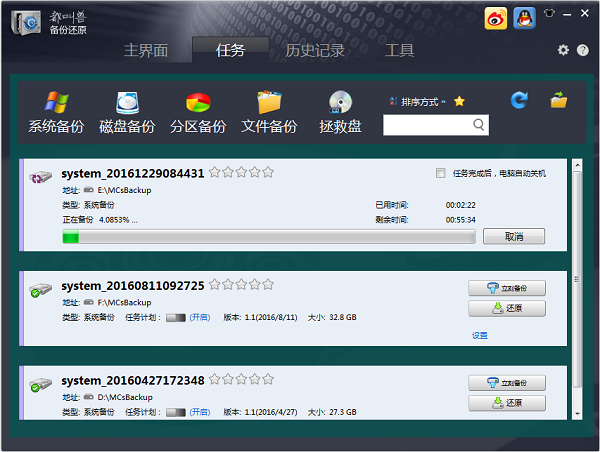





 粤公网安备 44070302000281号
粤公网安备 44070302000281号
