如果您不慎 删除了照片 ,无需恐慌。无论您使用的是Windows电脑、Mac、iPhone还是Android手机,通常都有方法恢复这些 图片 。本指南将为您提供简便的指导,教您如何利用系统内置工具及信誉良好的第三方软件来 找回丢失的照片 。我们将一步步带您操作,确保您有最大可能 恢复宝贵的记忆 。准备开始了吗?让我们深入 数据恢复 的步骤吧。
在大多数情况下,删除的照片会直接进入回收站。 你可以在 Windows 回收站中轻松查看已删除的照片。
温馨提示使用Shift + Del命令删除照片时,它们会绕过回收站。要恢复这些文件,请考虑使用数据恢复软件或检查是否有可用的备份。
步骤 1:检查回收站
如果您最近从计算机中删除了照片,首先应检查 回收站 。这是根据Windows设置保留已删除文件的临时存储区(用户可调整设置以影响项目在回收站中保留的时间)。如果尚未清空回收站,照片很可能仍在那里。
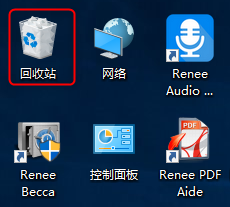
步骤 2:打开回收站
要访问回收站,请双击桌面上的图标或打开文件资源管理器并从左侧菜单中选择“ 回收站 ”。
步骤 3:恢复照片
打开 回收站 后,浏览文件以找到想要恢复的照片。可以使用顶部的搜索栏搜索特定照片。找到照片后,右键点击它们,选择“还原”,将它们恢复到电脑上的原始位置。
如果要 恢复 的照片存储在计算机硬盘上,您可尝试使用“文件历史”功能来 找回 它们。请注意,此方法仅在照片被删除前已 启用 了“文件历史”时有效。
步骤 1: 打开文件资源管理器并导航到已删除照片所在的文件夹。
步骤 2: 右键单击文件夹,选择" "。 属性 从下拉菜单中选择""。
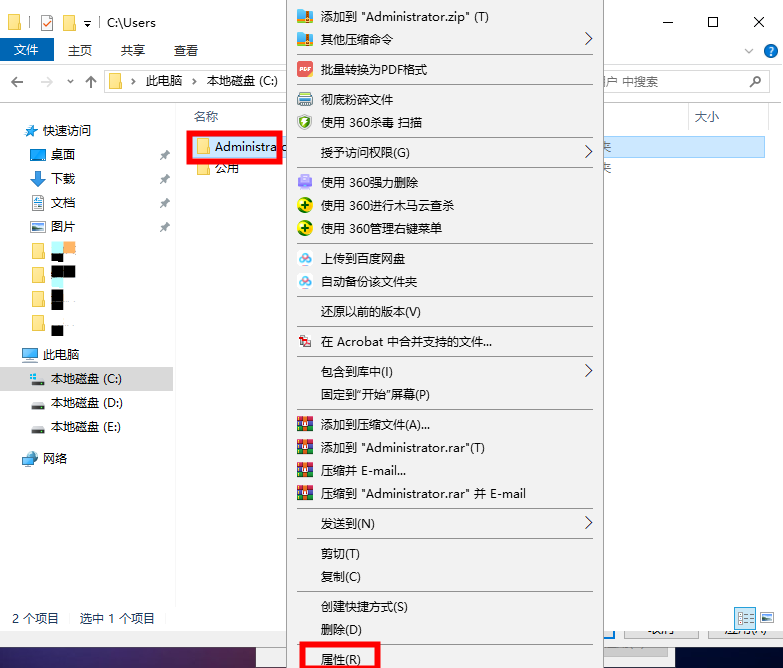
步骤 3: 在“属性”窗口中,单击“ 以前的版本 ”选项卡。
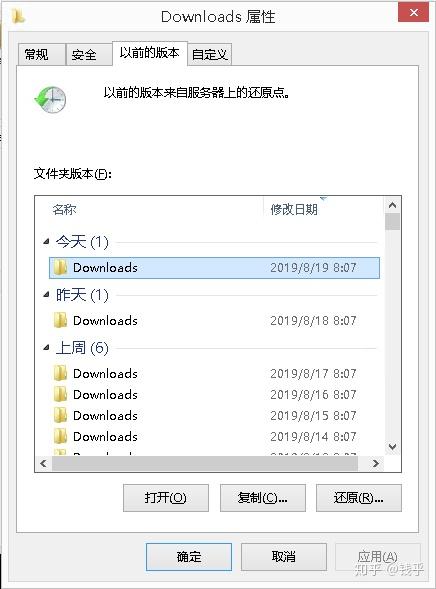
步骤4: 如显示,您将看到文件夹的 历史版本 列表,包括时间戳和大小。选择您希望恢复的版本,点击“ 打开 ”按钮。
这将打开一个窗口,显示所选版本的内容。在这里,你可以将删除的照片复制并粘贴到设备上的新位置。
完成进程后,您应在 原位置 找回已删除的照片。若系统保护已关闭或设备磁盘空间不足,可能无法提供可恢复的备份。了解如何 启用文件历史记录 ,请点此链接。
温馨提示需要注意的是,"以前版本 "功能并不能保证一定能恢复文件。只有在启用了系统保护且文件的以前版本可用的情况下,该功能才可用。
如果以上方法无法解决问题,您还可以尝试使用 Windows文件恢复工具 来恢复已删除的照片。此工具适用于 Windows 10 系统,能帮助您从硬盘、外部存储乃至SD卡中恢复被删除的文件。
温馨提示此方法仅适用于 Windows 10(版本:2004 或以上)/11 用户。
注意:请 下载并安装 来自微软商店的 Windows 文件恢复 应用程序。请仔细遵循提供的安装指南进行操作。
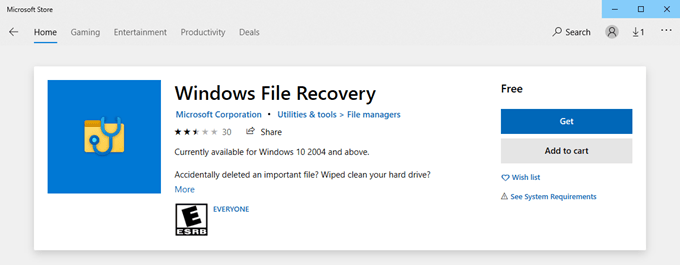
步骤 1: 启动 Windows 文件恢复工具 前,首先打开 文件资源管理器 ,并导航至已删除文件的原存放 文件夹 。您也可以利用文件资源管理器窗口顶部的搜索栏,通过文件名进行搜索。
步骤 2: 找到文件夹或文件后,按键盘上的Windows和R键,在运行对话框中输入“ cmd ”,然后按Enter 键,打开命令提示符。或者,您可以右键单击“开始”菜单,然后从列表中选择“ 命令提示符 ”。
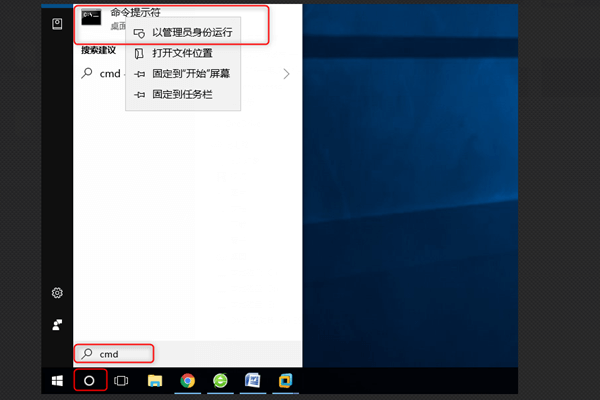
步骤 3: 在命令提示符中输入
winfr source: destination
然后按Enter 。 源 是指已删除文件所在的驱动器,而 目标 是指要将文件恢复到的位置。例如,如果您想从驱动器 C 恢复文件并将其保存到桌面,您可以输入
winfr C: C:\Users\YourUsername\Desktop
步骤4: 工具 将根据文件大小和磁盘当前状态,自动选择 常规 或 深度 模式启动。由于扫描和恢复文件可能耗时较长,请耐心等待。
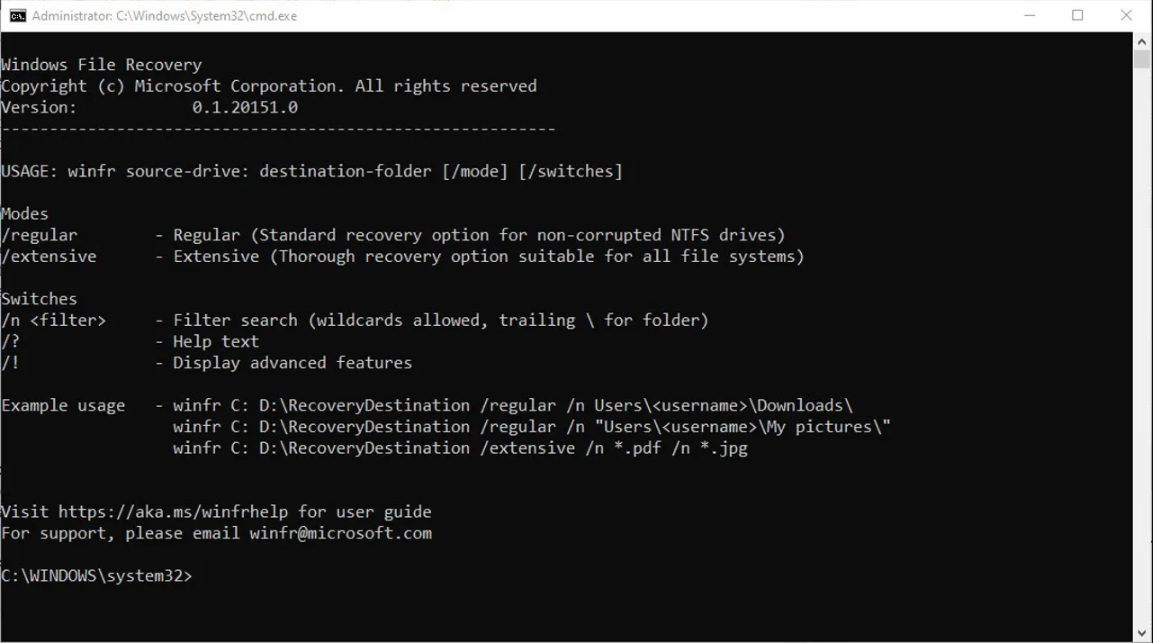
既然您已经掌握了如何使用Windows电脑的内置工具恢复最近删除的照片,接下来不妨了解我们的下一篇章——“Windows用户必备:都叫兽™数据恢复软件”。此工具具备更多高级功能,能 轻松 帮助您从多种存储设备中恢复丢失的照片。
内置的 Windows 工具无法满足您的需求?别慌,还有高级解决方案—— 都叫兽™数据恢复软件 来帮您。此软件具备更多功能,恢复丢失照片的成功率更高。请按以下详细步骤操作,学会如何高效使用它。
步骤 1: 在 Windows 计算机上下载、安装并运行都叫兽™数据恢复软件。
步骤 二:在主界面选择【文件恢复】选项。
为防止 数据覆盖 ,请勿在包含待恢复数据的磁盘上安装软件。此外,文件丢失后,切勿将新数据保存到同一磁盘分区,以免造成 进一步损坏 或 彻底丢失 原有文件。
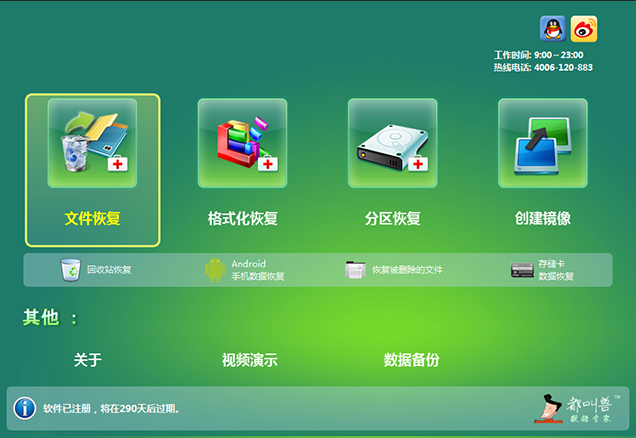
步骤3:接下来选择丢失数据所在的分区,点击【下一步】。
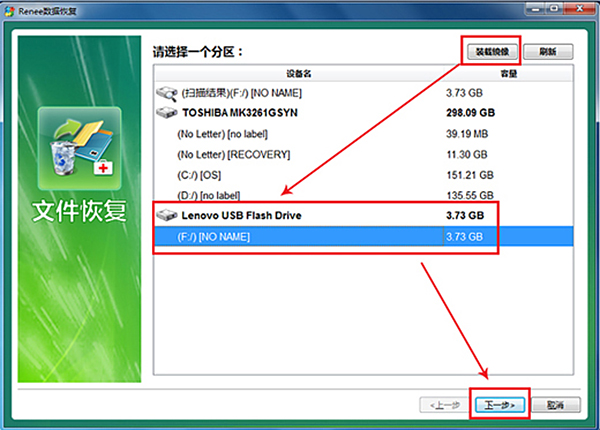
步骤4:选择【快速扫描】选项,点击【下一步】按钮进行扫描。
快速扫描 模式会检查所选磁盘的最初30GB可用空间。如未找到所需文件,可采用 深度扫描 模式对硬盘分区进行全面扫描,但请注意,这将需要更多时间。
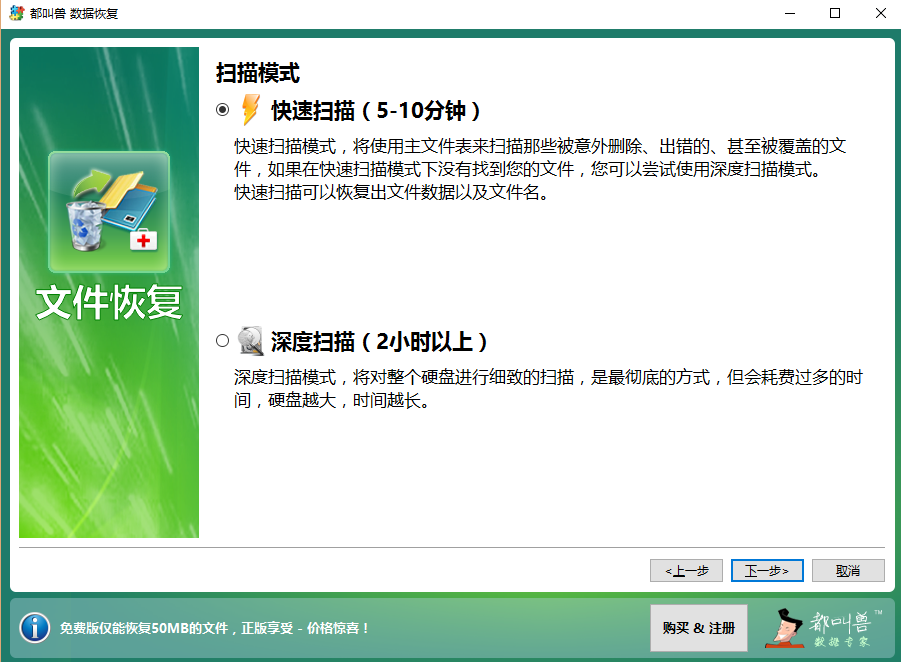
步骤 4:等待扫描完成
您可以双击文件进行预览,然后选中需要恢复的文件,单击 [Recover] 按钮将文件恢复到其他磁盘。
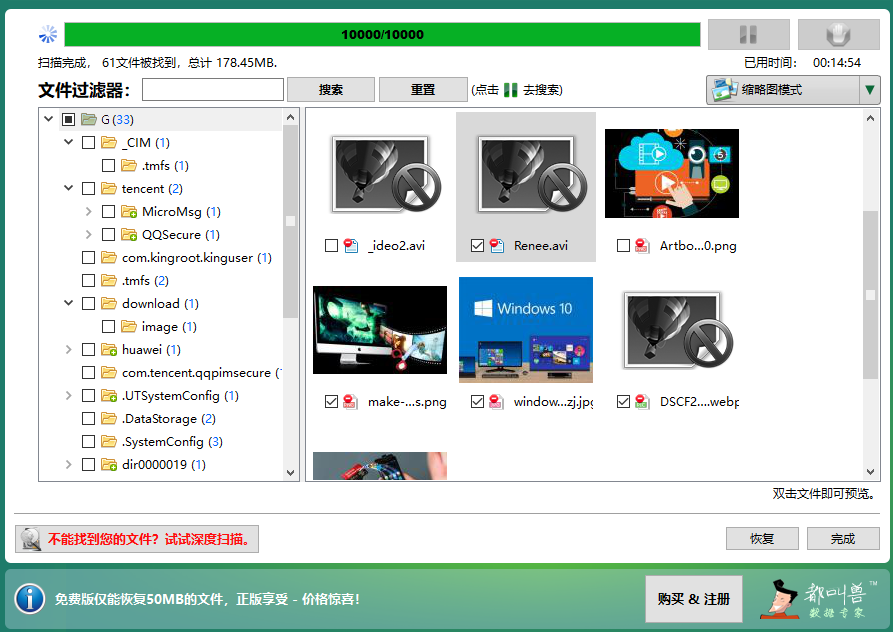
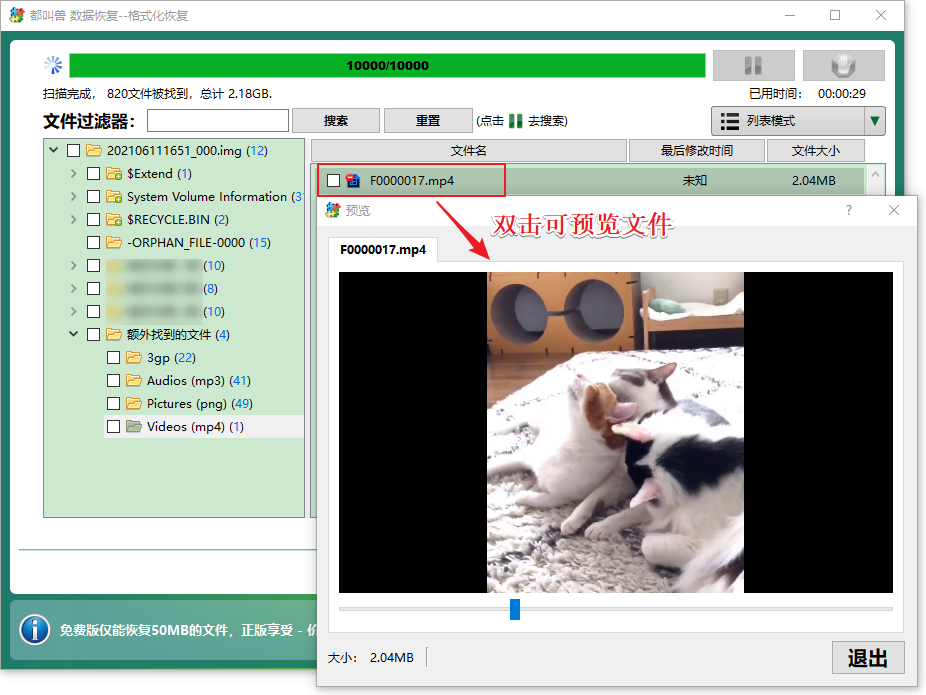
温馨提示在安装软件时,请选择 无重要数据 的磁盘,以防数据被覆盖。若 快速扫描 模式未能找到所需文件,建议使用 深度扫描 模式进行全面搜索。
现在,您已成功使用 都叫兽™数据恢复软件 在Windows电脑上恢复了最近删除的照片。但如果要在Mac上找回丢失的照片怎么办?别担心,下一章节将 详细指引您完成整个过程 。
继续阅读 "方法 2:如何使用内置实用程序和都叫兽™数据恢复软件找回 Mac 上丢失的照片",了解更多信息。
对于寻求恢复已删除照片的Mac用户来说, Time Machine 是首选的内置工具。要使用它,请连接存储备份的硬盘,点击菜单栏中的 Time Machine 图标,并选择“进入Time Machine”。在这里,您可以回溯到照片删除前的日期,点击“恢复”以找回您的图片。务必在数据丢失前设置并运行 Time Machine 。

在macOS的 照片 应用程序中恢复图片 照片 应用取代了iPhoto和Aperture等旧版应用,提供了防止误删的保护措施。在 照片 应用内,被删除的图片会移至“最近删除”相册,并在那里保留30天后才永久移除。要恢复,只需选择所需的照片并点击“恢复”。按时间顺序排列的图库及将图片分类到相册的功能,使得管理和找回照片变得简单直接。
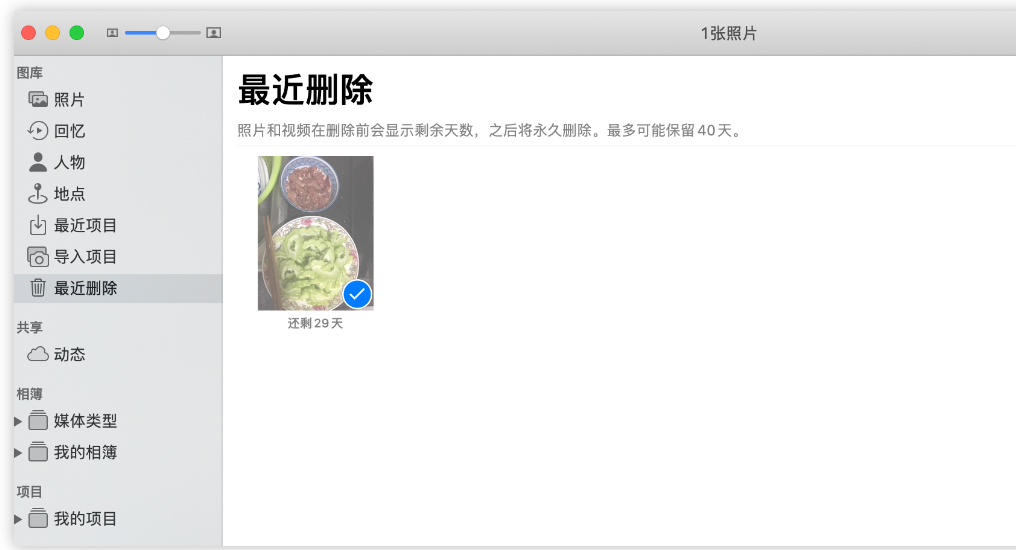
在使用 Photo Booth (macOS自带的摄影棚应用程序)后,若照片不慎被删除,近期删除的图片可能仍有恢复的可能。请检查 Photo Booth 的图库中是否有已保存图像的缩略图,这些缩略图可能依然存在。尽管 Photo Booth 内部的恢复功能有限,但这些缩略图能快速直观地提示系统中最近拍摄但可能在其他位置被删除的图像信息。
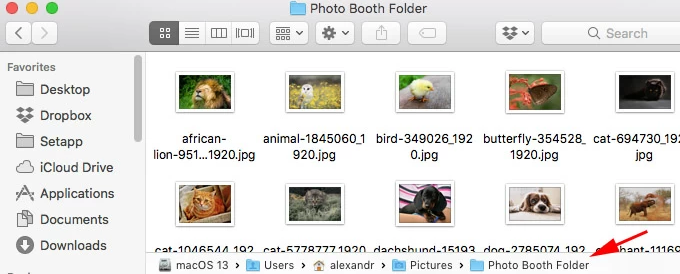
当内置解决方案不足以应对时,Mac用户可以求助于第三方数据恢复软件,例如 都叫兽 数据恢复 、 Disk Drill 或 PhotoRec ,以获取更强大的恢复功能。这些应用程序执行深度扫描,常常能恢复用户已无法查看的文件。它们依据文件签名原理运作,能够识别包括照片在内的多种数据类型,并尝试还原。重要提示:数据丢失后立即停止使用存储设备,以防覆盖已删除的文件。
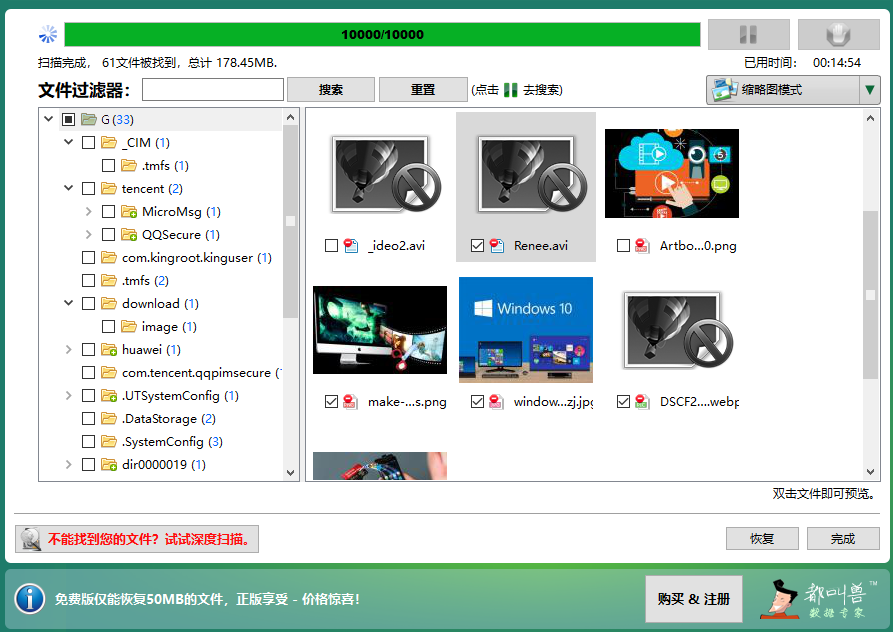
如果所有 软件 解决方案都无法奏效,且照片 至关重要 ,那么求助于 专业数据恢复服务 或许是下一步行动。尽管成本较高,这些服务采用特殊恢复技术,尤其在存储介质 物理损坏 的情况下,能提供最高概率找回您的珍贵记忆。
温馨提示在发生任何数据丢失之前确保 Time Machine 已设置并正在运行 。
了解“最近删除”相册
在iPhone上,被 删除的照片 会首先进入“最近删除”相册,位于照片应用内。它们在那里保留 30天 ,期间无需额外软件即可快速恢复。在这段时间内,你只需选择这些照片并点击“恢复”,就能将它们重新放回主图库。
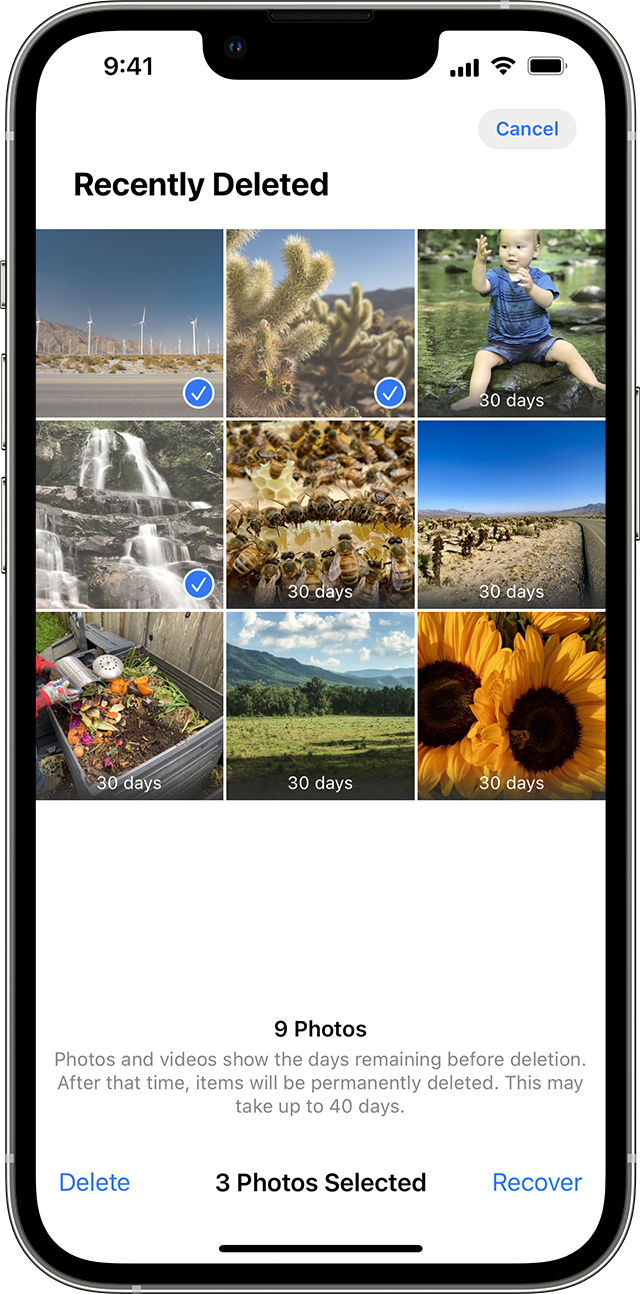
温馨提示至关重要的是要了解, “最近删除” 相册中的照片将在 30 天后或手动清除相册后被永久删除。
寻求第三方数据恢复解决方案
当“最近删除”的相册不再可用时,专业软件如 都叫兽™苹果手机数据恢复软件 、 Dr. Fone 、 iMyFone Data Recovery 及 PhoneRescue 能提供帮助。这些工具尝试从iPhone存储深处恢复丢失的数据。尽管恢复结果可能各异,许多程序在购买前提供了预览功能,以便识别可恢复的照片。
从其他设备和云服务恢复
如果 第三方工具 无法找回,检查丢失的照片是否存在于其他已同步设备上,如<ipad或 Mac 。探索云服务如<icloud也很重要,因为它可能已自动备份了你的照片。另外,社交平台上分享的图片也可能成为意外的备份来源。
温馨提示登录iCloud.com网页版,使用 Apple ID 进入您的账户。点击 照片 ,继而选择 最近删除 。此文件夹类似Google相册中的 回收站 或Microsoft OneDrive的 回收站 ,可保存已删除照片长达30天。选中您想恢复的照片,点击 恢复 ,它们将重新出现在您的iCloud照片图库中,并同步至启用了iCloud照片的所有设备。
考虑专业的数据恢复服务
专业 数据恢复服务有时能挽回软件无法恢复的照片,但代价高昂且不保证成功。这类服务应作为最后手段,尤其是针对无法替代的照片,并且在决定之前最好先询问恢复的可能性。
在当今 数字时代 ,我们利用智能手机以照片的形式记录并保存珍贵记忆。但不慎 删除 这些照片时,该如何是好?幸而,有多种高效方法能帮助我们在Android设备上 恢复 丢失的照片。本章节将逐一引导您掌握在Android设备上 恢复已删照片 的几种策略。
步骤 1: 检查您的 Google 相册垃圾
如果您使用 Google Photos 备份照片,那么已删除的照片可能在回收站中保留长达60天。要查看,请打开 Google Photos 应用,点击左上角的三横线图标,然后从菜单中选择 “回收站” 。如果您的照片在回收站中,点击它们并选择 “还原” 。这会将照片移回您的主要图库。
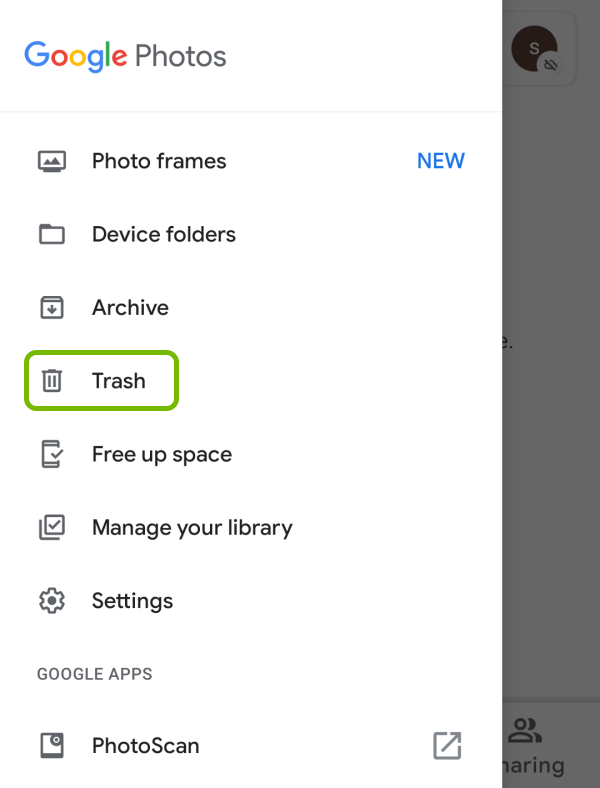
步骤 2: 使用设备的图库应用
如果您已从 Google 相册 删除了一张照片,但它仍保留在您的设备上,您可以使用设备的 相册应用 将其删除。只需打开相册应用,找到该照片,然后删除它。这将永久性地从您的设备上移除该照片。
步骤 3: 尝试 OneDrive 回收站
如果您在 Android 设备上设置了 OneDrive 备份,那么您可以尝试从回收站恢复已删除的照片。为此,请按照以下步骤操作:
1.在设备上打开 OneDrive。
2. 点击左上角的三行,然后选择“ 回收站 ”。
3.找到已删除的照片并点击它。
4. 点击“ 恢复 ”将照片移回主库。
步骤 4: 取出 SD 卡并连接到计算机
若SD卡 内的照片 不慎被删除,可尝试通过以下步骤恢复:将SD卡从设备中取出,并借助 读卡器 连接至电脑进行恢复操作。
步骤 5: 使用数据恢复软件
如果其他方法都无效,您可以尝试使用 数据恢复软件 来恢复Android设备上删除的照片。市面上有许多选择,但请务必进行充分的调查,挑选一个 信誉好 且 可靠 的软件使用。
温馨提示多数第三方 数据恢复软件 要求在开始扫描前 root 您的安卓手机。务必留意, root 操作可能使厂家保修失效,并可能导致设备无法享受官方维修服务。
通过运用这些 技巧 ,您可以有效恢复Android设备上被删除的照片。但 数码相机 或存储设备中丢失的照片该怎么办呢?请继续阅读我们的下一篇章,了解“ 方法5: 从数码相机存储介质恢复遗失记忆的策略”,以及 SD卡 数据丢失的潜在原因。
虽然有恢复已删除照片的方法是件好事,但最好一开始就不要丢失照片。恢复过程不一定成功,而且耗费时间。为了避免丢失图像带来的压力,您可以采取以下预防措施:
步骤 1:定期备份你的照片
保护 珍贵记忆,定期 备份 照片,运用系统内置工具、第三方软件或云端服务。设定每周或每月 备份计划 ,并在活动后或系统更新前及时保存新照片。Windows用户可依赖 文件历史记录 功能,Mac用户则可利用icloud确保 数据安全 。
步骤 2:创建多个分区。
将照片整理到专用文件夹中,或在存储设备上创建单独的分区,以尽量减少意外格式化,并为备份留出空间,加强对照片的保护。
您可以使用 Mac 上的“磁盘工具”在外部硬盘上创建多个分区。
步骤 3:切勿将新照片写入与丢失图像相同的位置。
如果 不慎删除了照片 ,至关重要的是立即 停止使用 含有丢失文件的设备或存储媒介。这是因为数据在被覆盖前仍 物理存在 于设备上。继续使用该设备可能会 覆盖 或 损坏 丢失的文件,从而加大恢复难度。
如果您不小心从相机的 SD 卡中删除了照片,请取出该卡,并且在尝试恢复过程之前不要使用它。
步骤 4:自动上传照片到云端。
许多设备都具备 自动将照片上传至云端 的功能,从而实现超越设备本身的备份。这免去了手动备份的繁琐,同时通过云服务提供商额外提供存储空间。诸如 Google相册 和 iCloud 这样的流行服务,让存储和访问照片变得极为便捷。
您可以通过 iCloud 设置启用 iPhone 上的照片自动上传功能。






 粤公网安备 44070302000281号
粤公网安备 44070302000281号
