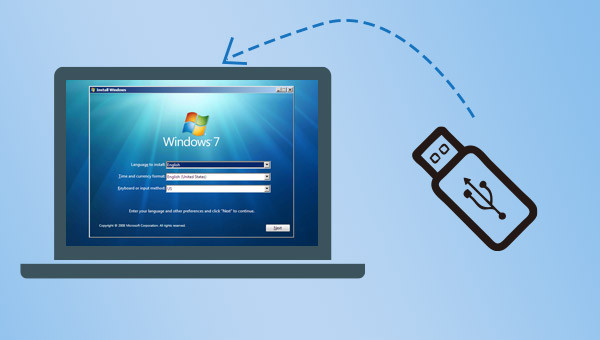
一般来说,如果你拥有Windows 7安装光盘,那么可以通过光盘来安装系统,如果你没有安装光盘,也可通过创建一个USB启动盘(包含ISO系统镜像文件)来安装Windows 7。下面将介绍具体的步骤。
① 从网上下载Windows 7的ISO系统镜像文件,再下载Windows 7 USB/DVD Download Tool软件,二者已经无法在微软官网下载到了,需要通过第三方网站进行下载。
② 安装并运行Windows 7 USB/DVD Download Tool,在【Source file】(源文件)中选择Windows 7的ISO文件,再点击【Next】(下一步)。
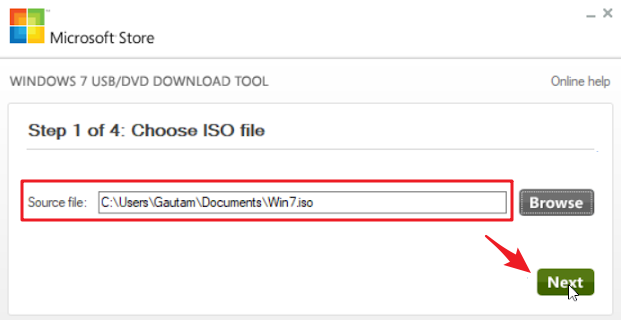
③ 选择媒体类型,此处选择【USB device】。
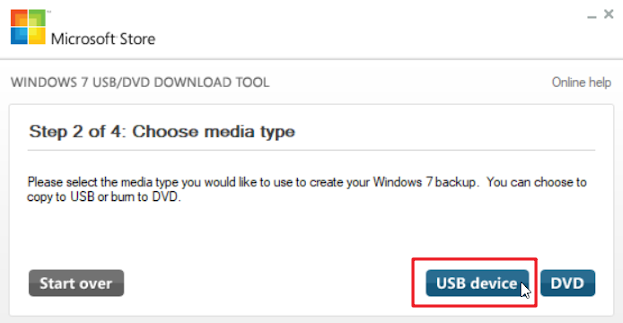
④ 将空白的USB设备(容量需大于4GB)连接到电脑,点击【Refresh】再点击【Begin copying】开始制作USB启动盘。注意:如果USB设备含有个人文件,请在制作启动盘之前先将里面的内容备份出来。
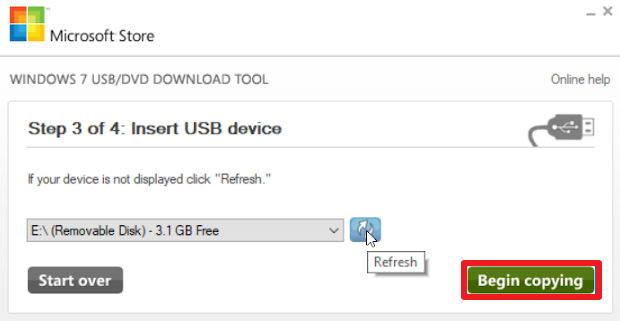
① 将制作好的USB启动盘连接到需要安装Windows 7的电脑。开启该电脑,当出现画面时,点击F2或DEL或ESC等快捷键进入BIOS,快捷键因电脑品牌而异,也可查看进入BIOS与修改启动顺序的方法。
② 进入BIOS之后,切换到Boot选项卡,将USB启动盘设为第一启动项。此处可使用上下箭头选择【Removable Devices】,使用【+/-】号更改它的位置,将其挪到最上面的位置,最后点击【F10】保存并退出BIOS。
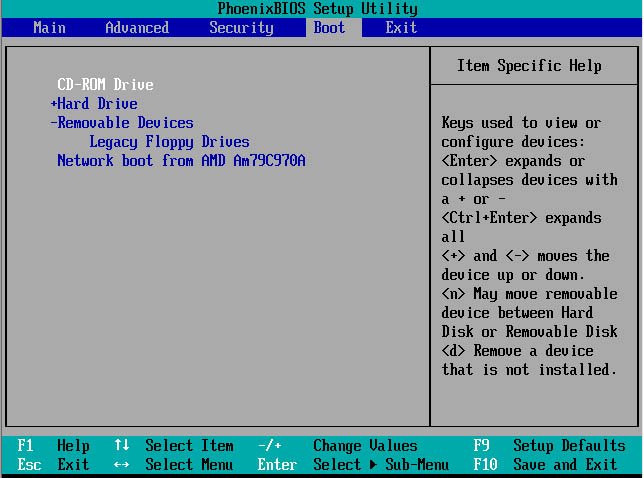
① 保持USB启动盘连接至电脑,重启目标电脑,之后会出现一个提示“按任意键从CD / DVD启动…”,请按下任意键,之后将会从USB启动盘加载Windows 7。
② 加载之后,将出现安装Windows的界面,请选择Windows 7需要安装的语言、时间、和键盘等,再点击【下一步】。
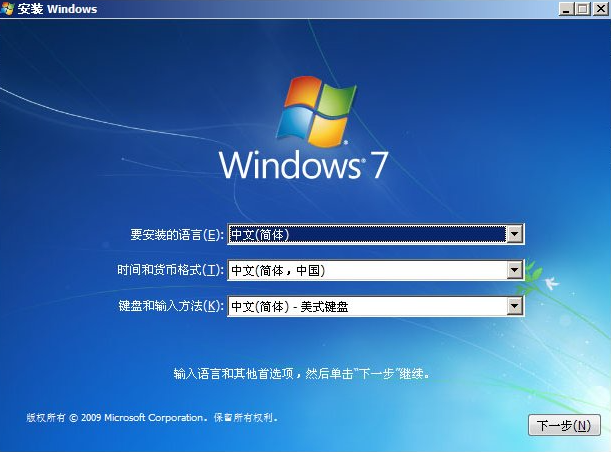
③ 点击【现在安装】以开始安装过程。当出现许可条款界面,请勾选【我接受许可条款】并点击【下一步】。

④ 当出现“您想进行何种类型的安装?”界面时,请选择【自定义(高级)】。
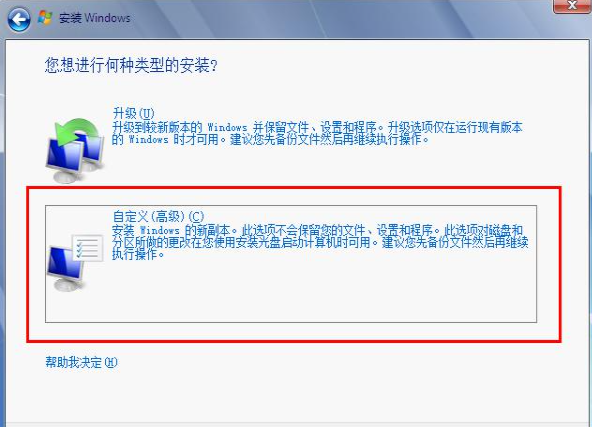
⑤ 在“你想将Windows安装在哪里”界面中,选择想要安装Windows 7的分区,如果是重装系统,需要将主分区格式化,再点击【下一步】。
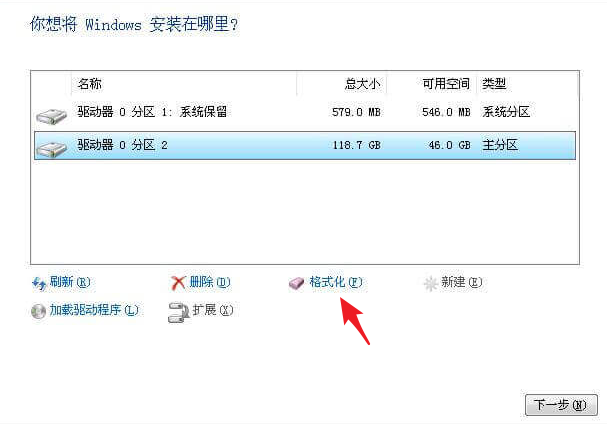
⑥ 之后等待Windows安装完成即可,后面还需要设置用户账户和密码、时区、网络等。
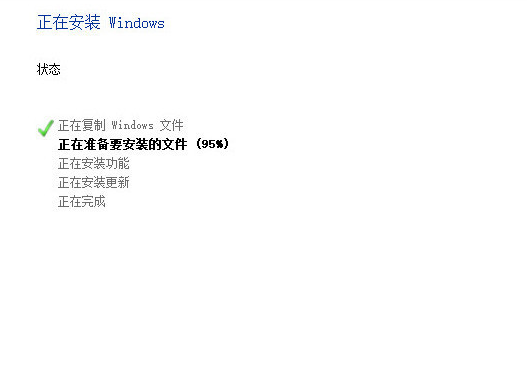
以上就是从USB安装Windows 7 的常规方法,其实你还可以通过将其他电脑上的Windows 7系统备份还原到目标电脑来达到安装Windows 7的目的。下面是具体的介绍。
注意:此方法需要两台电脑的主板、CPU等硬件是同一个品牌的,若从一台Intel CPU的电脑上备份系统,那么就不能还原到使用AMD CPU的电脑上。
都叫兽™备份还原软件是一款专门用于系统/硬盘数据备份还原的工具,它能够帮助您备份和还原计算机里的重要数据资料,比如程序、系统配置、邮件、照片、视频、文档、书签等。它采用了领先的增量/差量备份技术,能够为您能节省出更多的时间及磁盘空间,除了支持系统备份,还支持系统迁移、分区备份、硬盘备份、文件备份、磁盘克隆,满足您的不同需求。
创建Windows 7系统备份的步骤:
步骤1:在已安装和激活Windows 7的计算机中下载安装并运行都叫兽™备份还原软件,在主界面【备份】栏里选择【系统备份】选项。
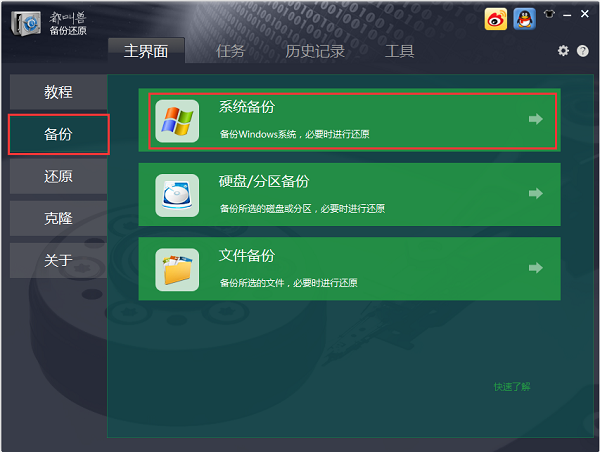
步骤2:接下来,选择源文件(设备)和目的地,源文件(设备)一般默认选择系统分区,而目的地可选择你希望保存系统备份的位置,如果想将Windows 7系统还原到其他电脑,可以将系统备份保存在外置硬盘。
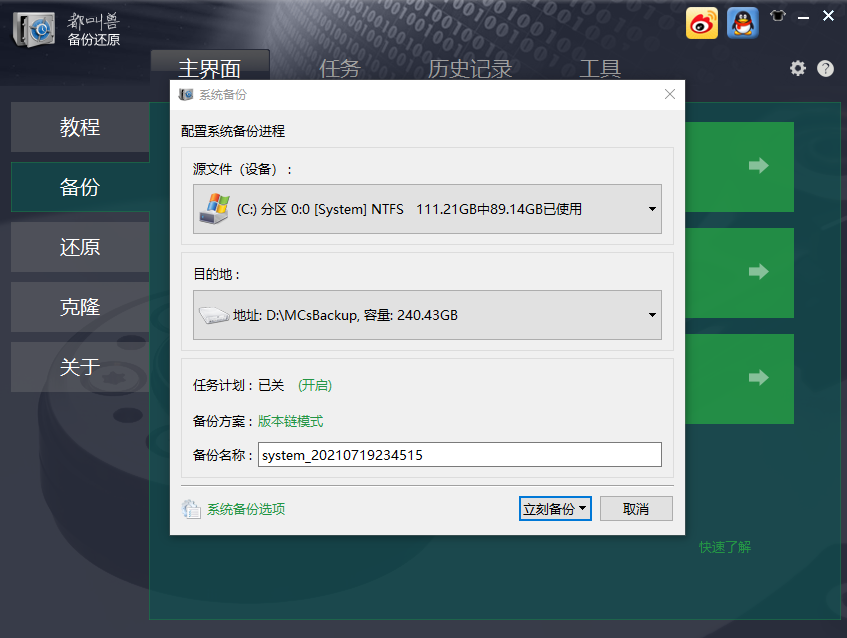
步骤3:待所有设置完成之后,点击【立刻备份】等待系统备份完成即可。在【任务】栏中可查看备份进度。
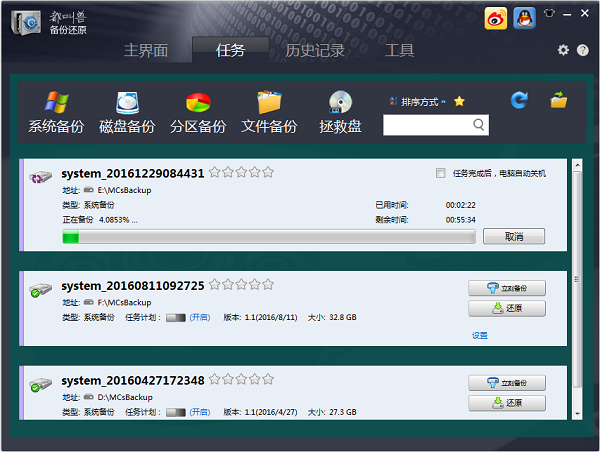
将已备份的Windows 7还原到目标电脑的步骤:
步骤1:运行都叫兽™备份还原软件,在界面上方功能栏切换至【任务】,然后选择【拯救盘】选项。
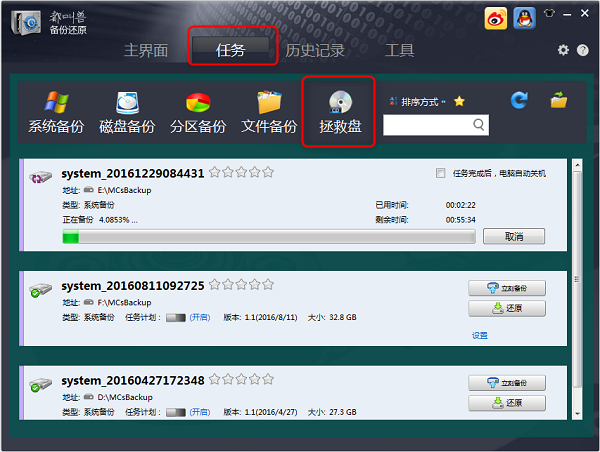
步骤2:选择要创建的拯救盘类型,请根据您的磁盘及计算机情况进行选择,选择完成后,连接空白的CD或U盘到电脑,请点击【下一步】以创建启动盘。
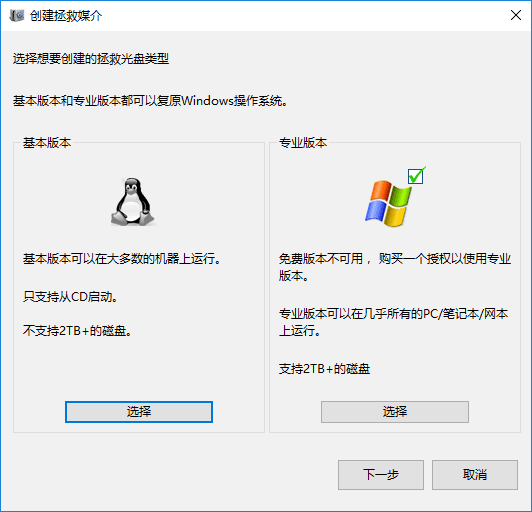
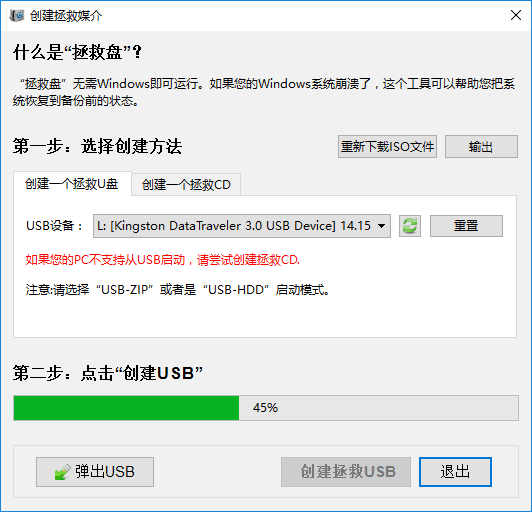
步骤3:将启动盘(CD/U盘)以及保存了系统备份文件的外置硬盘连接到您需要还原系统的电脑上,并在开机时通过快捷键进入到BIOS界面,将启动首选项改为USB/CD启动盘。以下面的BIOS界面为例,若要从CD启动,请选择【CD-ROM Drive】,若要从U盘启动,请选择【Removable Devices】。
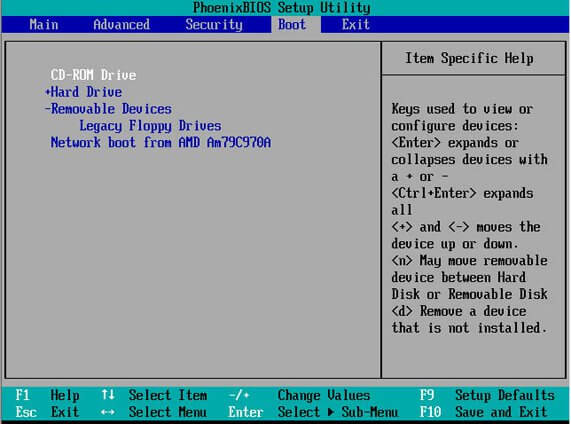
步骤4:成功启动后,在窗口中选择您需要恢复的备份版本及目标位置,同时勾选【让目标磁盘可以启动】选项。最后,点击【还原】按钮即可开始执行系统还原命令。
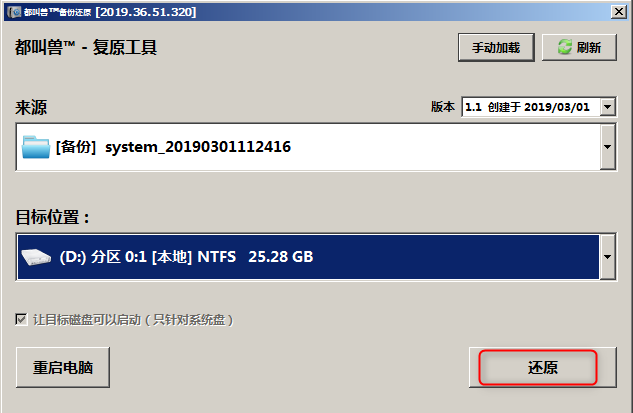





 粤公网安备 44070302000281号
粤公网安备 44070302000281号
