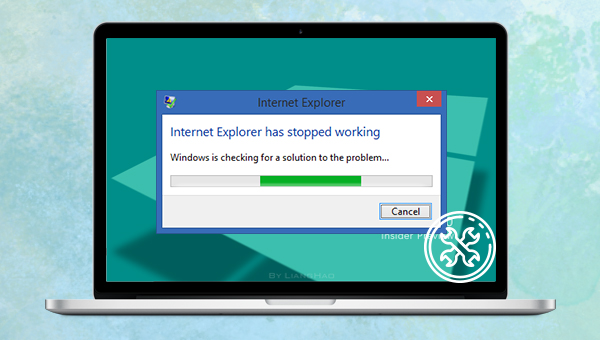
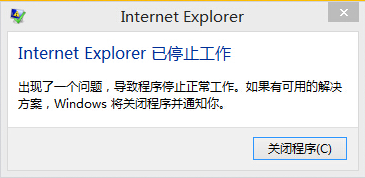
多年来,Internet Explorer的流行程度下降了很多,但是许多用户仍然依赖IE浏览器。“Internet Explorer已停止工作”问题的出现通常是因为内存太低,或者系统文件损坏而引起的。如果您正在经历该问题,可以通过下面的方法去解决。
若想要解决Windows提示“Internet Explorer已停止工作”的错误,最简单的方法是重置IE的设置,您可以按照以下的操作步骤去执行:
步骤1:打开IE浏览器,找到【设置】功能按钮,之后点击进入到【Internet选项】。
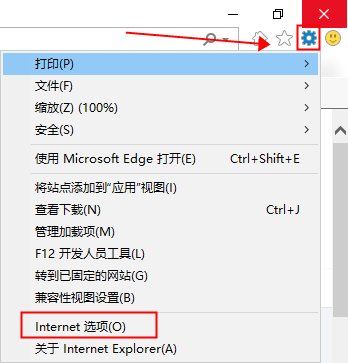
步骤2:接下来切换至【高级】,之后点击“重置Internet Explorer设置”下面的【重置】按钮。
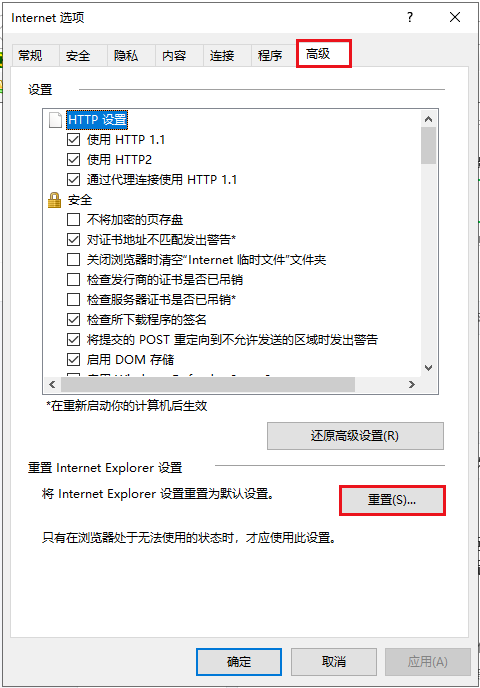
步骤3:这时会出现一个弹窗,勾选【删除个人设置】之后再次点击【重置】按钮即可开始执行IE重置的命令,非常的方便。
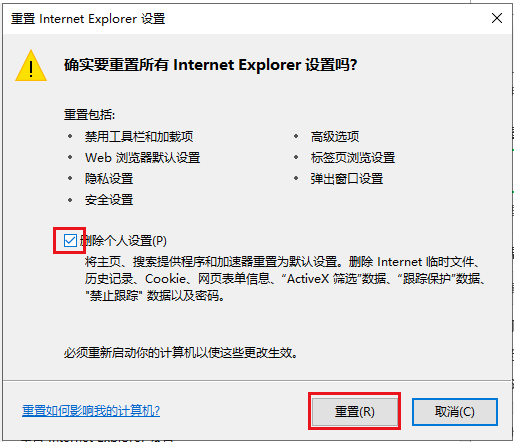
除上述方法外,您还可以采用禁用软件渲染的方法尝试去解决,具体操作步骤如下:
步骤1:运行IE浏览器,找到【设置】功能按钮,之后点击进入到【Internet选项】。
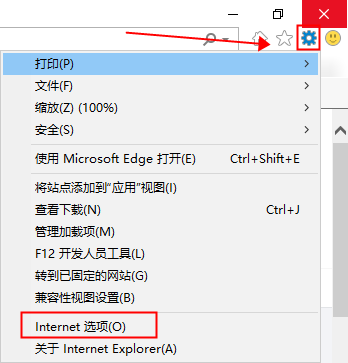
步骤2:接下来切换至【高级】标签栏,找到并勾选【加速的图形】里的【使用软件呈现而不适用GPU呈现】功能即可。
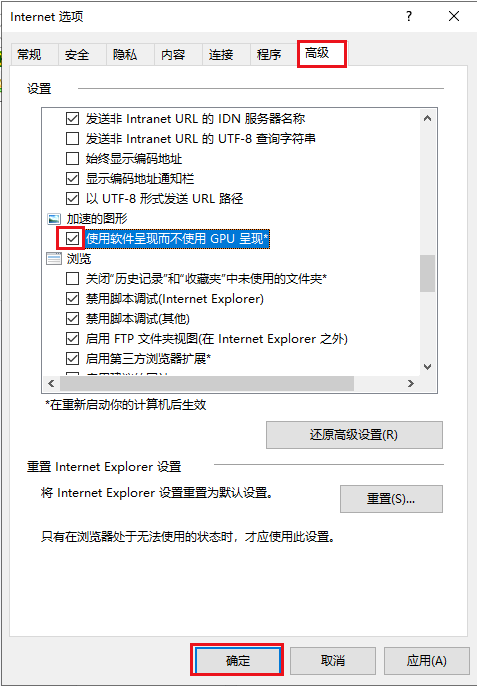
很多时候,用户安装的附加组件会影响浏览器的正常使用。所以,可以尝试禁用不需要的附加组件的方法来查看故障是否解决。下面我们一起学习一下详细的操作步骤。
步骤1:运行IE浏览器,找到【设置】功能按钮,之后点击进入到【管理加载项】里。
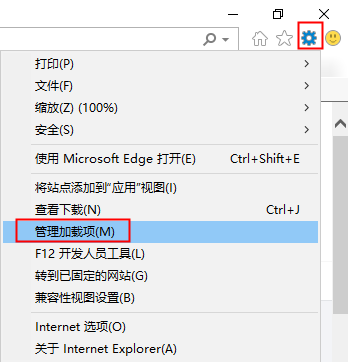
步骤2:接下来,鼠标右键选中不需要的附件加载项,并选择【禁用】选项即可。
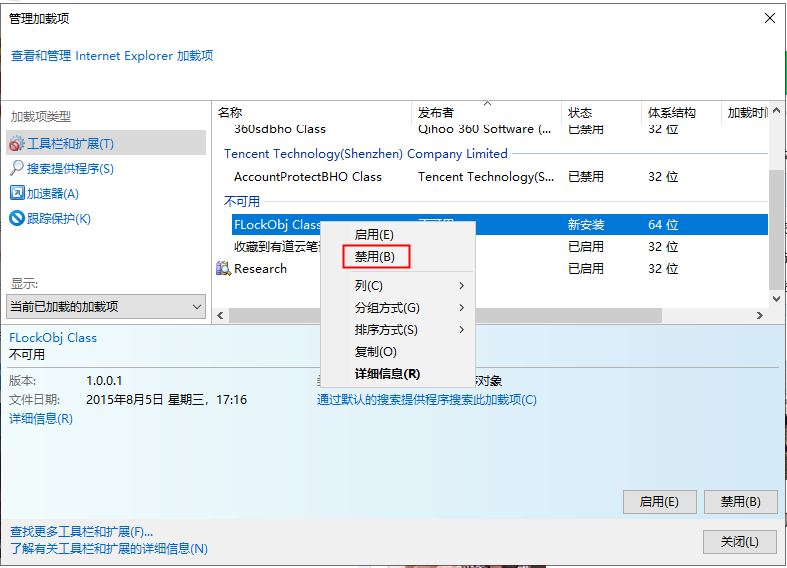
以上,就是三种比较常见且操作简单的解决方法,由于IE浏览器内会储存很多个人数据,比如书签、浏览历史、缓存文件、账户和密码等等。所以在修复IE错误之前,为了避免数据丢失或损坏,建议大家提前备份IE浏览器的临时文件,在此推荐大家使用都叫兽™备份还原软件去操作,以下是详细的软件功能介绍及数据备份方法。
① 运行IE浏览器,找到【设置】功能按钮,之后点击进入到【Internet选项】。
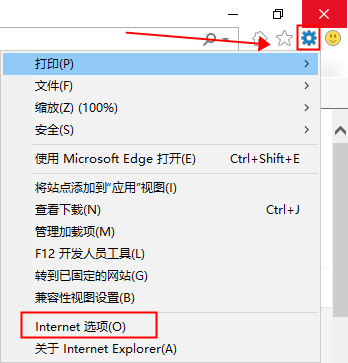
② 接下来,依次找到【常规】-【设置】并打开。

③ 之后,可在“当前位置”中查看到临时文件的保存位置。也可以点击【查看文件】打开对应的文件夹查看临时文件。
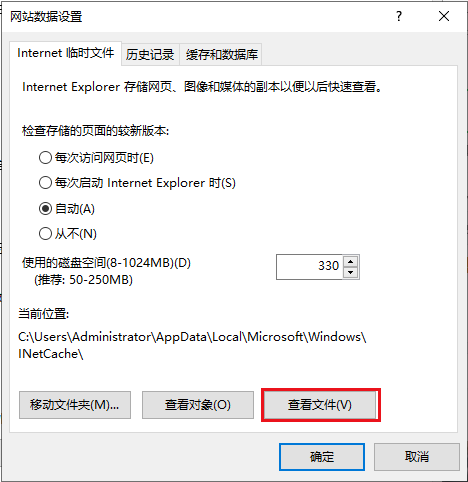
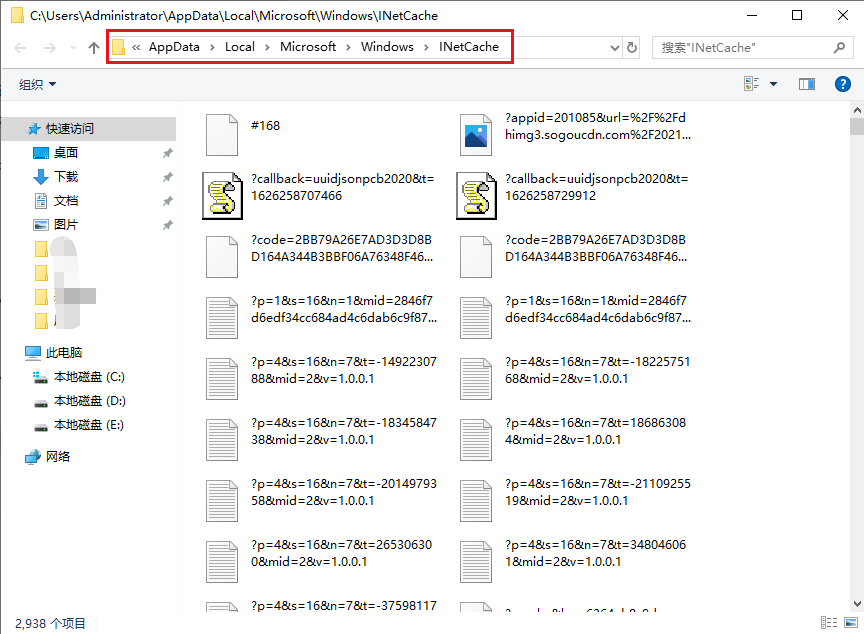
都叫兽™备份还原软件是一款专门用于系统/硬盘数据备份还原的工具,它能够帮助您备份和还原计算机里的重要数据资料,比如程序、系统配置、邮件、照片、视频、文档、书签等。它采用了领先的增量/差量备份技术,能够为您能节省出更多的时间及磁盘空间,除了支持系统备份,还支持分区备份、硬盘备份、文件备份、磁盘克隆,满足您的不同需要。
步骤1:在计算机中下载安装并运行都叫兽™备份还原软件,在主界面【备份】栏里选择【文件备份】选项。
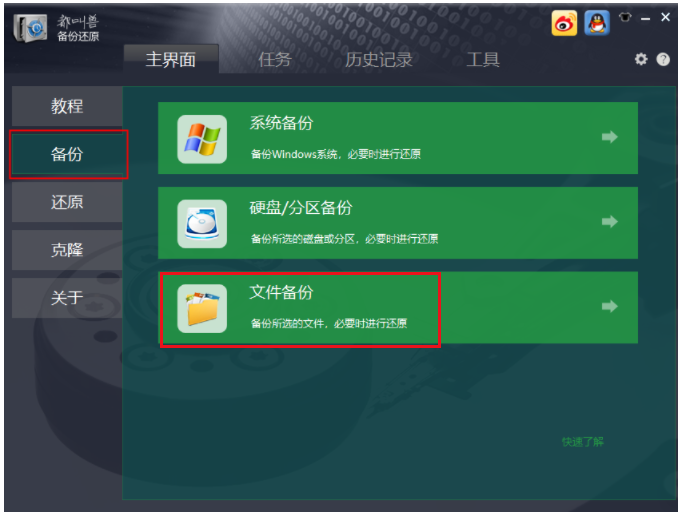
步骤2:接下来,在【源文件(设备)】中选择IE临时文件所在的文件夹,在【目的地】里选择要存储备份数据的硬盘分区。
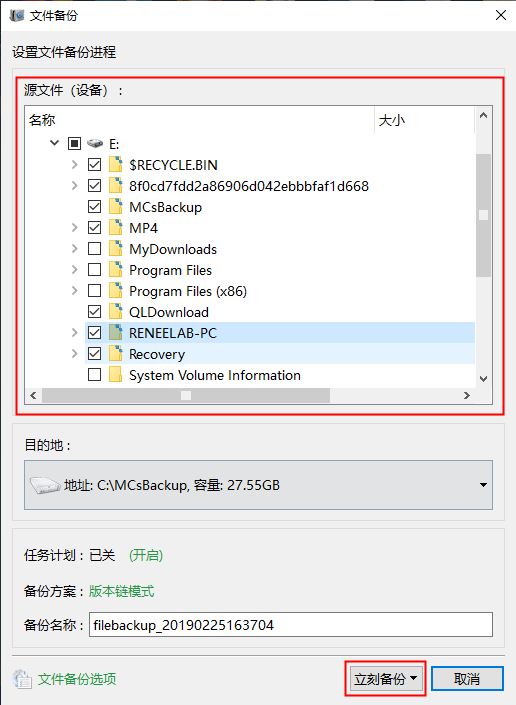
此外,在【任务计划】中,您可以制定每日/每周/每月的自动备份计划并点击【确认】以开启自动备份功能。
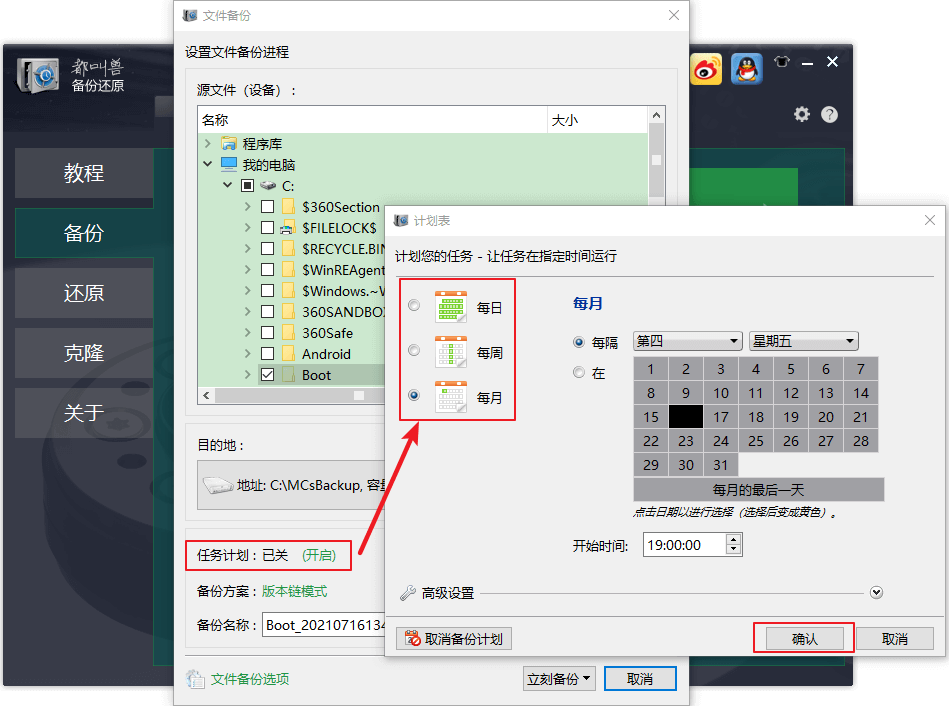
在【备份方案】-【方案类型】中,可以根据个人需要选择适合的备份方案模式,都叫兽™备份还原共有5种备份方案可供选择,即版本链模式,单一版本模式,整体模式,增量模式和差异模式。
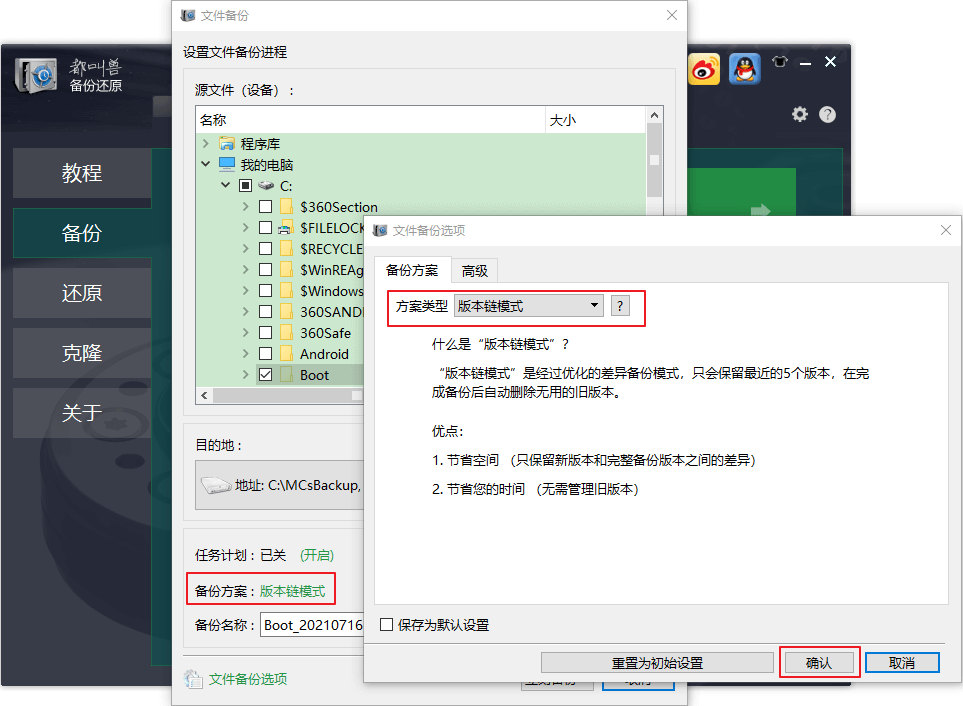
都叫兽™备份还原共有5种备份方案可供选择:
版本链模式:只保留最近的5个版本,在完成备份后自动删除无用的旧版本。
单一版本模式:只保留最近一个版本,在完成备份后自动删除上一个版本。
整体模式:创建完整备份。
增量模式:在初始的完整备份后,只创建增量备份。
差异模式:在初始的完整备份后,只创建差异备份。可查看增量备份与差异备份的区别。
版本链模式:只保留最近的5个版本,在完成备份后自动删除无用的旧版本。
单一版本模式:只保留最近一个版本,在完成备份后自动删除上一个版本。
整体模式:创建完整备份。
增量模式:在初始的完整备份后,只创建增量备份。
差异模式:在初始的完整备份后,只创建差异备份。可查看增量备份与差异备份的区别。
步骤3:最后,点击【立刻备份】按钮即可按照您的设置,开始执行备份文件的命令,您可以在任务栏看到所有备份的任务进度。备份完成后,在有需要的时候,可以点击【还原】按钮将文件还原到指定硬盘中。
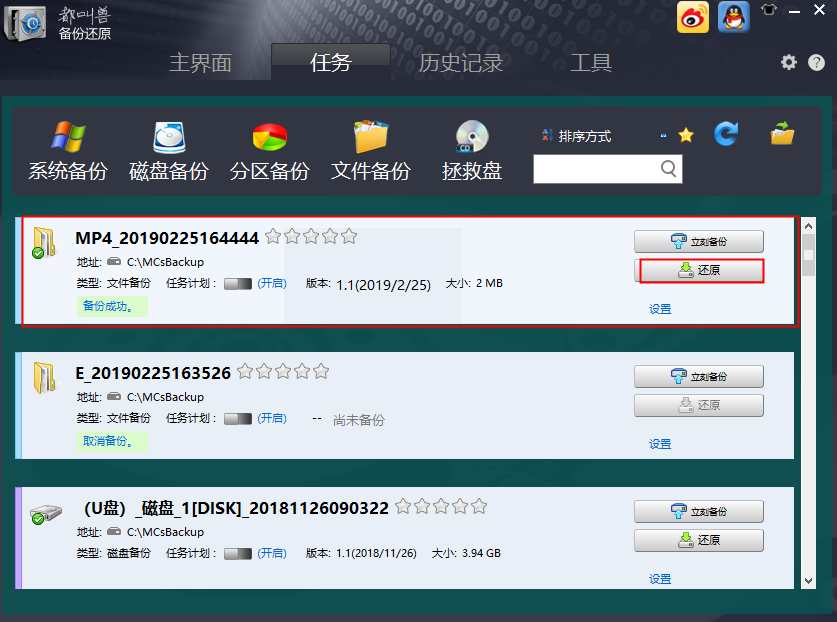
步骤4:最后,选择文件要还原的位置,点击【还原】按钮即可。
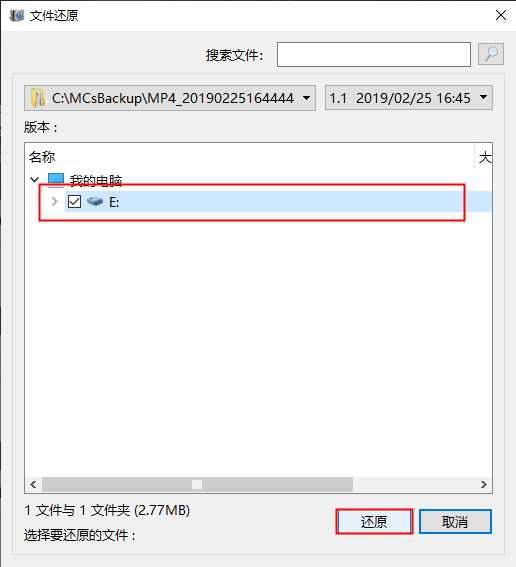





 粤公网安备 44070302000281号
粤公网安备 44070302000281号
