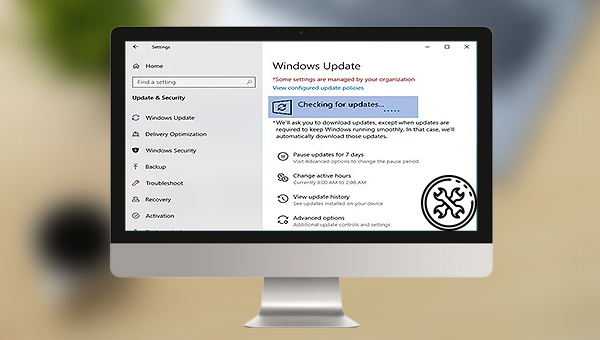
如果您已安装了任何第三方的安全软件(防病毒软件),可以暂时禁用该软件,然后再次运行Windows更新。这种方式可能帮助您解决更新卡住的问题。
虽然防病毒软件可以保护您的计算机免受病毒攻击和其他安全威胁,但也可能阻止一些应用程序的正常运行。在大多数情况下,不建议禁用防病毒软件,特别是在计算机联网时。如果你不得不暂时禁用它来安装其他软件,在操作完成之后请及时重新启用,这样才能更好地防御您的电脑设备。
重启Windows更新服务具体操作方法如下:
步骤1:运行计算机,同时按下【Windows+R】键以打开“运行”窗口。
步骤2:接下来,在“运行”窗口内输入【Services.msc】命令,并按【Enter】键打开。
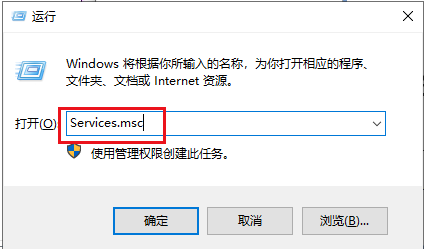
步骤3:之后,在服务窗口里找到【Windows Update】选项,鼠标右键点击它并选中【停止】选项,稍等片刻,再次鼠标右键点击它并选择【启动】选项即可。
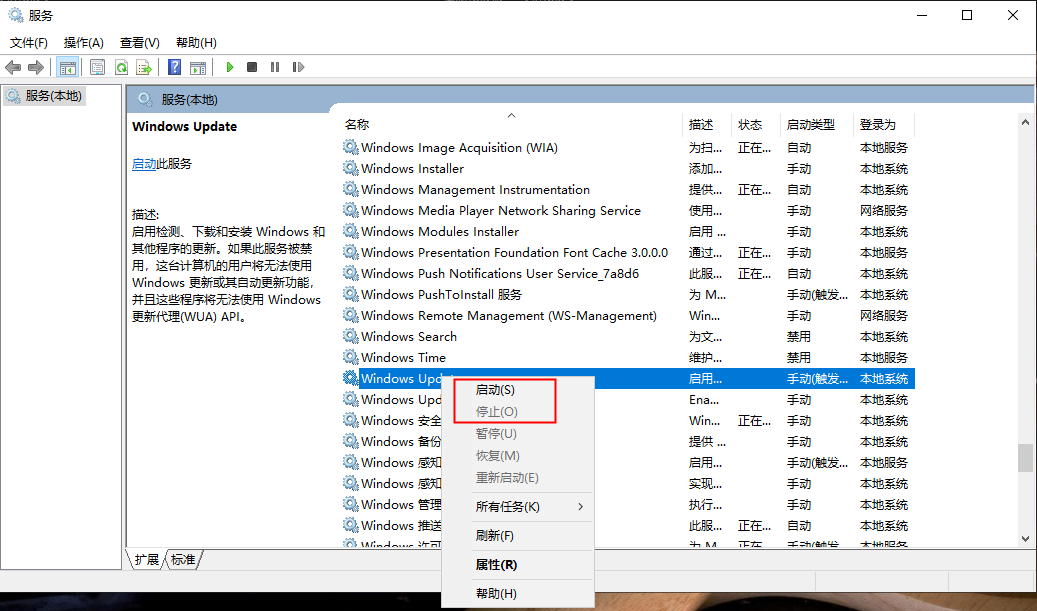
如果以上两种方法无效,您可以尝试运行Windows更新疑难解答程序以解决此问题,以下是详细的操作步骤:
步骤1:运行计算机,同时按下键盘里的【Windows+I】键以打开设置界面。之后点击进入到【更新和安全】选项中。
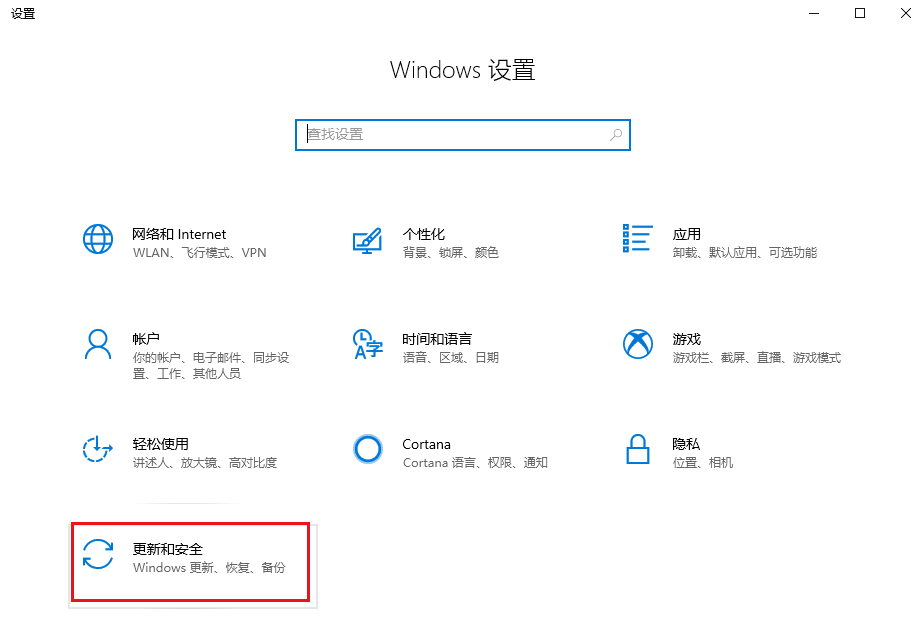
步骤2:在左侧功能栏里找到【疑难解答】,之后在右侧选中“Windows更新”选项,并点击【运行疑难解答】按钮。等待片刻,待疑难解答完成之后查看问题是否已解决。
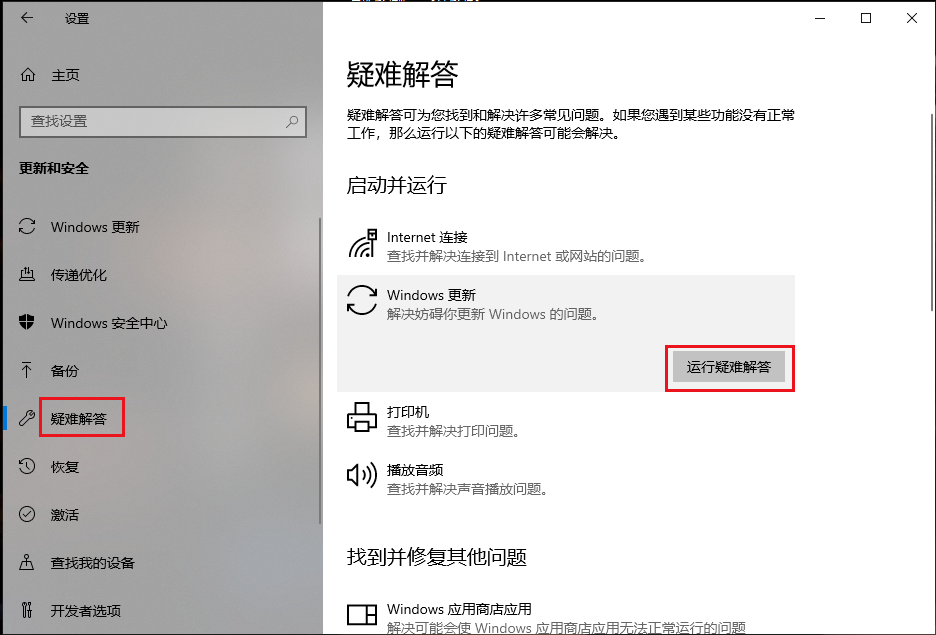
以上,就是三种能够解决Windows 10自动更新卡住的常用方法。需要提醒大家的是,当电脑出现了各类问题时,为了保证设备内的重要文件不丢失,建议大家平日提前做好数据备份。在此推荐给大家一款专业的系统数据备份工具——都叫兽™备份还原软件。
都叫兽™备份还原软件是一款专门用于系统/硬盘数据备份还原的工具,它能够帮助您备份和还原计算机里的重要数据资料,比如程序、系统配置、邮件、照片、视频、文档、书签等。它采用了领先的增量/差量备份技术,能够为您能节省出更多的时间及磁盘空间,除了支持系统备份,还支持分区备份、硬盘备份、文件备份、磁盘克隆,满足您的不同需要。
借助都叫兽™备份还原软件进行日常备份非常的简单,具体操作步骤如下:
步骤1:在计算机中下载安装并运行都叫兽™备份还原软件,在主界面【备份】栏里选择【硬盘/分区备份】选项。该选项可以备份整个硬盘或分区的数据,若只需要备份个别重要数据,也可以使用【文件备份】功能。
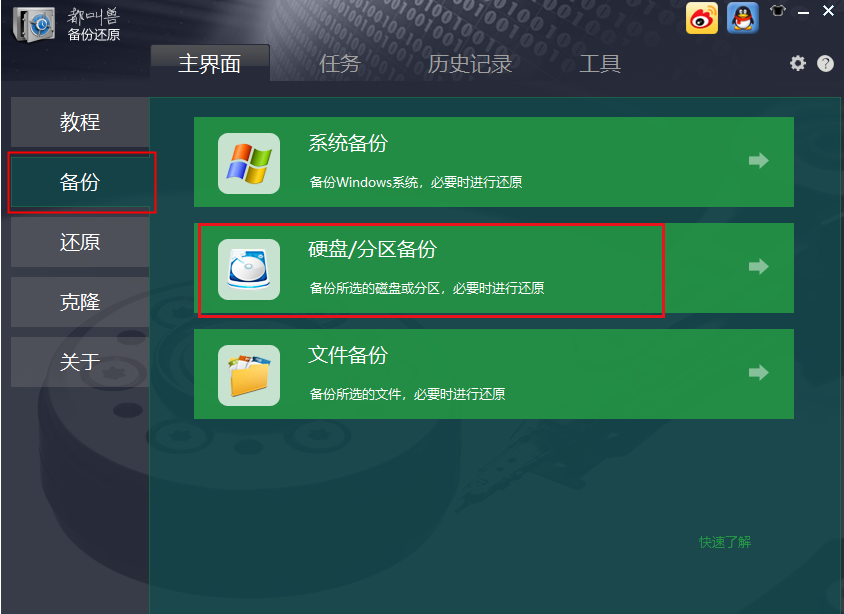
步骤2:接下来,在【源文件(设备)】中选择需要备份的硬盘,在【目的地】里选择要存储备份数据的硬盘分区。若需要备份分区,可以在右上角选择【分区备份】选项。
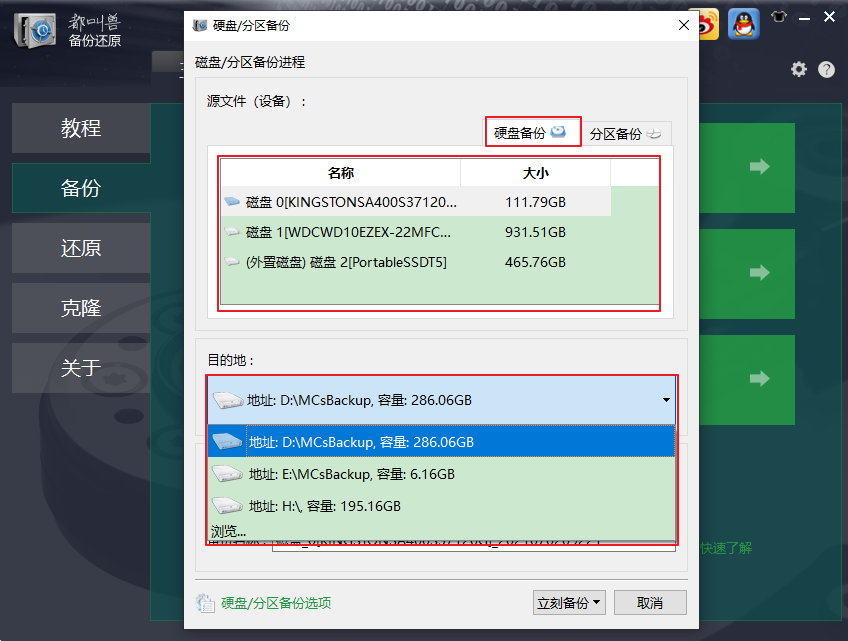
步骤3:在【任务计划】中,您可以设置每日/每周/每月定期备份以及自动开始备份的时间。
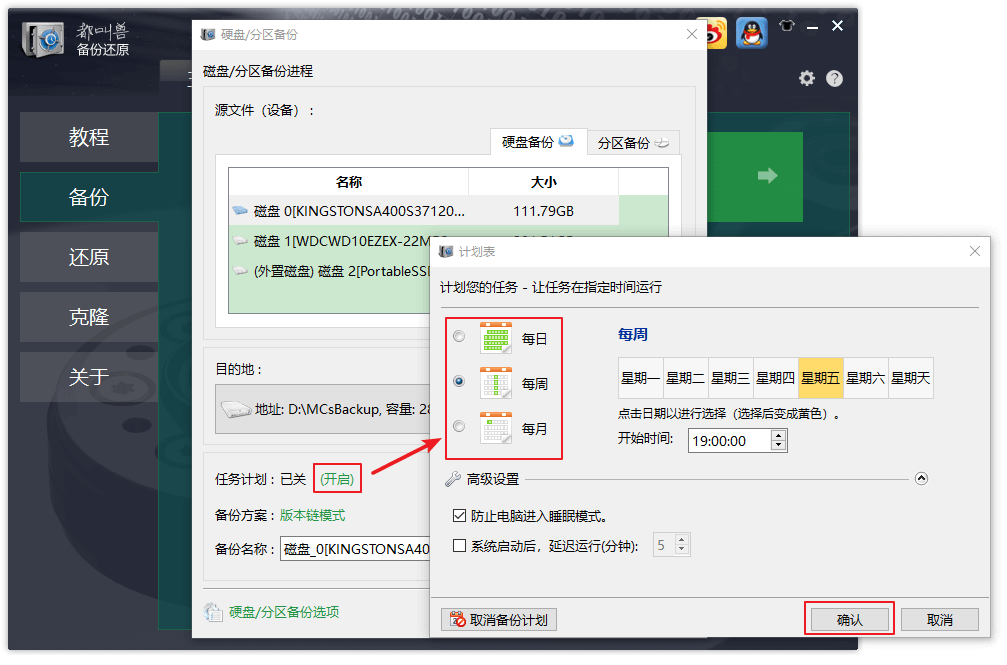
步骤4:在【备份方案】-【方案类型】中,可以根据个人需要选择适合的备份方案模式,都叫兽™备份还原共有5种备份方案可供选择,即版本链模式,单一版本模式,整体模式,增量模式和差异模式。
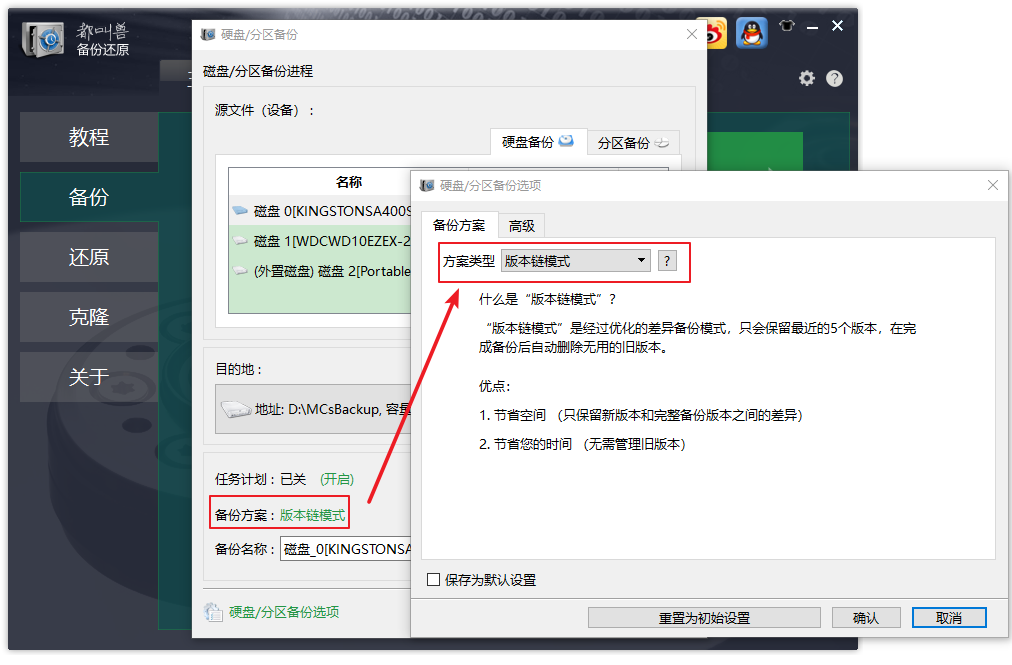
都叫兽™备份还原共有5种备份方案可供选择:
版本链模式:只保留最近的5个版本,在完成备份后自动删除无用的旧版本。
单一版本模式:只保留最近一个版本,在完成备份后自动删除上一个版本。
整体模式:创建完整备份。
增量模式:在初始的完整备份后,只创建增量备份。
差异模式:在初始的完整备份后,只创建差异备份。可查看增量备份与差异备份的区别。
版本链模式:只保留最近的5个版本,在完成备份后自动删除无用的旧版本。
单一版本模式:只保留最近一个版本,在完成备份后自动删除上一个版本。
整体模式:创建完整备份。
增量模式:在初始的完整备份后,只创建增量备份。
差异模式:在初始的完整备份后,只创建差异备份。可查看增量备份与差异备份的区别。
步骤5:最后,点击【立刻备份】按钮即可按照您的设置,开始执行硬盘备份的命令。
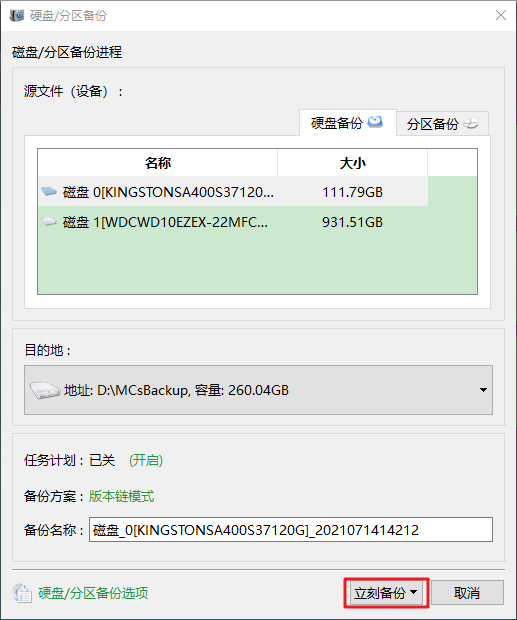



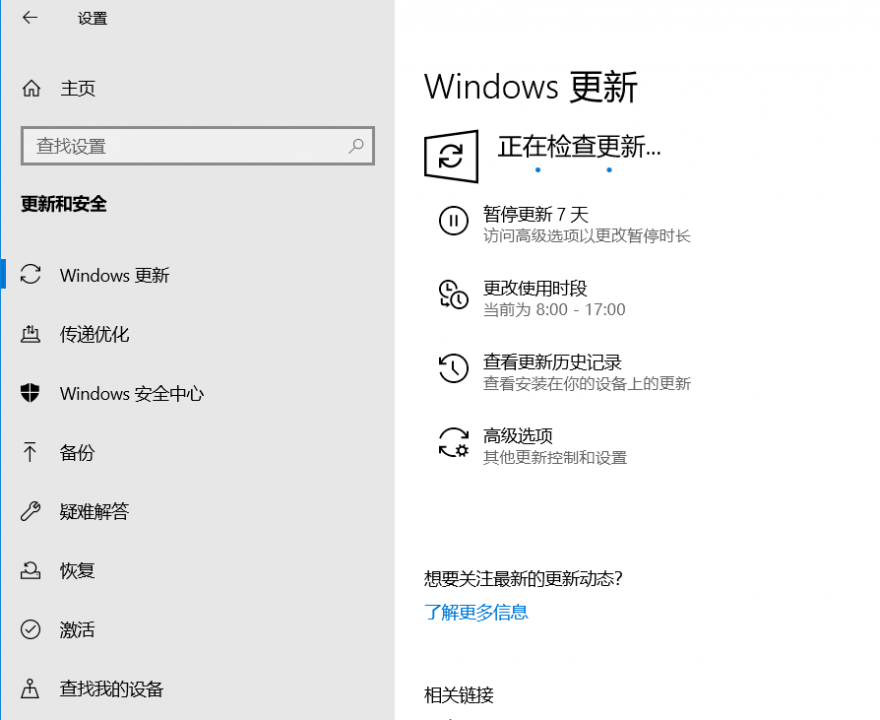


 粤公网安备 44070302000281号
粤公网安备 44070302000281号
