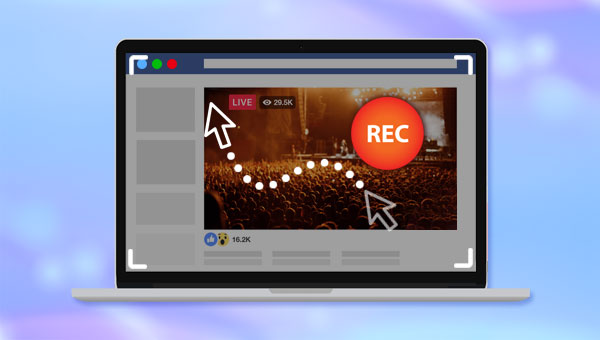
都叫兽™视频编辑软件是一款集电脑屏幕录制、视频后期制作与格式转换功能为一体的视频录制编辑工具。其中,电脑屏幕录制功能可以设置录制的区域与画面大小,还可以设置水印、光标样式、声音来源以及保存的格式、自动录制计划等等,不管是在线电影、会议视频记录,还是游戏画面、软件操作步骤等,它都能帮助您一键录制并保存到计算机中。
步骤1:运行软件之后,在主页面点击【屏幕录像工具】选项。
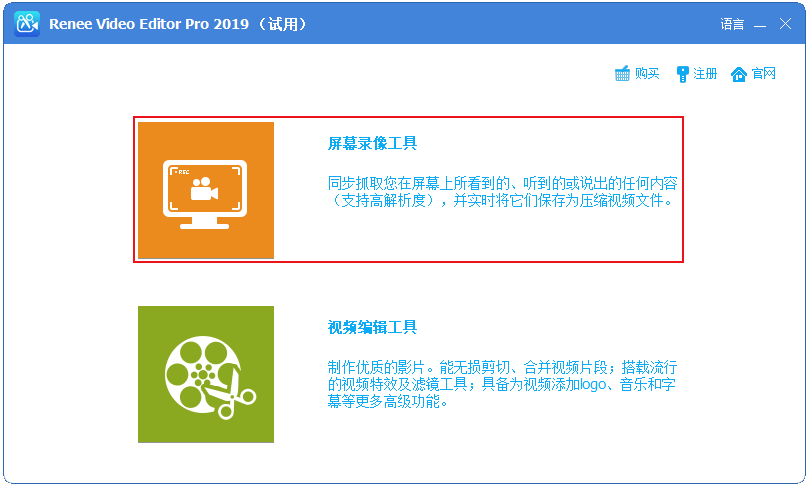
步骤2:接下来在“准备录制”界面里,您可以对需要录制的【录制目标】、【录音】以及【输出目录】等内容进行个性化的设置。此处选择“自定义”录制区域,以及录制“电脑声音和麦克风”选项。
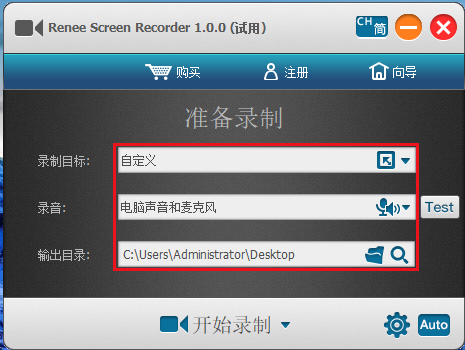
准备录制界面设置功能说明:
录制目标:支持录制全屏、自定义区域,以及录制摄像头拍下的画面。
录音:指的是内容录制过程中需要收录的声音,支持录制电脑声音、麦克风声音和不录制声音等。
输出目录:选择录制文件的储存位置
录制目标:支持录制全屏、自定义区域,以及录制摄像头拍下的画面。
录音:指的是内容录制过程中需要收录的声音,支持录制电脑声音、麦克风声音和不录制声音等。
输出目录:选择录制文件的储存位置
步骤3:点击右下角的【小齿轮】图标,您还可以对录制格式、视频质量、分辨率、视频帧率、输出目录、水印以及鼠标显示效果等参数进行个性化设置。
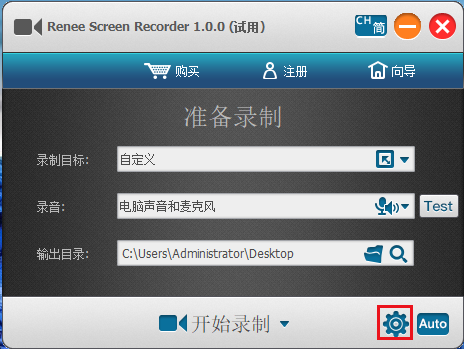
进入设置页面后,点击【鼠标】选项对录制时的鼠标效果进行设置,若要录制鼠标操作,那么可以勾选“录制时显示鼠标”、“截图时显示鼠标”、“使用鼠标点击音效”、“使用鼠标点击特效”,还可以查看鼠标左键单击与双击的动态效果,设置好之后点击【确定】保存设置。
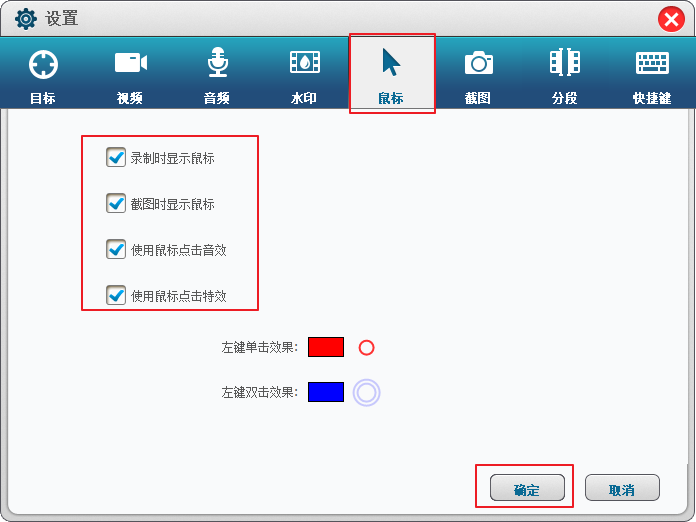
步骤4:在“准备录制”界面,点击【开始录制】按钮,您可以对想要录制的区域进行选择,之后再点击右下角的【录制】按钮即可开始录制电脑屏幕。之后就可以用鼠标进行一些点击、拖拽或其他操作,鼠标将显示在录制的画面中,但鼠标的点击特效在保存视频后才能看到。
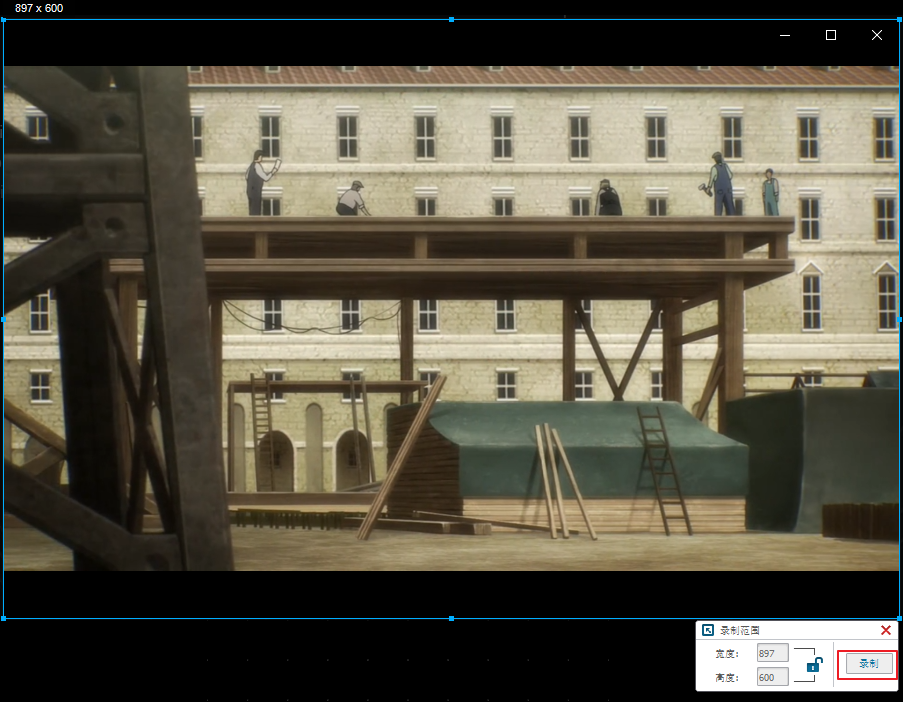
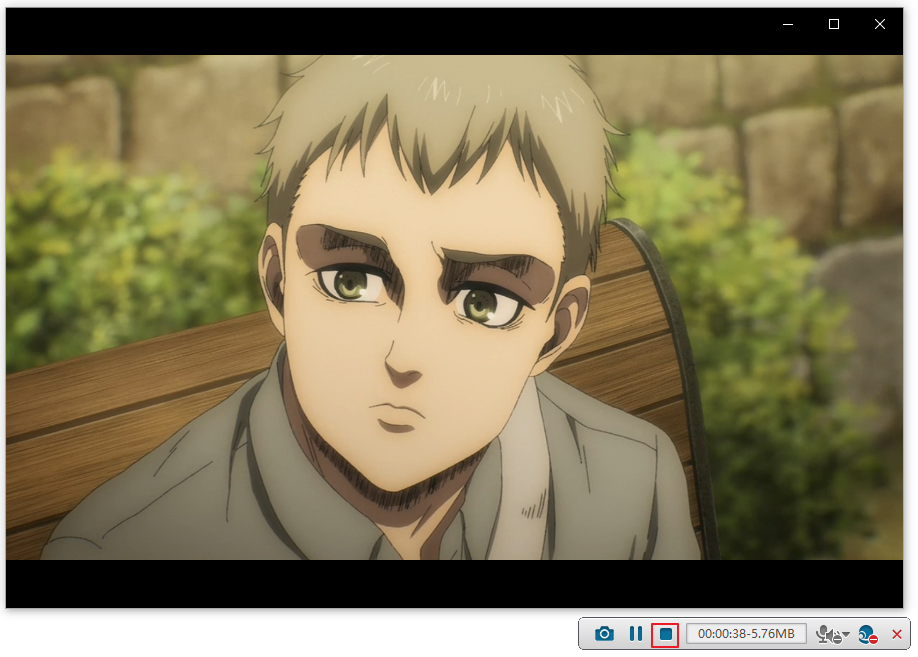
下面的图片就是保存录制文件后查看到的鼠标点击特效。红圈为左键单击的效果,蓝圈为左箭双击的效果。

此外,都叫兽™视频编辑软件还具有自动录制功能,其操作也非常简单,在“准备录制”界面里点击右下角的【Auto】按钮,即可进入到自动录制的设置页面。您可以对录制的开始和结束时间进行设定,当开始录制时间一到,软件就会执行设定好的录制命令,方便省心。
注意:若在“自动停止设置”中选择【不停止】,在“自动录制时如何显示软件”中选择【隐藏软件】,那么请使用该软件的停止录制快捷键(默认为Ctrl+Alt+F3)结束录制,或是在任务管理器的后台进程中找到Screen Recorder程序并结束任务,之后可以在预设的输出文件夹中找到录制文件。
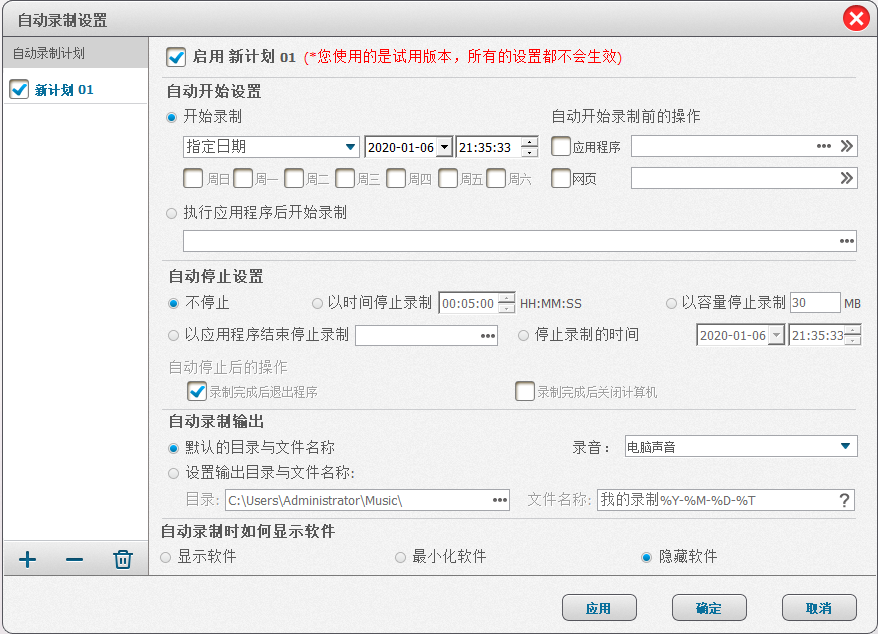
QuickTime Player软件是Mac系统中自带的播放器,除了播放视频/音频以外,还支持录制屏幕,以及在录制屏幕时突出显示鼠标的操作。下面是使用QuickTime Player录制鼠标操作的具体步骤:
步骤1:打开Finder,在应用程序文件夹中打开QuickTime Player软件。打开该软件后,点击左上角的【File】(文件)>【New Screen Recording】(新建屏幕录制)。
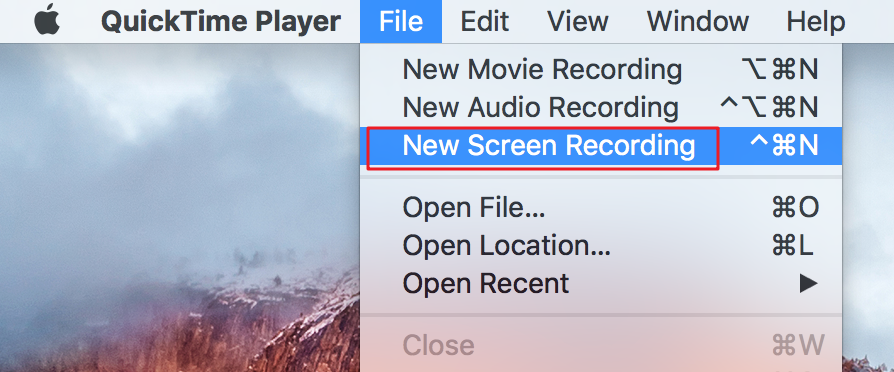
步骤2:在录制按钮右侧的下拉菜单中设置声源,如果需要在录制屏幕时将鼠标操作也录制进去,那么请勾选【Show Mouse Clicks in Recording】(在录制中显示鼠标点击),在录制时,鼠标点击的地方就会显示一个黑色圆圈。设置完成后点击红色录制按钮。
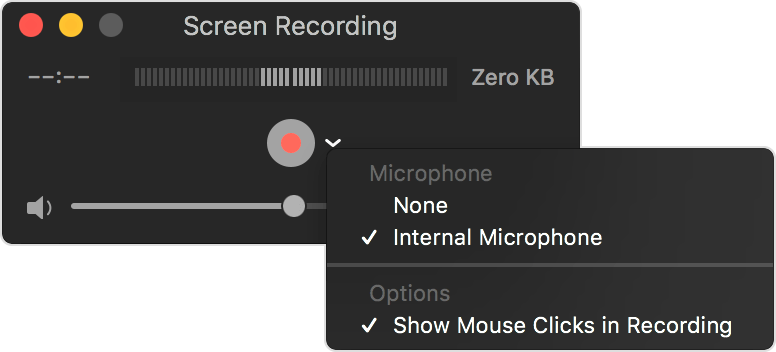
步骤3:点击录制按钮后,会出现一个提示,您可以根据提示选择录制全屏或录制屏幕的特定区域。然后在录制区域内用鼠标进行任意的操作,鼠标操作都会被录制下来。
- 单击屏幕上的任意位置以开始录制整个屏幕。
- 拖动以选择要录制的区域,然后在该区域中单击“开始录制”。
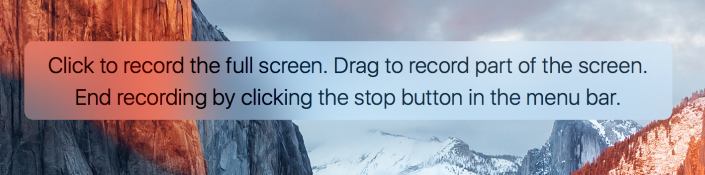
步骤4:点击菜单栏中的停止录制按钮即可停止录制,QuickTime Player将自动打开录制的视频,您可以播放、编辑或共享、保存录制的视频。






 粤公网安备 44070302000281号
粤公网安备 44070302000281号
