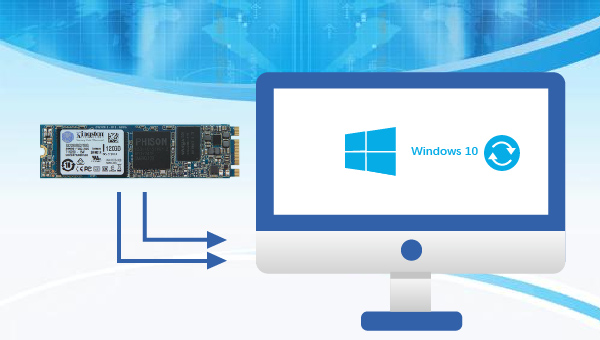
Windows 10系统作为目前微软公司主要维护的一个系统版本,相比于其它的操作系统版本而言,Windows 10系统在安全防护性方面会更加完善。但系统使用时间长了,运行速度也可能会变慢,其原因通常是设备存储容量不足或是使用传统机械硬盘作为系统盘。在这种情况下,更换固态硬盘并将其作为系统盘,可以极大提升系统运行速度,但需要重装系统。
如果只是为了增加存储容量而更换固态硬盘,则不用重装系统。(点击此处可以查看安装/更换固态硬盘的视频解说)

所以,Windows 10更换固态硬盘是否要重装系统,完全取决于您更换固态硬盘的目的。如果您希望把系统硬盘更换成固态硬盘的话,可以考虑将系统迁移至新的固态硬盘中或直接下载系统安装工具进行重装,接下来将为大家介绍这两种方法的具体步骤。
都叫兽™备份还原软件是一款专门用于系统/硬盘数据备份还原的工具,它能够帮助您备份和还原计算机里的重要数据资料,比如程序、系统配置、邮件、照片、视频、文档、书签等。它采用了领先的增量/差量备份技术,能够为您能节省出更多的时间及磁盘空间,除了支持系统备份,还支持系统迁移、分区备份、硬盘备份、文件备份、磁盘克隆,满足您的不同需求。
借助都叫兽™备份还原软件将系统迁移到固态硬盘,使其变成系统盘非常的方便,具体操作步骤如下:
步骤1:在已经更换固态硬盘的电脑设备中,下载安装并运行都叫兽™备份还原软件,在主界面【克隆】栏里选择【系统迁移】选项。
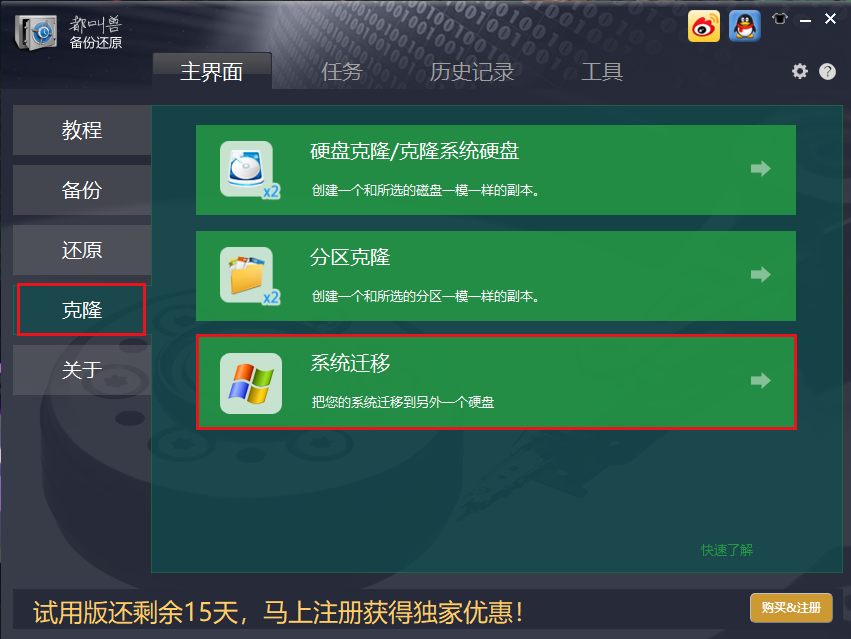
步骤2:接下来,在弹出的“系统迁移”弹窗的【目标位置】里,选择想要变成系统盘的固态硬盘,选择完成之后点击【迁移】按钮即可执行系统迁移的命令。您只需耐心等待,待系统迁移进度条显示为100%,表示系统迁移成功。
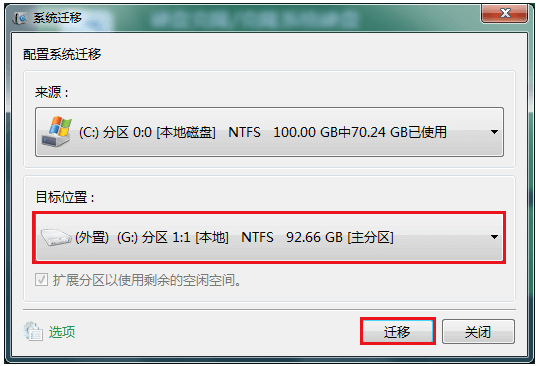
以上,就是使用都叫兽™备份还原软件将系统迁移到固态硬盘将其变成系统盘的操作方法。除此之外,您还可以通过官网下载系统安装工具,将系统安装到固态硬盘,下面我们就去学习一下如何操作吧。
在安装Windows 10时,您可以利用官方的“Windows 10媒体创建工具”,创建用于安装Windows 10的USB安装盘,之后再利用这个安装盘将系统安装到更换固态硬盘的计算机上,下面就为大家分别介绍制作Windows 10系统安装盘和使用USB安装盘安装系统的方法。
在制作Windows 10安装盘前,首先要从微软的官方网站下载制作文件 – Windows10媒体创建工具。该工具会自动从微软的网站里面下载最新版本的Windows10的安装文件。
下载地址:https://www.microsoft.com/zh-cn/software-download/windows10
打开网页后,点击【立即下载工具】按钮,即可下载媒体创建工具(MediaCreationTool.exe)。由于在制作Windows 10安装盘期间,需要下载安装映像和更新程序等,因此必须在全程联网状态下执行所有后续工作。
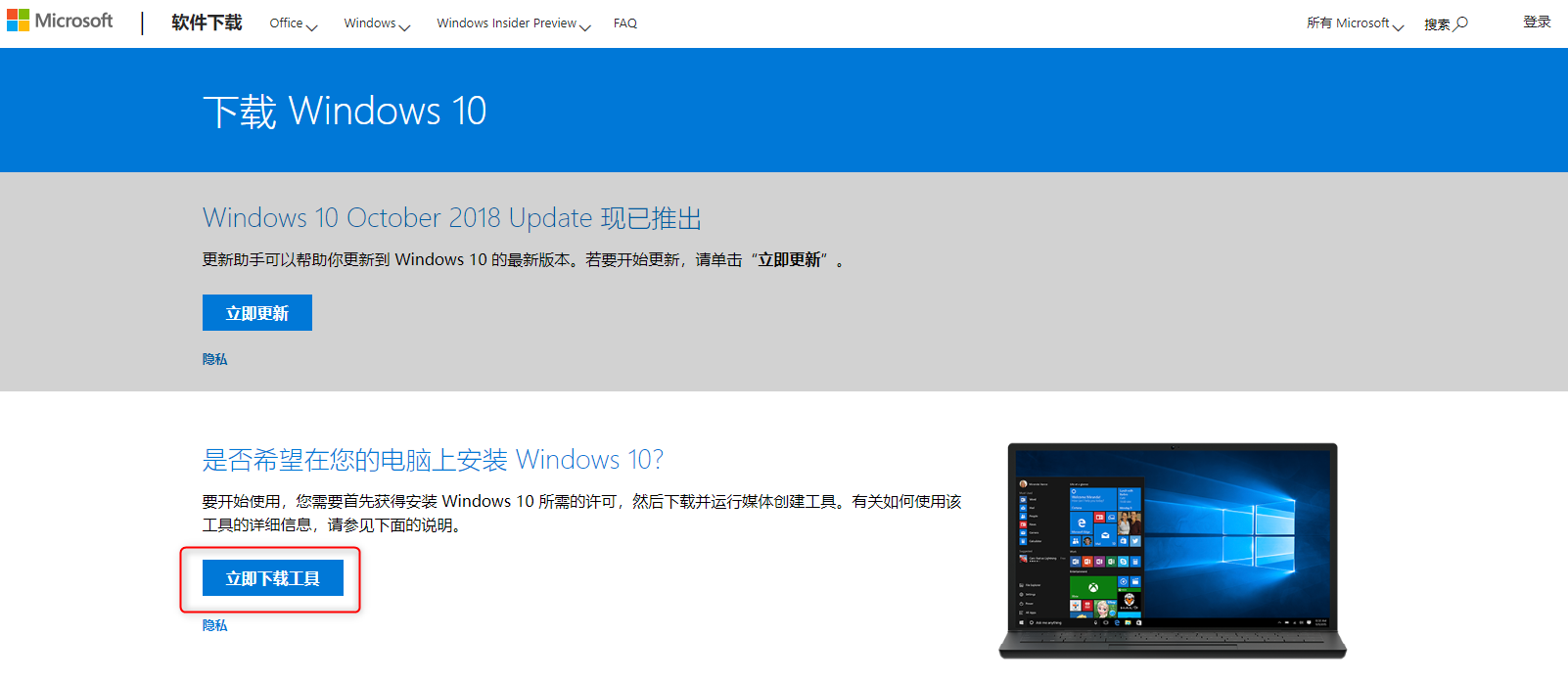
另外,请保证U盘拥有至少 8GB 空间。建议使用空白U盘,因为在制作安装盘的过程中,U盘内储存的所有内容都将被删除。完成准备后,将U盘连接电脑,正式开始制作USB安装盘的步骤。
步骤1:打开U盘运行媒体创建工具,查看许可条款后,点击【接受】按钮继续。
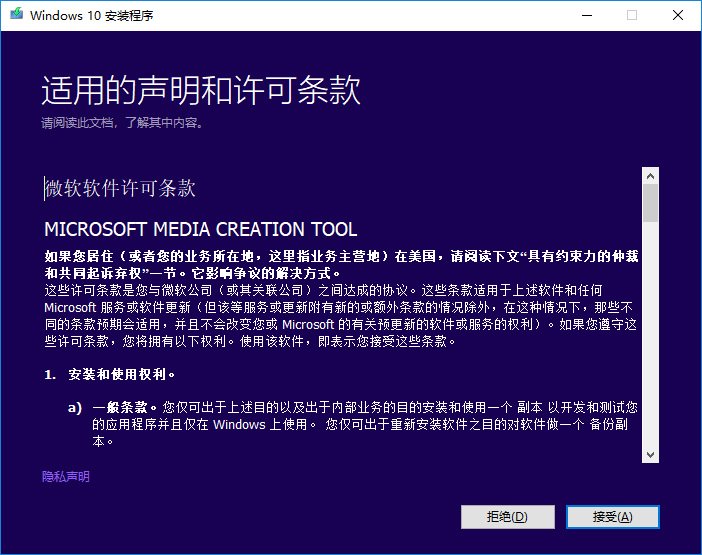
步骤2:之后选择【为另一台电脑创建安装介质(U盘、DVD或ISO文件)】选项并继续。
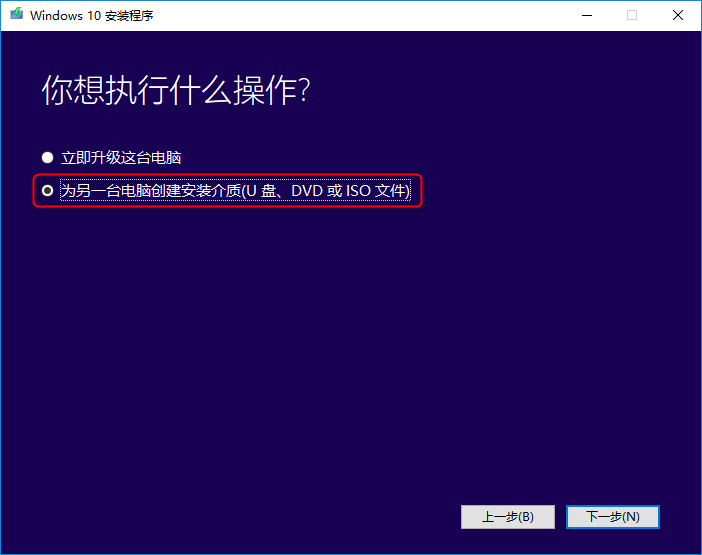
步骤3:接下来,我们可以对Windows 10系统的语言、版本以及体系结构进行设置。默认情况下,勾选【对这台电脑使用推荐的选项】即可。
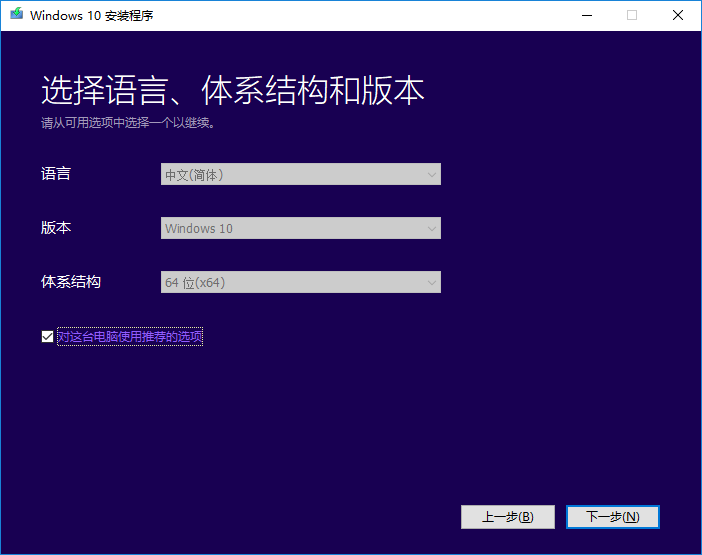
步骤4:之后选择要使用的介质,在这里要创建USB安装盘,请选择【U盘】。另外必须保证U盘的容量为8 GB或更多。
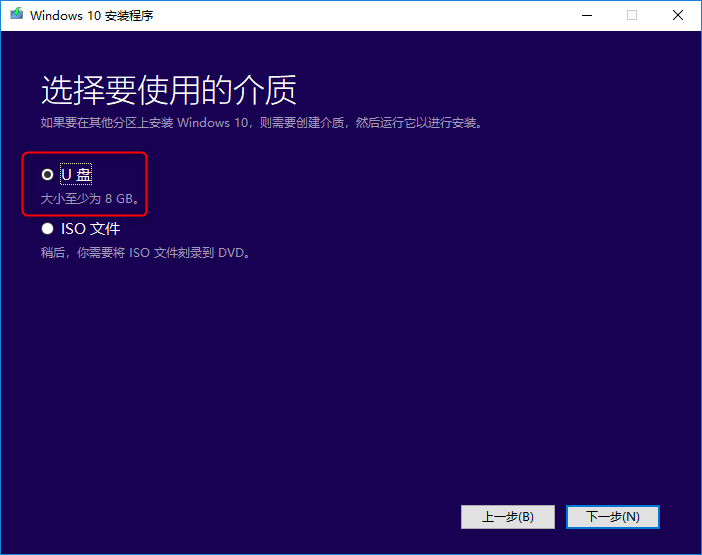
步骤5:选取预先插入的U盘,点击【下一步】。(这个过程中, USB存储器的内容会被全部删除,同时U盘会格式化为FAT32格式,如有重要数据,请提前备份U盘内的数据。)
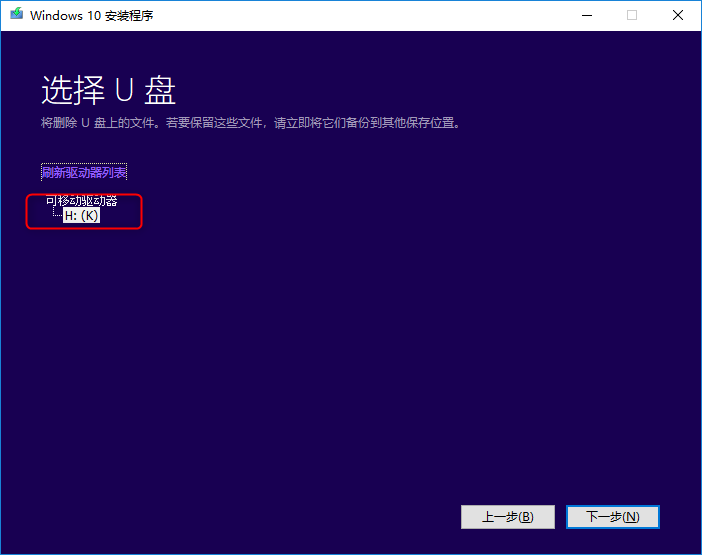
步骤6:接下来会开始下载和验证Windows 10映像,同时格式化U盘和写入文件。进度快慢取决于硬件和网络环境,这个过程需等待一定的时间,直至显示下一个界面。
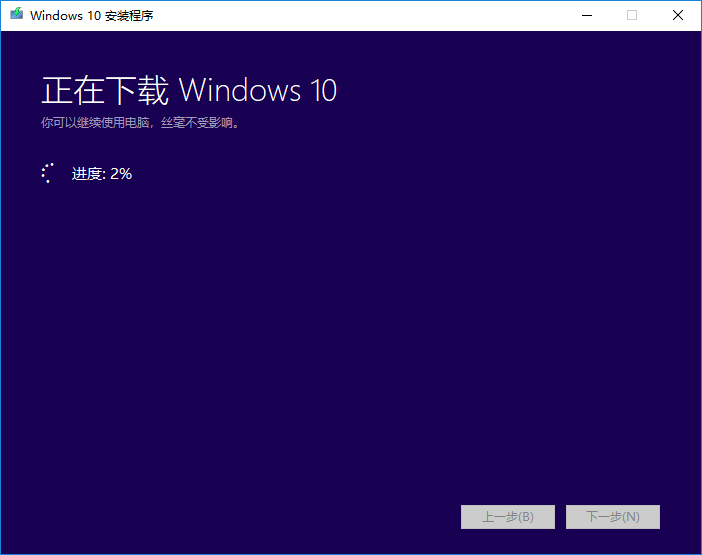
步骤7:当页面显示“你的U盘已准备就绪“之后,说明Windows 10 的USB安装盘已经制作完成,您就可以使用该U盘进行Windows 10系统的安装了。
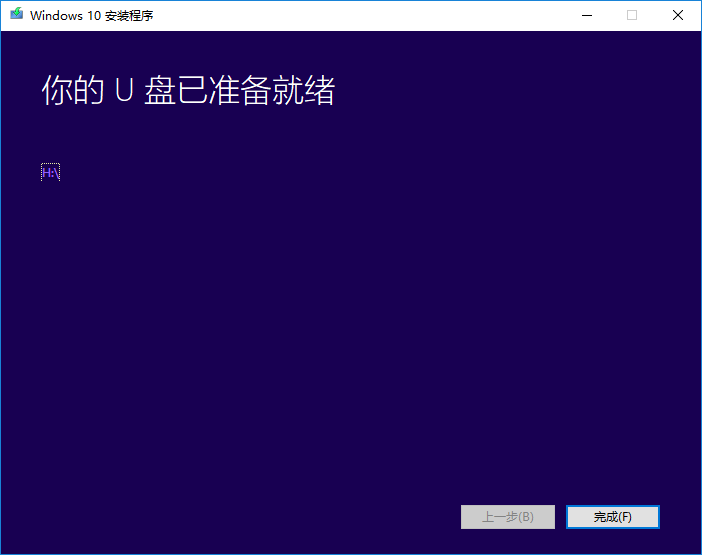
步骤1:在需要安装 Windows 10 的电脑上连接刚刚制作好的USB安装盘。
步骤2:重新启动电脑,如果电脑没有通过USB安装盘启动,则需要在电脑 BIOS 或 UEFI 设置中更改引导顺序,将USB安装盘设置为第一启动顺序。若要打开引导菜单或更改引导顺序,通常需要在打开电脑后立即按下按键(根据电脑主板的不同,启动的按键可能有所不同,比如F2、F12、Delete 或 ESC,可通过开机过程中的界面、电脑说明书或官网介绍进行确认)。也可查看:进入BIOS与修改启动顺序的方法。
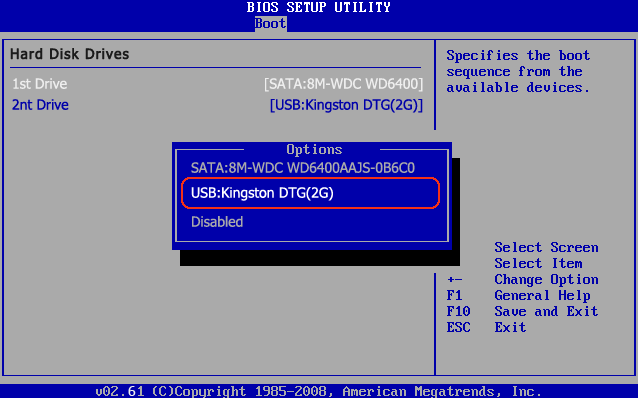
步骤3:在Windows安装程序页面上,选择您的语言、时间和键盘首选项之后,点击【下一步】,这时计算机就开始执行安装Windows 10系统的命令,您只需耐心等待安装完成即可。
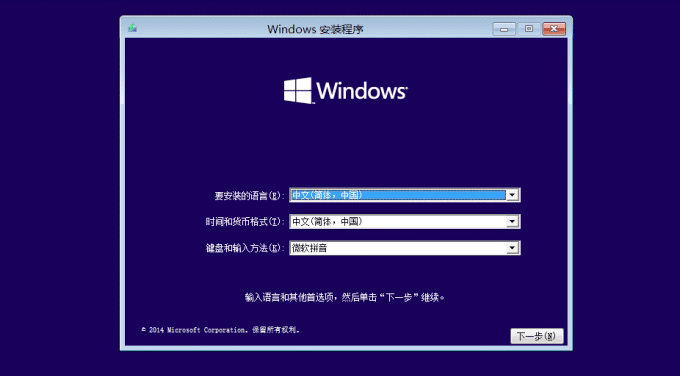





 粤公网安备 44070302000281号
粤公网安备 44070302000281号
