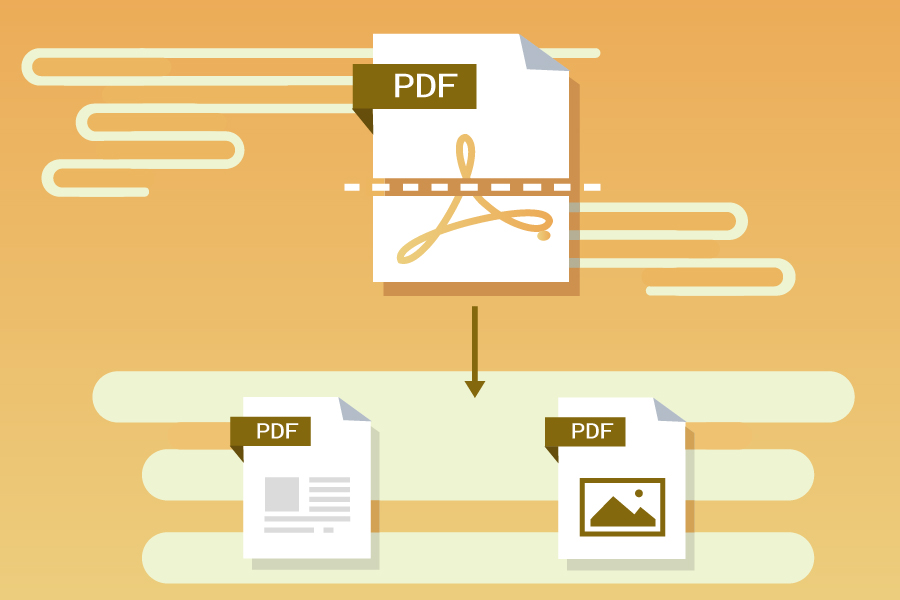
用来拆分PDF文件的软件有很多,下面将推荐其中四款最受欢迎的PDF编辑软件。在实际操作上,您不用担心会过于复杂,都是很容易上手的。
都叫兽™PDF转换是一款集PDF文件编辑与格式转换为一体的多功能软件。该软件可提供多样的PDF编辑功能,比如多页面文件的分割/删除、修复损坏文件、优化大文件加载时长、将多个指定页面合成为一个PDF文件、调整文件的显示角度等,还可以加密/解密PDF文件、给专有文件添加多形式水印。该软件提供两种分割模式,分别是“分割成多个更小的文件”、“保留指定页面(去除不需要的)”。都叫兽™PDF转换软件支持一键批量添加多个PDF文件,可同时拆分多个PDF文件。该软件的文档处理速度快,可大大提高您的工作效率。
都叫兽™PDF转换器 - 多功能的PDF转换工具 (100页免费)

多种转换 Word/Excel/PPT/Text/Image/Html/Epub
多种编辑功能 加密/解密/分割/合并/水印等。
支持OCR 从扫描的 PDF、图像和嵌入字体中提取文本
编辑/转换速度快 可同时快速编辑/转换多个文件。
支持新旧Windows Windows 11/10/8/8.1/Vista/7/XP/2K
多种转换 Word/Excel/PPT/Text/Image...
支持OCR 从扫描的 PDF、图像和嵌入字体中提取文本
支持新旧Windows Windows 11/10/8/8....
具体的操作步骤如下:
① 安装并打开都叫兽™PDF转换软件后,点击【PDF工具集】。
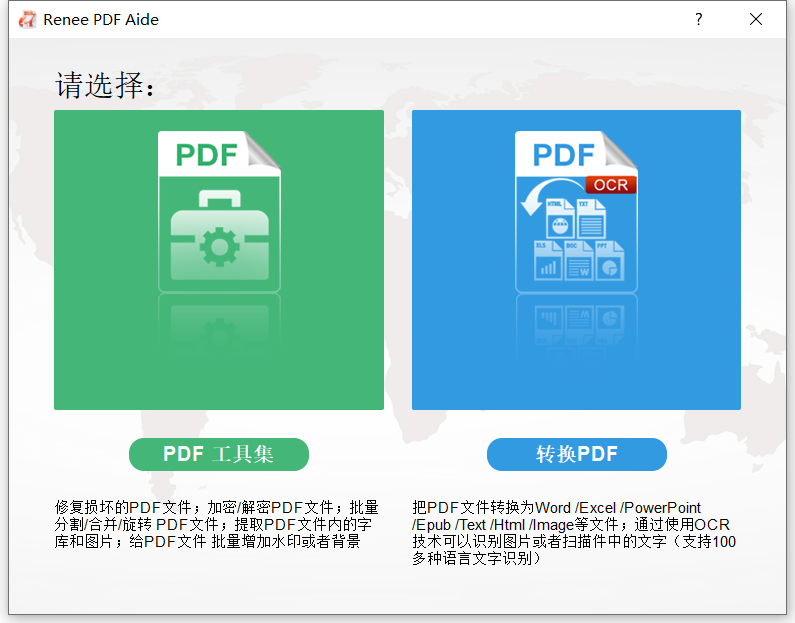
② 点击【分割】>【添加文件】,导入PDF文件。该软件支持批量编辑,您可以同时导入多个PDF文件。
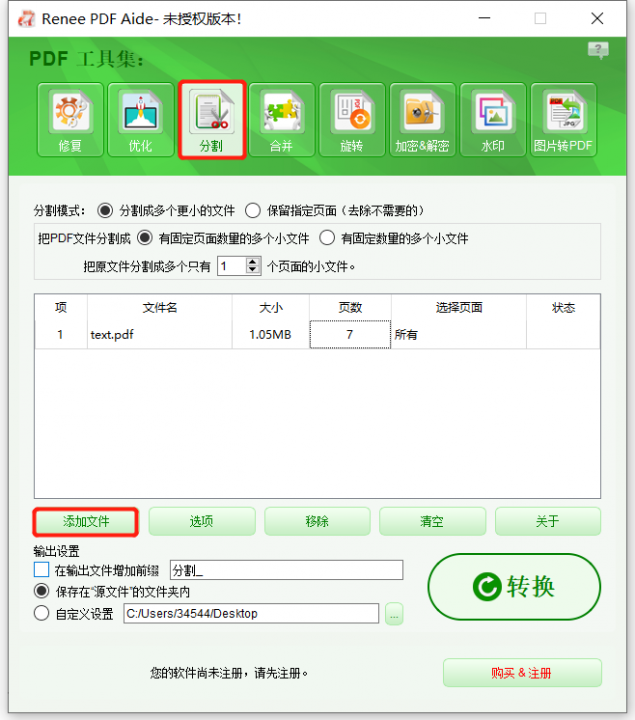
③ 选择其中一种分割模式。分割模式有两种,分别是:“分割成多个更小的文件”与“保留指定页面(去除不需要的)”。这里我们选择【分割成多个更小的文件】,接着可选择将PDF文件分割成“有固定页面数量的多个小文件”或“有固定数量的多个小文件”。设置完成后,点击【转换】按钮,开始拆分PDF文件。
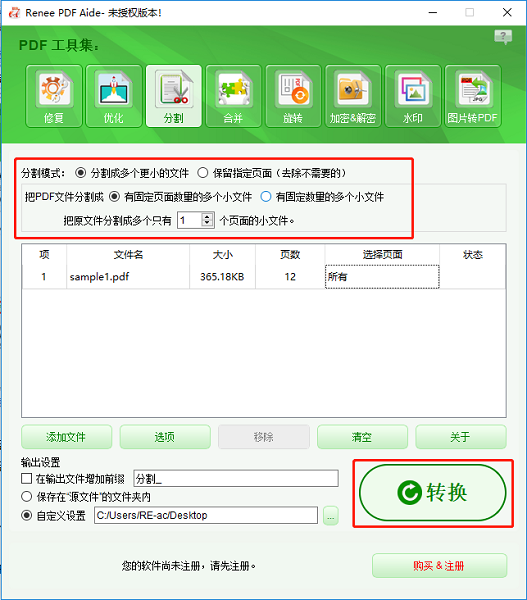
除了使用专业的PDF编辑软件进行PDF拆分,您还可使用Google Chrome浏览器进行拆分。该浏览器不但可以查看PDF,还可以进行一些简单的PDF编辑操作。除了Google Chrome,其他的浏览器也能拆分PDF文件。
具体的操作步骤如下:
① 右键单击要拆分的PDF文件,点击【打开方式】>【Google Chrome】,在Google Chrome浏览器中打开PDF。PDF文件打开后,点击右上角的【打印】按钮。您也可以在Windows计算机上使用快捷键【Ctrl + P】,或者在Mac上使用【Command + P】调出打印菜单。
② 在新打开的“打印”窗口中,您可以自定义PDF输出设置。在【目标打印机】选项上选择【另存为PDF】。在“网页”栏,选择【自定义】,在下方的输入框中输入要提取的PDF页面,从而实现PDF文件拆分。在设置完成后,点击【保存】,选择转换后的PDF文件的保存位置并命名文件名。
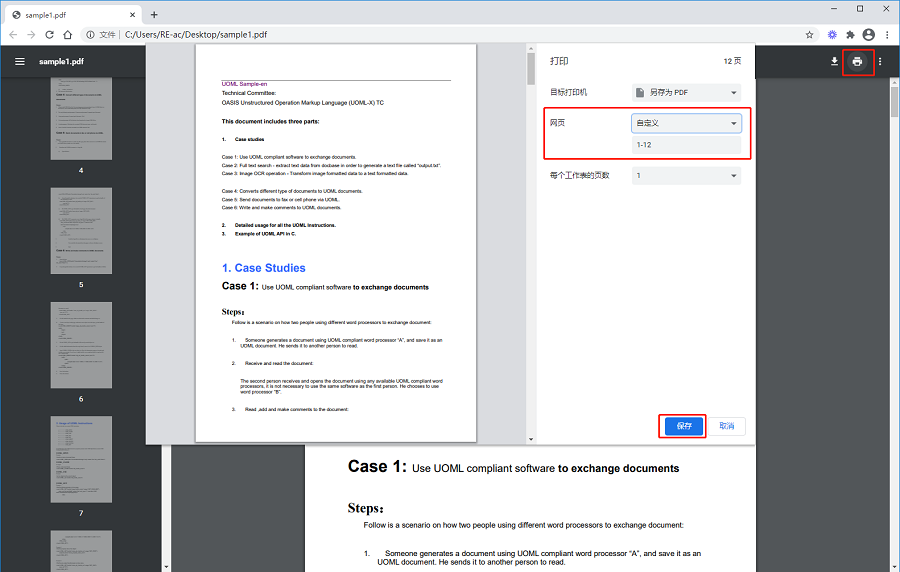
如果您使用的是Mac计算机,那可以使用内置的预览应用程序来拆分PDF文件,无需安装就可以直接使用。除了拆分,预览还支持旋转、添加、删除和重新排列页面,或者将一个PDF中的页面移到另一个PDF文件中。使用预览拆分PDF的操作十分简单,详细步骤请看下面的介绍。
具体的操作步骤如下:
① 在预览中打开PDF文件。如果默认情况下未将PDF文件设置为在预览中打开,则可以选择右键单击要拆分的文件,然后选择【打开方式】>【预览】以打开PDF。
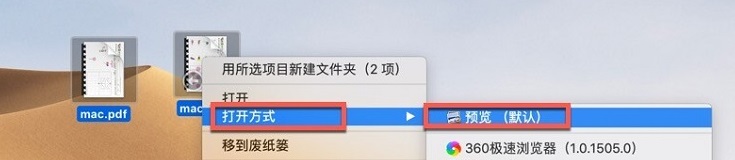
② 如果没有显示PDF文件的缩略图,那么请点击【显示】>【缩略图】或【显示】>【缩图清单】,显示PDF的所有页面。然后,将要拆分的页面从左侧的缩略图窗格中拖放到桌面或Finder的文件夹中。它将创建一个新的PDF文件,其中只包含从预览应用程序中拖放的页面。
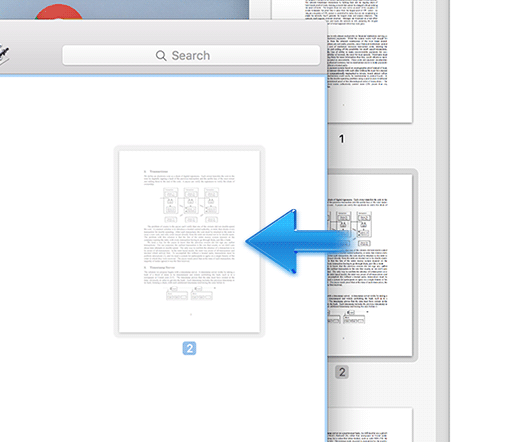
Adobe Acrobat DC是Adobe公司首创的PDF应用程序之一,该软件可让您查看、创建、编辑、管理和打印PDF文件。该软件提供了多样的PDF编辑工具,您可以轻松地将PDF文件拆分为多个文件。除了可以拆分PDF文件,您还可以创建PDF、合并PDF文档、添加注释、签名PDF等。但需要注意的是,该软件不是免费的,Adobe Acrobat DC软件的购买价格会比其他PDF编辑软件高出不少。
具体的操作步骤如下:
① 安装并打开Adobe Acrobat DC软件,点击【文件】>【打开】,选择要拆分的PDF文件。
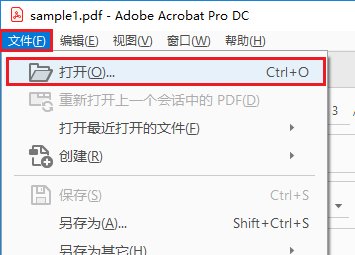
② PDF打开后,点击【组织页面】>【拆分】。您可根据页数、文件大小或顶层书签的方式来进行拆分。顺带一提,您也可以使用其他的PDF工具来提取页面或删除页面。
③ 您可点击【输出选项】,确认拆分文件的保存位置、文件命名等。最后,点击【拆分】完成操作。
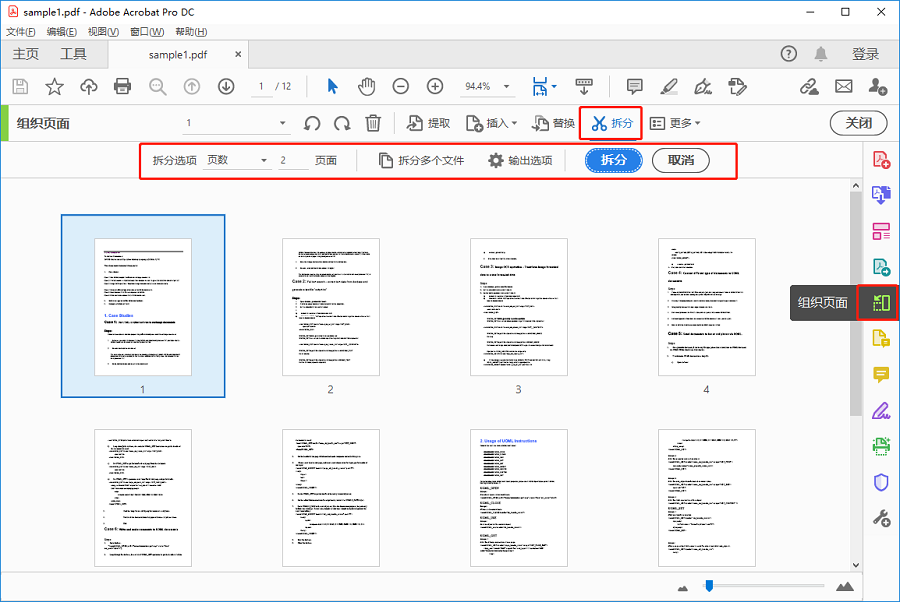
除了使用以上的专业软件来拆分PDF文件之外,您还可通过一些在线工具来进行拆分。这些在线工具都无需下载,在浏览器上就能直接操作,但是会存在一定的安全隐患,并且上传和处理速度可能会很慢。
Sejda可在线拆分PDF文件,在操作上也是比较简单的。它的优势在于它提供了一些页面设置,比如可选择双面打印、保留书签等。Sejda在线编辑工具的免费版每小时只能编辑处理3个PDF文件,并且仅限于200页以下的PDF文件。如果您需要处理更多文件,那您只能付费升级服务。
在线链接:https://www.sejda.com/split-pdf
具体的操作步骤如下:
① 在浏览器上打开Sejda在线链接,点击【Upload PDF files】上传要拆分的PDF文件。您也可展开上传按钮的下拉框,选择从OneDrive,DropBox,Google Drive或通过输入URL上传。
② 在上传文件后,请选择一种拆分方式。该工具提供了多种PDF拆分方式,比如您可将PDF的每一页都保存为一个单独的PDF、选择特定页面进行拆分、每隔X页分割一次、每个偶数页分割一次。选择完成后,点击【Continue】即可。
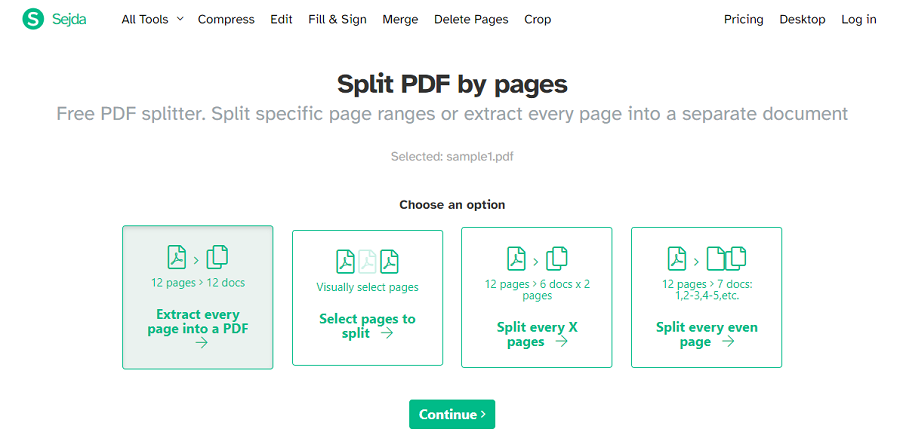
③ 最后,点击【Download】按钮将拆分后的PDF文件下载到计算机中,或者是将文档保存到云存储站点中或通过电子邮件分享。
PDFResizer.com在线工具可快速将多页的PDF文件拆分为多个文件,操作十分简单。该在线工具支持批量处理,您可同时上传多个PDF文档。除了可以编辑PDF文件,它还支持编辑其他多种文件类型,比如DOC、DOCX、ODT、PPT、PPTX。该在线工具是完全免费的,并且不会添加任何水印或限制文件页数。但是,您上传的文件大小不能超过100MB,以及每次上传的文件数量不能超过50个。
它提供了两种分割PDF的方法:
- 自动将文档分成N页(每个文件一页)。
- 手动输入要拆分的PDF页面,导出选定的页面范围。
PDFResizer.com在线链接:https://pdfresizer.com/split
具体的操作步骤如下:
① 在浏览器中打开PDFResizer.com在线链接,点击【选择文件】上传要拆分的PDF文档,选择后点击【Upload files】按钮。
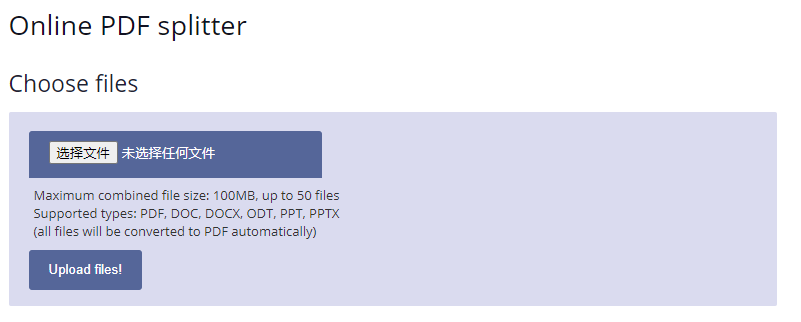
② 然后请选择一种PDF拆分模式,“one page per file(每个文件一页)”或“specific set of pages(指定页面)”。选择后,点击下方的【Looks good ,do the magic!】按钮,开始处理PDF文档。最后点击【Download】后即可将拆分后的PDF文档下载到计算机。
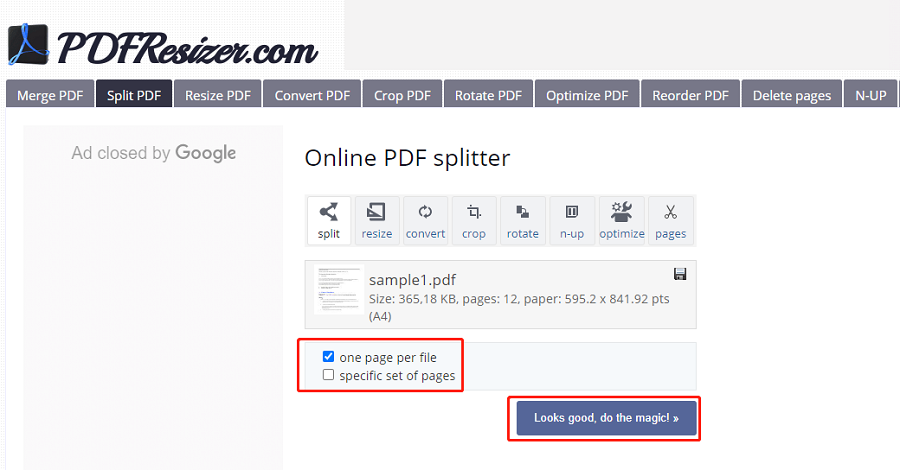
PDF Real是一款简单易用的PDF编辑工具,界面简洁,并且该页面没有广告和弹出窗口。此在线工具可以从特定的PDF文件拆分或提取页面范围,只需几步就能完成操作。
在线链接:https://pdfreal.com/split-pdf
具体的操作步骤如下:
① 在浏览器中打开PDF Real在线链接后,点击【选择文件】上传PDF文件。
② PDF文件上传后,在输入框中输入要拆分的页面页码,如“1,2-3,5”。输入后,点击【Split】,该在线工具将自动拆分文件并提取,然后自动下载拆分的PDF文件。
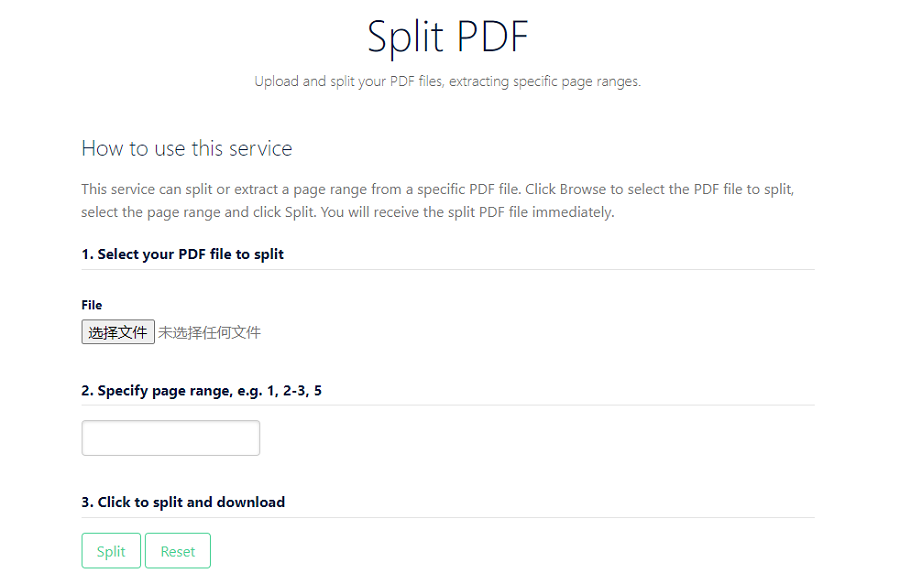
在将PDF拆分为多个文件后,如果您还需要将它们合并为一个文件,或是旋转、加密文件,您都可以继续使用都叫兽™PDF转换软件进行操作。
都叫兽™PDF转换软件是一款功能齐全的PDF编辑软件,它可快速将多个PDF文件合并为一个文件,无论是合并所有页面还是个别页面。除了合并PDF文件,都叫兽™PDF转换软件还提供其他的编辑工具,比如格式转换、多页面文件的分割/删除、修复损坏文件、优化大文件加载时长、调整文件的显示角度,还可以加密/解密PDF文件等。值得一提的是,该软件还提供先进的OCR(光学字符识别)技术,可将扫描的PDF文件或图片转换为可编辑的文本格式。
都叫兽™PDF转换器 - 多功能的PDF转换工具 (100页免费)

多种转换 Word/Excel/PPT/Text/Image/Html/Epub
多种编辑功能 加密/解密/分割/合并/水印等。
支持OCR 从扫描的 PDF、图像和嵌入字体中提取文本
编辑/转换速度快 可同时快速编辑/转换多个文件。
支持新旧Windows Windows 11/10/8/8.1/Vista/7/XP/2K
多种转换 Word/Excel/PPT/Text/Image...
支持OCR 从扫描的 PDF、图像和嵌入字体中提取文本
支持新旧Windows Windows 11/10/8/8....
合并PDF文件,顾名思义就是将多个PDF文件合并成一个PDF。在合并前,您可选择指定页面进行合并或直接合并所有文件。
具体的操作步骤如下:
① 打开软件后,点击【PDF工具集】>【合并】>【添加文件】,导入PDF文件。
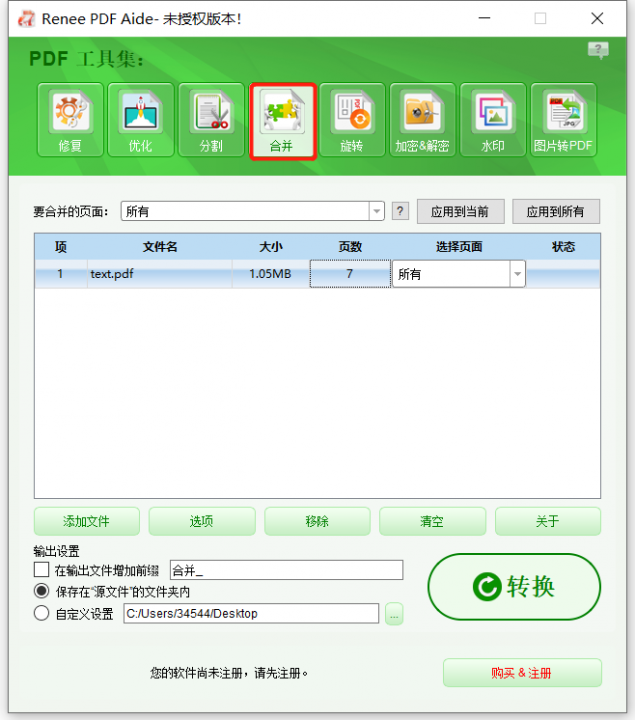
② 在“要合并的页面”右侧的下拉框中可选择【所有】或【使用生成器】。点击【使用生成器】后,您可以手动选择要合并的页面,或者使用软件提供的多种快速选择页面的选项。
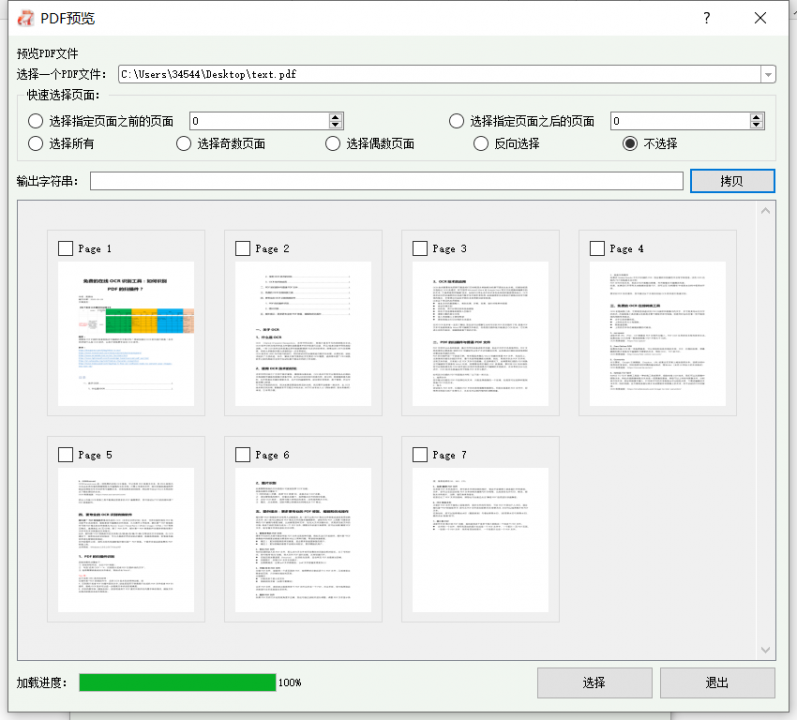
③ 最后,点击【转换】导出文件。
如果 PDF文件的显示角度不正确,您还可通过该软件调整PDF文件显示角度,角度选择有90、180、270。
具体的操作步骤如下:
① 打开软件后,点击【PDF工具集】>【旋转】>【添加文件】,导入PDF文件。
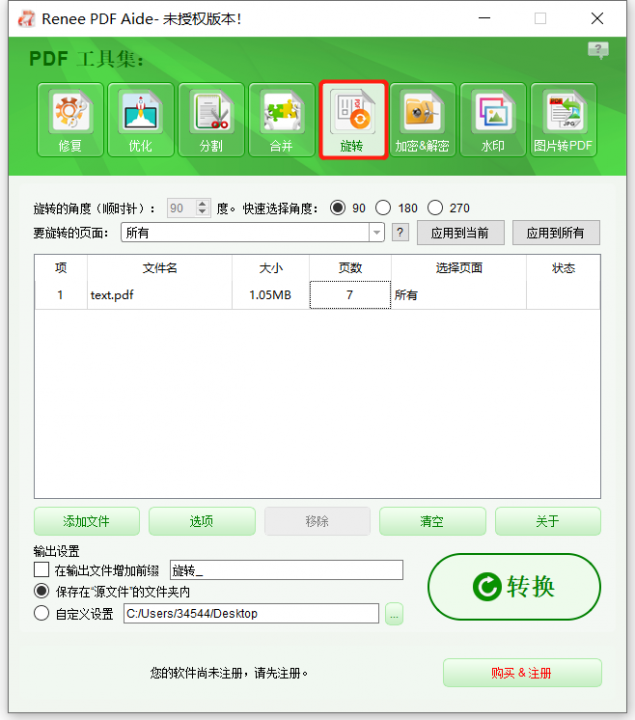
② 在“旋转的角度(顺时针)”中选择要旋转的角度。
③ 最后,点击【转换】导出文件。
为防止PDF文件被他人窃取使用,保护文件的所有权,可在PDF中添加个人水印。在都叫兽™PDF转换软件中,您可为PDF文件添加前景水印/背景水印,水印可以选择图片和PDF文件。
具体的操作步骤如下:
① 打开软件后,点击【PDF工具集】>【水印】>【添加文件】,导入PDF文件。
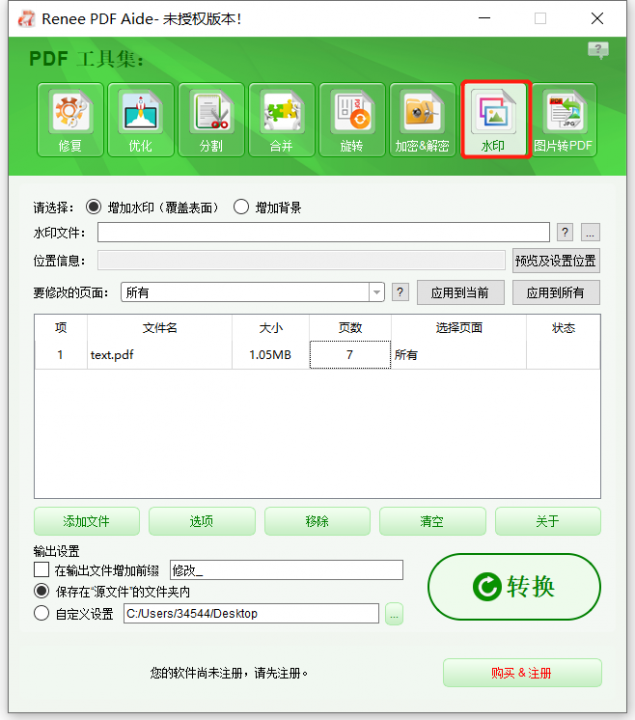
② 您可以选择【增加水印(覆盖表面)】或【增加背景】,然后选择【水印文件】与【位置信息】。
③ 最后点击【转换】即可。
当您操作不当或者出现一些系统/软件问题时,都有可能导致PDF文件无法打开或损坏。针对以上两种问题,都叫兽™PDF转换软件的“修复”功能可以帮助您快速修复PDF文件。
具体的操作步骤如下:
① 打开软件后,点击【PDF工具集】>【修复】>【添加文件】,导入PDF文件。
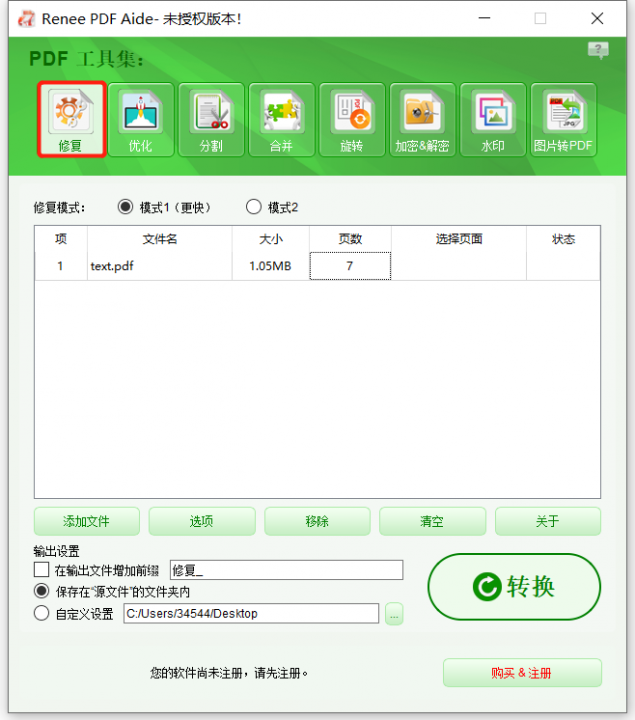
② 选择恢复模式,【模式1】或【模式2】。
- 模式1:提供高效率的损坏修复,适合要求快速度修复的客户。
- 模式2:更加准确、深层次地修复文件,修复时间会较长。
③ 点击【转换】导出修复完成的文件。
有时会遇到较大的PDF文件,那么打开文件的时间就会相对较长。为了节约时间,您可使用“优化”功能,对大文件PDF进行压缩,从而快速打开它。
具体的操作步骤如下:
① 打开软件后,点击【PDF工具集】>【优化】>【添加文件】,导入PDF文件。
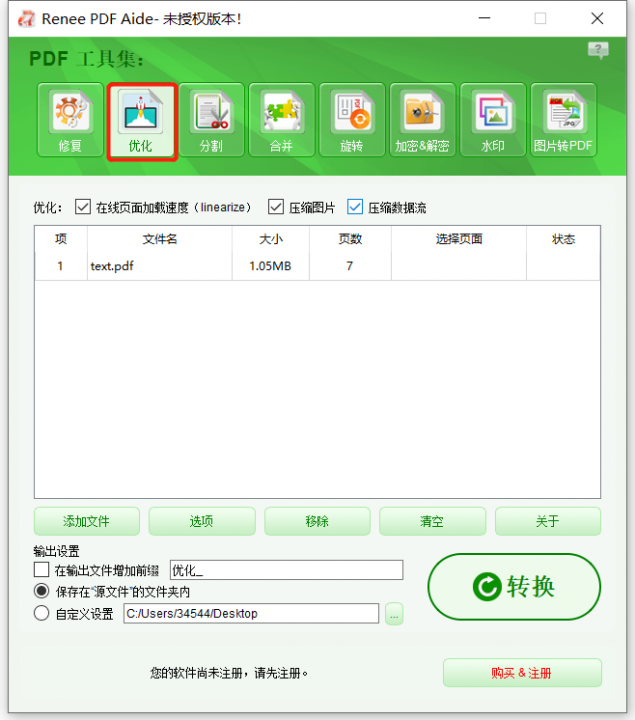
② 选择优化选项:
- 在线页面加载速度(linearize):此项选择适合用于要上传到网站的PDF文件,优化后,PDF文件加载会更加流畅。
- 压缩图片:压缩PDF文件中的图片。
- 压缩数据流:压缩PDF文件数据流。(PDF文件容量变得更加小)
③ 最后点击【转换】即可。
在加密PDF文件选项中,您可以给文件添加密码保护,保证不会被第三者直接打开和修改。此外,您还可以设定该加密PDF文件的相关编辑与打印权限,比如是否允许打印、修改、提取文字和图片、注释、填写表单和签名。若您忘记了PDF文件的密码,那您也可以选择“解密PDF文件”选项进行快速解密。
加密PDF的操作步骤:
① 打开软件后,点击【PDF工具集】>【加密&解密】>【添加文件】,导入PDF文件。
② 选择【加密PDF文件】。然后请输入加密密码以及设置文件的编辑与打印权限。
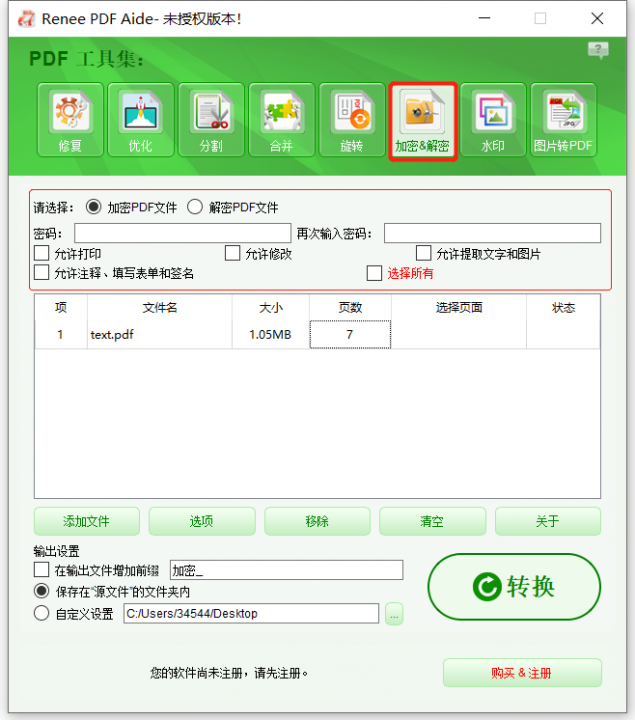
③ 最后点击【转换】,导出PDF。
解密PDF的操作步骤:
① 选择【解密PDF文件】。
② 点击【修改】,在弹出的窗口中输入可能的密码。注意:请保持每行一个密码。
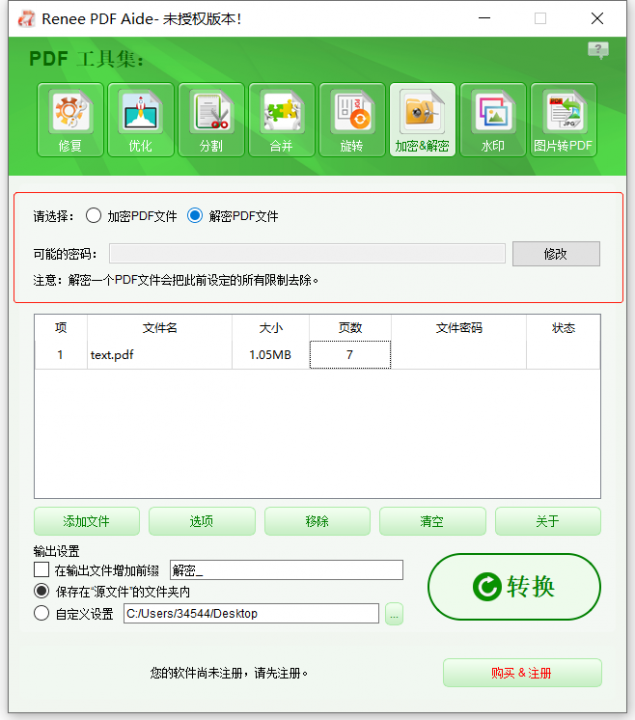
③ 最后,点击【转换】,导出PDF文件。





 粤公网安备 44070302000281号
粤公网安备 44070302000281号
