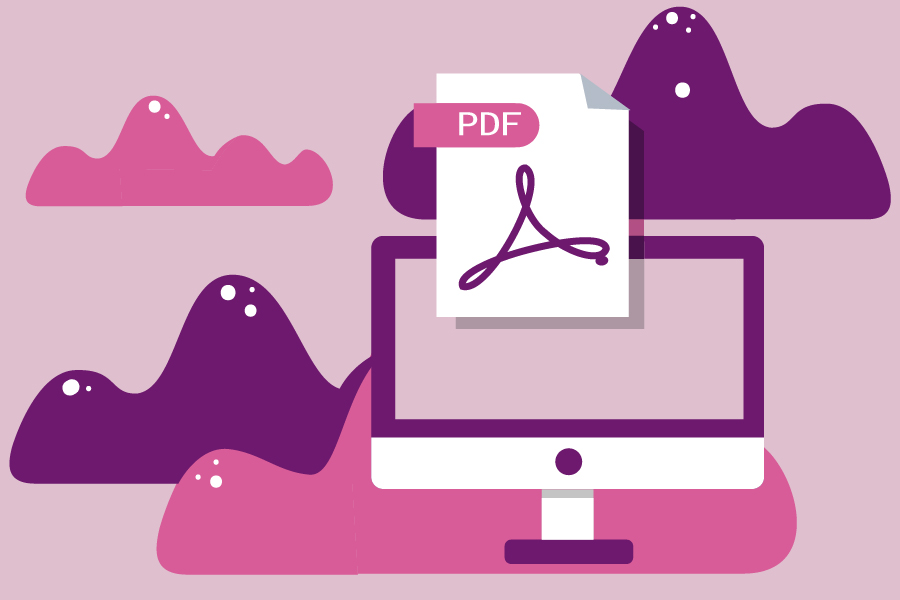
什么是Adobe 与PDF?
关于Adobe PDF编辑器/阅读器
- Acrobat Standard DC
Acrobat Standard DC是专为个人使用而设计。因此,作为个人,您可以购买此版本以创建和管理PDF。Adobe Acrobat Standard提供了基本的PDF功能,使您可以查看,创建,编辑,签名和转换PDF文件。每月续订$12.99 /月。
- Acrobat Pro DC
Acrobat Pro DC适用于专业或商业用途。您可以使用专业版来创建,编辑,签名和转换PDF文件。它还包括其他功能,比如优化PDF、添加贝茨编号、在Autodesk AutoCAD或Visio中创建技术PDF,以及将音频或对象添加到PDF文件。每月续订$14.99 /月。
- Acrobat Reader DC
Acrobat Reader DC 是免费且专业的PDF阅读器,可用于查看、打印、签名和批注 PDF。这个PDF阅读软件能够打开所有类型的PDF文件并与之交互。现在,该软件已连接到Adobe Document Cloud,因此您可以同步到其他移动设备上查看和处理PDF文件。另外,Acrobat Reader DC分为桌面版和移动版。

多种转换 Word/Excel/PPT/Text/Image/Html/Epub
多种编辑功能 加密/解密/分割/合并/水印等。
支持OCR 从扫描的 PDF、图像和嵌入字体中提取文本
编辑/转换速度快 可同时快速编辑/转换多个文件。
支持新旧Windows Windows 11/10/8/8.1/Vista/7/XP/2K
多种转换 Word/Excel/PPT/Text/Image...
支持OCR 从扫描的 PDF、图像和嵌入字体中提取文本
支持新旧Windows Windows 11/10/8/8....
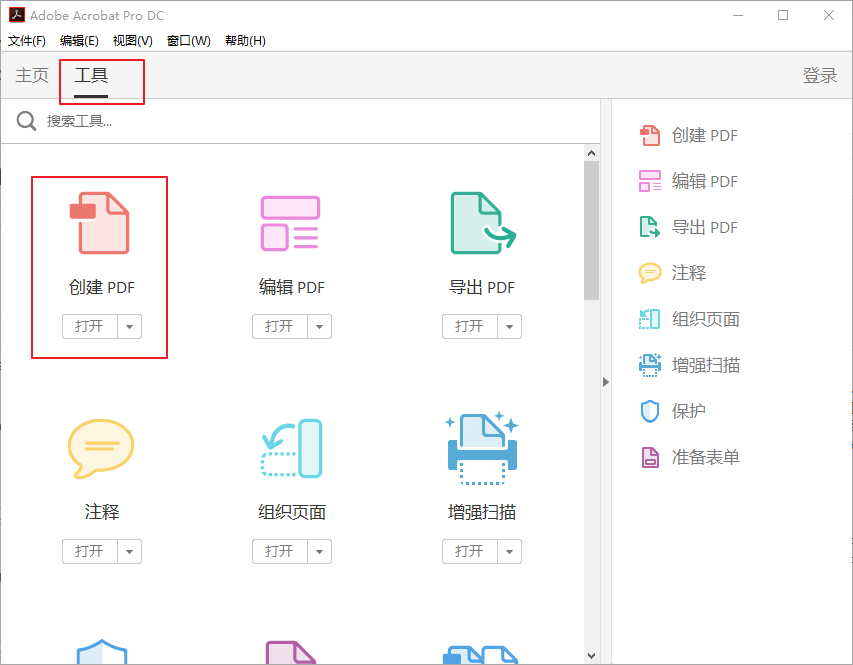
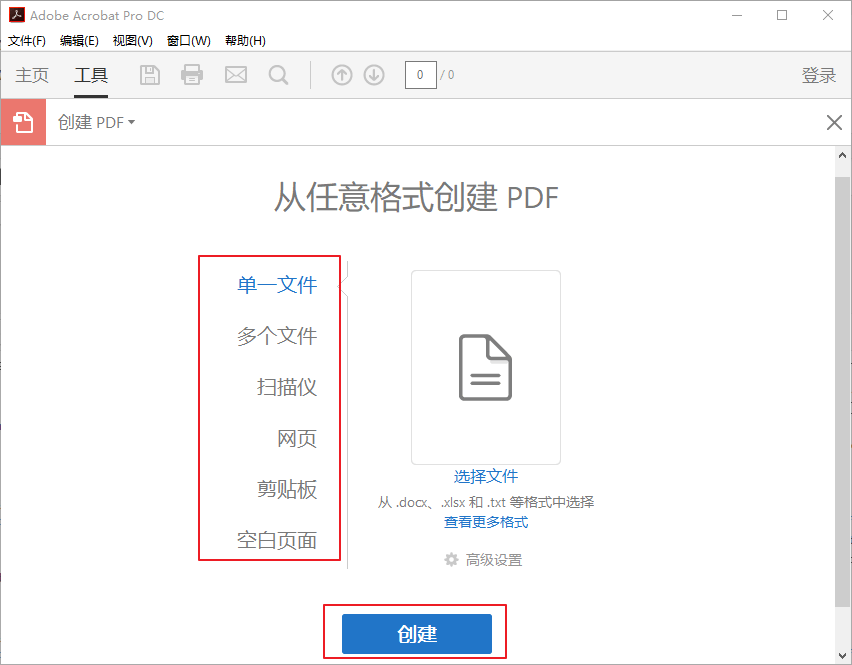
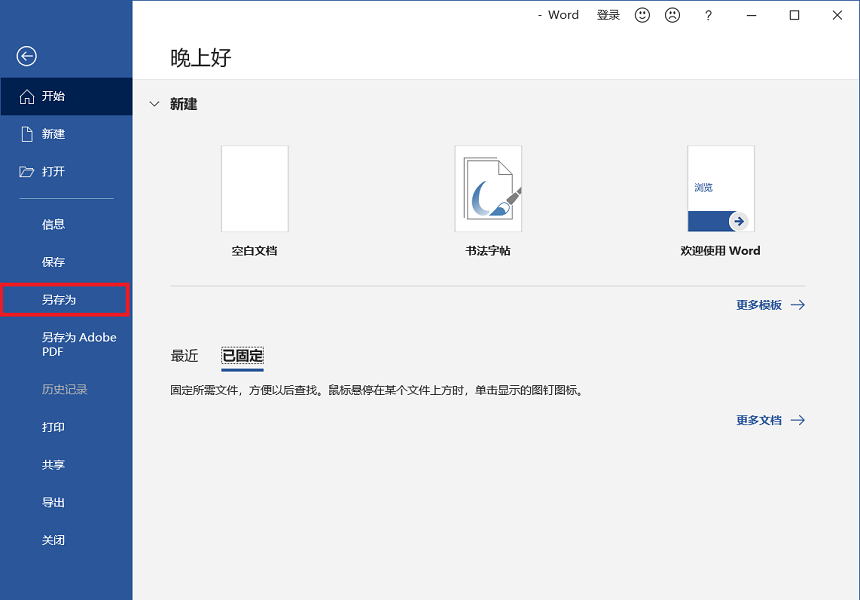
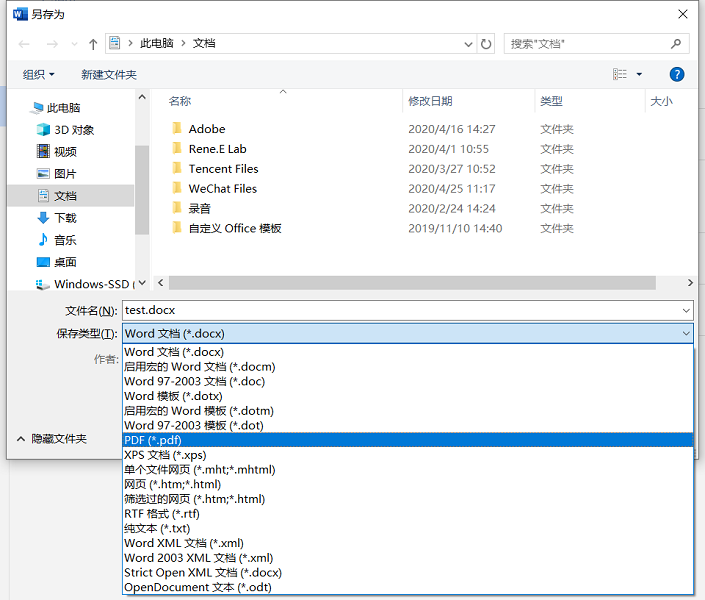
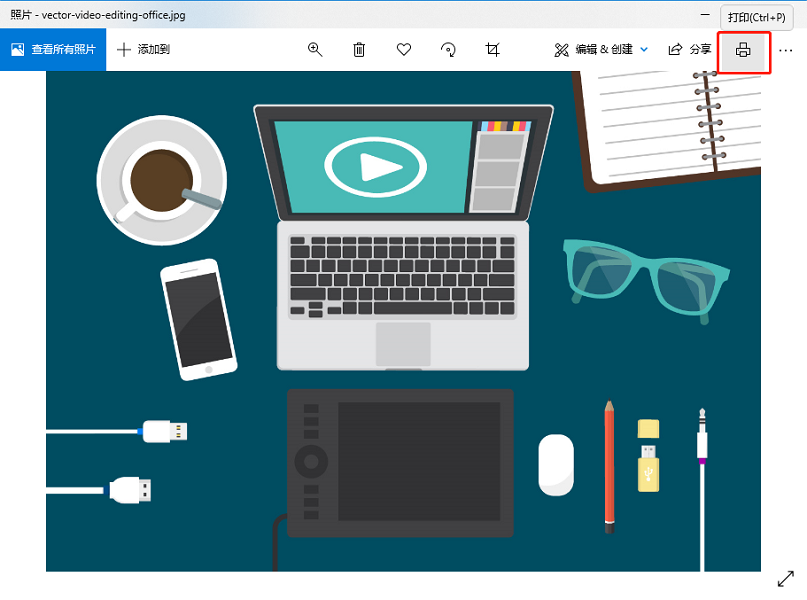
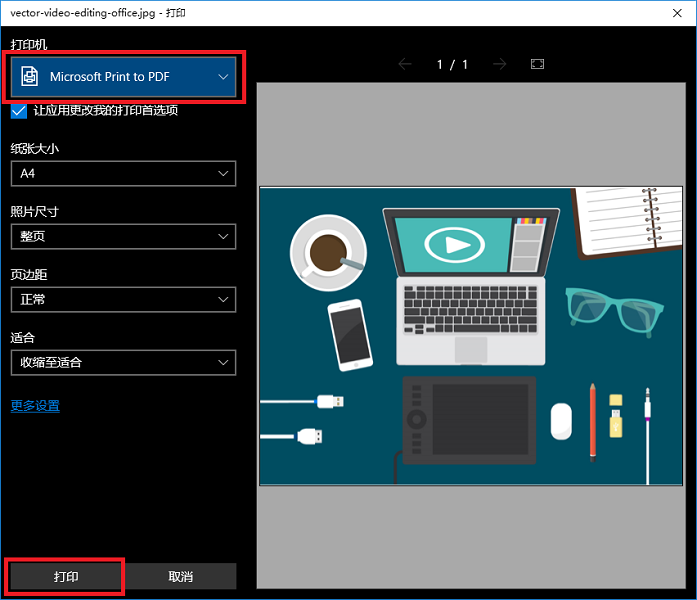
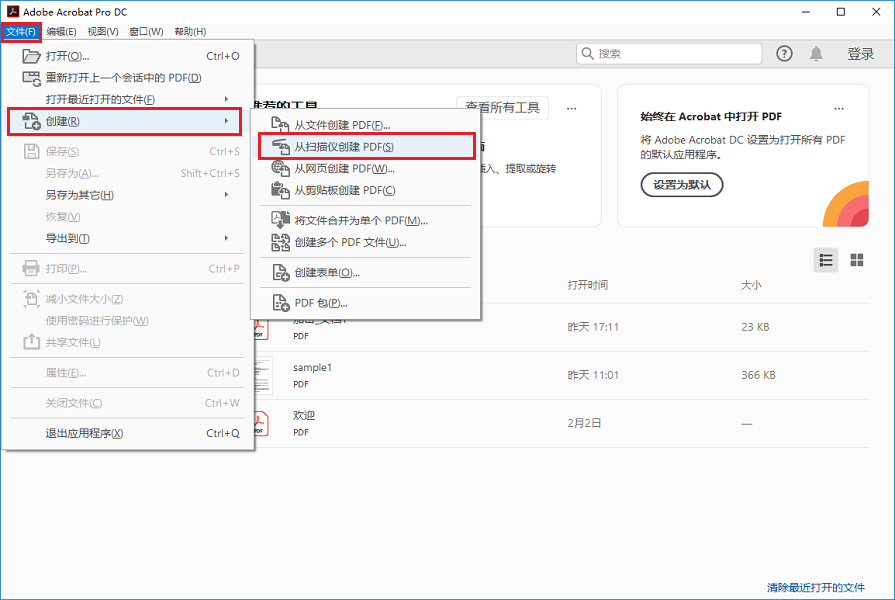
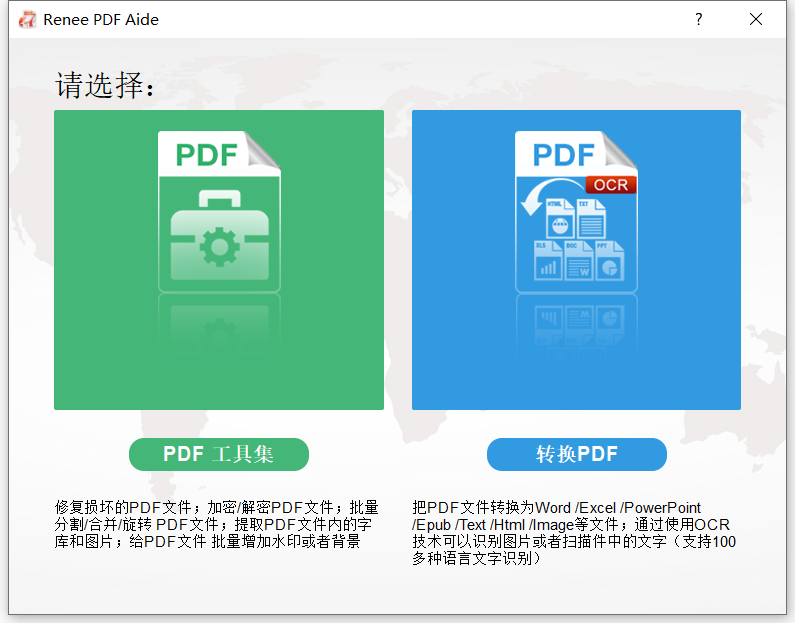
- PDF文件转换,您可将其转换为Word、Excel、PowerPoint、EPUB、Text、HTML、Image等格式,并支持批量转换。
- 多种PDF编辑功能,如分割、合并、旋转、添加水印等。
- 提供图像扫描专用技术OCR,可将PDF的扫描件和图片转换为可编辑的文本格式。
- 可修复损坏或无法打开的PDF文件。
- 可优化、压缩大文件的PDF,缩短打开PDF文件的时间。
- 加密/解密功能,通过密码保护以提高PDF的安全性,或破解PDF文件的加密密码。
- 支持将图片转换为PDF(支持BMP / PNG/ JPG / GIF / TIFF)。

多种转换 Word/Excel/PPT/Text/Image/Html/Epub
多种编辑功能 加密/解密/分割/合并/水印等。
支持OCR 从扫描的 PDF、图像和嵌入字体中提取文本
编辑/转换速度快 可同时快速编辑/转换多个文件。
支持新旧Windows Windows 11/10/8/8.1/Vista/7/XP/2K
多种转换 Word/Excel/PPT/Text/Image...
支持OCR 从扫描的 PDF、图像和嵌入字体中提取文本
支持新旧Windows Windows 11/10/8/8....
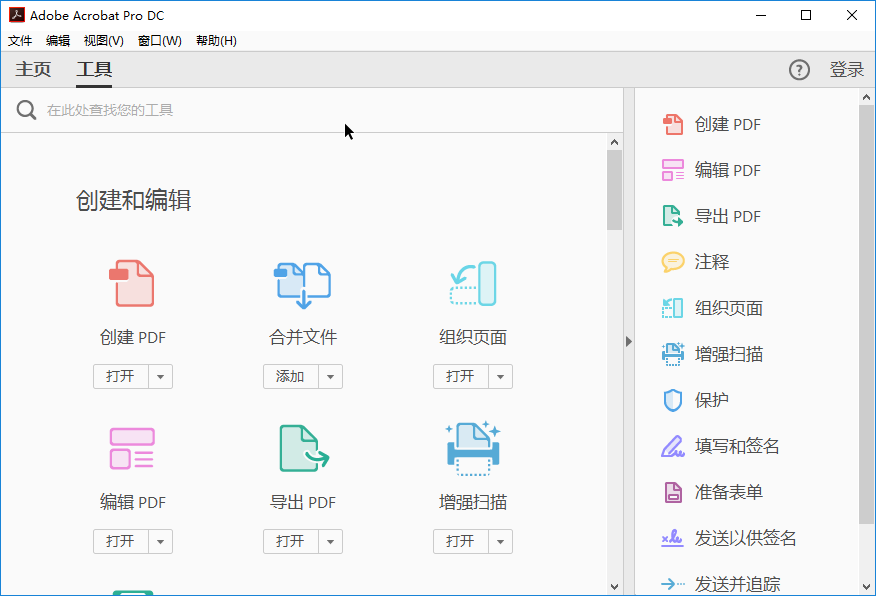
- 可以在PDF正文中删除和插入字符,图片和图形。
- 可以合并、分割、旋转、替换、重新排列PDF页面。
- 可以添加注释。注释的类型有很多,您可以覆盖文本,绘制形状等。
- 转换PDF格式,可将PDF转换为Word、Excel、PowerPoint、JPG等格式。
- 将Microsoft Office文档、网页、图片转换为PDF。
- 简单安全地共享和签名PDF。
- 将现有的表单转换为可填写的PDF表单,而收件人可以填写表单。
- 可设置/解锁PDF文件的密码和权限。
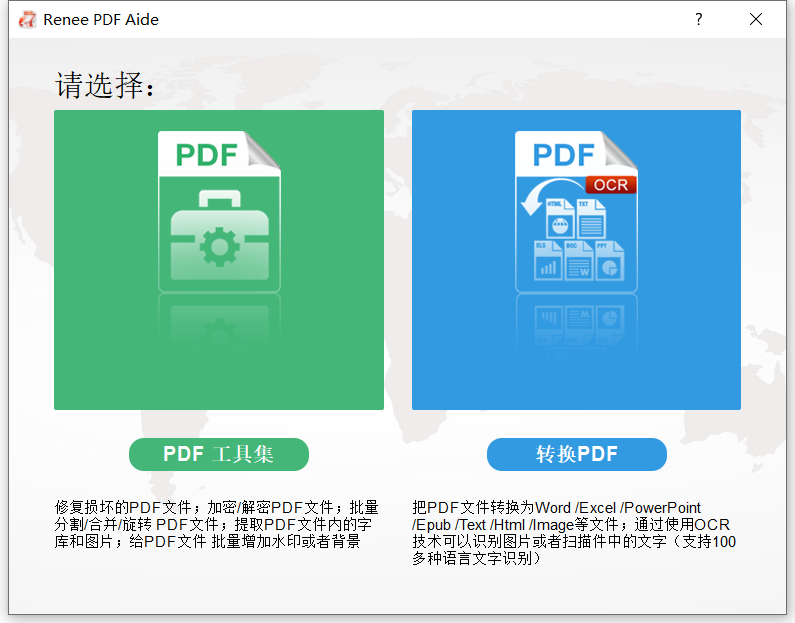
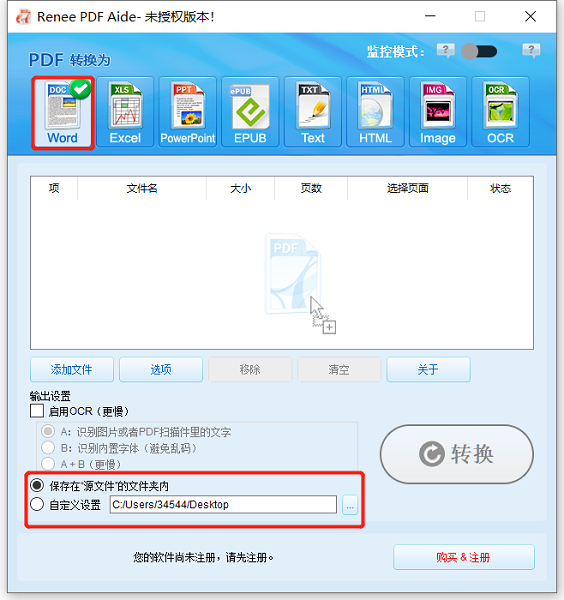
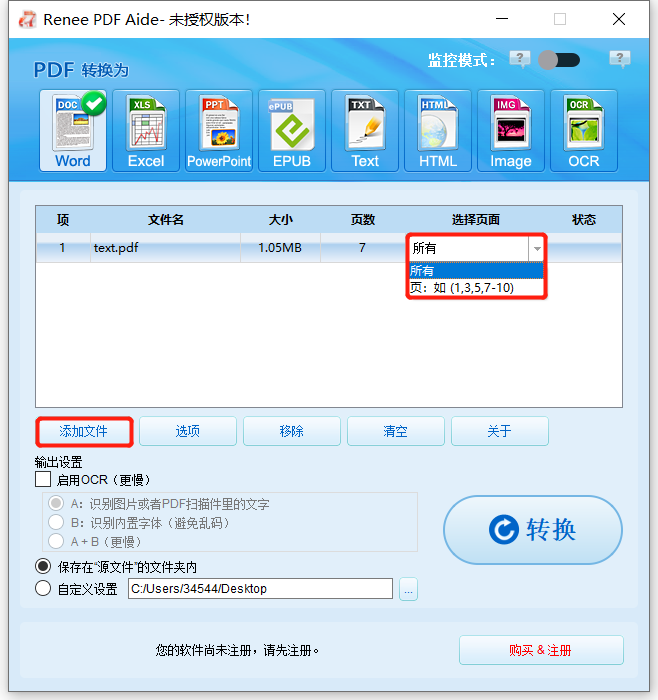
- A:识别图片或者PDF扫描件里的文字:这个选项默认PDF页面的文字都是在图片/扫描图上,程序会直接使用OCR功能识别文件上的文字,然后转换输出(选择对应的语言效果会更佳)。
- B:识别内置字体(避免乱码):这个选项默认PDF页面的文字都是使用内嵌字体,程序会将这些字体转成图片,再使用OCR功能识别文件的文字,然后转换输出(选择对应的语言效果会更佳)。
- A+B(更慢):程序自动识别文件内的字体是图片还是PDF内嵌字体,然后再进行转换输出。但是识别比较耗时,转换的时间也会更长。
- 分割成多个更小的文件。
- 保留指定页面(去除不需要的)。
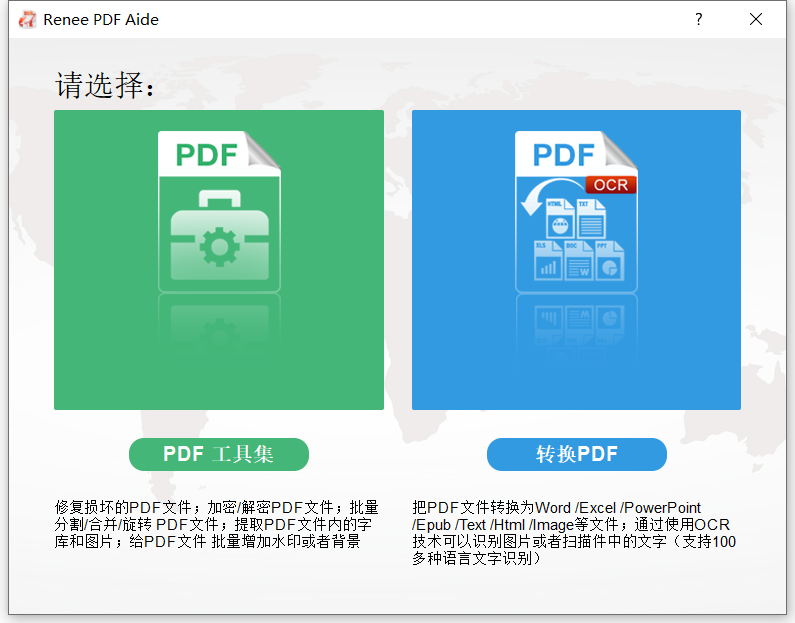
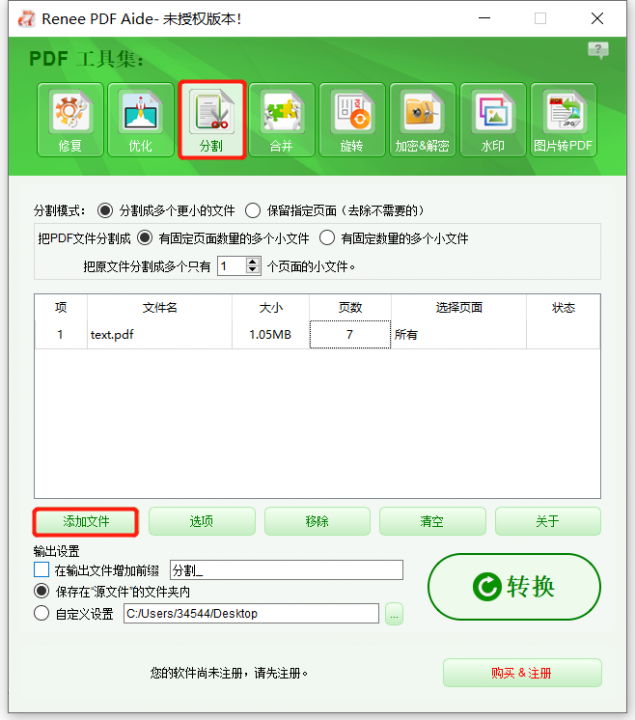
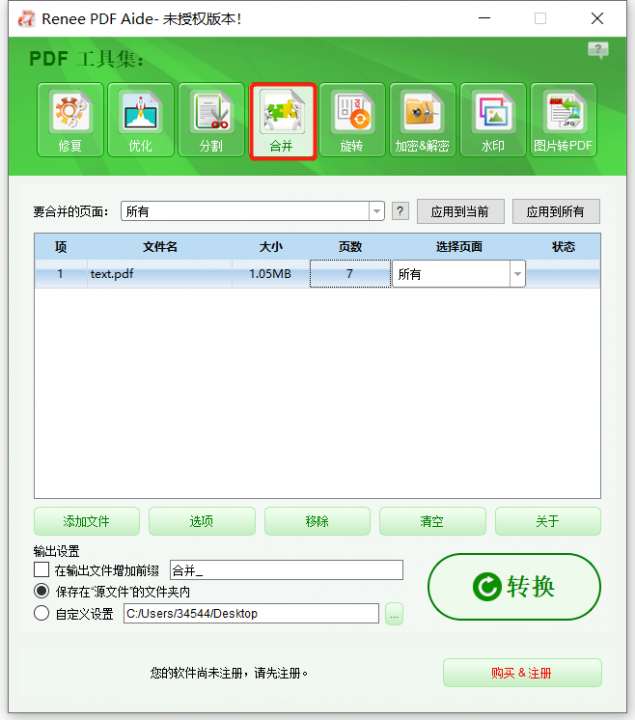
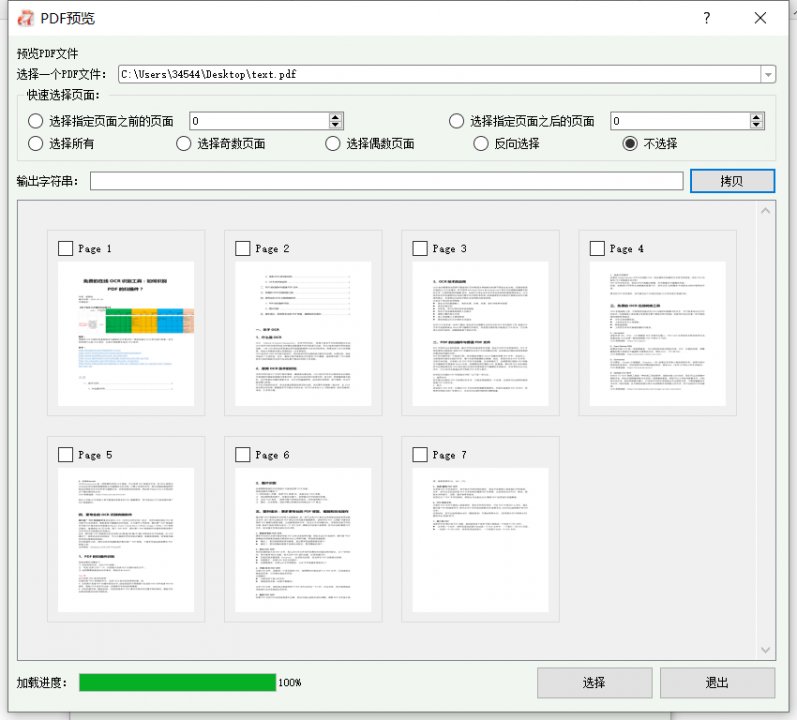
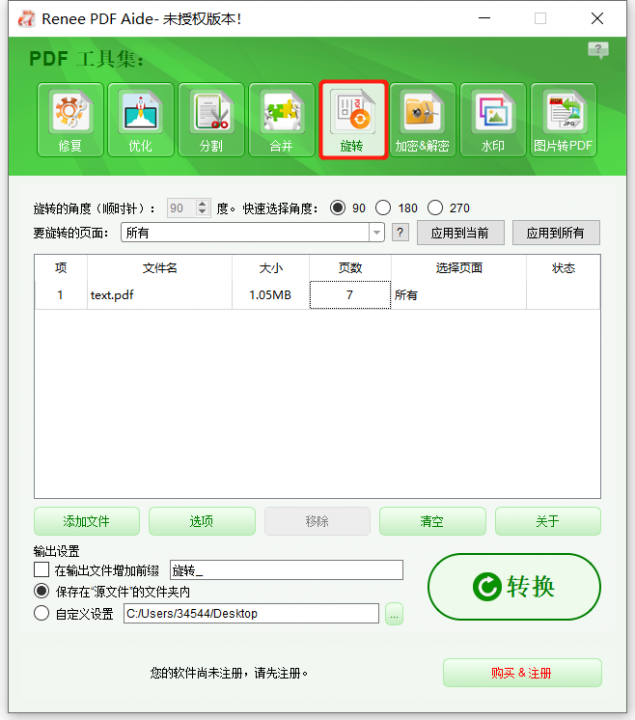
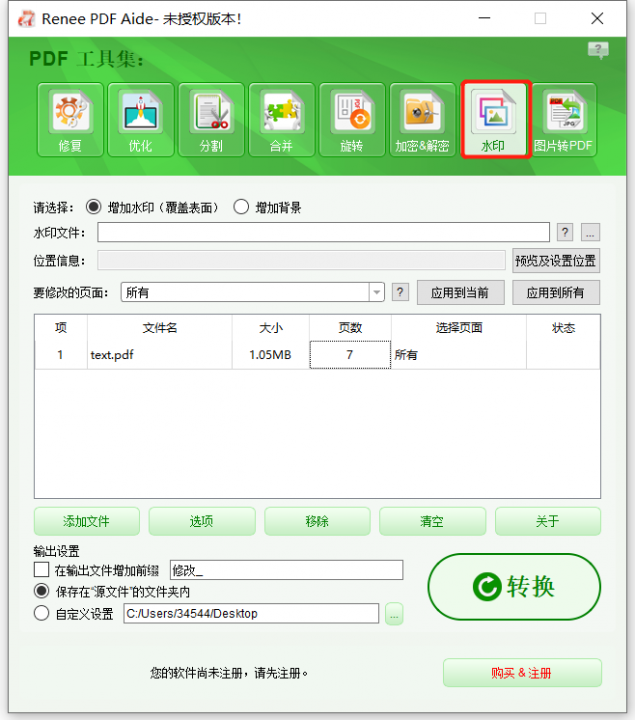
- 合并到一个文件:将所有添加的图片生成到一个PDF文件中,一张图片生成一页PDF。
- 一张图一个PDF文件:将所有添加的图片分别生成PDF文件,一张图片生成一个PDF文件。
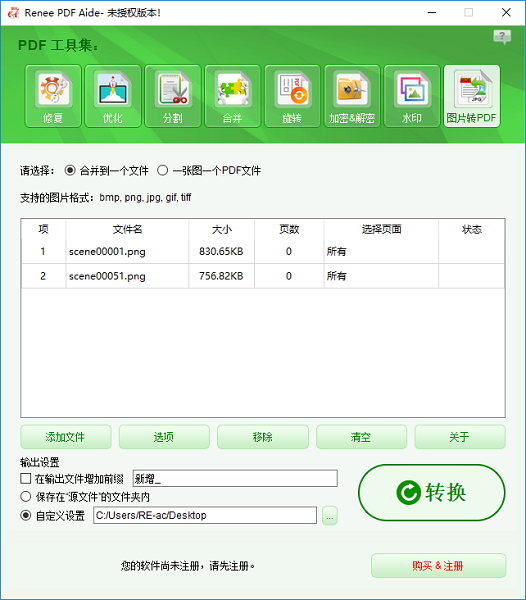
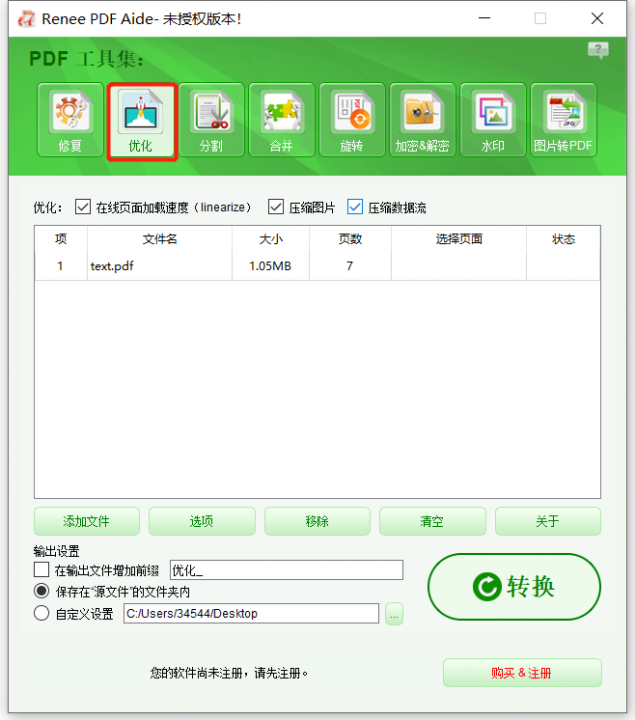
- 在线页面加载速度(linearize):此项选择适合用于要上传到网站的PDF文件,优化后,PDF文件加载会更加流畅。
- 压缩图片:压缩PDF文件中的图片。
- 压缩数据流:压缩PDF文件数据流。(PDF文件容量变得更加小)
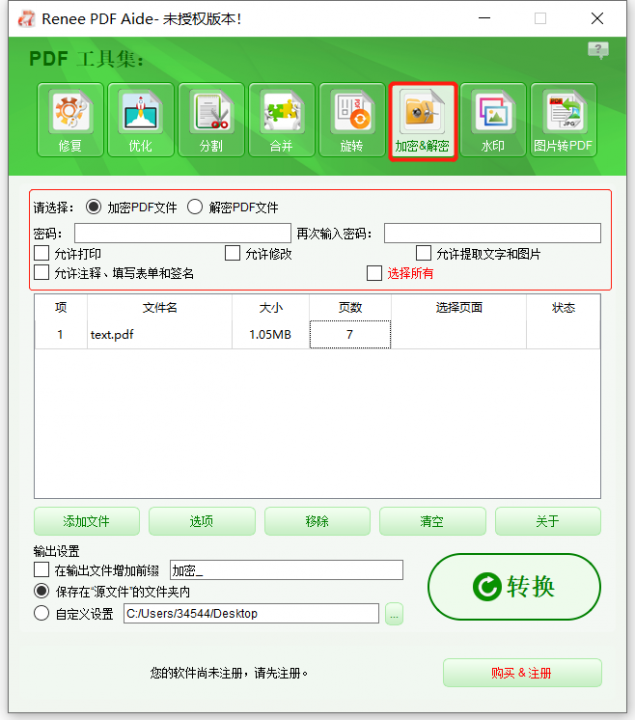
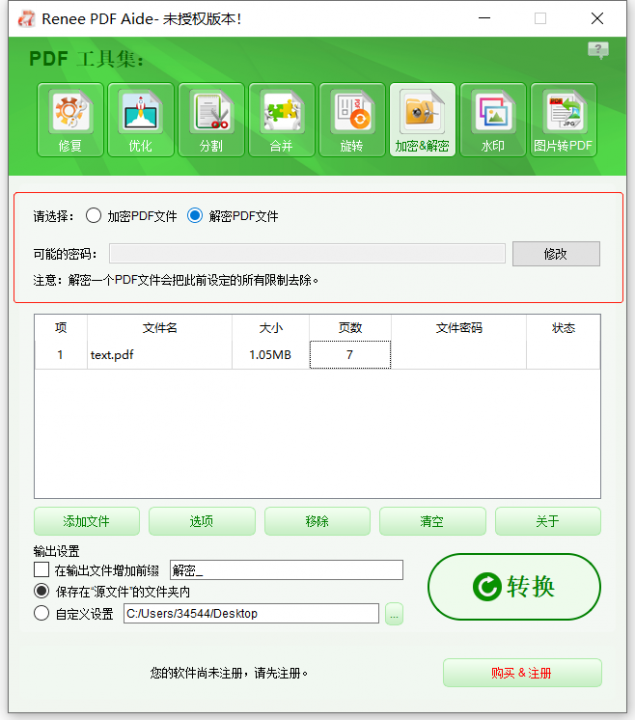





 粤公网安备 44070302000281号
粤公网安备 44070302000281号
