虽然桌面有时会显得凌乱,但在Windows 10中,它总是可以方便地访问,是我们经常使用的 文件 和 文件夹 的存放中心。然而,由于桌面暴露度高,它比常规文件夹更容易遭受 意外删除 和其他 数据丢失 的风险。幸运的是,在Windows 10中通常可以 恢复已删除的桌面文件和文件夹 。本文将引导您完成恢复丢失的桌面文件和文件夹的过程,确保您能够重新访问重要数据。
出现在桌面上的所有文件和文件夹实际上都存储在电脑硬盘上的一个特殊文件夹中,你可以在这个位置找到它们:
C:\Users\[用户名]\Desktop
如果你使用 文件资源管理器 手动将 文件或文件夹复制到 桌面位置 ,它就会 显示在你的桌面屏幕上 。反之亦然,任何你 拖到桌面屏幕上的东西都会存储在这个文件夹中 。
了解桌面文件消失的原因很重要,这样您才能选择合适的解决方案。以下是 Windows 10 中桌面文件消失的几个 常见原因 以及每个原因的相关解决方案:
| 原因 | 说明 | 解决方案 |
|---|---|---|
| 隐藏的桌面图标 | Windows 允许用户使用 查看右键单击桌面后的选项。文件不会被删除,只是被隐藏。 | 至 恢复隐藏文件 只需右键单击桌面上的 查看 > 桌面图标。 现在所有桌面图标都将可见。 |
| 平板电脑模式已启用 | 如果你使用触屏设备,启用平板模式可能会导致一些图标消失。 | 在 Windows 10 中禁用平板电脑模式。 |
| 桌面文件夹位置已更改 | Windows 10用户有时会发现桌面文件夹的位置被更改,甚至可能是恶意软件导致的。如果这种情况意外发生, | 您需要 将桌面文件夹位置恢复为默认设置。 |
| 误删文件和误删桌面文件夹 | 用户可能无意中删除重要文件或整个桌面目录。 | 您可以 从回收站恢复已删除的文件如果文件没有被永久删除,可以恢复。否则,使用数据恢复程序找回文件。两种方法的详细说明见下节。 |
| 存储硬盘的逻辑损坏 | 所有存储设备都可能因数据损坏、不当使用、磨损和恶意软件而遭受逻辑损坏,导致文件丢失。 | 使用数据恢复程序从桌面恢复因逻辑损坏而删除的文件。 |
| 存储硬盘的物理损坏 | 硬盘的活动部件或其他存储介质(如SSD、U盘等)的明显物理损坏,可能是由于震动、电涌、水等原因引起的。 | 联系专业数据恢复服务。 |
在 Windows 10 中 恢复桌面文件和文件夹 可以很简单,但需要遵循正确的步骤,并尽快开始恢复过程。以下是 三种有效的方法 ,它们可以大大提高成功恢复的机会。
在进行其他操作之前,您应 恢复桌面文件夹的默认位置 。如前所述,桌面文件夹的位置可以更改,如果已被移动,可能会影响您恢复文件 的能力。
1. 打开文件资源管理器,导航到 C:/Users/ ,并创建一个名为 Desktop 的新文件夹。
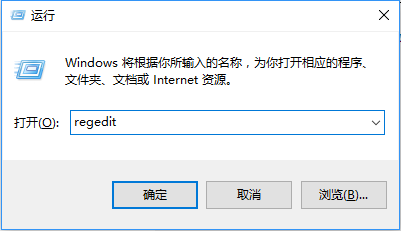
2. 按下 Windows + R 打开运行窗口。在文本框中输入
regedit 并按 Enter 打开 注册表编辑器 。
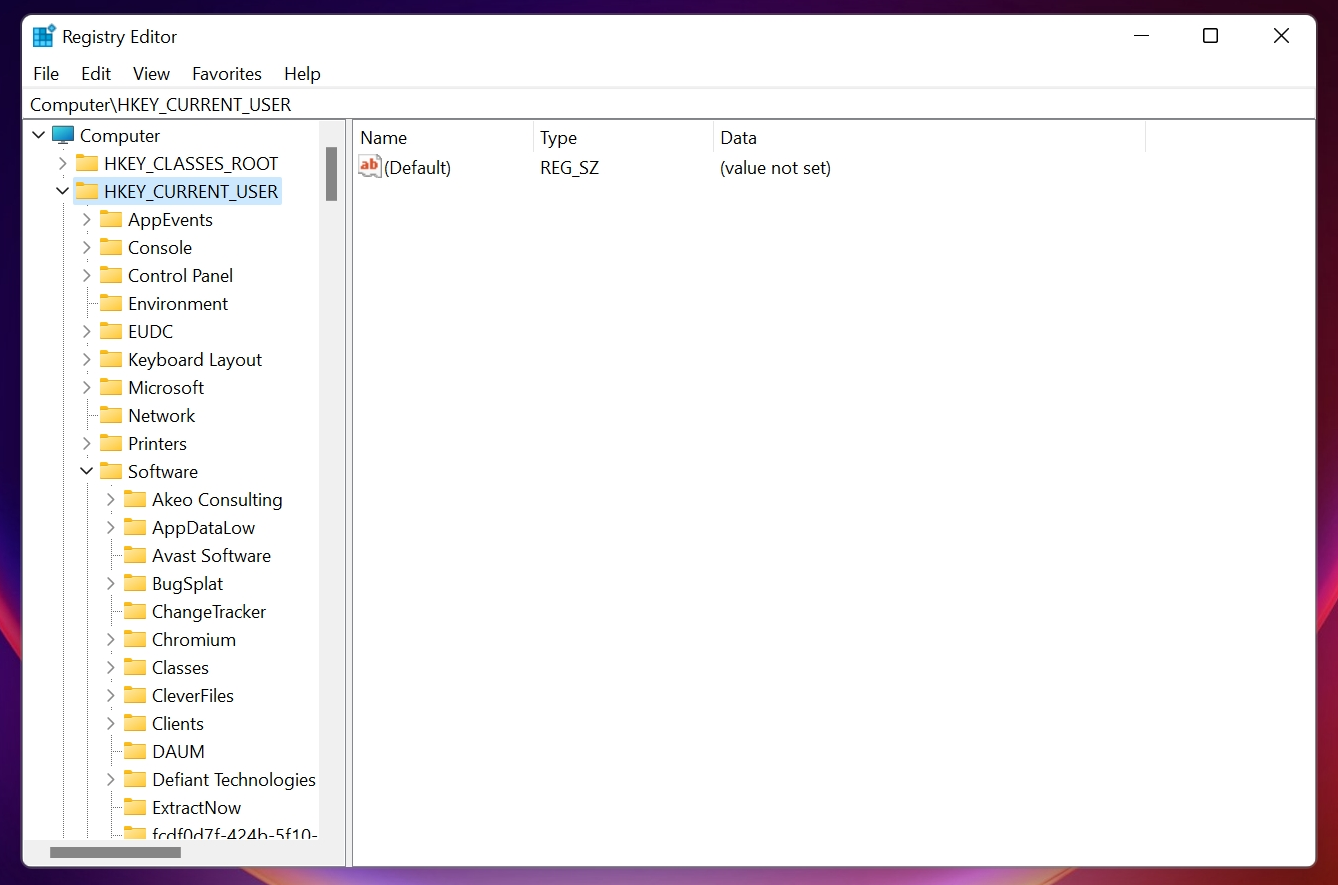
3. 在注册表编辑器中,转到
Computer\HKEY_CURRENT_USER\Software\Microsoft\Windows\CurrentVersion\Explorer\User Shell Folders
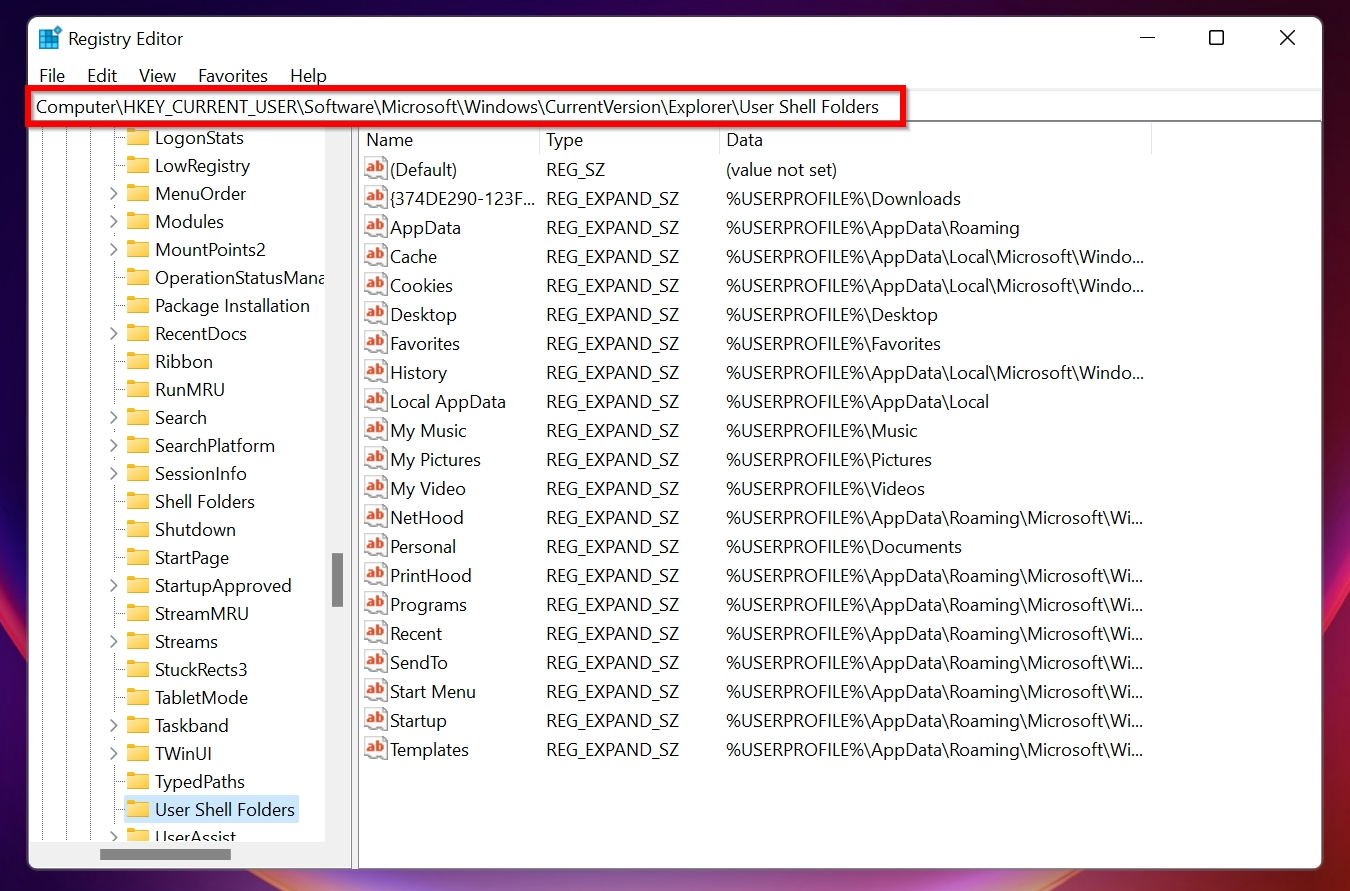
4. 在此处双击 “Desktop” 项,将 “数值数据” 更改为
C:\Users\[用户名]\Desktop,然后点击 “确定” 。
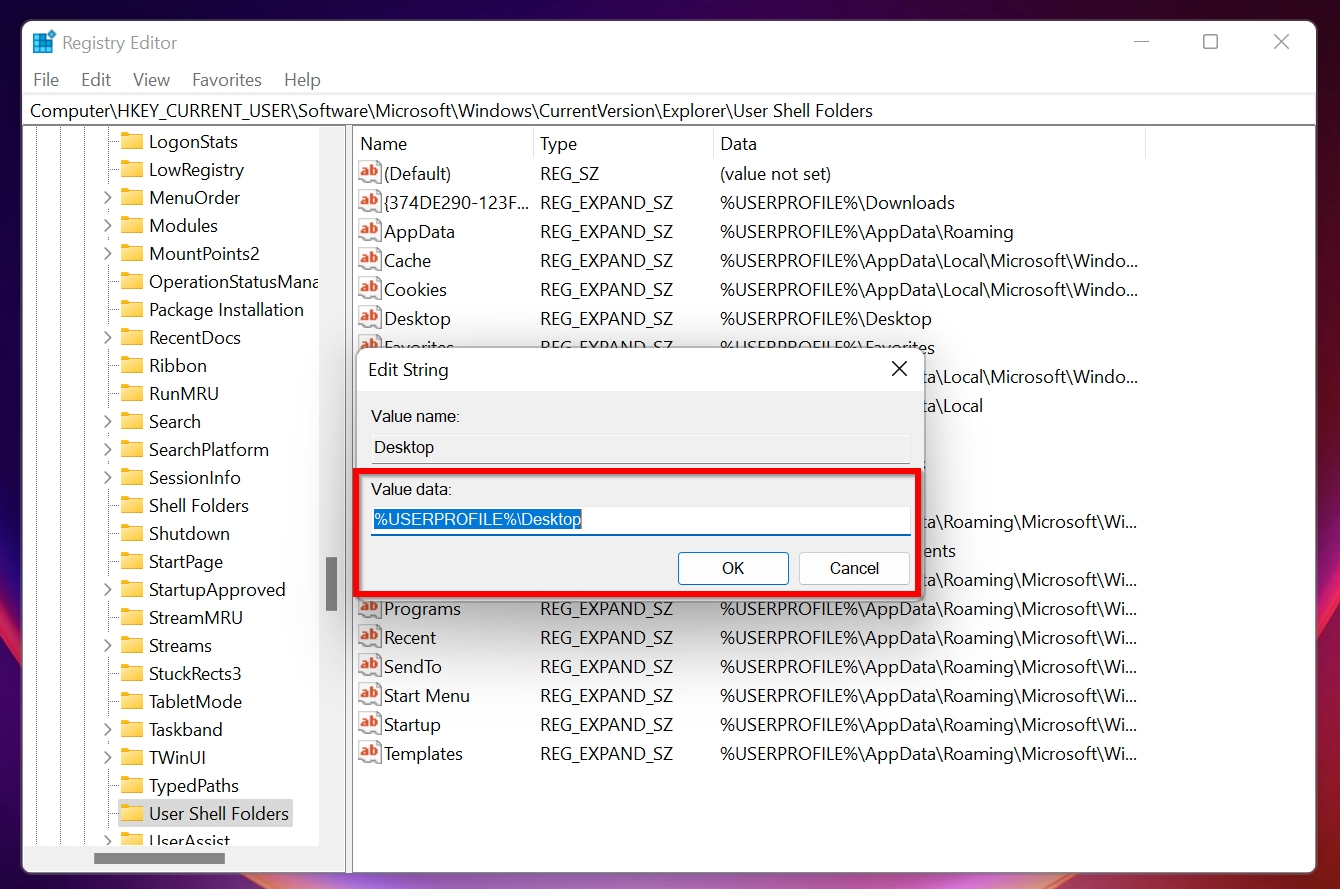
5. 关闭注册表编辑器后,桌面文件夹将恢复默认状态, 只显示回收站图标 。您现在可以从 合并的文件夹 中复制文件和文件夹到桌面。桌面文件夹位置恢复默认设置后,您可以继续 实际恢复文件 。
回收站 会临时存储您从桌面或其他任何文件夹中删除的文件和文件夹。使用以下步骤可以轻松恢复这些文件:
1. 使用桌面图标或 Windows + S 打开回收站 。
2. 选择要恢复的 文件 或 文件夹 ,右键点击并选择 “恢复” 。
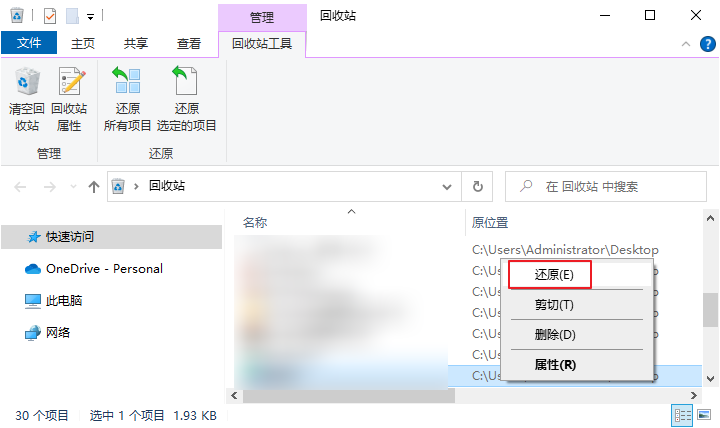
3. 选中的文件将被移回 原始位置 。如果在回收站找不到删除的文件 ,那么就需要尝试 下一种方法 ,即使 桌面文件和文件夹已被永久删除 ,这种方法也能奏效。
数据恢复软件可以帮助你找回已从 回收站删除 或 从未进入回收站 的桌面文件和文件夹。
都叫兽™数据恢复软件 是一款专业级 数据恢复工具 ,能帮助您从电脑中找回丢失或删除的文件。它界面友好,功能全面,提供高成功率的文件恢复解决方案。
- 它可以识别和恢复 超过400种文件类型 。桌面文件夹通常包含各种 多媒体文件、压缩文件和文档 ,因此处理多种文件格式的能力是必备功能。
- 都叫兽™数据恢复软件允许您在恢复之前 预览文件 。借助 预览功能 ,您只需恢复真正 需要的文件 ,忽略其他文件。
- 该软件直观易用,使 非技术用户 也能 轻松恢复桌面文件 , 无需困惑 。
步骤 1 :在您的 Windows 电脑上 下载 、 安装 并 运行 都叫兽™数据恢复软件。
步骤 2 :在主界面选择 文件恢复 选项。
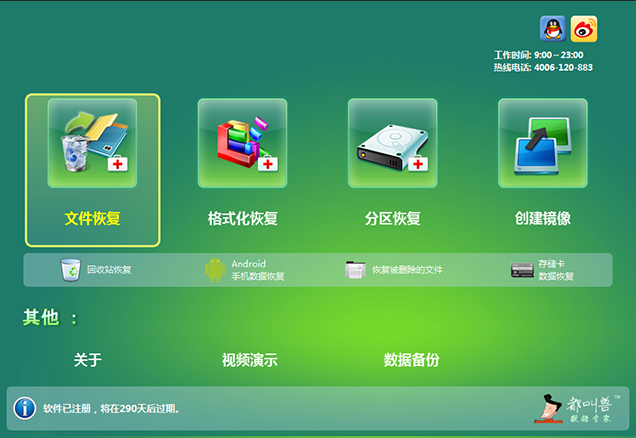
数据恢复功能
文件恢复:恢复 意外删除 或 清空回收站 的文件。
格式化恢复: 恢复无法访问或已格式化分区的文件。
分区恢复 :分析分区信息,进行全面磁盘扫描。
创建镜像: 生成分区镜像用于 备份 。
步骤 3 :选择 丢失数据所在的分区 ,点击 【下一步】 。
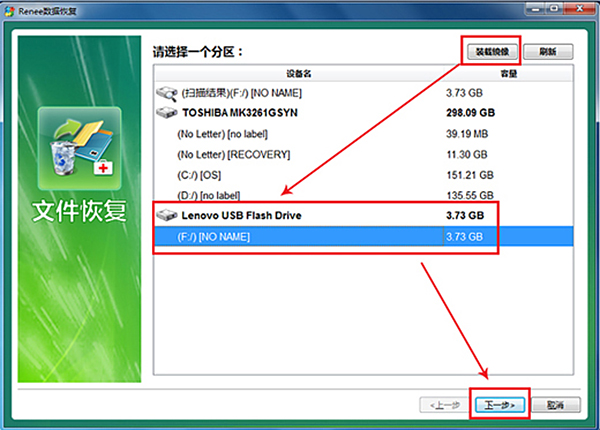
步骤 4 :选择 [ 快速扫描 ] 选项并点击 [ 下一步 ] 按钮进行扫描。 [ 快速扫描 ] 模式会扫描所选磁盘的前 30GB 可用空间。如果未找到所需文件,可以使用 [ 深度扫描 ] 模式进行彻底扫描,但这将需要更多时间。
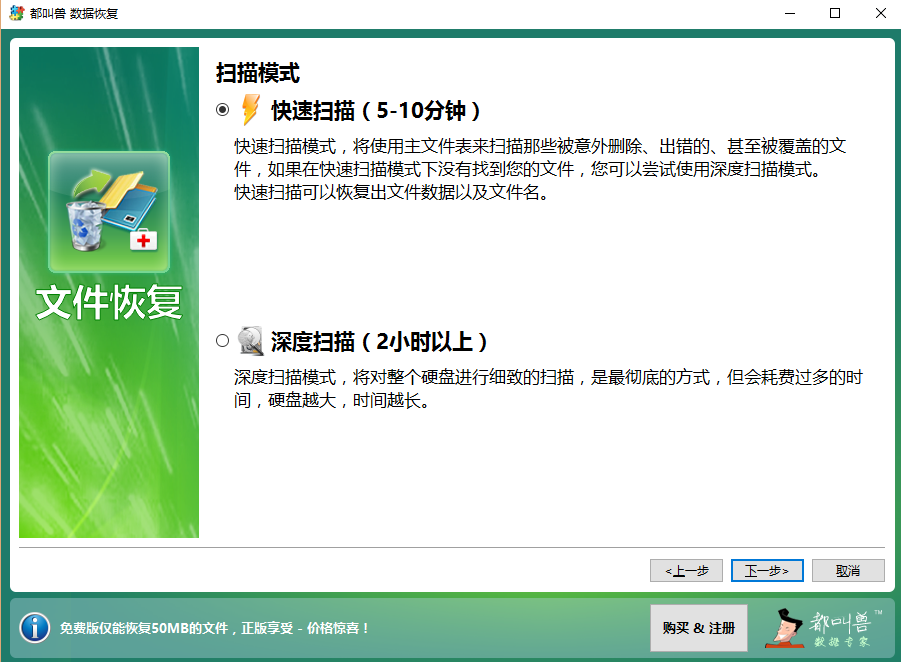
步骤 5 :等待扫描完成, 双击文件预览 , 勾选需要恢复的文件 ,点击 恢复 按钮,将文件恢复到其他磁盘。
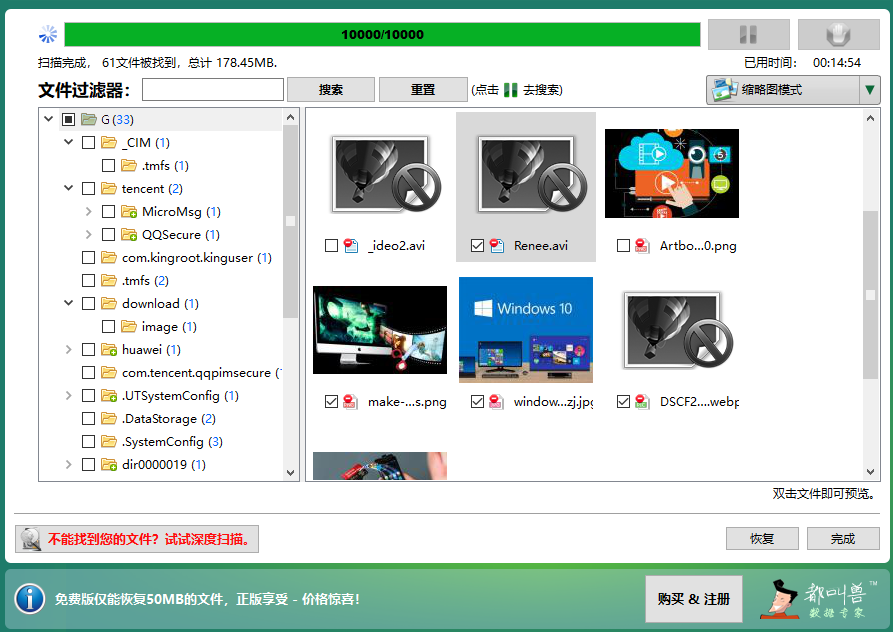
Windows 有一项备份功能,称为 以前的版本 ,可让您恢复文件或文件夹的以前版本。您可以从存储在系统还原点 或文件历史记录中的副本中恢复文件夹的这些早期版本。以下是您可以执行相同操作的方法:
1. 连接包含 文件历史备份 的外部存储驱动器。
2. 在Windows资源管理器中打开 C:/Users/路径 。如果你的桌面文件夹位于其他位置,请打开相应位置。
3. 右键单击 桌面文件夹 ,选择 属性 。点击 “以前的版本” 选项卡。
4. 选择要恢复的桌面文件夹版本并点击 “恢复” 。
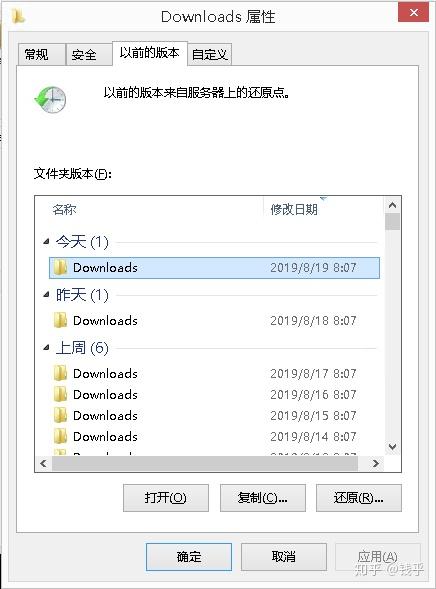
文件和文件夹可能会从桌面文件夹中消失,但没有什么会真正无迹可寻。只要有合适的工具和技巧,你可以在较短时间内轻松 恢复丢失的数据 。所以,下次遇到桌面数据丢失时,不要惊慌。深呼吸,回想我们讨论的方法,把坏事变成学习新知识和实践的机会。








 粤公网安备 44070302000281号
粤公网安备 44070302000281号
