
首先,SATA这个词是Serial Advanced Technology Attachment的缩写,意思是串行ATA,这是一种电脑总线,用于数据传输。在此之前广泛应用的是PATA,并行ATA。SATA之所以可以成功取代PATA,是因为它可以提供更快的传输速率、更强的纠错能力,能使硬盘使用更加稳定。
SATA自研发以来,也经历了许多次的更新迭代,比如SATA1.0、SATA2.0和SATA3.0。并且在SATA的基础上,还研发出了一些相关的接口,如SATA-E、mSATA等接口,甚至就连SAS接口也兼容了SATA。
传输速率
在传输速率方面,通常会有两种表达方式,一种是以Gbps表示,一种是以MB/s表示,通常Gbps是指带宽。SATA 1.0接口的传输速率是150MB/s,SATA 2.0接口是300MB/s,而SATA 3.0则是600MB/s,因此SATA 3.0接口有时会被写成SATA 6Gbps。
若想追求更快的传输速度,你可选择PCI-E接口或M.2接口的硬盘。而M.2接口的诞生是将体积小、速度快的优点集于一身,这就更加压缩了SATA接口未来的发展空间。
优点:
- SATA接口最大的优势是发展成熟、兼容性高,可与不同的硬件和设备相兼容。
- SATA接口硬盘的价格相对便宜,会比其他的PCI-E等接口的硬盘便宜。
- SATA硬盘更适合用于保存数据、存储很少使用的文件和保存备份文件,以较低的价格成本获取较大的存储空间。
- 一般有SATA接口的主板会有多个SATA接口,因此您可以同时使用多个驱动器。
缺点:
- SATA接口的传输速度较慢,相比其他流行的硬盘接口都要慢。例如,M.2 NvMe SSD 上的数据速度约为 16 GB/s,而 SATA SSD 上的数据速度限制为 600 MB/s。点击此处查看两种接口硬盘的更多对比信息。
- SATA 及其相关设备不适合用于需要处理大量数据的场景。
SATA vs PATA
PATA代表并行高级技术附件,它是一种总线接口,用于连接硬盘、光驱等二级存储设备。它由WD西部数据和康柏于1986 年首次推出,后来被SATA取代。
| SATA | PATA | |
|---|---|---|
| 技术 | 串行高级技术附件 | 并行高级技术附件 |
| 传输速度 | 较快,可提供高达 600 MB/s 的数据速率 | 慢,可提供最高 133 MB/s 的速度 |
| 成本 | 较低 | 很高 |
| 电缆尺寸 | 较小,只有18英寸长 | 较大,电缆可以是39.6英寸长 |
| 热插拔 | 支持。当系统已经工作时,系统可以轻松识别添加和删除的硬件设备 | 不支持 |
| 流行度 | SATA已完全替代PATA,目前正在被广泛使用。 | PATA接口的硬盘已成为过去 |
| 是否支持外部接口 | 否 | 是 |
SATA vs PCI-E
PCI-E指的是 PCI Express,它最终的设计目的是为了取代现有计算机系统内部的总线传输接口,这不只包括显示接口,还囊括了CPU、PCI、HDD、Network等多种应用接口。
| SATA | PCI-E | |
|---|---|---|
| 带宽 | 中等 | 高 |
| 价格 | 较低 | 较高 |
| 容量 | 可高达4TB或更高容量 | 高端硬盘通常为2TB |
| 硬盘尺寸 | SATA 硬盘有3.5英寸和2.5 英寸两种尺寸,而SATA SSD只有2.5英寸这种尺寸 | PCI-E插槽可以有不同的大小,具体取决于连接到它的双向通道的数量。 |
| 速度 | SATA 3.0 标准仅提供 6.0 Gb/s | 通过PCIe 3.0 x16 接口连接的SSD可以具有16 Gb/s的传输速度 |
| 兼容性 | 兼容性高, SATA接口可与各种不同的设备进行连接。 | 兼容性一般,PCIe SSD可能无法与所有系统兼容。 |
| 最适合的应用场景 | 个人电脑使用、平板电脑和各行业的日常备份存储使用 | 需进行大量的数据分析、视频剪辑、财务建模、大型游戏等 |
都叫兽™数据恢复软件是一款专门用于恢复各种数据文件的软件,当您不慎误删了重要文件,清空了回收站,或者是格式化了磁盘/存储器,都可以借助该工具将丢失的数据找回。该软件涵盖了四大功能模块,即包含文件恢复、格式化恢复、分区恢复和创建镜像,因此,可以帮您全方位地解决系统使用过程中可能出现的所有数据丢失问题,非常的方便。
数据恢复步骤如下:
① 下载安装并运行都叫兽™数据恢复软件,在主界面里选择【分区恢复】选项。
注意:请勿安装在需要恢复数据的磁盘中,以免造成数据覆盖。
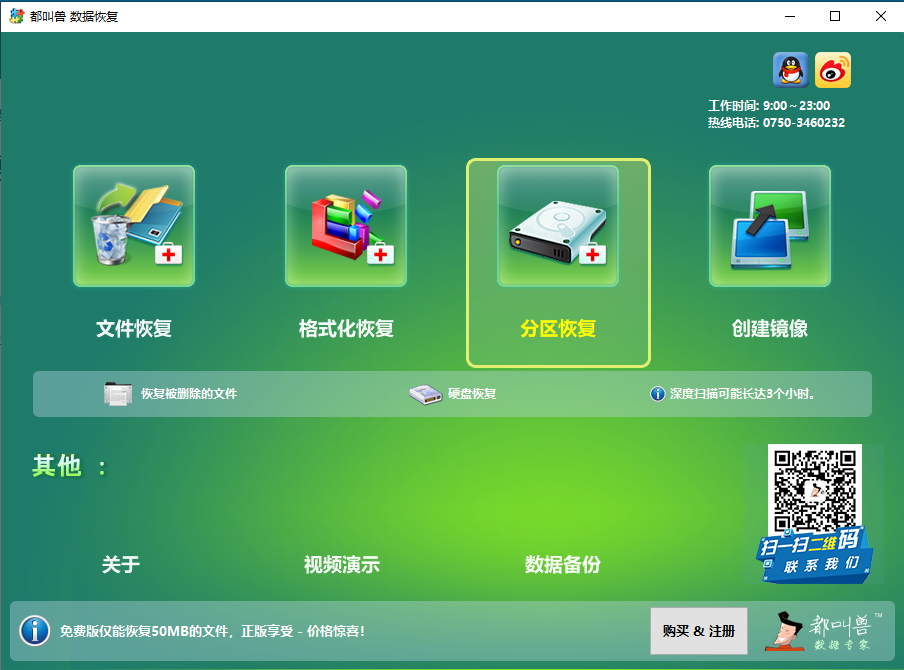
数据恢复功能介绍:
文件恢复:快速找回因误删或清空回收站而丢失的文件。
格式化恢复:可快速恢复因分区无法访问或被格式化而丢失的文件。
分区恢复:可分析并获取分区信息,并完全扫描整个分区。
创建镜像:可为分区创建镜像,以备份当前分区状态,之后可从镜像文件中恢复数据。
文件恢复:快速找回因误删或清空回收站而丢失的文件。
格式化恢复:可快速恢复因分区无法访问或被格式化而丢失的文件。
分区恢复:可分析并获取分区信息,并完全扫描整个分区。
创建镜像:可为分区创建镜像,以备份当前分区状态,之后可从镜像文件中恢复数据。
② 接下来选择要扫描的SATA硬盘设备,之后点击【下一步】。
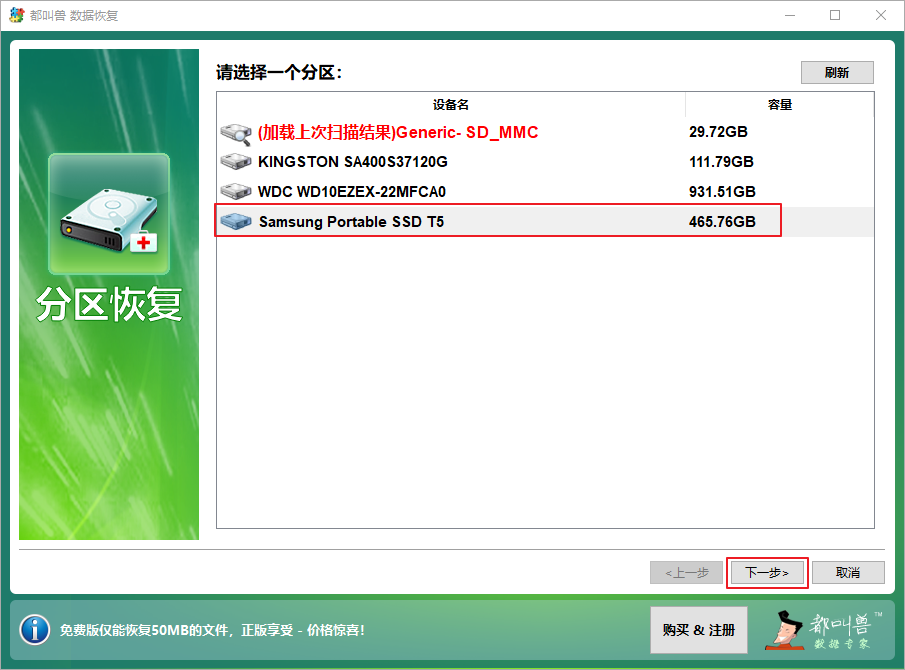
③ 请耐心等待扫描,此过程将会找出硬盘存在过的全部分区,之后会弹出“选择你需要的分区进行扫描”窗口,您可以选择特定分区进行扫描。若不选择,则会扫描全部的分区,需要耗费更长时间。
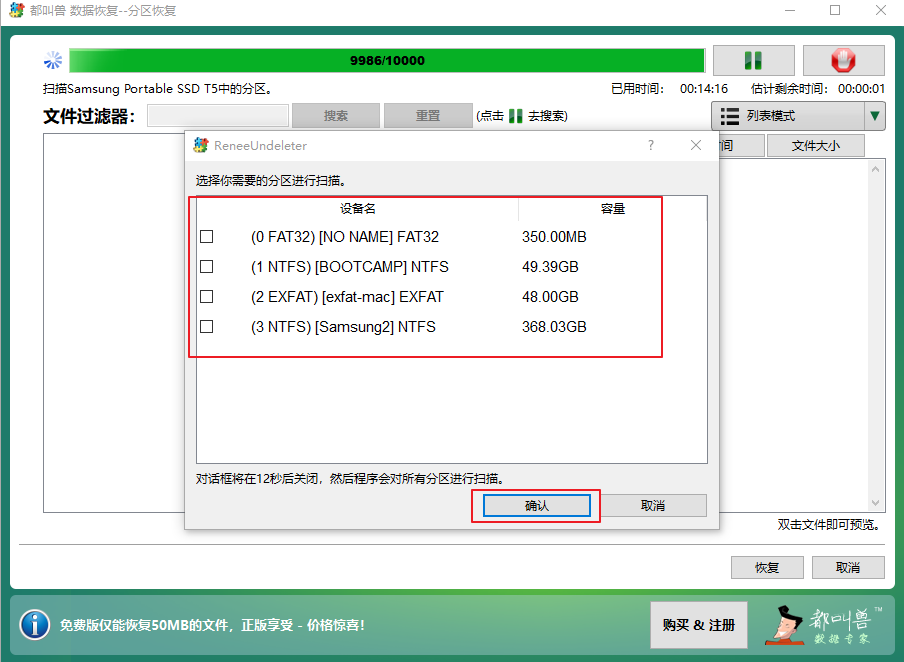
④ 扫描过程中即可预览文件,若需要的文件已经全部找到,可以勾选目标文件,再点击【恢复】按钮,将硬盘数据恢复到电脑其他磁盘中。
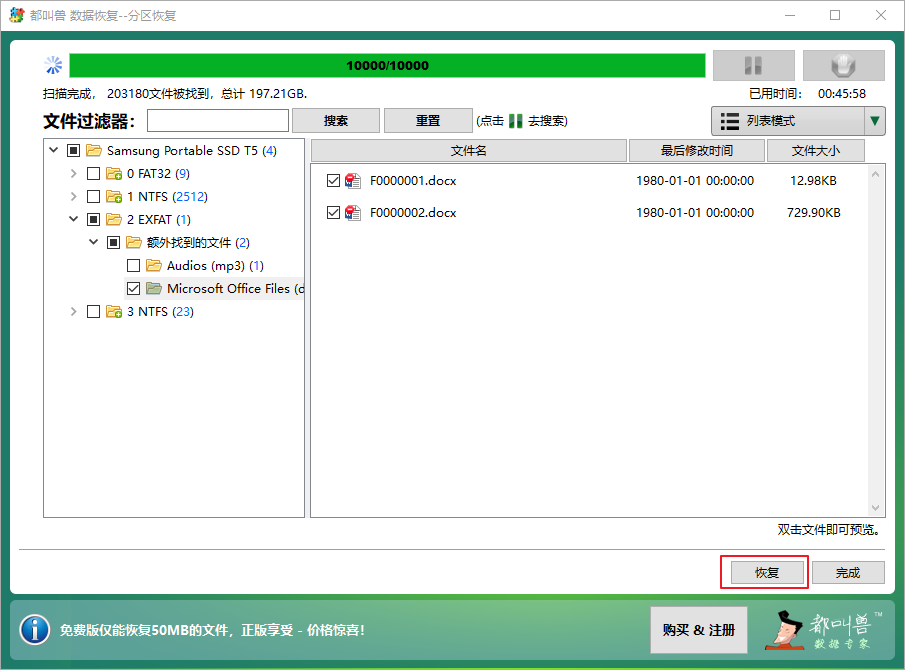
除了数据丢失问题,你在硬盘使用过程中也可能会遇到电脑无法识别新安装的SATA硬盘,又或者是插入的SATA移动硬盘无法正常识别/显示。针对这两种情况,下面将给出对应的解决方法。
Windows电脑无法识别新安装的SATA硬盘的原因大致有以下几点:
● 连接问题:如果硬盘与电脑没有正确连接就会出现无法识别的问题,又或者是电源、电缆设备出现了故障。
● 硬盘未初始化:新硬盘未做初始化处理也会导致硬盘无法被正常识别。
● 硬盘未分区:未做分区处理的硬盘由于磁盘空间未被分配,因此不会在Windows资源管理器中出现。
● 没有驱动器号:如果硬盘分区没有驱动器号,则也无法在Windows资源管理器中找到。
● 未更新驱动程序:当新硬盘的驱动程序未及时更新时,您的电脑是无法检测并识别到该设备的。
● 硬盘未初始化:新硬盘未做初始化处理也会导致硬盘无法被正常识别。
● 硬盘未分区:未做分区处理的硬盘由于磁盘空间未被分配,因此不会在Windows资源管理器中出现。
● 没有驱动器号:如果硬盘分区没有驱动器号,则也无法在Windows资源管理器中找到。
● 未更新驱动程序:当新硬盘的驱动程序未及时更新时,您的电脑是无法检测并识别到该设备的。
针对以上几种常见原因,你可按照以下介绍的方法进行逐一尝试解决。
当您的新硬盘无法被Windows 10电脑正常识别时,请先检查硬盘驱动器的数据线和电源线是否连接正常,可以在关机状态下拔下数据线和电源线并重新连接。另外,可以尝试将硬盘数据线连接到主板的另一个SATA接口或者更换硬盘数据线,查看问题是否能够解决。如果问题还是不能解决,那么你可以继续尝试下面的方法。
当硬盘未创建分区时也可能会出现设备无法被识别的情况,所以我们可以对其进行初始化的操作,之后再进行创建分区处理。具体的操作步骤如下:
① 将SATA硬盘连接到电脑,之后同时按下键盘的【Windows+X】键。然后在弹出的列表中,选择【磁盘管理】选项。
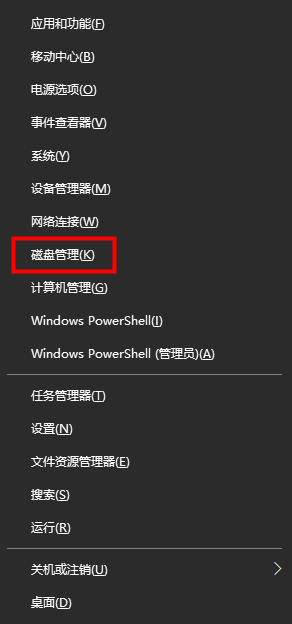
② 右键点击状态为“没有初始化”的硬盘,并选择【初始化磁盘】选项。
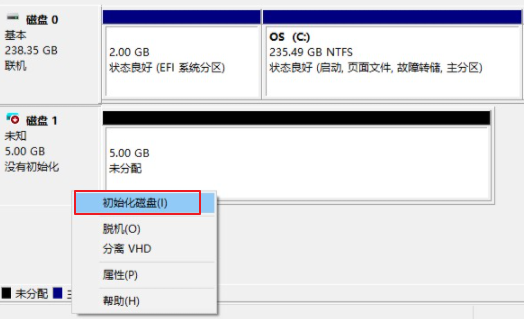
③ 选择分区样式MBR或GPT,然后单击【确定】。如果您的硬盘为2TB或更大,请选择GPT。如果MBR小于2TB,请选择MBR。也可点击此处查看MBR与GPT的详细介绍。
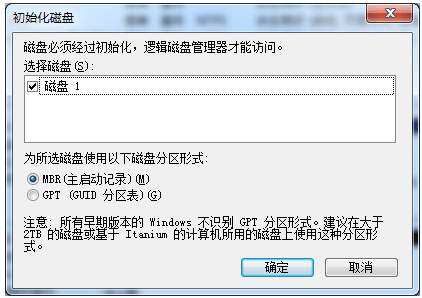
④ 初始化硬盘后,该设备的状态会变成“联机”。右键单击未分配的空间,选择【新建简单卷】,然后继续下一步。
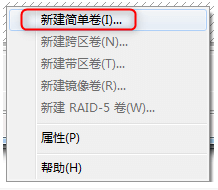
⑤ 在新建简单卷向导中,设定分区大小,然后点击【下一步】。
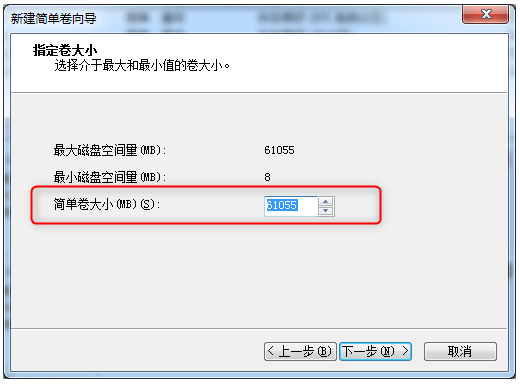
⑥ 接下来为硬盘的分区选择驱动器号,再点击【下一步】。
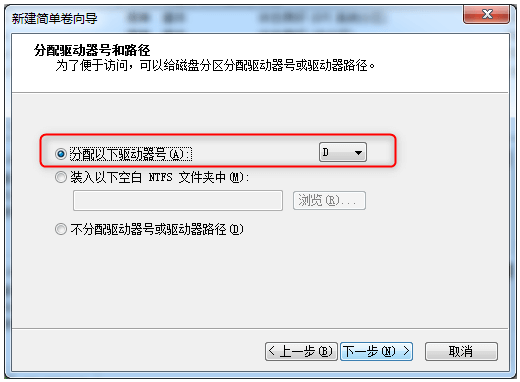
⑦ 选择文件系统为NTFS,在“分配单元大小”中选择默认值,并在“卷标”处设定分区名称。然后选择【执行快速格式化】选项,再单击【下一步】。最后,点击 【完成】即可。点击此处可查看NTFS文件系统的介绍。
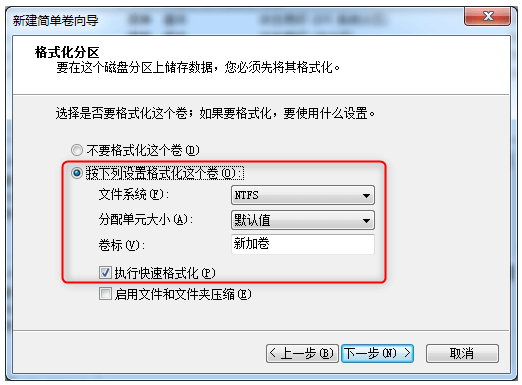
如果未及时更新的驱动程序,可能会阻碍您的Windows 10电脑识别到您的SATA硬盘。因此,在电脑无法识别SATA硬盘时,你可以尝试将硬盘的驱动程序升级到最新的版本。具体的操作步骤如下:
① 运行Windows 10电脑,将硬盘与电脑连接,之后同时按下键盘的【Windows+R】键,将运行窗口打开。输入命令【devmgmt.msc】之后,点击【确定】按钮以进入设备管理器。
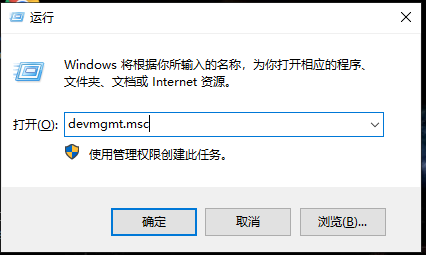
② 接下来在“磁盘驱动器”里,右键选中新硬盘,并选择【更新驱动程序】选项。
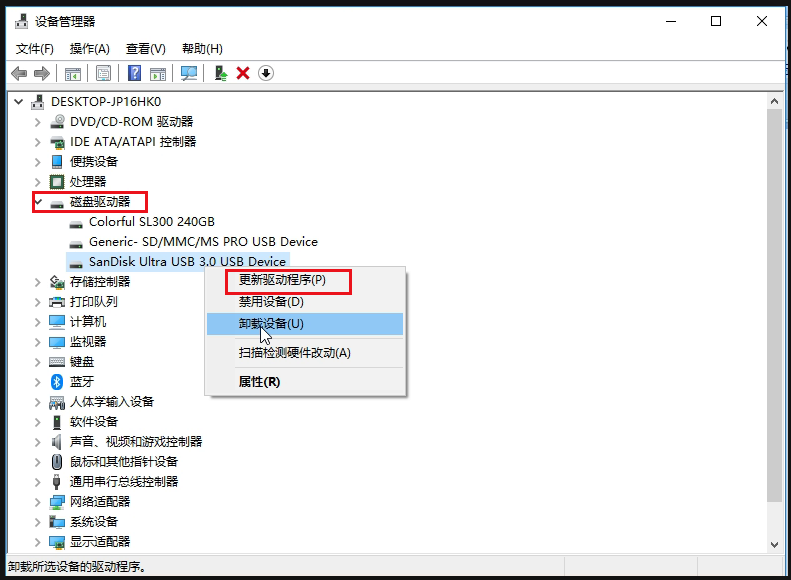
③ 选择【自动搜索更新的驱动程序软件】选项,之后按照指示依次操作即可完成对硬盘驱动程序的更新。驱动程序更新完成之后,重启计算机查看问题是否已解决。
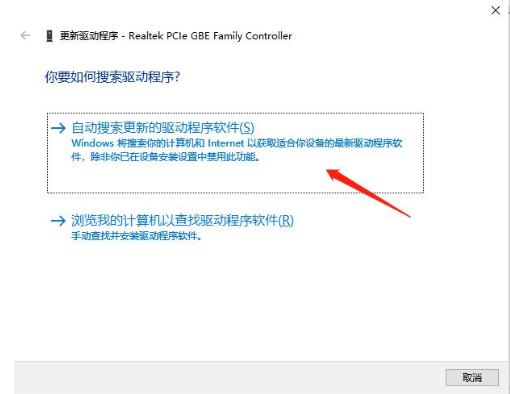
有不少用户反馈在电脑上插入SATA移动硬盘后,发现硬盘无法识别或显示。这一问题出现的原因有很多种,最为常见的原因有:
● 缺少必要的驱动程序/硬件更新,你可根据上文的介绍手动更新硬盘的驱动程序。
● 电脑的USB端口/硬盘数据线出现故障。
● 移动硬盘已经损坏。
● 硬盘驱动器使用了不正确的文件系统或文件系统错误。
● 硬盘驱动器上存在分区问题。
● 硬盘未安全插拔使用或突然断电,这都可能会导致硬盘无法正常显示。
● 电脑的USB端口/硬盘数据线出现故障。
● 移动硬盘已经损坏。
● 硬盘驱动器使用了不正确的文件系统或文件系统错误。
● 硬盘驱动器上存在分区问题。
● 硬盘未安全插拔使用或突然断电,这都可能会导致硬盘无法正常显示。
如果移动硬盘在连接上没有问题的,但还是无法被电脑正常识别,那么你可以按照以下介绍的三种方法进行解决。
具体操作步骤如下:
① 运行电脑,在左下角搜索框内输入【计算机管理】,之后点击进入该功能界面。
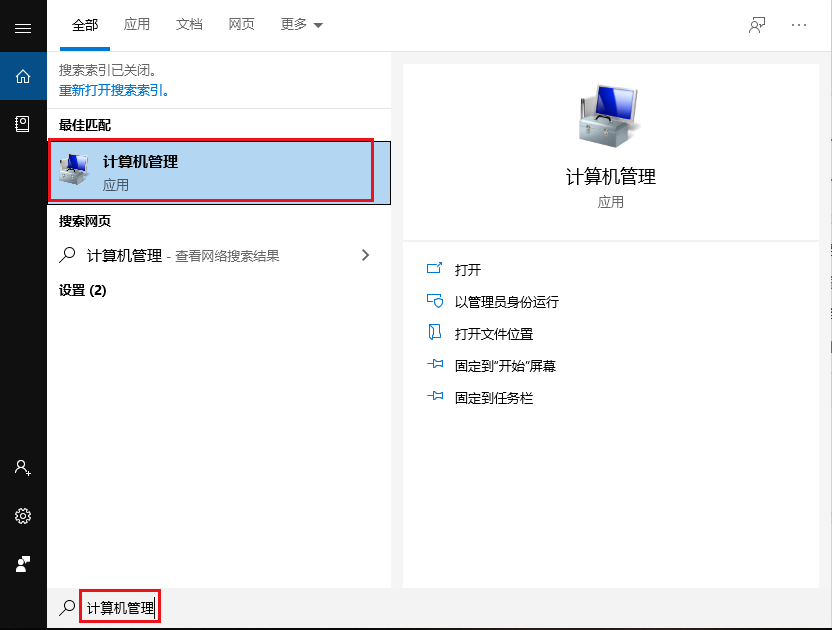
② 接下来,在左侧窗口点击【磁盘管理】。如果您看到某个磁盘是没有显示驱动器号(比如D: / E: / F:),请确认是否是新插入的SATA移动硬盘。
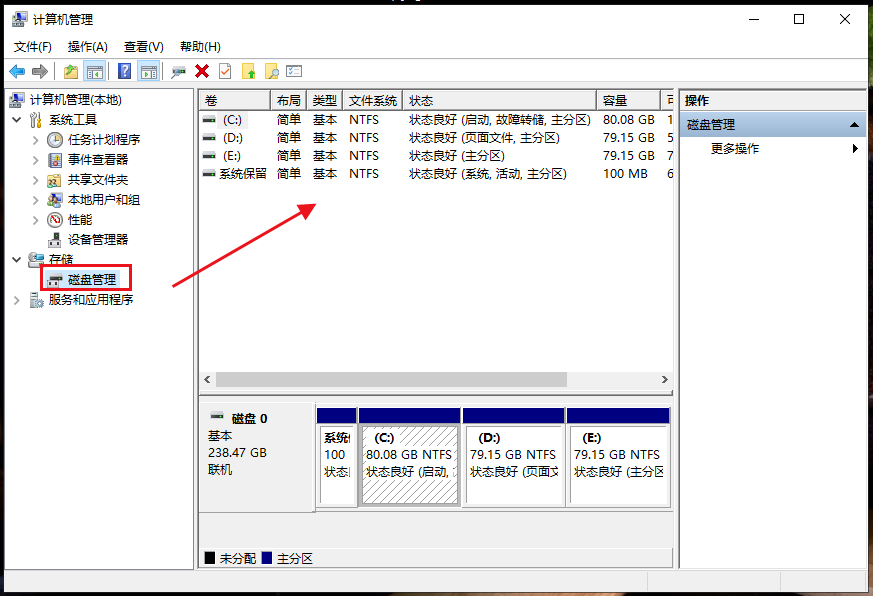
③ 确认完成之后,右键单击没有驱动器号的磁盘并选择【更改驱动器字母和路径】选项。
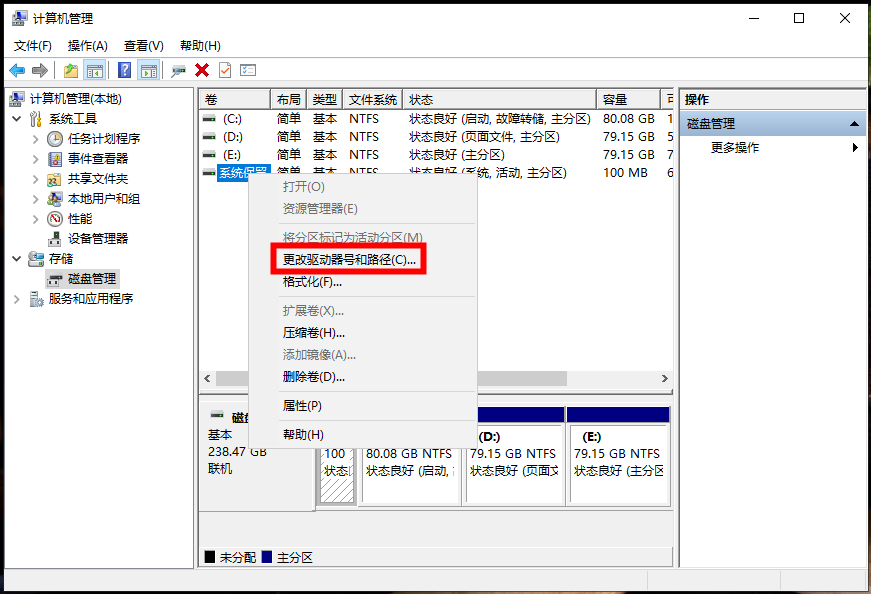
④ 接下来,点击【添加】给SATA移动硬盘添加一个驱动器号。
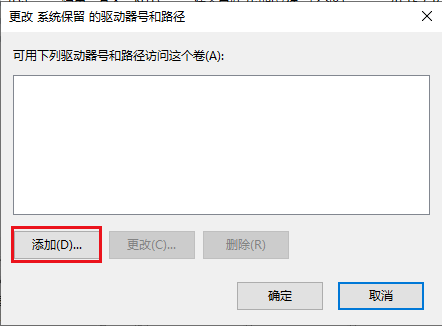
⑤ 然后,勾选【分配以下驱动器号】并选择一个字母,之后点击【确定】即可给移动硬盘分配驱动器号,此时应该可以在文件资源管理器中查看到该硬盘设备了。如果该方法还是不能解决问题,请继续尝试下面介绍的其他方法。
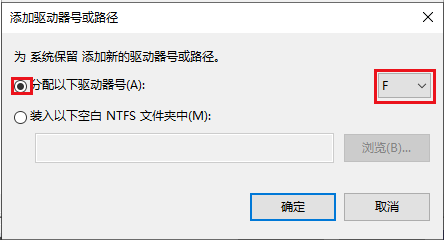
具体操作步骤如下:
① 将移动硬盘连接到电脑,在键盘按下【Windows图标 + R键】, 请在弹出的输入框里面输入【diskmgmt.msc】,然后点击【确定】以进入磁盘管理。
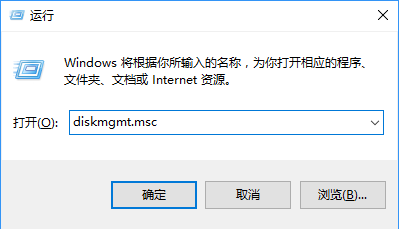
② 在磁盘管理中,右键点击发生故障的硬盘分区,然后在菜单上选择【属性】。
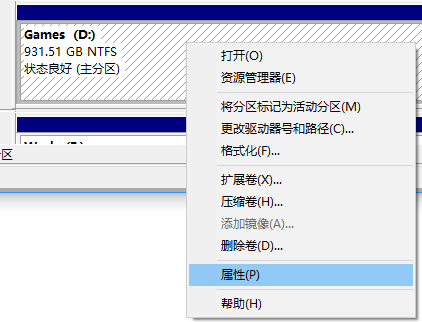
③ 在【工具】栏目里面,选择【检查】。
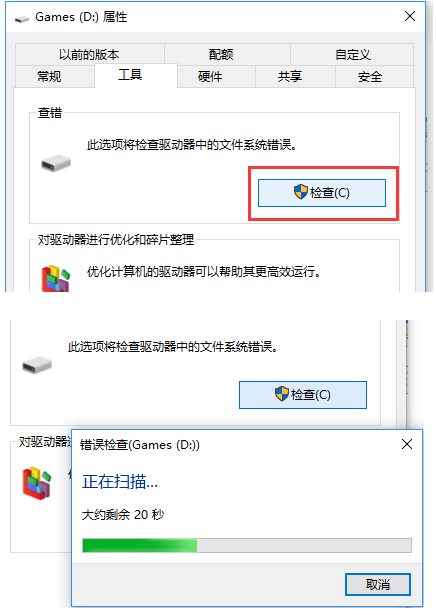
如果你的系统是Windows 7 或者Windows 8,请勾选【自动修复文件系统错误】和【扫描并尝试恢复坏扇区】,而Windows 10里面是默认自动修复所有错误的。之后等待检查和修复完成即可。
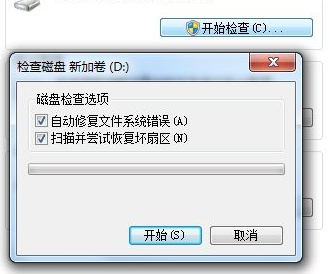
如果SATA硬盘是文件系统出现了损坏或有坏道,那么你可以尝试使用CMD命令进行修复。
具体的操作步骤如下:
① 将移动硬盘与电脑连接,并确保在“磁盘管理”中能够找到该设备。
② 在左下角搜索框内直接搜索【cmd】,并选择【以管理员身份运行】打开命令提示符工具。
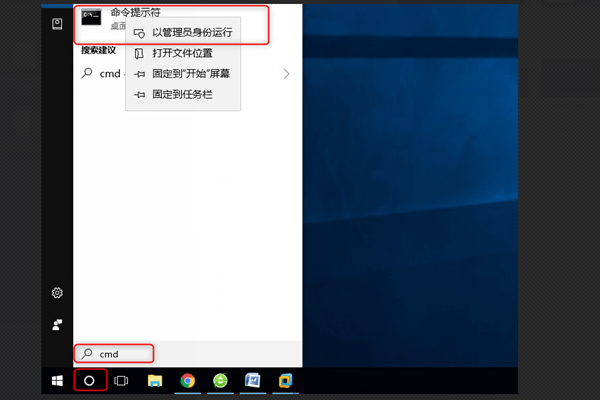
③ 在打开的命令提示符窗口里,输入命令【chkdsk F: /f /r /x】(F指硬盘的磁盘号;/f将尝试修复磁盘上的所有错误;/x指在开始扫描之前强制卸载驱动器;/r指扫描并尝试恢复坏扇区),并按【Enter】键以修复错误。待移动硬盘修复完成之后,检查该设备是否正常工作。
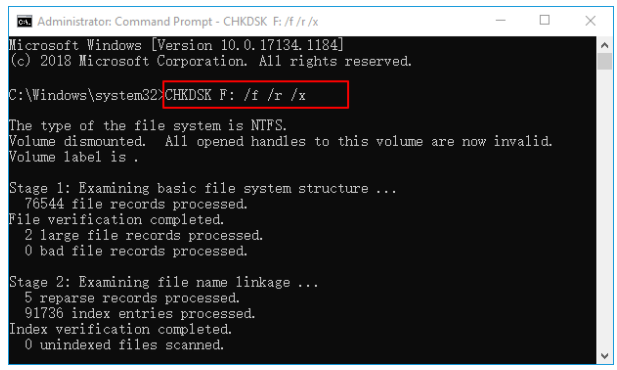
通过以上介绍的各种方法,相信可帮助你快速修复SATA移动硬盘无法识别的问题。但是建议在修复问题前,请确定重要文件已经备份。如果在修复过程中出现数据丢失,请使用都叫兽™数据恢复软件进行恢复。





 粤公网安备 44070302000281号
粤公网安备 44070302000281号
