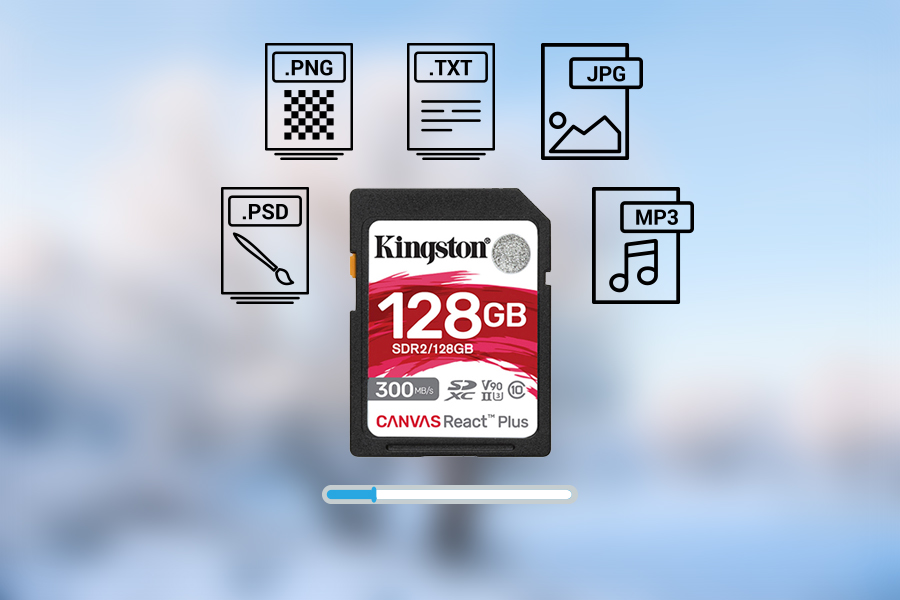
SD存储卡是一种基于半导体快闪记忆器的新一代记忆设备,它具备体积小、数据传输速度快、可热插拔等优良的特性。随着SD技术的发展,出现了各种SD卡衍生产品,多种容量与多种尺寸也让SD卡成为各种便携设备的主要存储选择。例如:数码相机、平板电脑、安卓智能手机和多媒体播放器等等。
常见的文件系统
在格式化SD卡前,我们可以先了解什么是文件系统。选择正确的文件系统也是非常重要的,因为它会影响文件在SD卡上的存储方式。
● FAT32
FAT32是文件系统分区格式的一种,该格式采用了32位的文件分配表,增强了对磁盘的管理能力,从而突破了FAT16只支持单个文件为2GB的限制。FAT32 仍然是当今世界上最流行的文件系统之一,它可与多种设备兼容,如智能手机、平板电脑、计算机、数码相机、游戏机、监控摄像头等。
● NTFS
NTFS全称New Technology File System(新技术文件系统),它是伴随Windows NT系统推出的新文件系统格式,NTFS最大的优点是对于文件和分区都没有容量上的限制,使得对大文件的读写不再如FAT32那般出现诸多麻烦。比起FAT32文件系统,NTFS拥有更高的安全性、更好的磁盘压缩功能、更快的运行速度。另外,NTFS适用于所有版本的Windows系统。
● exFAT
exFAT(全称Extended File Allocation Table)是一种文件系统,专为在U盘和SD卡等闪存驱动器上使用而创建。它可以存储非常大的文件,远高于FAT32规定的4GB限制。如果你的SD卡大于64GB,那么请选择此文件系统。exFAT可与许多不同的设备和操作系统兼容,如Windows和Mac。
SD卡格式化是一种简单的SD卡重置过程,它会删除SD卡上的所有数据,如图片、视频、文档等等,并且会重新分配新的文件系统。格式化可以修复SD卡出现的多种故障,能使SD卡重新正常工作。格式化可以分为两种,一种是低级格式化,另一种是高级格式化。
● 低级格式化
低级格式化,国内也称为“量产”,指的是将磁盘的内容清空,并通过重新划分扇区使其恢复成出厂状态的操作。对于部分SD卡制造厂商而言,低级格式化也被称为初始化。它可以在DOS、Windows NT以及Linux系统下完成,也可以在自写的汇编指令下进行。低级格式化是一种对整个磁盘的损耗性操作,会对SD卡的使用寿命有影响。而且低级格式化是一种非常彻底的格式化操作,会对SD卡全部存储区域进行改写,进行完全的删除操作,尽可能使SD卡恢复至硬件最初的状态。若在低级格式化SD卡后想要恢复数据,那将会是比较困难的。
● 高级格式化
区别于低级格式化,高级格式化实际上就是我们常用的普通格式化,它会根据用户选定的磁盘文件系统(如FAT32、NTFS),在SD卡特定的区域写入特定的数据,以达到初始化磁盘或者磁盘分区,清除原磁盘或者磁盘分区中所有文件的目的的操作。高级格式化并不会删除磁盘中的数据,而是重新生成引导区信息使磁盘中的内容可以被覆盖掉,数据不会被真正删除,可以使用数据恢复软件进行修复。如果你的SD卡出现了无法识别、坏道或者文件系统损坏等问题,都可以先尝试使用高级格式化进行修复,它可解决大部分的SD卡故障问题。
如果遇到以下几种情况,你都可以尝试格式化SD卡来解决问题:
● 智能手机、计算机、数码相机等设备未能检测到SD卡。
● SD卡被病毒感染。
● SD卡文件系统损坏。
● SD卡存储空间已满。
● SD卡出现大量坏道。
格式化操作将会删除SD卡上的所有文件和数据。如果SD卡中有重要数据,那么在格式化前,你应该要先备份重要数据。但如果SD卡无法访问或者是已经对SD卡进行快速格式化,那你可使用都叫兽™数据恢复软件进行数据恢复,将其恢复到电脑磁盘中。
如果你的SD卡已损坏无法正常访问,或者是不小心对SD卡进行快速格式化操作,那么你可以使用都叫兽™数据恢复软件进行恢复,将重要文件恢复到其他磁盘中。如果SD卡能正常访问,那么你也可以使用都叫兽™备份还原软件进行数据备份。这两种方法,都可以保证SD卡中的重要数据不会丢失。
都叫兽™数据恢复软件是一款专门用于恢复各种数据文件的软件,当你不慎误删了重要文件,清空了回收站,或者是格式化了磁盘/存储器,都可以借助该工具将丢失的数据找回。即使SD卡已经无法正常访问,你都可以使用它进行数据恢复,操作也是十分简单的。该软件涵盖了四大功能模块,即包含文件恢复、格式化恢复、分区恢复和创建镜像,可以帮你全方位地解决所有数据丢失的问题。
适用系统:Windows 10,8.1,8,7,Vista,XP,2000和Mac OS X10.6,10.7,10.8等
具体操作步骤如下:
① 下载安装都叫兽™ 数据恢复软件后,点击运行。然后连接SD卡至电脑(通过读卡器或电脑的SD卡槽)。
② 根据实际情况选择需要的恢复模式(文件恢复、格式化恢复、分区恢复),此处以【格式化恢复】为例。
数据恢复功能介绍:
文件恢复:快速找回因误删或清空回收站而丢失的文件。
格式化恢复:可快速恢复因分区无法访问或被格式化而丢失的文件。
分区恢复:可分析并获取分区信息,并完全扫描整个分区。
创建镜像:可为分区创建镜像,以备份当前分区状态。
文件恢复:快速找回因误删或清空回收站而丢失的文件。
格式化恢复:可快速恢复因分区无法访问或被格式化而丢失的文件。
分区恢复:可分析并获取分区信息,并完全扫描整个分区。
创建镜像:可为分区创建镜像,以备份当前分区状态。
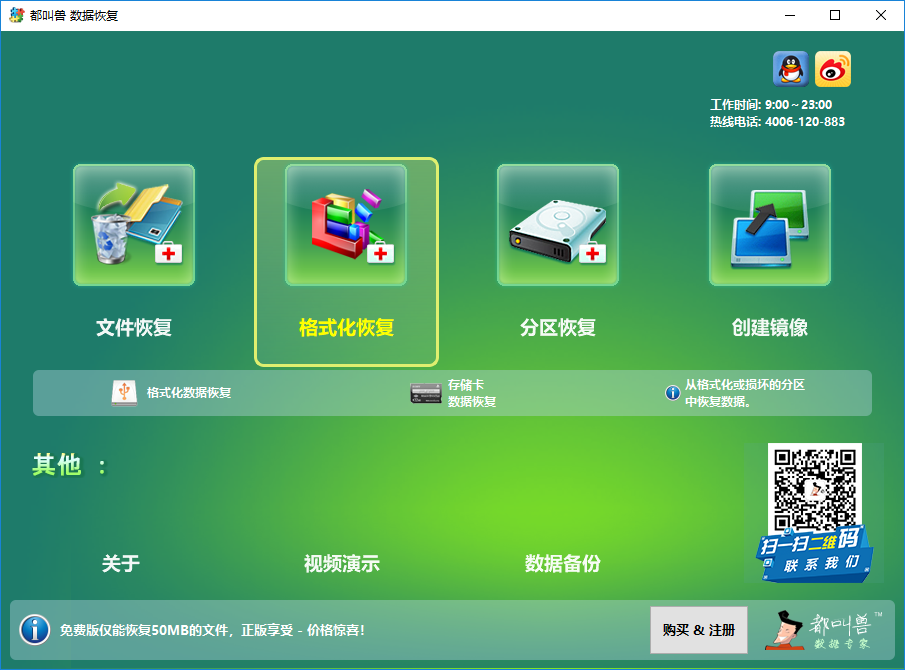
③ 请选择SD卡所在的分区,然后点击【下一步】。
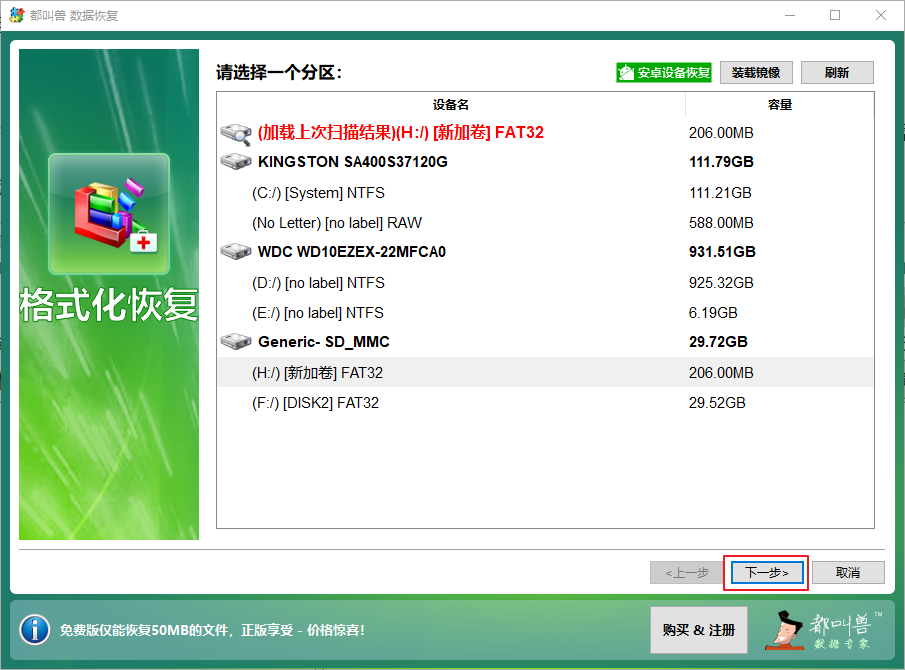
④ 等待扫描结束后,选择想要恢复的文件,并点击【恢复】按钮即可。请将恢复的文件保存在其他磁盘,应避免保存文件到原来的存储位置中(SD卡)从而造成数据覆盖。
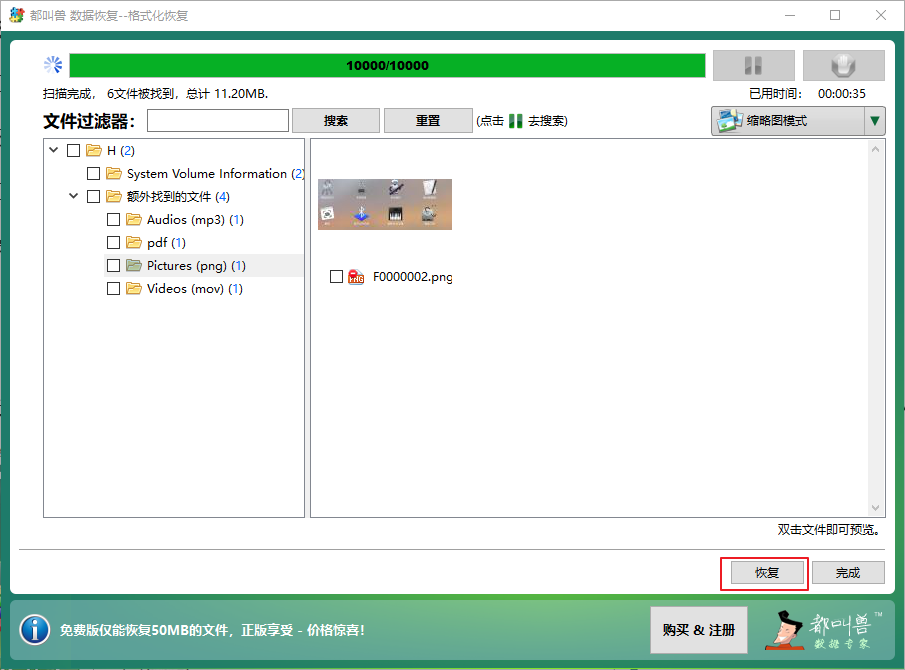
具体操作步骤如下:
① 下载并打开都叫兽™ 备份还原软件,然后将SD卡通过读卡器插入电脑。
② 单击【备份】选项,然后选择【硬盘/分区备份】选项。若想备份部分文件,请使用【文件备份】。
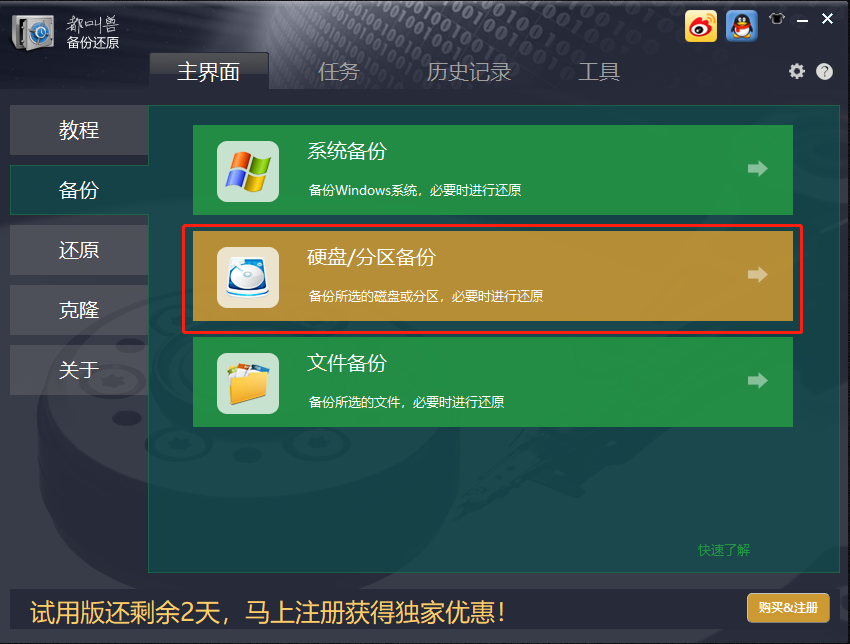
③ 选择要备份数据的SD卡、备份保存位置,然后点击【立即备份】按钮开始备份。
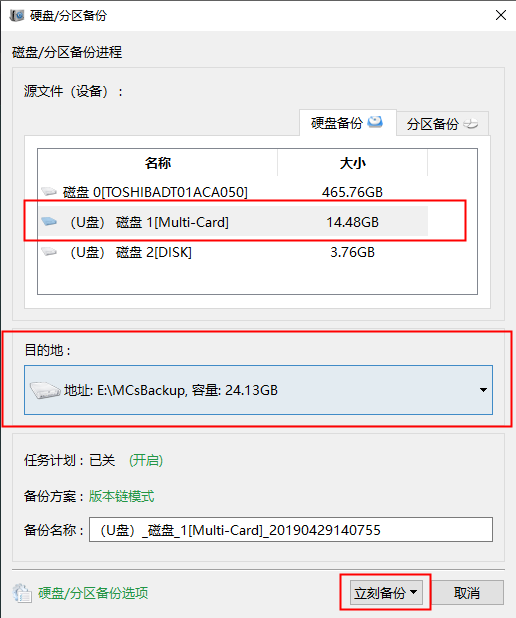
在将SD卡的数据都做好备份保存后,你就可以开始进行SD卡格式化操作,下面先介绍在Windows上格式化SD卡的方法。
具体操作步骤如下:
① 将SD卡通过读卡器插入计算机中,从桌面打开【此电脑】,之后找到需要格式化的SD卡,右键单击它并在菜单选项中选择【格式化】以打开格式化窗口。
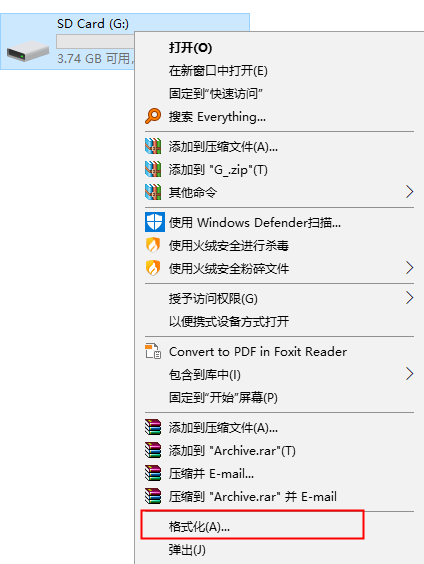
② 然后,你可点击【文件系统】的下拉框,选择合适的文件系统。
● NTFS:是默认的Windows操作系统格式。
● FAT32:适合容量较小的SD卡。
● exFAT:适合64 GB及以上的存储卡,可以在Windows和Mac OS 电脑上进行读写操作。可点击此处查看这三种文件系统的更多介绍。
你可根据实际情况,选择FAT32或者exFAT文件系统。如果不是第一次格式化SD卡,可勾选【快速格式化】,快速格式化以后,磁盘数据有恢复的可能。
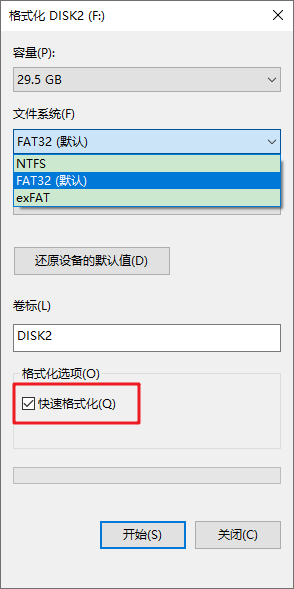
③ 最后,点击【开始】按钮即可执行格式化的操作。
在所有的Windows版本中,我们都可以通过磁盘管理工具对SD卡进行初始化操作。
① 将需要格式化的SD卡通过读卡器连接到电脑。
② 在键盘上同时按住【Win+R】键,打开运行对话框,输入【diskmgmt.msc】命令并点击【确定】。
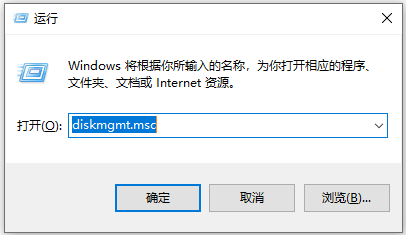
③ 打开磁盘管理窗口,找到SD卡,右键并选择【格式化】。
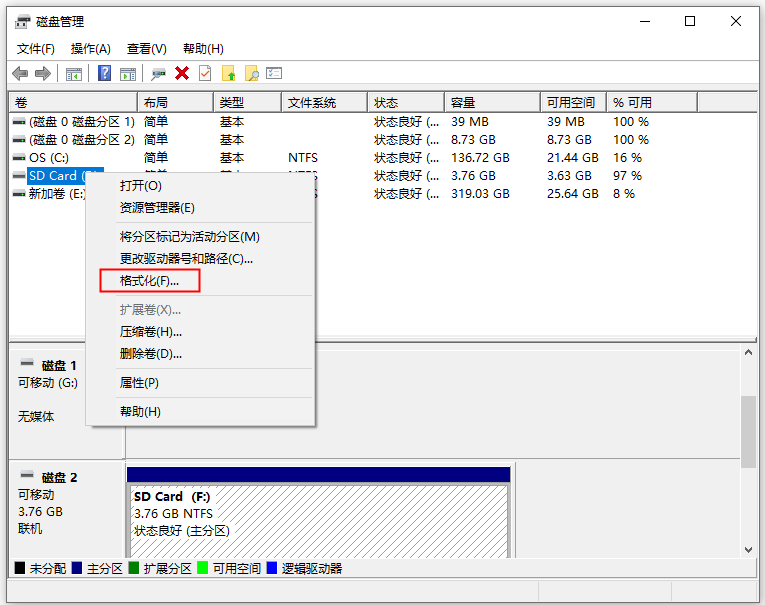
④ 在打开的格式化对话框中选择需要的文件系统,点击【确定】,然后根据提示等待格式化完成即可。
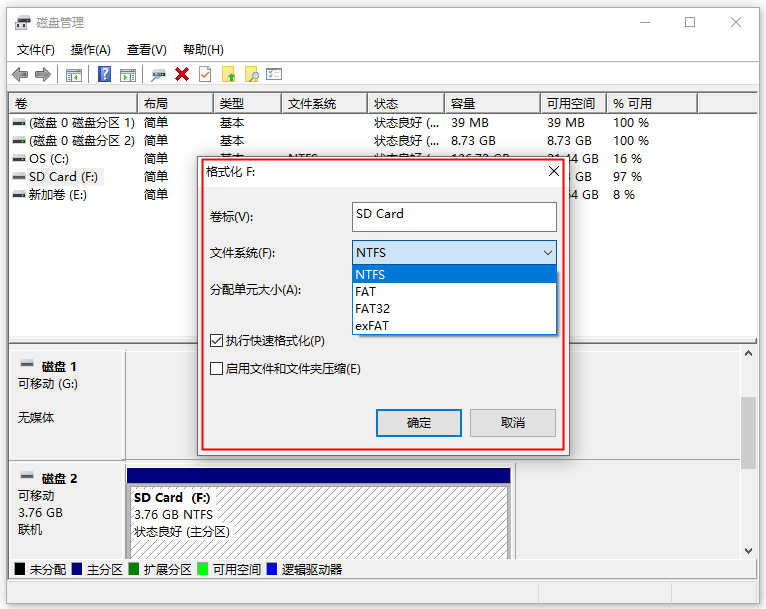
如果你使用的是Mac电脑,那么你可以按照以下介绍的方法进行SD卡格式化操作。
具体操作步骤如下:
① 将需要初始化的SD卡通过读卡器连接到电脑。
② 打开启动台,点击【磁盘工具】(也可点击【访达】>【应用程序】>【实用工具】,从中找到并打开【磁盘工具】)。在磁盘工具窗口的左侧选择要格式化的SD卡,然后点击上方的【抹掉】选项。
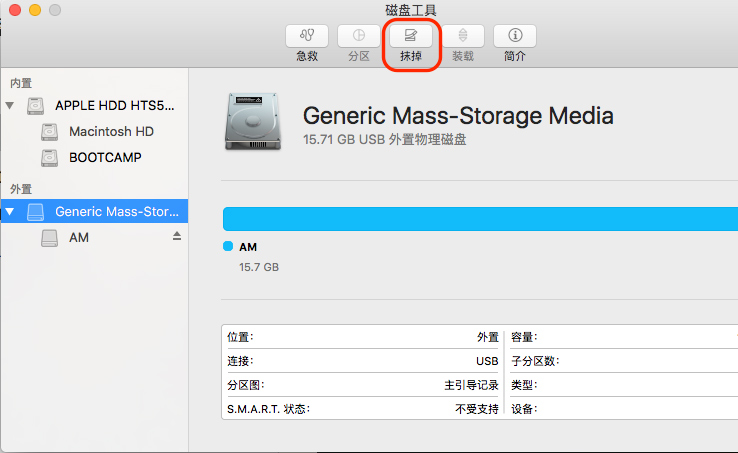
③ 在弹出的抹掉窗口中,可设置SD卡名称,选择文件系统格式(为了兼容各个操作系统,建议选MS-DOS(FAT)或exFAT),然后点击【抹掉】。
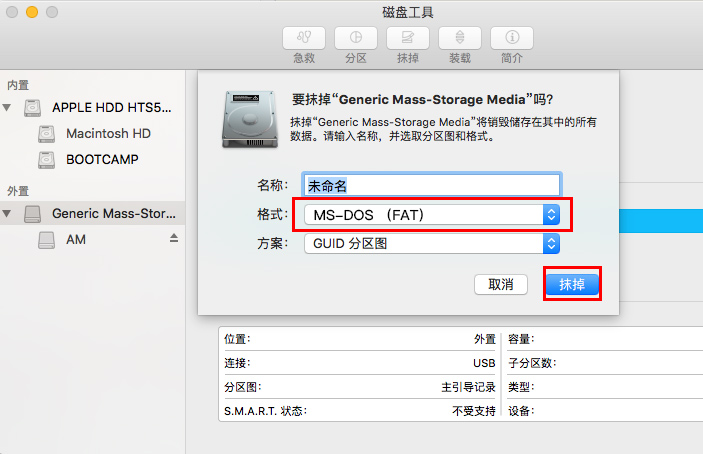
如果磁盘工具无法格式化SD卡,那么你可以使用Mac命令行进行格式化,但操作步骤会相对复杂。这种方法比较适合喜欢在Mac终端上操作并且有经验的用户。
具体操作步骤如下:
① 点按程序坞中的【启动台】图标,在搜索栏中键入【终端】,然后点按【终端】。
② 若要查看所有连接到Mac的驱动器列表,请在终端上输入命令【diskutil list】,并按【return】键,之后可查看Mac电脑上所有的磁盘信息,包含识别符、容量大小、文件系统等。另外,你需要记住要格式化的SD卡的特定标识符。举个例子,在下图中你可以看到SD卡的标识符是“/dev/disk2”。
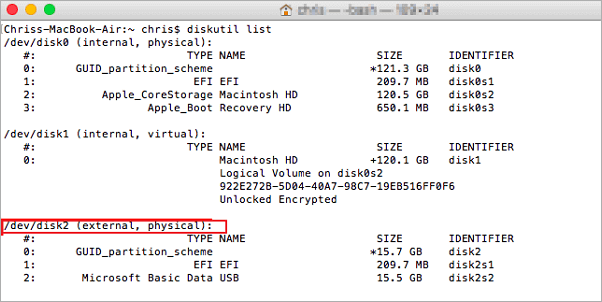
③ 接下来,请在终端中输入以下命令:【sudo diskutil eraseDisk FAT32 MBRFormat /dev/disk2】。另外,你可根据实际情况修改命令。
命令详细说明:
- Sudo:提供用户权限。
- Diskutil:命令行版本的磁盘工具程序。
- eraseDisk:命令格式化。
- FAT32:设定文件系统。
- MBRFormat:告知磁盘工具程序使用主引导记录进行格式化。
- /dev/disk2:为SD卡的位置。
④ 等待格式化完成后,可再次在指令中输入【diskutil list】检查格式化是否成功。
在格式化SD卡时,你可能还会遇到因SD卡有读写保护而无法格式化的情况。遇到这种情况时,你可以先选择将SD卡解除保护后再进行格式化。但如果仍然无法格式化,那么你可使用低级格式化的方法进行格式化。
1、关闭SD卡或读卡器的写保护开关
大部分的SD卡以及一些读卡器会带有写保护开关,当你发现SD卡无法修改或存入新的数据,可以尝试关闭SD卡或读卡器的写保护开关。
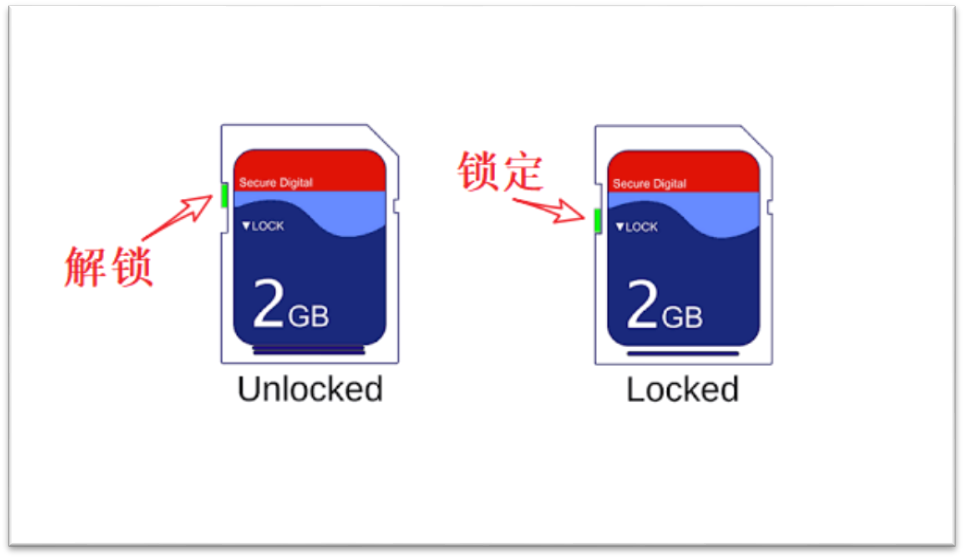
如果写保护开关已关闭,但SD卡仍然处于写保护的状态,可以尝试下面的方法。
2、使用diskpart命令清除SD卡只读属性
具体操作步骤如下:
① 将SD卡通过读卡器连接电脑,在搜索框中输入【cmd】,右键单击【命令提示符】,选择【以管理员身份运行】。
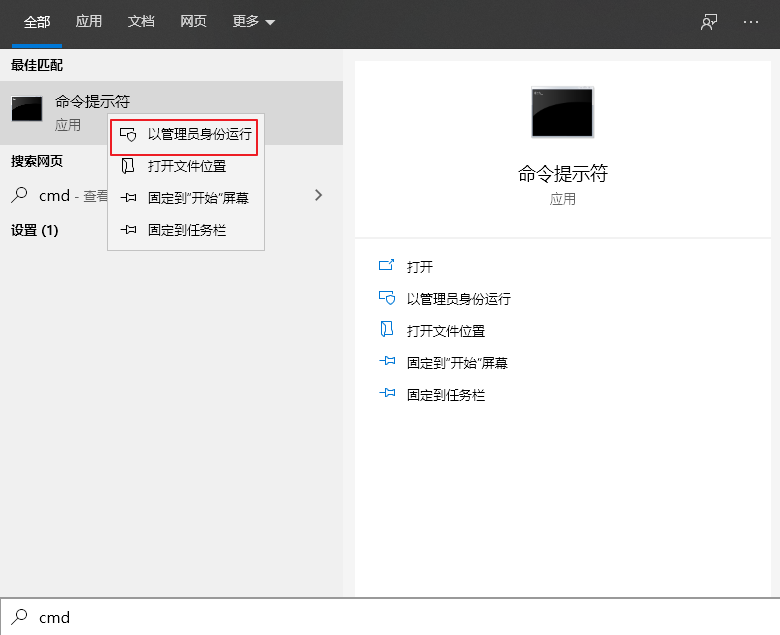
② 请依次输入以下的命令,每输入一行命令,请按一次【Enter】键:
● diskpart
● list disk(将会列出电脑中的所有磁盘)
● select disk 1(1表示SD卡磁盘编号,可根据容量来判断)
● attributes disk clear readonly(清除磁盘的只读属性)
● exit(退出)
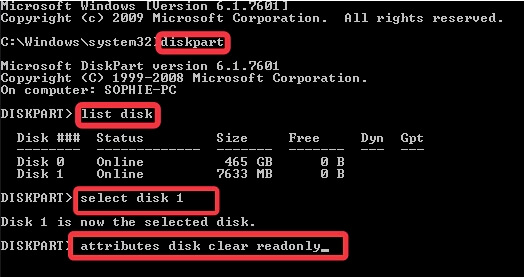
3、在注册表中解除写保护
注册表中含有写保护的设置,可以使所有移动设备都不能写入任何数据。下面是在注册表中解除写保护的步骤:
① 同时按下【Windows键+R】,输入【regedit】之后点击【确定】。
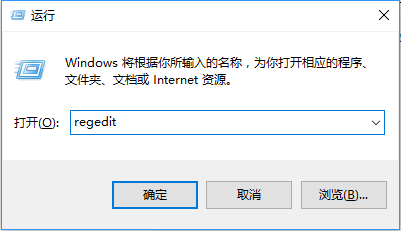
② 在注册表中按以下路径找到WriteProtect值:
HKEY_LOCAL_MACHINE\SYSTEM\CurrentControlSet\Control\StorageDevicePolicies
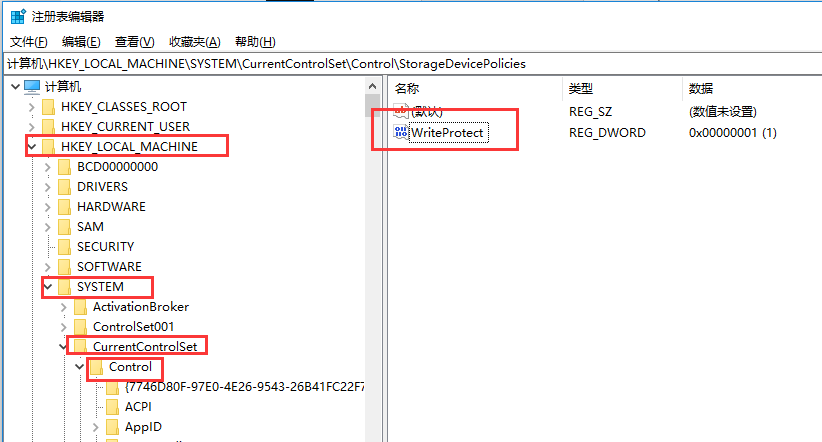
③ 双击WriteProtect,并将它的值从1改为0即可解除写保护。修改完成后,请重启电脑。
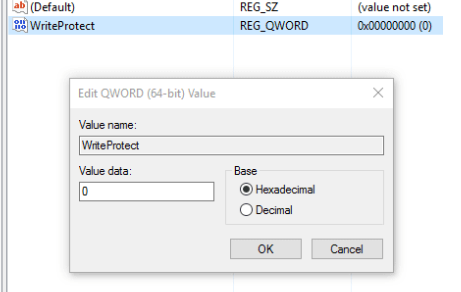
在解除写保护状态后,你就可以使用上述介绍的SD卡格式化方法进行操作。但若仍然无法正常格式化或解除写保护,那么你可尝试以下介绍的强制格式化方法。
若SD卡无法正常格式化,那么你可以使用强制格式化(或低级格式化)的方法进行操作,也可快速重置SD卡中的文件数据。
如果要强制格式化SD卡,建议你使用SD Card Formatter软件,它可彻底清除SD卡上的所有数据,并且无法使用数据恢复软件进行恢复。因此,在开始格式化SD卡前,请确保SD卡中的重要数据已得到妥善备份/保存。SD Card Formatter软件会自动识别连接到电脑中的SD卡,以及会自动检测内存卡的容量并选择合适的文件系统。另外,该软件可适用于Windows、Mac操作系统。
SD Card Formatter软件下载链接:https://www.sdcard.org/downloads/formatter/
具体操作步骤如下:
① 将SD卡用读卡器连接到电脑中,然后运行SD Card Formatter应用程序。
② 选择要格式化的SD卡磁盘号,然后选择格式化方案,可选择【Quick format(快速格式化)】或者【Overwrite format(覆写格式化)】。
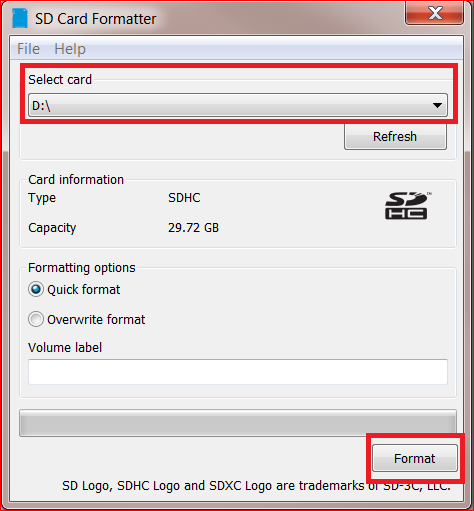
③ 最后,点击【Format】开始格式化。之后等待SD卡格式化完成。
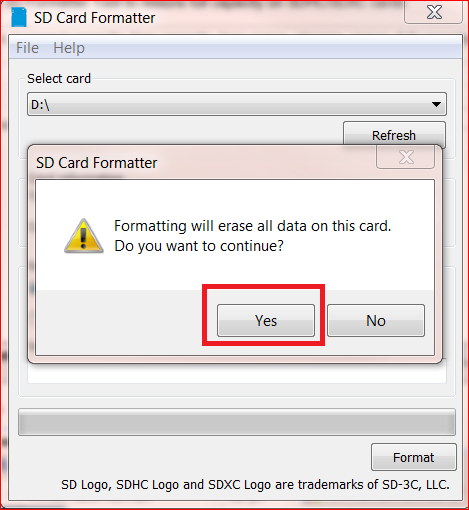





 粤公网安备 44070302000281号
粤公网安备 44070302000281号
