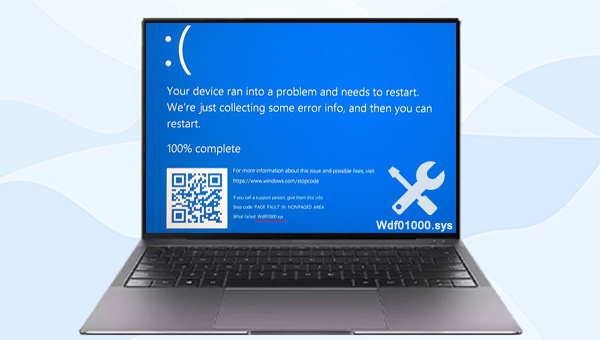
都叫兽™系统救援软件是集清除Windows账户密码、创建新管理员账户、备份/转移/恢复电脑文件、修复Windows启动问题等功能为一身的系统救援软件。当电脑故障、无法进入系统时,该软件可以顺利帮助您备份或转移重要文件。作为一款功能多样的系统救援工具,它能够完美兼容包括Windows 10/8.1/8/7/XP/Vista在内的多个系统,可以满足不同用户的系统救援需求。
步骤1:在其他可正常登录和运行的电脑中下载安装都叫兽™系统救援软件,接下来将U盘连接到该电脑,运行都叫兽™系统救援软件,之后勾选【创建一个拯救U盘】选项。(注:创建拯救U盘的过程或删除U盘中的所有数据,因此请确保已经将U盘里的重要文件保存在其他位置。)
步骤2:接下来根据系统类型选择【x64】或【x86】,点击【现在下载】按钮下载ISO文件,文件下载完成之后点击【创建拯救USB】按钮,在USB启动盘创建完之后再点击【弹出USB】按钮即可。
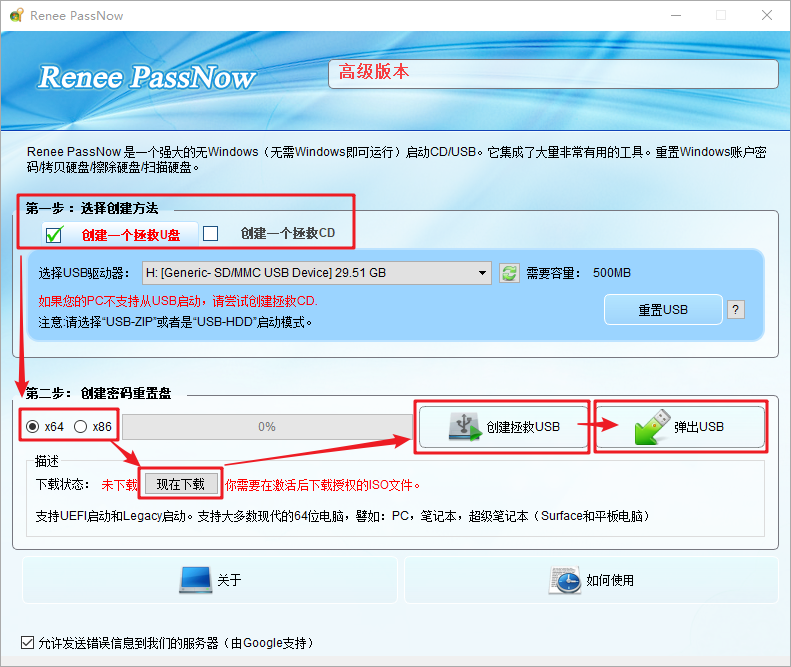
步骤3:将创建好的启动设备连接到需要转移数据的电脑上,开启电脑,之后电脑屏幕上会显示进入BIOS的快捷键(此界面显示的时长很短,可能只有一两秒),连续点击BIOS快捷键以进入BIOS设置界面,之后可在Boot Priority中将启动U盘设置为启动顺序的首位,之后保存设置并重启电脑。
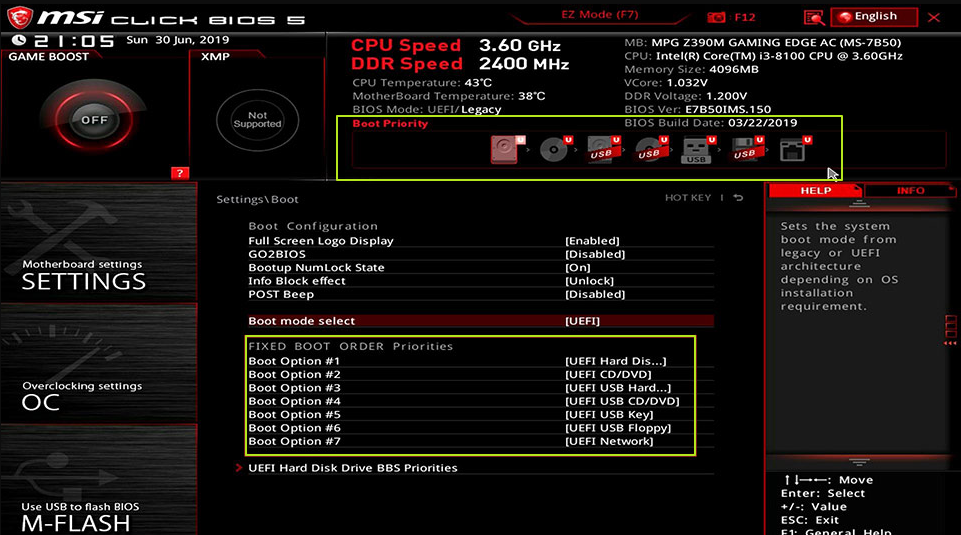
步骤4:从启动U盘中启动电脑并进入应用程序后,选择【数据备份】选项。该选项相当于将硬盘完整克隆到其他硬盘中,因此保存备份文件的硬盘容量需要大一些。
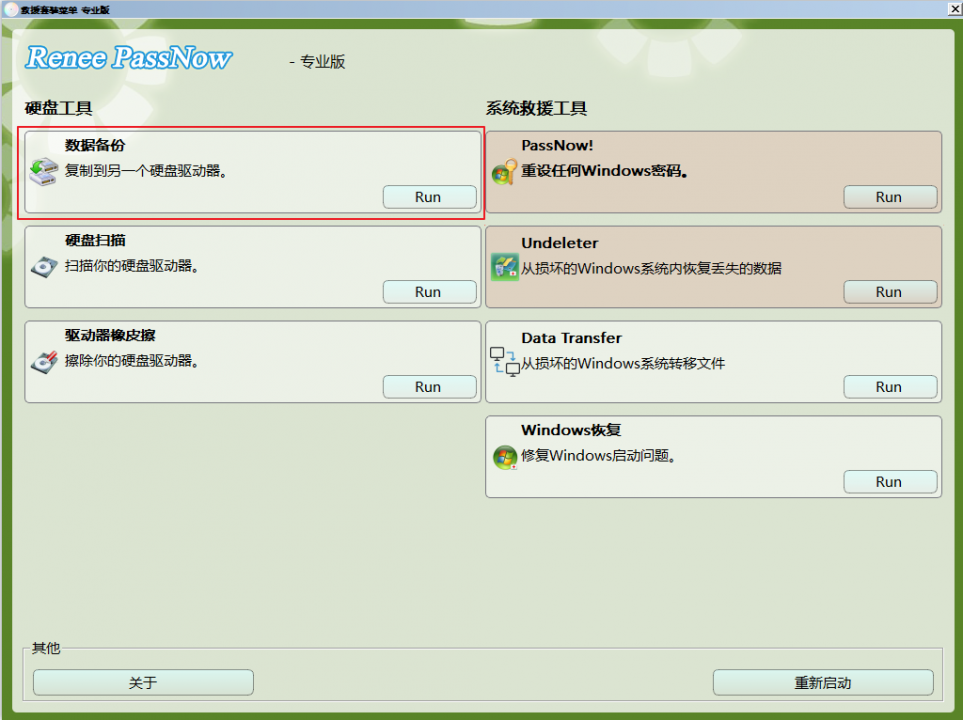
步骤5:在【源】列表中选择要备份文件的硬盘,在【目的地】列表中选择保存文件的硬盘,最后点击【克隆】并等待克隆完成即可成功将电脑文件备份出来。
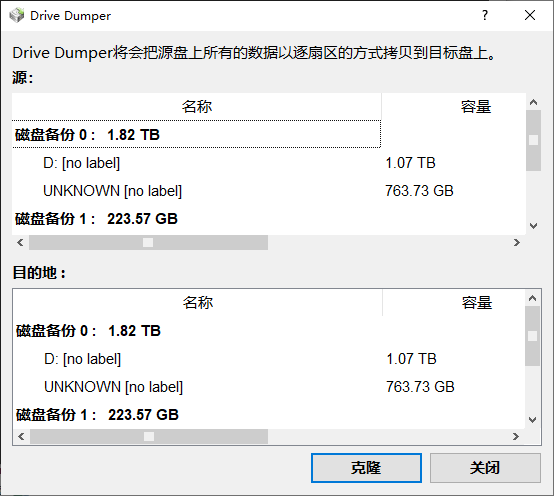
步骤6:若只需要转移部分重要文件,则【Data Transfer】功能会更适合您。
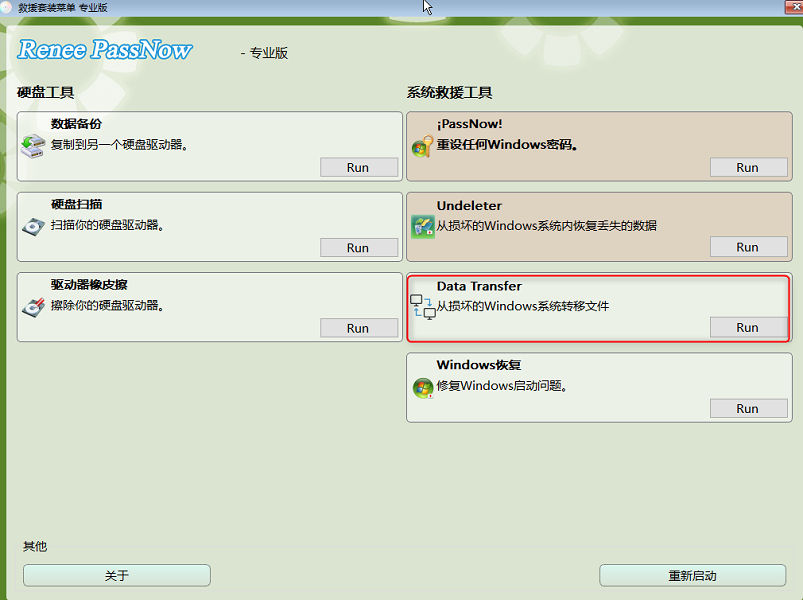
步骤7:您可以点击各个磁盘盘符(C/D/E/F等)查找需要转移的文件,建议您将其转移到外置磁盘中。转移数据的操作很简单,比如您想将C盘的数据转移到G盘,可先在左上方选择C盘,右上方选择G盘,然后选中C盘中的文件,通过中间的Copy功能按钮即可轻松转移磁盘数据。如果有想删除的文件,也可在选择文件以后,点击中间的【Delete】按钮,但该删除操作不可撤回,请谨慎操作。
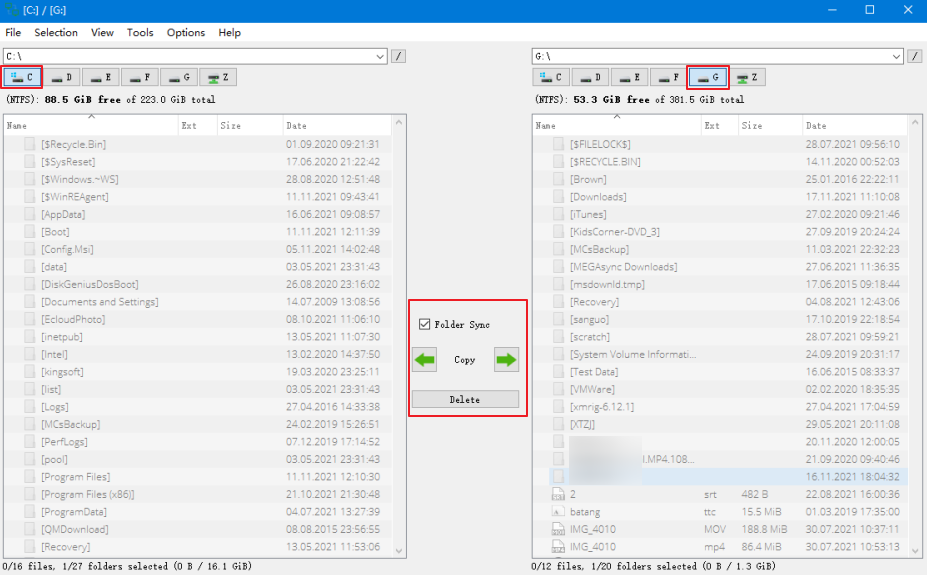
温馨提示 如果您在备份或转移数据的过程中发现有文件丢失,那么请在功能主界面选择【Undeleter】选项以进行数据恢复的操作。
备份或转移好电脑中的重要文件以后,我们可以继续使用下面的方法解决蓝屏问题。
若您的电脑是在连接了新的外接设备之后才出现Wdf01000.sys蓝屏错误,建议您在电脑关机的情况下断开外界设备,之后再尝试重启电脑,查看是否能正常启动。若重启后能进入系统,还可以继续通过下面的方法进行更深层次的排查和修复。若无法正常重启,您可以先进入安全模式再进行修复操作。
当设备驱动程序过时时,可能会与操作系统不兼容。这时就可能导致Wdf01000.sys蓝屏错误出现,因此我们可以尝试更新驱动程序以解决当前的问题,具体操作步骤如下:
步骤1:运行Windows 10电脑,之后同时按下键盘的【Windows键+R】,将运行窗口打开。输入命令【devmgmt.msc】之后,点击【确定】按钮以进入设备管理器。
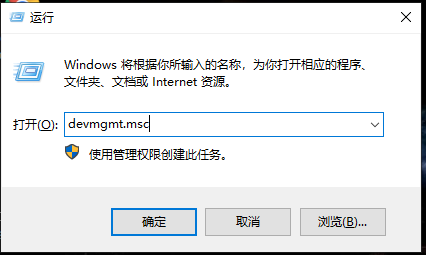
步骤2:接下来,右键选中驱动程序过时或故障的设备(通常故障设备会有黄色感叹号图标),并选择【更新驱动程序】选项。
步骤3:选择【自动搜索驱动程序】选项,待驱动程序更新完成之后,重启计算机并查看问题是否已解决。
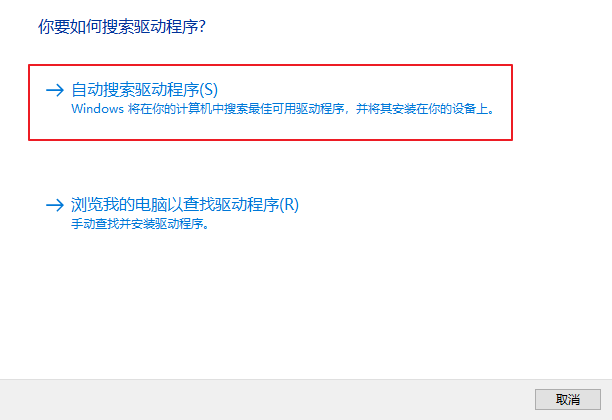
安装最新的Windows 10更新可增强操作系统的稳定性,也可能会解决蓝屏错误。步骤如下:
步骤1:同时按【Windows徽标键+I键】以打开Windows设置。选择【更新和安全】。
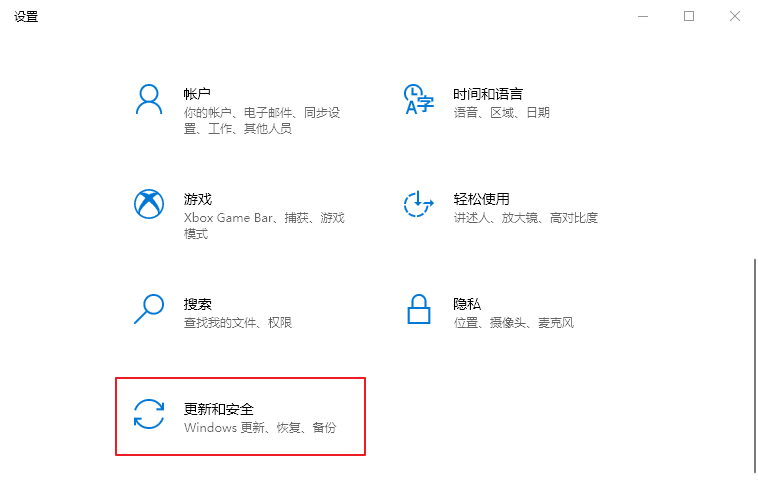
步骤2:选择左侧的【Windows更新】,点击右侧【检查更新】按钮,耐心等待Windows更新完成,之后重启计算机并查看问题是否解决。
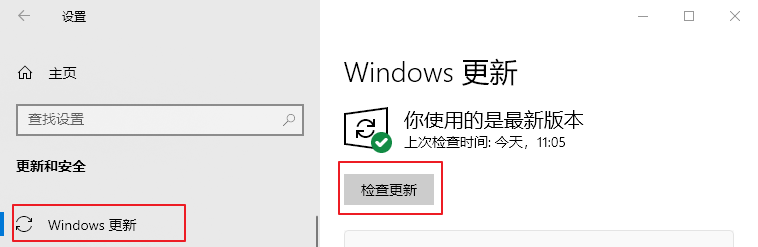
当您启动某个软件以后突然出现蓝屏错误,则可以考虑重装它。步骤如下:
步骤1:右键点击【开始】,选择【应用和功能】。
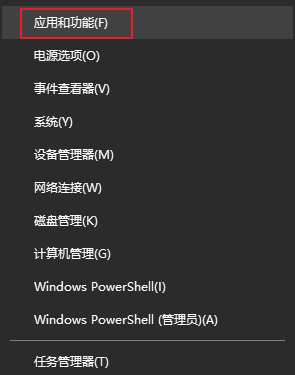
步骤2:在【应用和功能】界面中,点击出问题的软件,再点击【卸载】按钮即可。卸载完成后,请前往软件官网下载最新版的安装文件重新安装,之后重启电脑,查看问题是否解决。
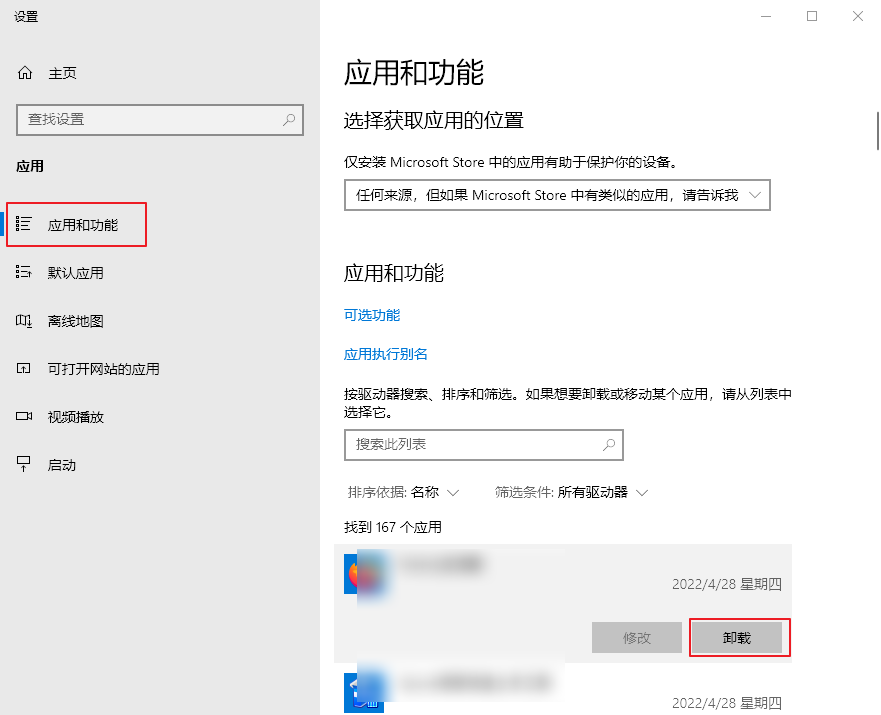
SFC(系统文件检查器)是Windows系统内置的实用程序,能够扫描系统文件的错误并自动修复它们。下面是详细的使用方法:
步骤1:在左下角搜索框内搜索【cmd】,右键点击【命令提示符】并选择【以管理员身份运行】。
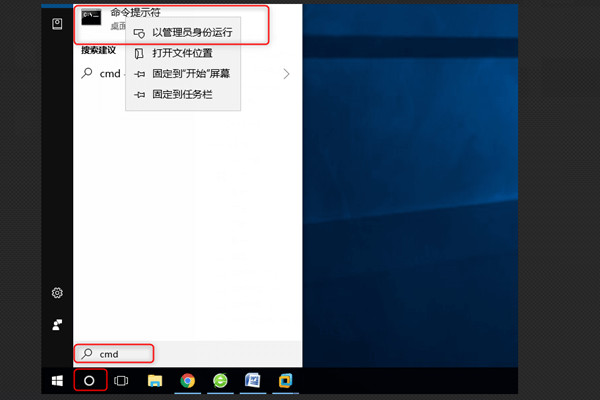
步骤2:在打开的命令提示符窗口里,输入命令【SFC /scannow】并按下【Enter】键。接下来系统文件检查器会进行系统扫描,并修复有问题的系统文件。
步骤3:若系统文件未被修复,则请继续输入【DISM.exe /Online /Cleanup-image /Restorehealth】并按【Enter】。然后,再次运行SFC扫描。修复完成后,请重启计算机,观察蓝屏问题是否解决。
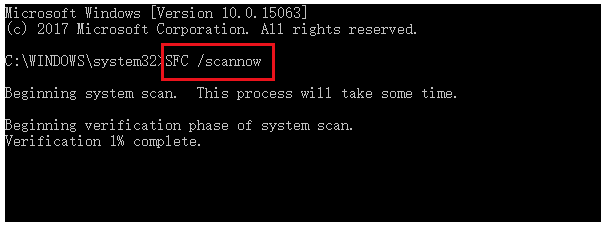
chkdsk是一个用于磁盘检查的指令程序,可用于扫描磁盘上的文件系统的完整性,并修复文件系统的错误,它也支持扫描磁盘上的扇区,并试图修复坏扇区。若硬盘出现问题,也可能导致蓝屏错误,因此可运行chkdsk命令扫描硬盘,步骤如下:
步骤1:正常重启电脑或者进入安全模式后,在任务栏搜索框中输入【cmd】,右键点击搜索结果,选择【以管理员身份运行】来打开命令提示符窗口。
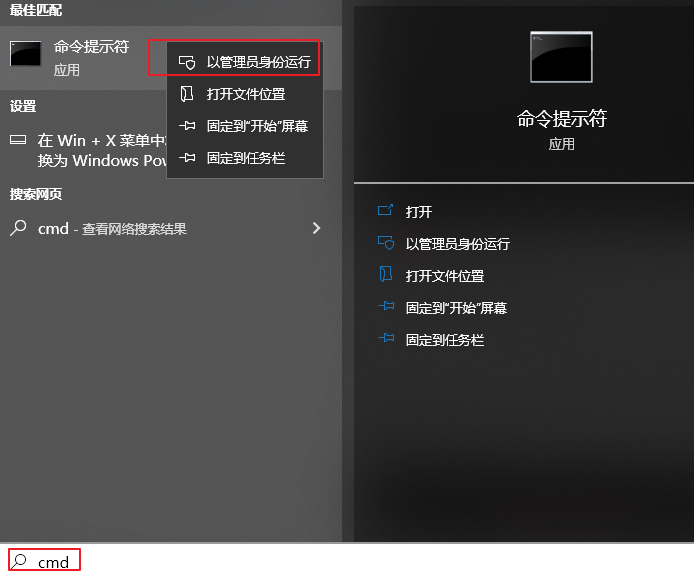
步骤2:在打开的命令提示符窗口中,将【chkdsk C: /f /r /x】命令粘贴进去,并按【Enter】。若提示“由于该卷正被另一进程使用,无法运行Chkdsk”,请输入【Y】,然后重启计算机。在下次启动时,该程序将自动运行以进行磁盘扫描。
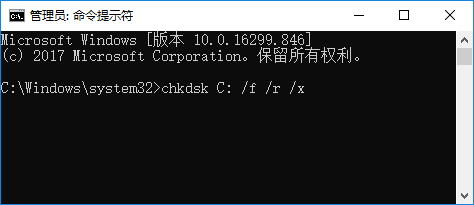
如果Wdf01000.Sys文件没有被正确注册,也可能会出现Wdf01000.Sys蓝屏错误,我们可以尝试在命令提示符中重新注册该文件,步骤如下:
步骤1:在任务栏搜索框中输入【cmd】,右键点击搜索结果,选择【以管理员身份运行】来打开命令提示符窗口。
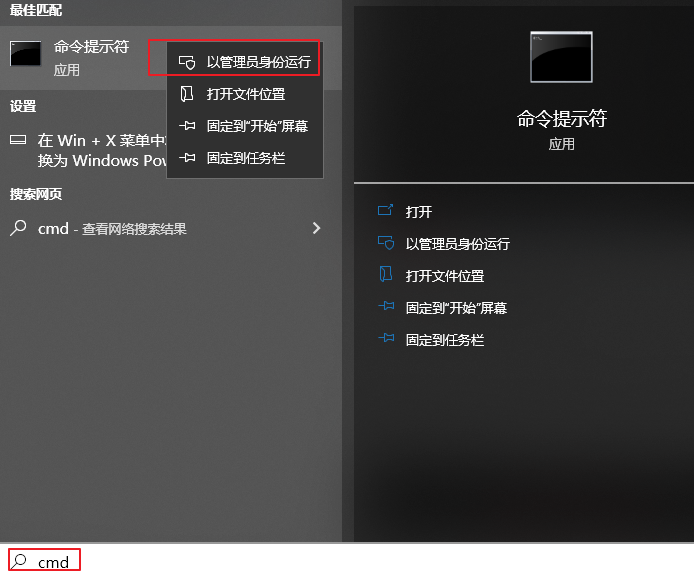
步骤2:输入命令【regsvr32 C:\Windows\system32\drivers\wdf01000.sys】并按【Enter】。之后重启电脑,查看Wdf01000.sys蓝屏问题是否解决。
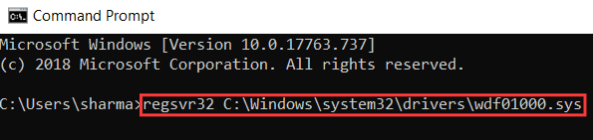
除了以上方法,您还可以尝试通过防病毒软件扫描电脑,查看是否存在病毒或恶意软件;以及执行系统还原等操作。





 粤公网安备 44070302000281号
粤公网安备 44070302000281号
