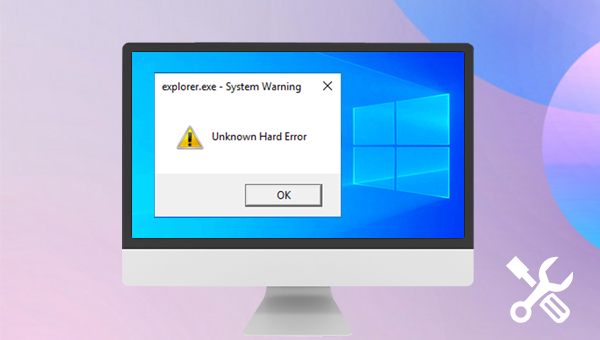
“Unknown Hard Error”是Windows用户可能会遇到的一类系统错误,该错误通常出现于游戏运行过程中、打开或关闭应用程序时、Windows自动更新过程中等等。虽然,该错误会导致一系列不同状况的系统崩溃情况出现,但是也并非难以解决。那么在正式学习修复该错误的方法之前,我们先来了解一下哪些情况会导致该故障的出现。
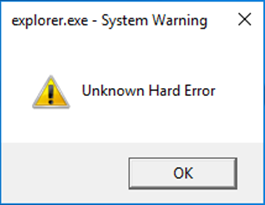
通常情况下,以下几种情况出现时,可能会导致“Unknown Hard Error”故障的发生,比如:
●系统文件损坏或丢失
●注册表项损坏
●遭到了病毒或恶意软件的攻击
●Windows更新出现问题
以上就是可能会引发Unknown Hard Error”故障的原因,那么我们就围绕着这些点有目的的进行故障修复吧。
遇到“未知的应错误”故障时,最简单有效的方法是重启计算机,但是常规的重启可能无法解决当前问题,所以您需要执行以下步骤重启计算机以解决问题,即干净启动。所谓干净启动是指,通过使用最少的一组驱动程序和启动程序来启动系统,只启动Windows系统原来的组件、服务而不启动第三方软件、插件的一种启动方式,这样做的好处在于,可以很容易地排查故障是源于系统本身还是第三方软件,如干净启动后故障依旧,那么系统可能存在问题,否则可能是软件故障。
以下是执行干净启动的操作方法:
步骤1:运行计算机,同时按下【Windows+R】键以打开运行窗口。接下来输入【msconfig】并按下【确定】以打开系统配置界面。
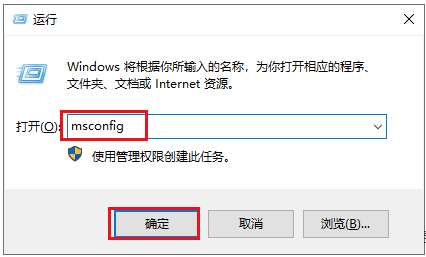
步骤2:接下来,在【服务】标签之下,找到并勾选【隐藏所有Microsoft服务】选项,之后按下【全部禁用】按钮。
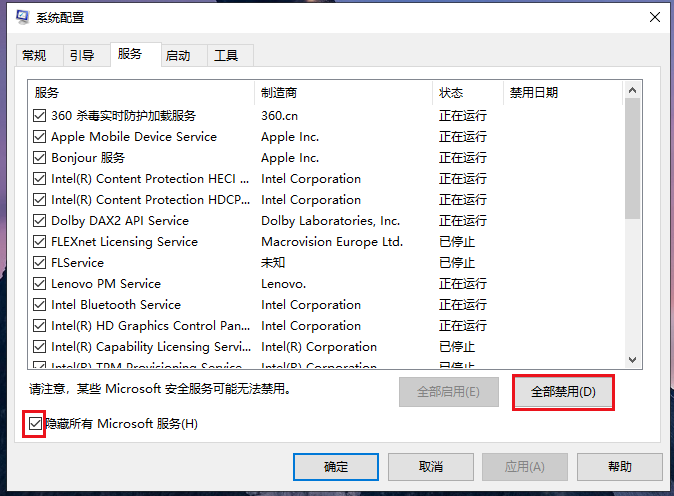
步骤3:之后,将标签栏切换至【启动】页面,点击【打开任务管理器】按钮,依次选中所有不需要启动的应用程序,并点击【禁用】按钮。若干净启动后问题没有出现,那么可以尝试逐步启用之前禁用的程序并重启电脑,排查问题所在。
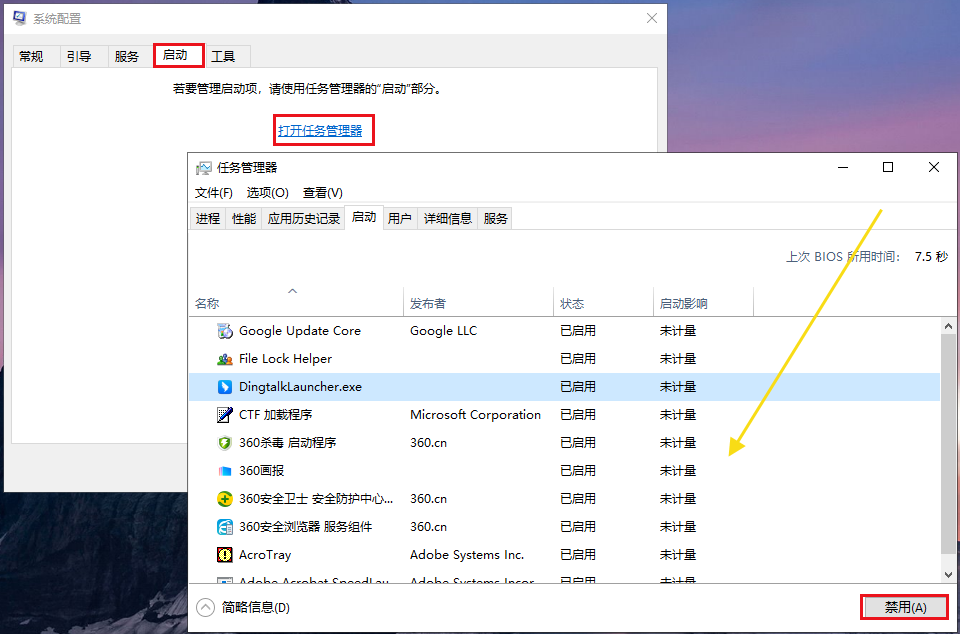
当系统文件损坏或故障时,可能会出现“Unknown Hard Error”。因此,您可以借助SFC命令解决当前的问题,因为SFC命令可以扫描受保护的系统文件,并且尝试修复故障。具体操作步骤如下:
步骤1:在左下角搜索框内搜索【cmd】,并选择【以管理员身份运行】打开命令提示符工具。
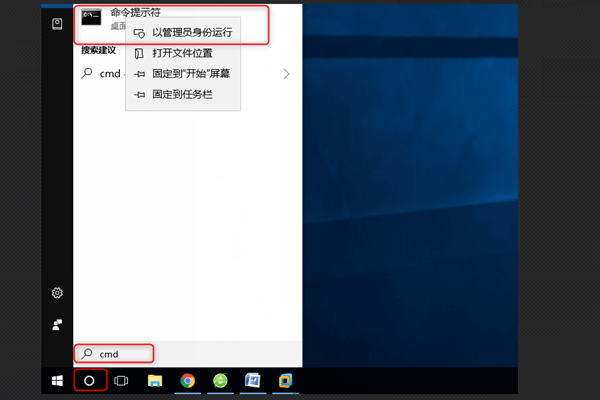
步骤2:在打开的命令提示符窗口里,输入命令【SFC /scannow】并按下【Enter】键。接下来系统文件检查器会进行系统扫描,并修复有问题的系统文件。修复完成后,重启电脑查看问题是否已解决。
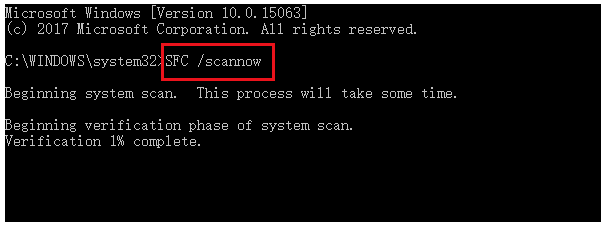
Windows系统中自带的DISM.exe工具(部署映像服务和管理)是一个命令行工具。该工具通常用于安装、卸载、配置和更新脱机 Windows(R) 映像和脱机Windows预安装环境 (Windows PE) 映像中的功能和程序包。当然,它还能够扫描系统以查找损坏的系统文件并尝试修复已知问题。
以下是运行DISM工具的详细步骤:
步骤1:运行计算机,在左下角搜索框内直接搜索【cmd】,并选择【以管理员身份运行】打开命令提示符工具。
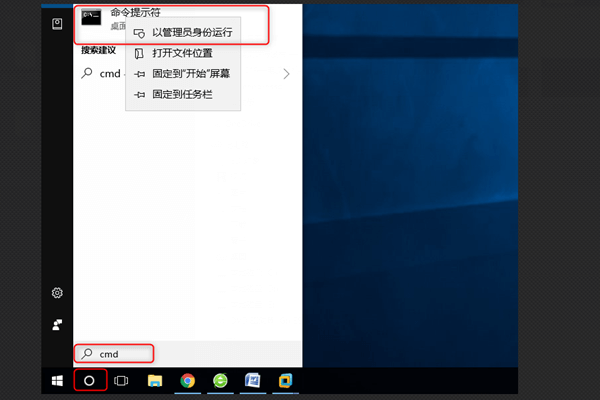
步骤2:在打开的命令提示符窗口里,输入命令【dism.exe /Online /Cleanup-image /Restorehealth】并按下【Enter】键以执行命令修复损坏的系统文件。待命令执行完成之后,重启计算机并查看问题是否已解决。
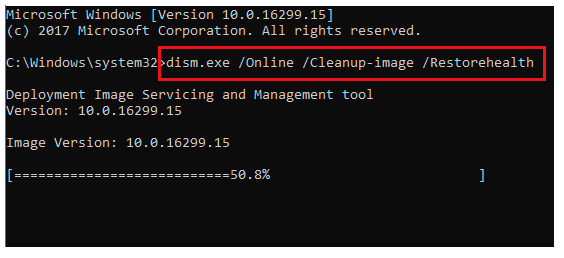
当Windows更新出错时,可能会出现“Unknown Hard Error”。因此,您可以在历史更新记录可以查看和卸载最近安装的Windows更新。具体操作步骤如下:
步骤1:运行计算机,点击左下角【开始】按钮并找到【设置】。
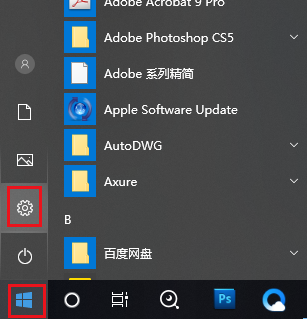
步骤2:点击【更新和安全】选项并进入,接下来在【Windows更新】标签下,点击右侧的【查看更新历史记录】选项。
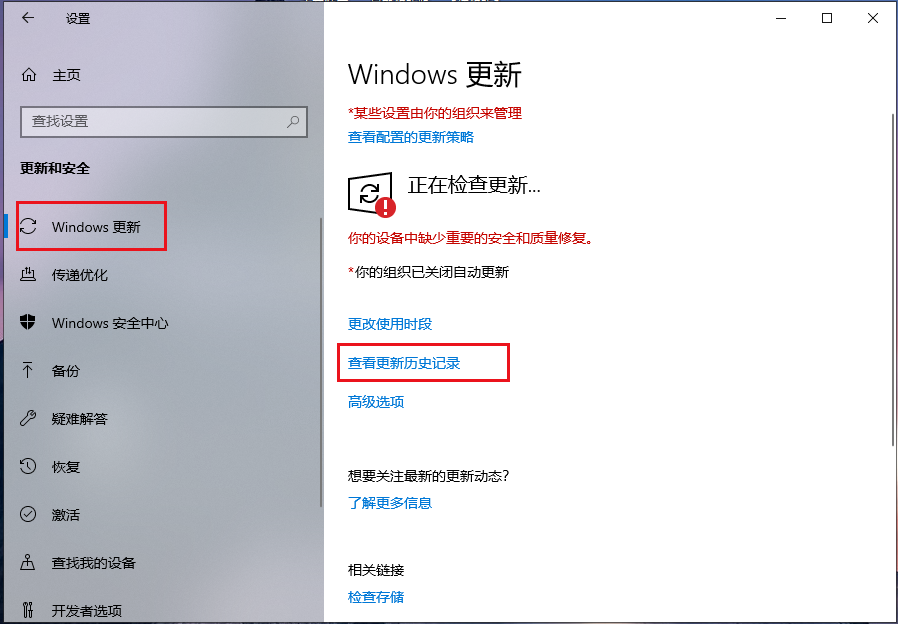
步骤3:在该界面中,点击【卸载更新】以进入到详细的Windows更新版本记录页面。
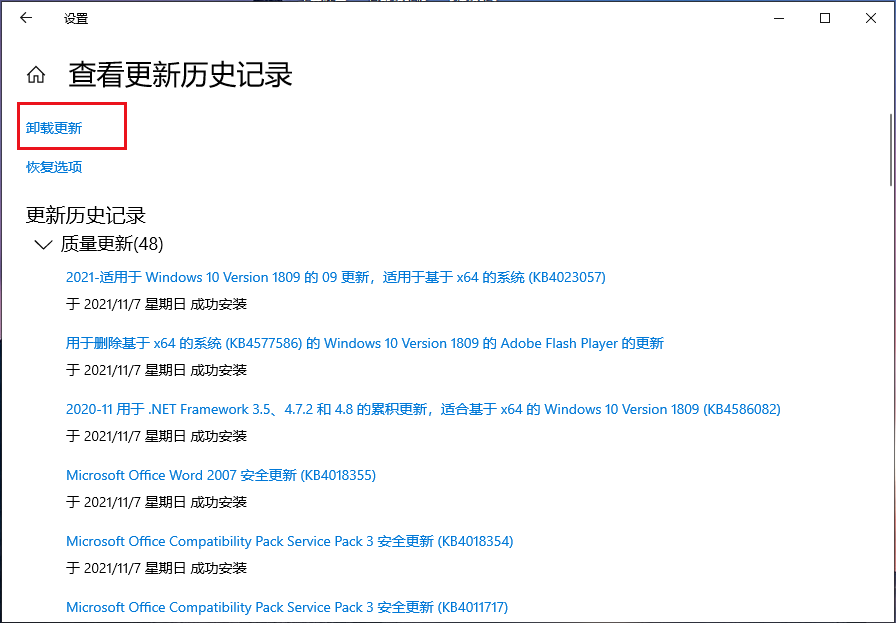
步骤4:之后找到出错(最新下载)的Windows更新,同时按下【卸载】按钮即可。操作完成重启计算机,并查看问题是否已解决。
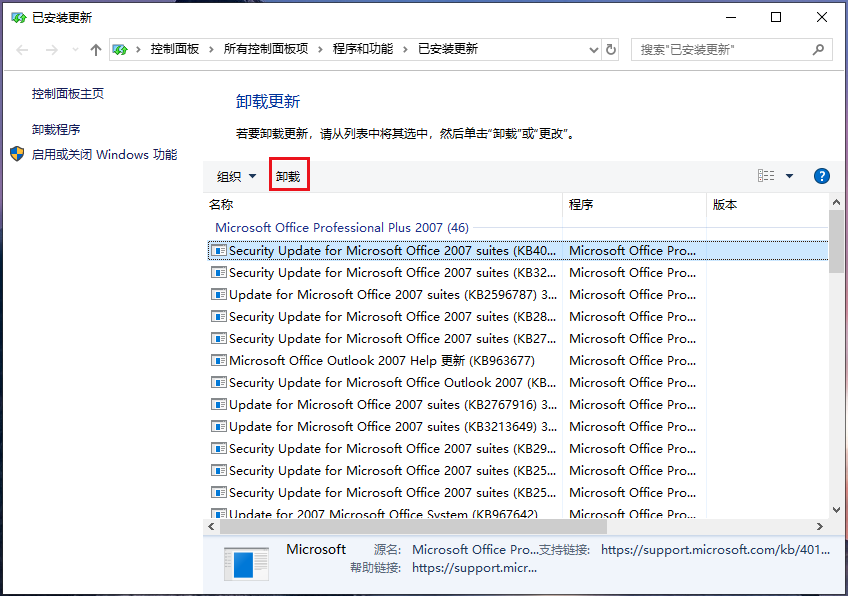
如果您创建了多个还原点,那么当系统出现各类故障时,您可以尝试从其它的还原点将系统还原到最佳状态。具体操作步骤如下:
步骤1:运行计算机,在左下角搜索框内输入【创建还原点】并点击进入。
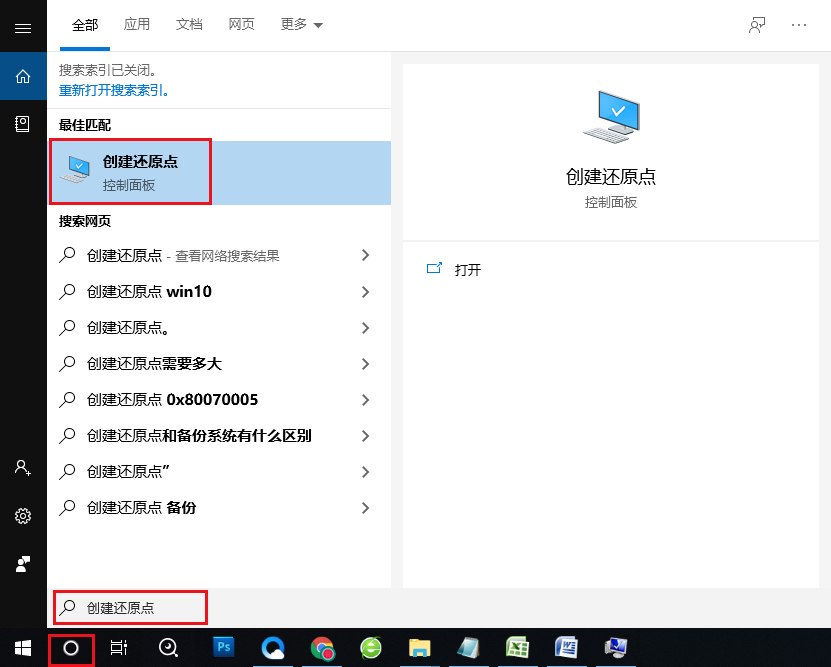
步骤2:接下来,在打开的“系统属性”界面中将功能栏切换至【系统保护】选项。之后点击【系统还原】按钮,即可将您创建的所有还原点显示出来。
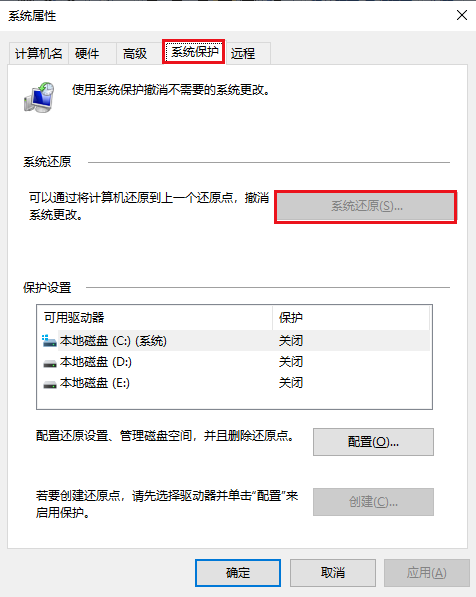
步骤3:选择另外一个最近的系统还原点,之后点击【下一步】。接下来界面会弹出是否确认执行系统还原的操作,点击【确定】按钮后,即可按照新还原点执行系统还原的命令。
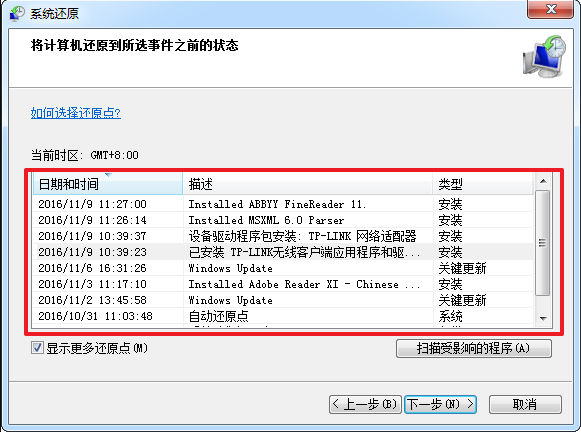
以上,就是修复“Unknown Hard Error”故障的几种常规的方法,当您因为故障而无法进入Windows系统时,可以借助专业的系统救援工具将重要数据转移或恢复,以下是详细的操作方法。
都叫兽™系统救援软件是一款专业的系统救援工具,该软件不但能够帮助用户解决包括清除Windows账户密码、创建新的管理员账户;还原磁盘/记忆卡数据、硬盘格式化后恢复数据;转移磁盘文件;擦除或扫描磁盘文件等在内的功能需求;还支持修复诸多Windows用户常见的系统问题,比如:MBR引导记录故障、DBR误差参数错误、0xc00000e、Windows系统启动失败以及计算机黑屏或蓝屏等等。功能非常的多样,操作起来也十分的便捷。
当您的计算机因故障而无法正常进入到Windows系统时,可以先通过都叫兽™系统救援软件创建一个启动盘,之后通过启动盘启动电脑,再使用该软件提供的功能进行数据转移或恢复,以避免不必要的损失。下面是具体的操作步骤:
步骤1:在其他可正常登录和运行的电脑中下载安装都叫兽™系统救援软件,接下来将U盘连接PC电脑,运行都叫兽™系统救援软件,之后在“第一步:选择创建方法”里勾选【创建一个拯救U盘】选项。(注:在执行此操作之前,请确保已经将U盘里的重要文件保存在其他位置,因为操作过程将删除拯救U盘中的所有数据。)
步骤2:接下来根据系统类型选择【x64】或【x86】,点击【现在下载】按钮下载ISO文件,文件下载完成之后点击【创建拯救USB】按钮,在USB启动盘创建完之后再点击【弹出USB】按钮即可。
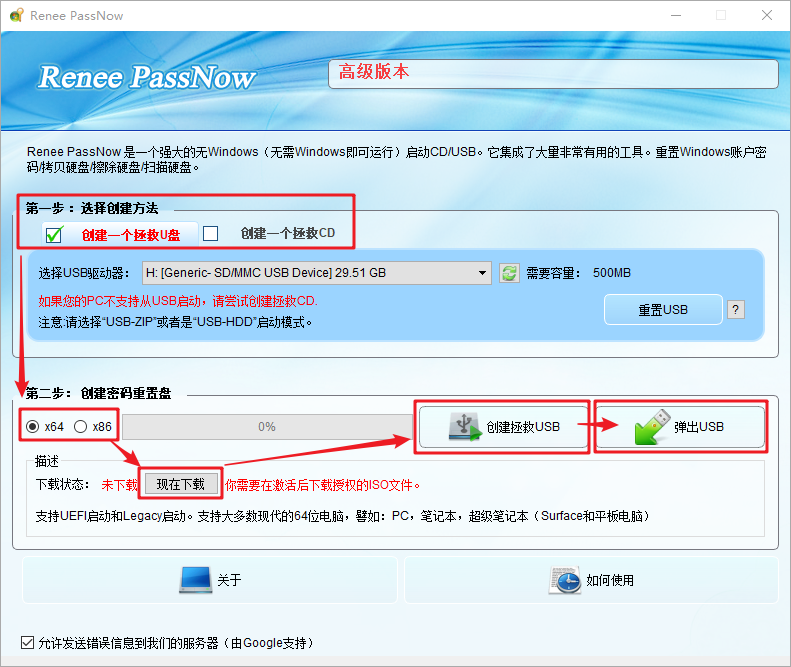
步骤3:将创建好的启动设备连接到需要转移数据的电脑上,开启电脑,之后电脑屏幕上会显示进入BIOS的快捷键(此界面显示的时长很短,可能只有一两秒),连续点击BIOS快捷键以进入BIOS设置界面,之后可在Boot Priority中将启动U盘设置为启动顺序的首位,之后保存设置并重启电脑。
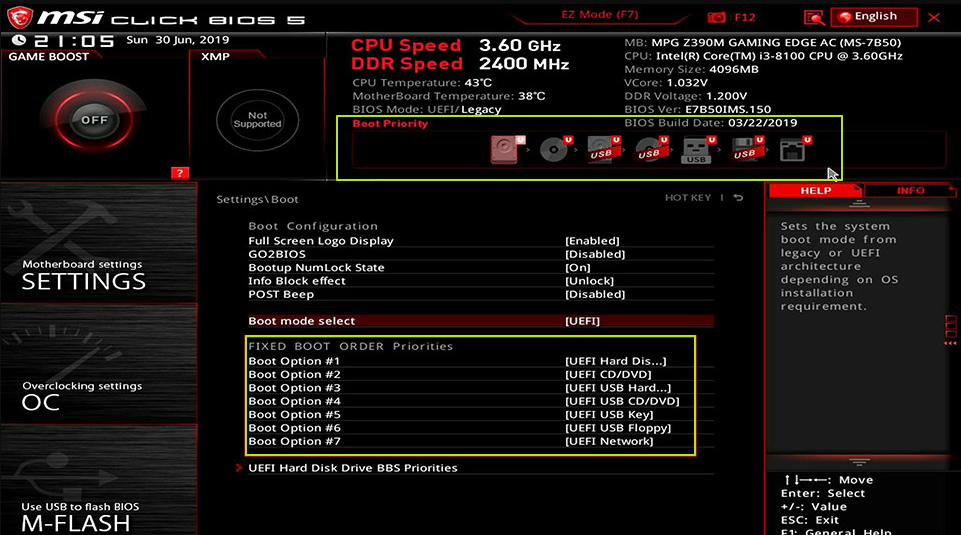
步骤4:等待片刻,待都叫兽™系统救援加载完成之后,选择【Data Transfer】。若需要转移整个硬盘的数据,可以选择【数据备份】选项。
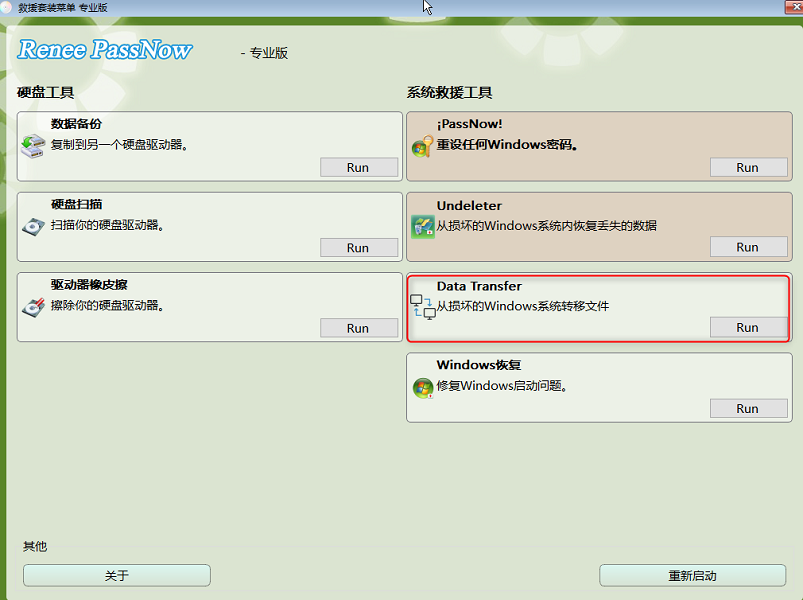
步骤5:您可以点击各个磁盘盘符(C/D/E/F等)查看重要文件是否丢失,如果没有丢失,也建议您将其转移到外置磁盘中。转移数据的操作很简单,比如您想将C盘的数据转移到G盘,可先在左上方选择C盘,右上方选择G盘,然后选中C盘中的文件,通过中间的Copy功能按钮即可轻松转移磁盘数据。如果有想删除的文件,也可在选择文件以后,点击中间的【Delete】按钮,但该删除操作不可撤回,请谨慎操作。
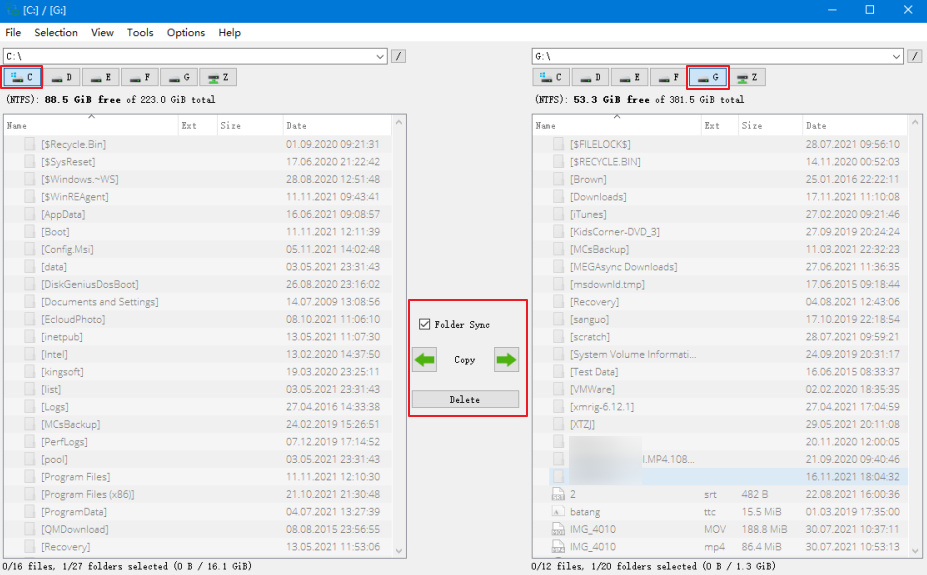
步骤6:如果您发现有数据丢失,那么请在功能主界面选择【Undeleter】选项,并点击【Run】(运行)按钮。
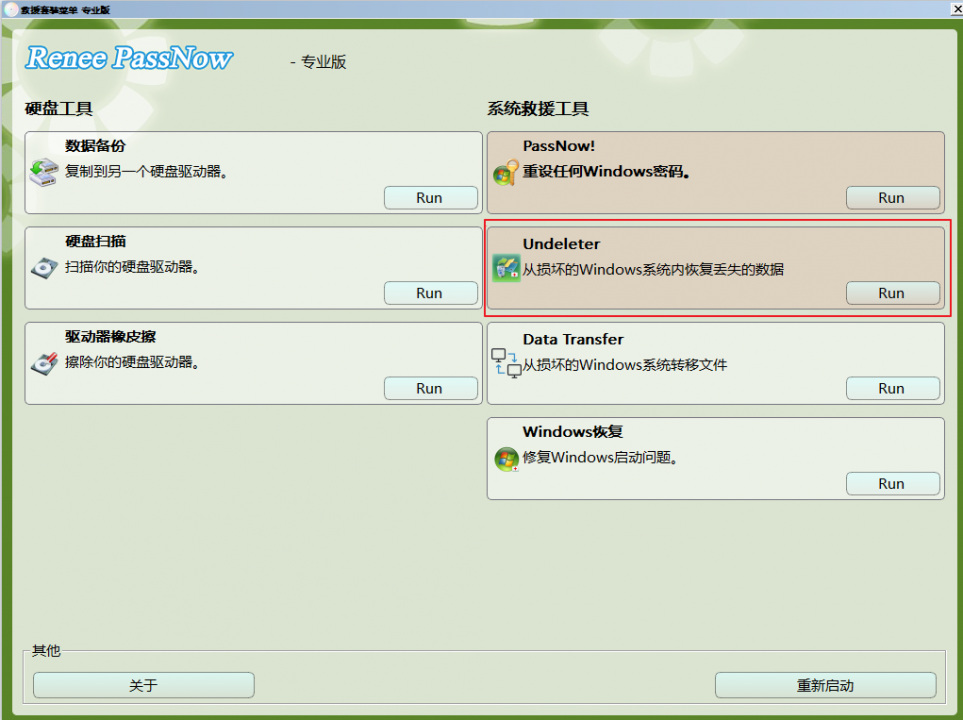
步骤7:选择【分区恢复】对目标硬盘进行扫描。
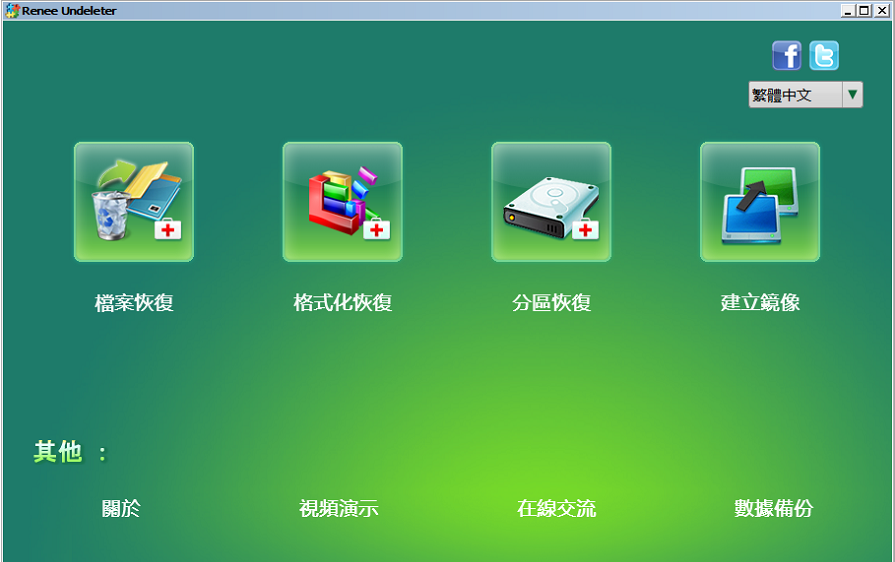
步骤8:扫描完成后,选择要恢复的文件,点击【恢复】按钮执行数据恢复命令,请将文件保存在其他外置磁盘中,恢复完成后弹出U盘即可。
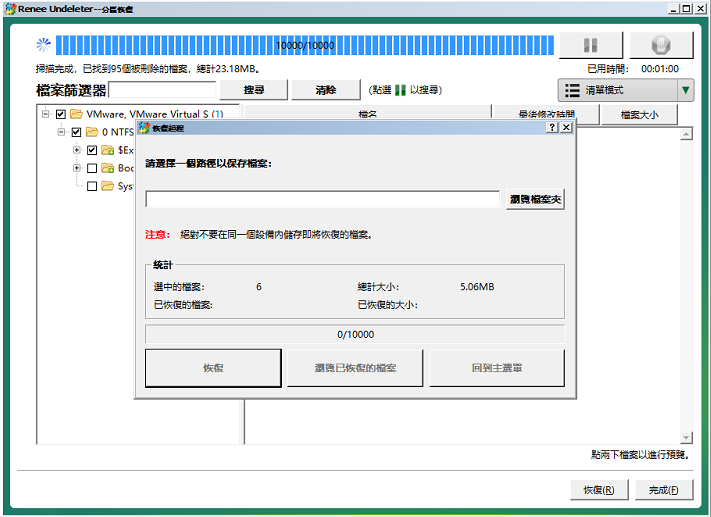





 粤公网安备 44070302000281号
粤公网安备 44070302000281号
