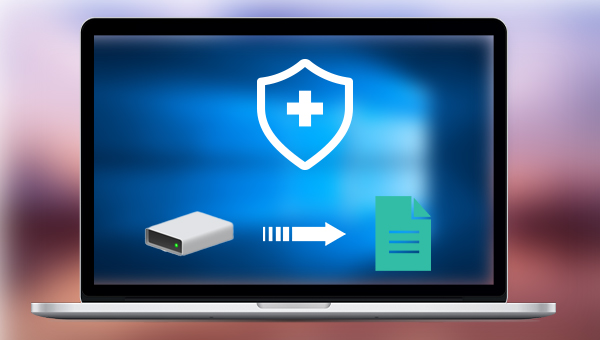
安全模式是Windows系统里的一种特殊的启动模式,它可以只启动运行Windows所需的基本文件和驱动程序。在该模式下,我们可以轻松修复一些系统的错误。如果电脑出现运行不稳定或自动重启等问题,用户都可以进入安全模式来排查故障并进行修复。安全模式的作用很多,比如删除顽固文件或病毒,修复系统故障,恢复系统设置,卸载恶意软件等等。
Windows 10之前的系统版本,可以在启动电脑过程中(启动徽标出现之前)按【F8】按钮即可进入安全模式。而Windows 10系统版本可以分为以下2种情况来进入安全模式。
当Windows 10能正常启动时进入安全模式的步骤:
① 在电脑已启动的状态下,先按住【Shift】键不放,然后点击【开始】菜单,单击【电源】-【重启】。
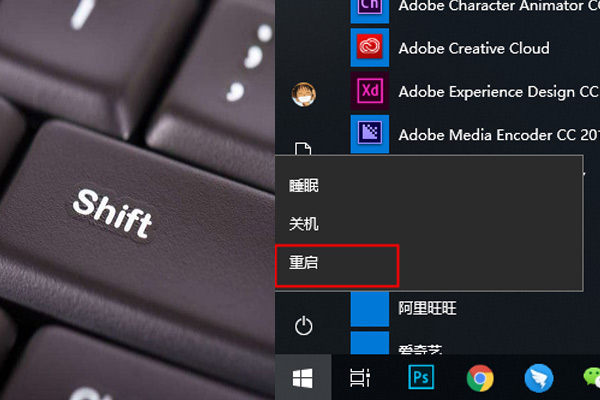
② 电脑重启时会要求你选择一个选项,请选择【疑难解答】,再依次选择【高级选项>启动设置>重启】。待电脑重启时,在启动设置菜单上选择你想要的安全模式,可以直接按数字4、5、6或者F4、F5、F6功能键来选择。由于我们需要在安全模式下备份文件,因此建议此处选择【启动带命令提示符的安全模式】。
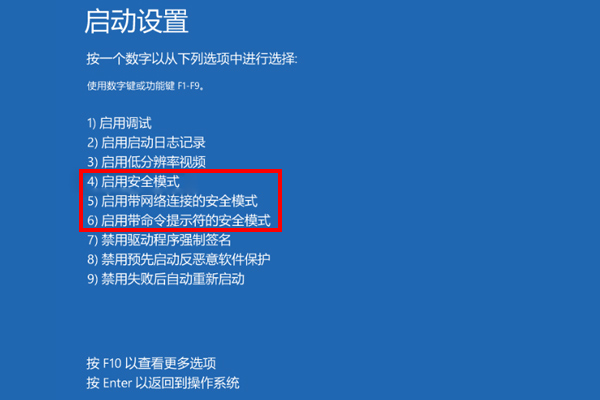
当Windows 10无法正常启动时进入安全模式的步骤:
① 启动电脑,在出现Windows10启动徽标时马上按电脑重启或关机按钮以打断启动进程,如此反复3次。通过强制重启进入Windows 10的恢复环境,然后选择【疑难解答】。
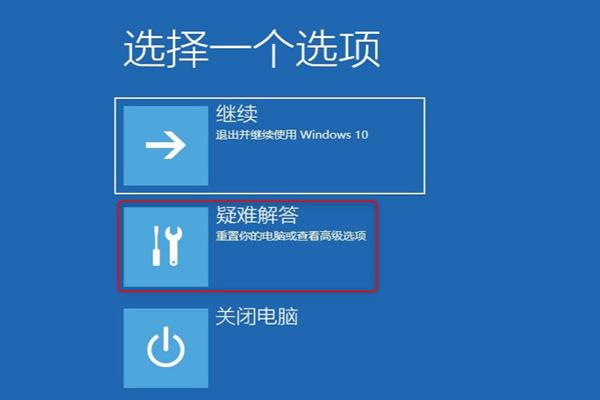
② 然后选择【高级选项】-【启动设置】,单击右下角的【重启】按钮,让电脑重新启动。
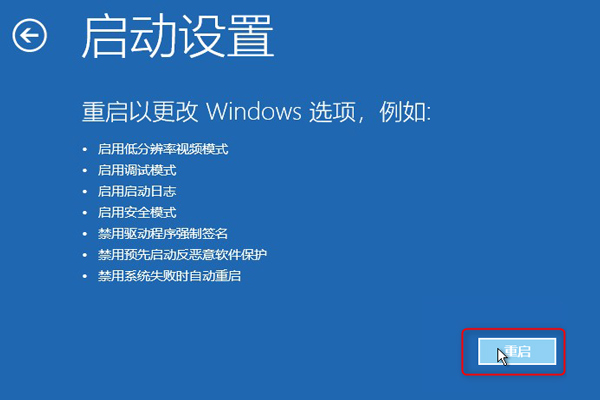
③ 等电脑重新启动时,在启动设置菜单中选择你需要的安全模式启动即可。由于我们需要在安全模式下备份文件,因此建议此处选择【启动带命令提示符的安全模式】,按数字6或者F6都可选择此选项。
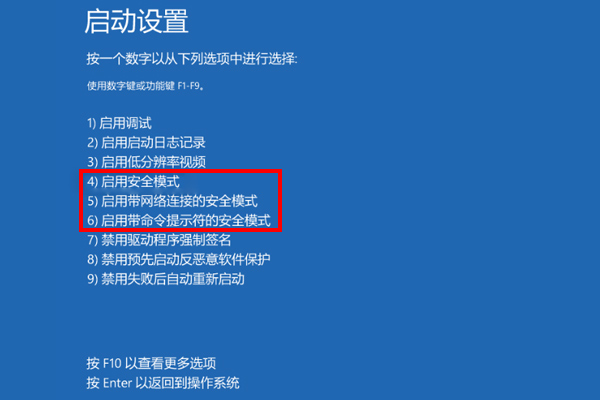
进入安全模式的方法还有很多,若以上方法都无法成功进入安全模式,请点击此处查看进入安全模式的更多方法。
当我们成功进入带命令提示符的安全模式以后,就可以使用WBadmin命令来备份电脑文件了,但该命令需要管理员身份才能运行。
① 右键单击【命令提示符】,然后选择【以管理员身份运行】。如果你想备份 C 盘的文件,并将备份保存在 E 盘,请输入以下命令并按【Enter】:
Wbadmin start backup -backuptarget:e: -include:c:
命令说明:
Wbadmin start backup:运行一次备份。
-backupTarget:指定此备份的存储位置。
-include:指定要包括在备份中的项的逗号分隔列表。可以包含多个文件、文件夹或卷。可以使用卷驱动器号、卷装入点或基于 GUID 的卷名称指定卷路径。
Wbadmin start backup:运行一次备份。
-backupTarget:指定此备份的存储位置。
-include:指定要包括在备份中的项的逗号分隔列表。可以包含多个文件、文件夹或卷。可以使用卷驱动器号、卷装入点或基于 GUID 的卷名称指定卷路径。
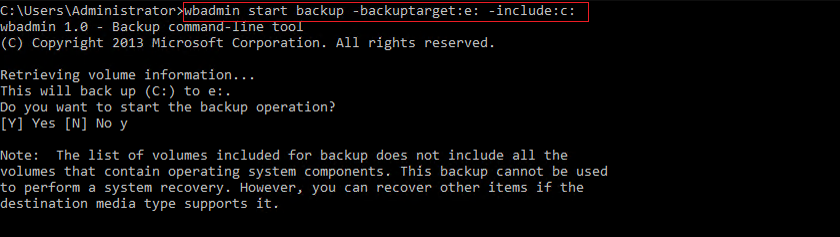
② 如果你想备份包括操作系统在内的所有卷,可以输入以下命令并按【Enter】:
Wbadmin start backup -backuptarget:e: -include:c: -allcritical
该命令与上面的命令的区别在于最末尾多了“-allCritical”,此参数可以将所有关键卷 (包含操作系统状态) 都备份出来。如果你想创建备份用于裸机恢复,则此参数非常有用。需注意的是,只有在指定了“-backupTarget” 时,才能使用此命令,否则该命令将失败。可以与“-include”选项一起使用。
更多Wbadmin命令参数说明,请参考下面两个官方网址:
https://docs.microsoft.com/zh-cn/windows-server/administration/windows-commands/wbadmin
https://docs.microsoft.com/zh-cn/windows-server/administration/windows-commands/wbadmin-start-backup
当无法访问安全模式时,可以通过其他工具创建启动盘,再进行文件备份,此处以都叫兽™系统救援软件为例介绍具体的操作方法。
都叫兽™系统救援软件是一款专业的系统救援软件,它能够帮助Windows用户还原磁盘/记忆卡数据、硬盘格式化后恢复数据;转移磁盘文件;擦除或扫描磁盘文件清除Windows账户密码、创建新的管理员账户等。此外,该软件还支持修复Windows 系统问题,例如:修复MBR引导记录、DBR误差参数、0xc00000e、Windows系统启动失败以及引起黑屏或蓝屏的部分问题等。作为一款功能多样的系统救援工具,它能够完美兼容包括Windows 10/8.1/8/7/XP/Vista在内的多个系统,可以满足不同用户的系统救援需求。
都叫兽™系统救援软件创建启动盘的步骤如下:
① 在其他可正常登录和运行的电脑中下载安装都叫兽™系统救援软件,接下来将U盘通过USB端口连接电脑,运行都叫兽™系统救援软件,之后在“第一步:选择创建方法”里勾选【创建一个拯救U盘】选项。(注:在执行此操作之前,请确保已经将U盘里的重要文件保存在其他位置,因为操作过程将删除拯救U盘中的所有数据。)
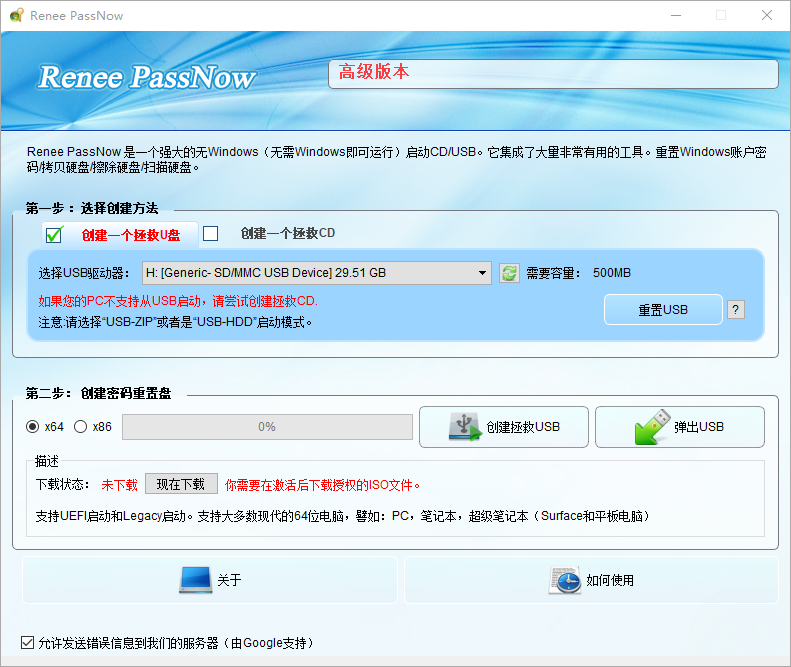
② 接下来根据系统类型选择【x64】或【x86】,点击【现在下载】按钮下载ISO文件,文件下载完成之后点击【创建拯救USB】按钮,在USB启动盘创建完之后再点击【弹出USB】按钮即可。
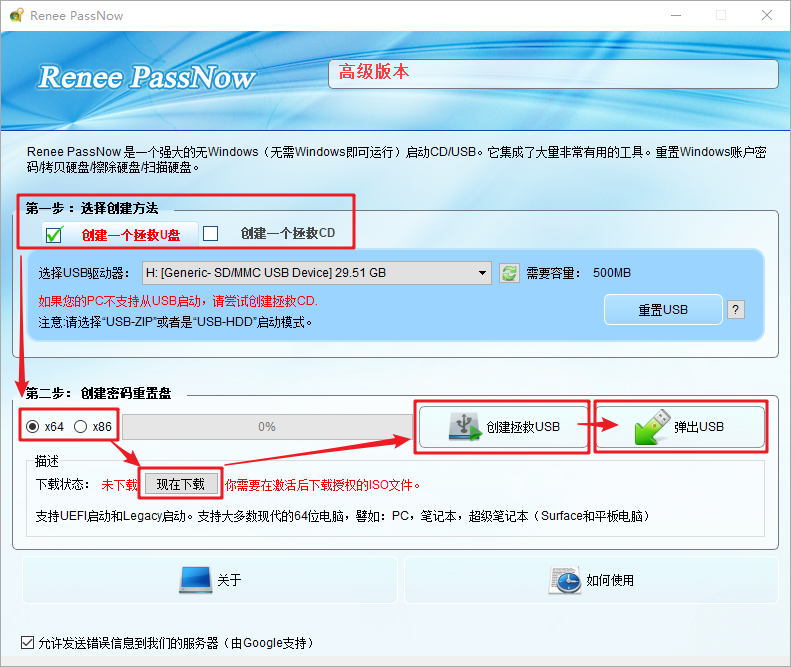
③ 将创建好的启动设备连接到需要备份文件的Windows 10电脑上,开启电脑,之后电脑屏幕上会显示进入BIOS的快捷键(此界面显示的时长很短,可能只有一两秒,需要集中注意力查看,也可以查看电脑说明书或官网说明来确定BIOS快捷键),连续点击BIOS快捷键以进入BIOS设置界面,在BIOS的【Boot】界面中,将USB设备或CD光驱设定为首选启动项后保存退出。请查看:进入BIOS与修改启动顺序的方法。
注:若创建的是拯救U盘,则选择【Removable Devices】为第一启动项,若创建的是拯救CD,则选择【CD-ROM Drive】为第一启动项。BIOS界面因品牌而异,请根据实际情况进行调整。
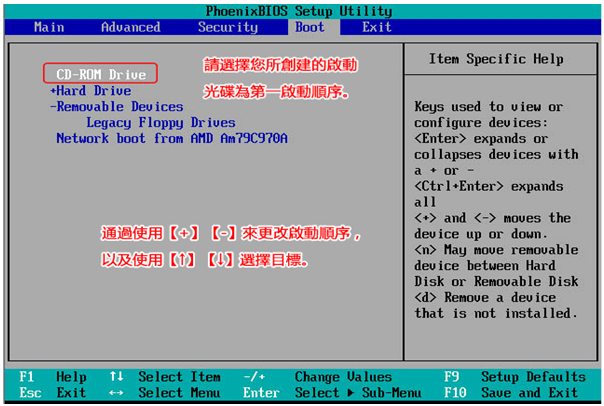
① 从启动U盘中启动电脑并进入应用程序后,选择【数据备份】选项。该选项相当于将硬盘完整克隆到其他硬盘中,如果只需要备份个别重要文件,还可以选择【Data Transfer】选项。
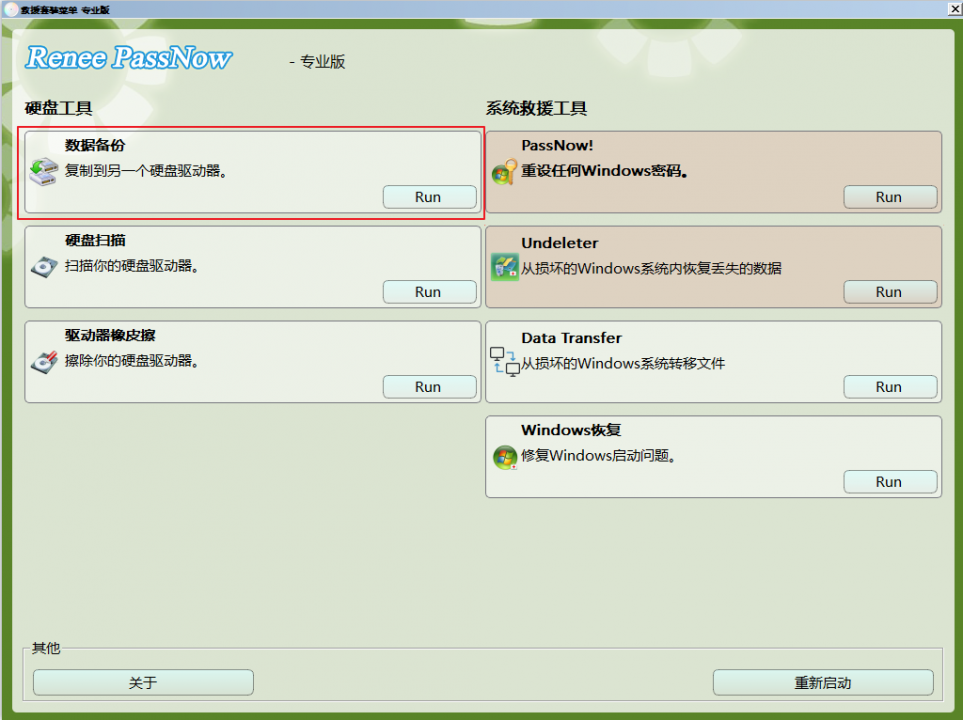
② 在【源】列表中选择要备份文件的硬盘,在【目的地】列表中选择保存文件的硬盘,最后点击【克隆】并等待克隆完成即可成功将电脑文件备份出来。
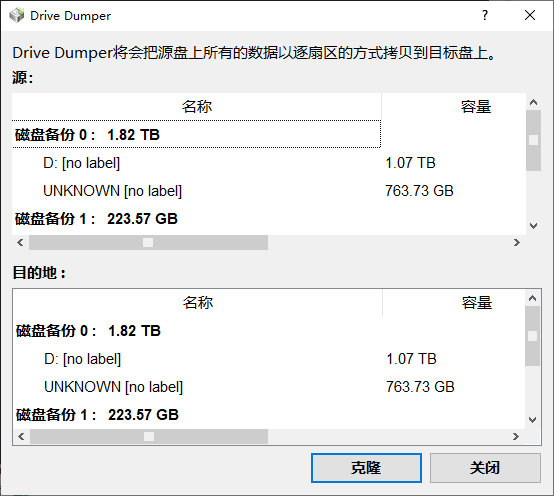





 粤公网安备 44070302000281号
粤公网安备 44070302000281号
