将 Windows 操作系统转移到新的固态硬盘上,可以大大提高电脑的性能和速度。无论是升级现有硬件还是计划安装更大的存储硬盘,迁移操作系统的过程都相对简单。通过迁移 Windows 操作系统,你可以避免从头开始重新安装所有应用程序、设置和数据的麻烦。在本文中,我们将指导你完成将 Windows 操作系统成功转移到新固态硬盘所需的步骤,确保平稳无缝地过渡。那么,让我们开始吧!
内置的系统映像工具允许您创建操作系统的完整映像,包括所有已安装的程序、文件和设置。然后,您可以将此映像恢复到新的 SSD 上,从而有效地转移整个操作系统。
以下是有关如何使用系统映像工具转移操作系统的分步说明:
步骤 1:将新固态硬盘连接到电脑。确保它能被正确识别并可供使用。
步骤 2:按 Windows 键并在搜索栏中输入“ 控制面板 ”。从结果中打开控制面板。
步骤 3:在控制面板中,单击“ 系统和安全 ”类别。
步骤 4:在“ 系统和安全 ”类别下,单击“ 备份和还原(Windows 7) ”选项。
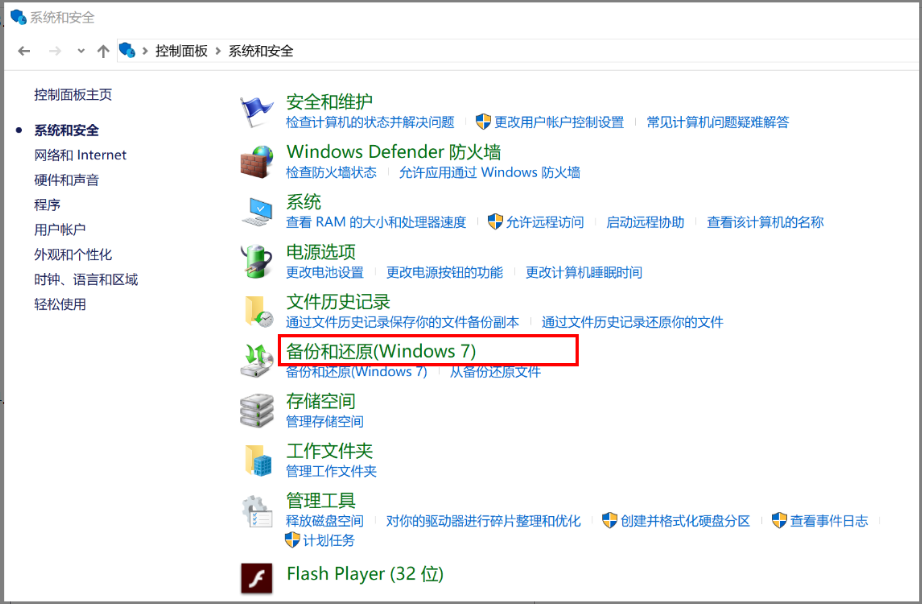
步骤 5:在“备份和恢复”窗口的左侧,单击“ 创建系统映像 ”链接。
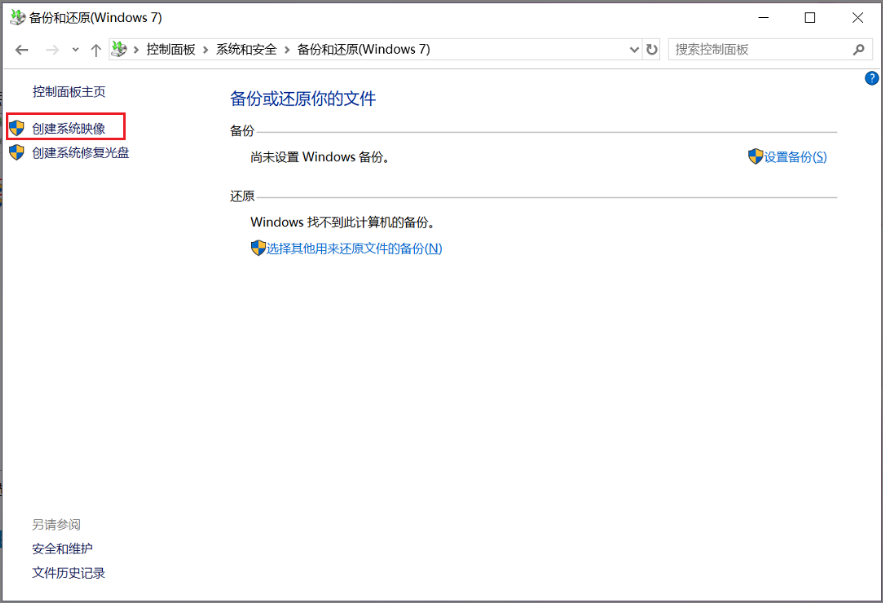
步骤 6:选择保存系统镜像的目的地。确保选择新的固态硬盘作为目的地。
步骤 7:选择要包含在系统映像中的驱动器。这至少应包括安装 Windows 操作系统的驱动器。
步骤 8:单击“ 开始备份 ”按钮开始创建系统映像。此过程可能需要一些时间,具体取决于操作系统的大小和计算机的速度。
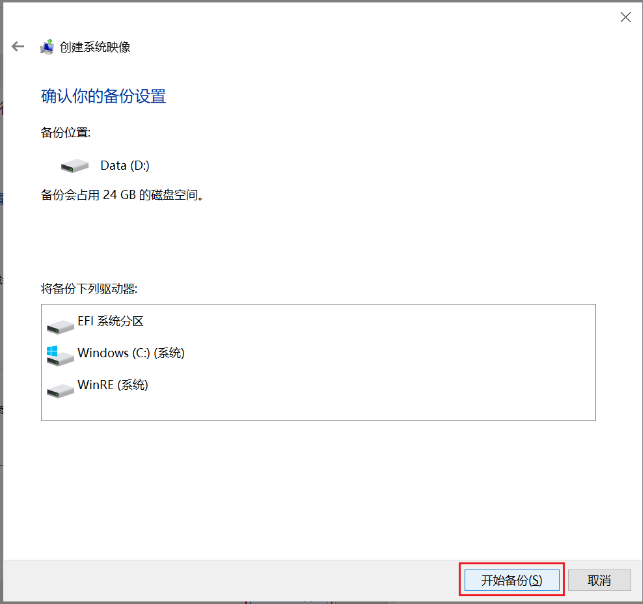
步骤 9:系统镜像创建完成后,安全地断开新固态硬盘与电脑的连接。
步骤 10:按照制造商的说明,将新固态硬盘安装到电脑中。
步骤 11:使用包含 Windows 安装文件的可启动 USB 或 DVD 启动计算机。
步骤 12:在 Windows 安装过程中,选择“ 修复计算机 ”选项,而不是安装全新的 Windows 副本。
步骤 13:选择“ 系统映像恢复 ”选项并按照屏幕上的说明进行操作。
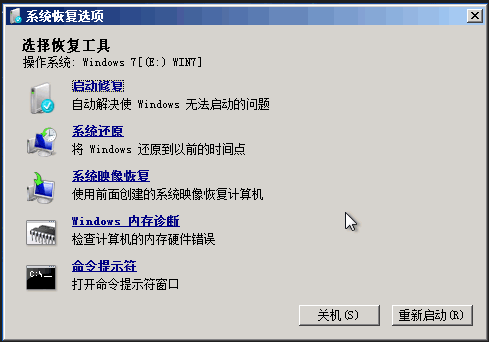
步骤 14:选择之前在新固态硬盘上创建的系统镜像,然后继续恢复过程。
步骤 15:系统镜像还原到新固态硬盘后,重新启动电脑。
大多数操作系统提供的内置系统映像工具是一项非常有价值的功能,允许用户创建整个操作系统的综合映像。使用系统映像工具,你可以创建当前操作系统设置的精确副本,并将其还原到新的固态硬盘上。
优点
- 可创建完整的操作系统镜像,包括所有已安装的程序、文件和设置。
- 可将整个操作系统转移到新的固态硬盘上。
缺点
- 这需要一点时间。
- 太复杂了
除了利用内置的系统映像工具之外,将Windows操作系统转移到新SSD的另一个有效方法是使用都叫兽™备份还原软件。这个强大的工具允许用户安全地迁移他们的操作系统,而无需重新安装。通过执行几个简单的步骤,您可以确保顺利无忧的转移。
步骤 1:启动都叫兽™备份还原软件,点击“ 克隆 ”中的“ 系统迁移 ”功能。
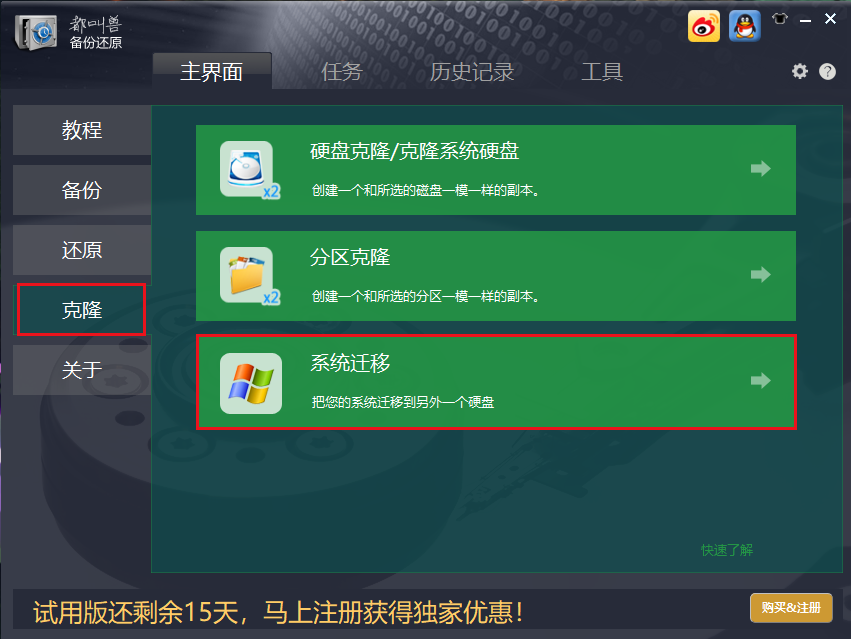
步骤 2:请选择保存Windows系统的原始磁盘和目标磁盘。然后点击“ 迁移 ”进行系统迁移。
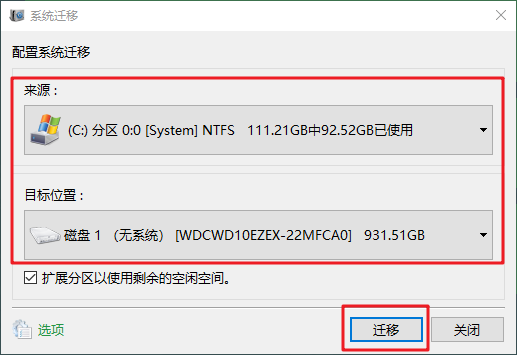
步骤 3:克隆完成后,请在 BIOS 中选择新磁盘作为启动盘。然后,你就可以用新安装的硬盘启动计算机与原系统一起运行了。
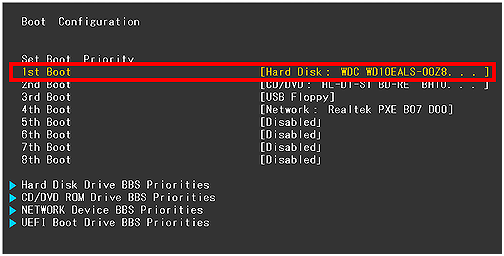
| BIOS名称 | 方法 | 钥匙或钥匙 |
|---|---|---|
| Acer | 开机后立即按Del或F2 | Del/ F2 |
| Compaq | 当屏幕右上角的光标点亮时按F10 | F10 |
| Dell | 当出现 Dell 徽标时按 F2/或每隔几秒按一次,直到出现 Entering Setup 消息 | F2 |
| eMachines | 当屏幕上显示 eMachine 徽标时按 Tab 或 Del | Tab/ Del |
| Fujitsu | 出现 Fujitsu 徽标后按 F2 | F2 |
| Gateway | 重启电脑后反复按F1键 | F1 |
| HP | 重新启动计算机后按 F1/F10/ 或 F11 键 | F1/ F10/ F11 |
| IBM | 电脑开机后立即按F1 | F1 |
| Lenovo | 电脑开机后按F1或F2 | F1/F2 |
| Nec | 按F2进入BIOS设置 | F2 |
| Packard Bell | 按F1/F2/ 或 Del 进入BIOS | F1/ F2/ Del |
| Samsung | 按F2启动BIOS设置实用程序 | F2 |
| Sharp | 电脑启动后按F2 | F2 |
| Sony | 开机后按F1/F2/ 或 F3 | F1/ F2/ F3 |
| Toshiba | 开机后按F1或Esc进入BIOS | F1/ Esc |
| ARLT | 显示相应消息时按 Del 或 F11 | Del/ F11 |
按照以下步骤,你可以使用都叫兽™备份还原软件将 Windows 操作系统无缝转移到新的固态硬盘上。这种方法无需重新安装,省时省力。享受新固态硬盘带来的性能提升和更快的启动时间!
优点
- 无需重新安装即可安全迁移操作系统
- 步骤简单,迁移顺利无忧
- 使用新固态硬盘提高性能,加快启动时间
缺点
- 付费软件
将 Windows 操作系统转移到新的 SSD(无需全新安装的麻烦)具有众多优势,使其成为许多用户的 首选方法 。主要优点之一是能够保留个人文件、应用程序和设置。转移操作系统时,所有这些元素都保持不变,无需备份和恢复数据或重新配置设置。这种简化的流程节省了时间和精力,使用户能够快速恢复工作 而不会受到任何干扰 。
另一个优点是无需重新安装软件。重新安装应用程序可能是一项耗时的任务,尤其是对于计算机上安装了大量程序的用户而言。通过将操作系统转移到新的 SSD 而 无需重新安装 ,所有以前安装的软件仍然可以在新驱动器上使用。这不仅 节省了时间 ,还确保保留应用程序中所做的任何自定义或首选项。
此外,将 Windows 操作系统转移到新的 SSD 而无需重新安装,可以降低遇到兼容性问题或对系统性能产生负面影响的风险。全新安装有时可能会导致意外错误或与某些硬件或软件配置不兼容。通过使用像 都叫兽™备份还原软件 这样的可靠工具,用户可以避免这些潜在问题,并将操作系统 无缝转移 到新的SSD上。
总而言之,将 Windows 操作系统转移到新的 SSD 而无需进行全新安装的好处是显而易见的。用户可以保留他们的个人文件、应用程序和设置,同时无需重新安装软件。这种方法不仅节省时间和精力,还能确保平稳、不间断地过渡到新的 SSD。





 粤公网安备 44070302000281号
粤公网安备 44070302000281号
