
若想要将Windows 10系统迁移到固态硬盘,您可以使用都叫兽™备份还原软件去操作。
都叫兽™备份还原软件是一款专门用于系统/硬盘数据备份还原的工具,它能够帮助您备份和还原计算机里的重要数据资料,比如程序、系统配置、邮件、照片、视频、文档、书签等。它采用了领先的增量/差量备份技术,能够为您能节省出更多的时间及磁盘空间,除了支持系统备份,还支持系统迁移、分区备份、硬盘备份、文件备份、磁盘克隆,满足您的不同需要。
借助都叫兽™备份还原软件将Windows 10系统迁移到固态硬盘非常的方便,具体操作步骤如下:
步骤1:运行都叫兽™备份还原软件,在主界面【克隆】栏里选择【系统迁移】选项。
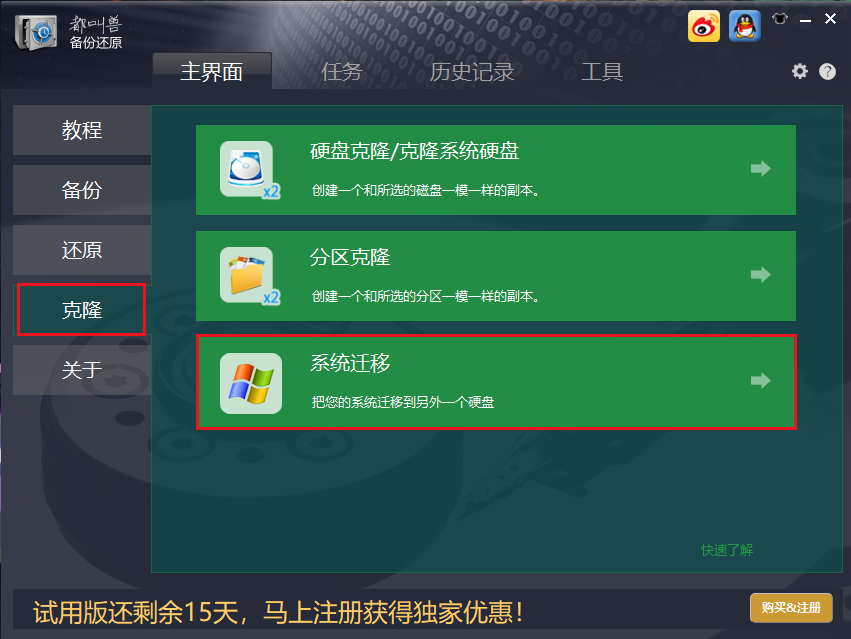
步骤2:接下来,在弹出的“系统迁移”窗口的【目标位置】里选择新固态硬盘,选择完成之后点击【迁移】按钮即可执行系统数据迁移的命令。您只需耐心等待,待系统迁移进度条显示为100%,表示系统迁移成功。(注意:目标固态磁盘的总容量需要大于迁移的系统的大小;另外,由于目标磁盘中的所有数据在系统迁移的过程中会被擦除,所以在正式进行系统迁移之前,请先检查好目标磁盘中是否存在重要数据,并且提前做好备份。)
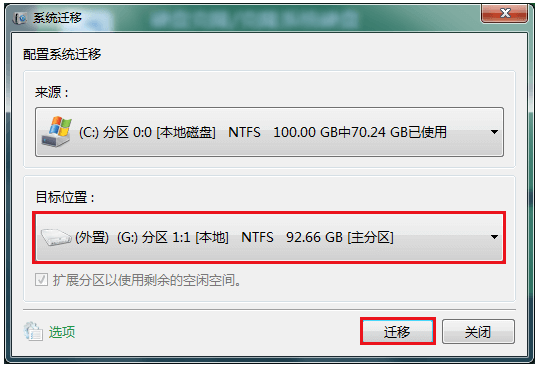
步骤3:系统迁移完成后,重启计算机,在BIOS/UEFI中修改开机启动顺序,设置为从SSD中启动即可。请查看:进入BIOS与修改启动顺序的方法。
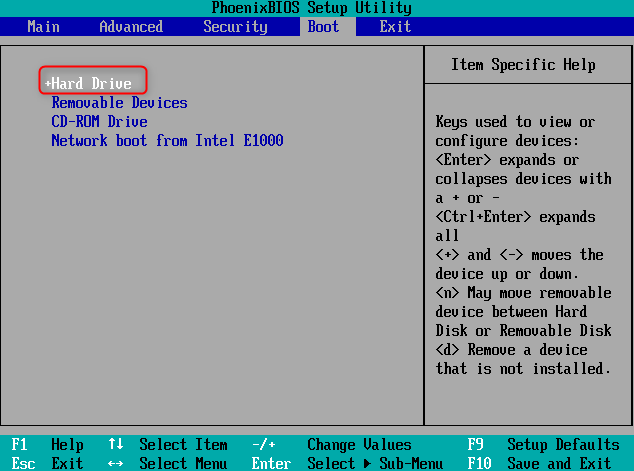
以上,就是将Windows 10系统迁移到固态硬盘的详细方法。在系统迁移之后,为了让系统运行更加流畅,您还可以对Windows 10的设置进行一系列的优化,下面我们再来学习一下优化Windows 10设置的一些方法吧。
TRIM命令对于维持固态驱动器的性能至关重要,因为该命令可以有效提升固态硬盘的运行速度。为了保证SSD的读写速度,您需确保您的SSD支持TRIM并在系统中启用它。
开启TRIM命令的方法如下:
步骤1:在刚刚迁移系统的Windows 10计算机的cortana中搜索【命令提示符】,之后右键选择【以管理员身份运行】选项。
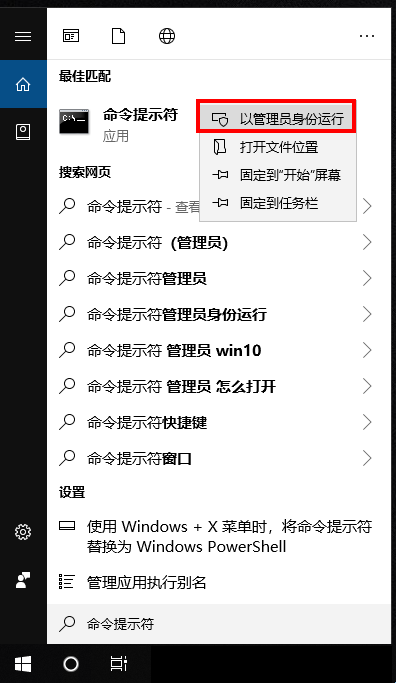
步骤2:在命令提示符窗口中,输入【fsutil behavior query disabledeletenotify】命令,然后按Enter键。之后如果您得到“0”的结果,这意味着TRIM命令 已经启用,但如果得到“1”则说明该设备未开启TRIM命令。
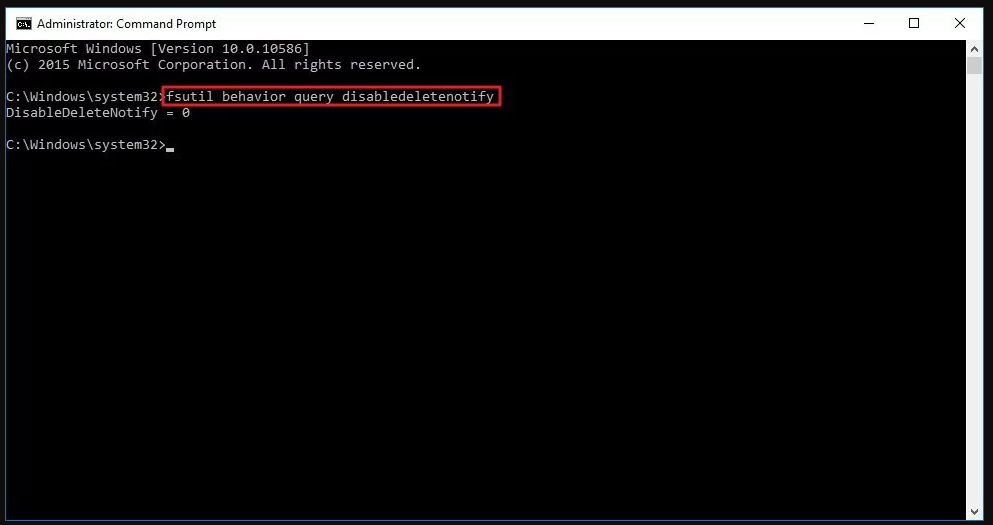
步骤3:若要开启TRIM命令,您可通过执行以下命令启用TRIM:【fsutil behavior set DisableDeleteNotify 0】。
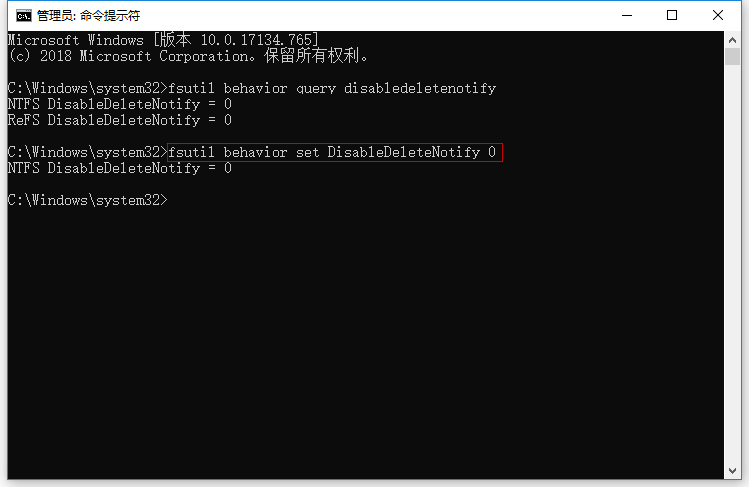
磁盘碎片整理对于具有移动部件的硬盘非常有用,但不应该在已更换的SSD上使用,因为这会增加固态硬盘的写入和读取次数,从而增加额外的磨损,最终导致SSD驱动器运行缓慢,甚至缩短其使用寿命。
若想要禁用磁盘碎片整理功能,请查看下面的操作步骤:
步骤1:双击打开【此电脑】文件窗口,右键单击需要优化的SSD,然后从弹出的菜单窗口中找到并点击【属性】选项。
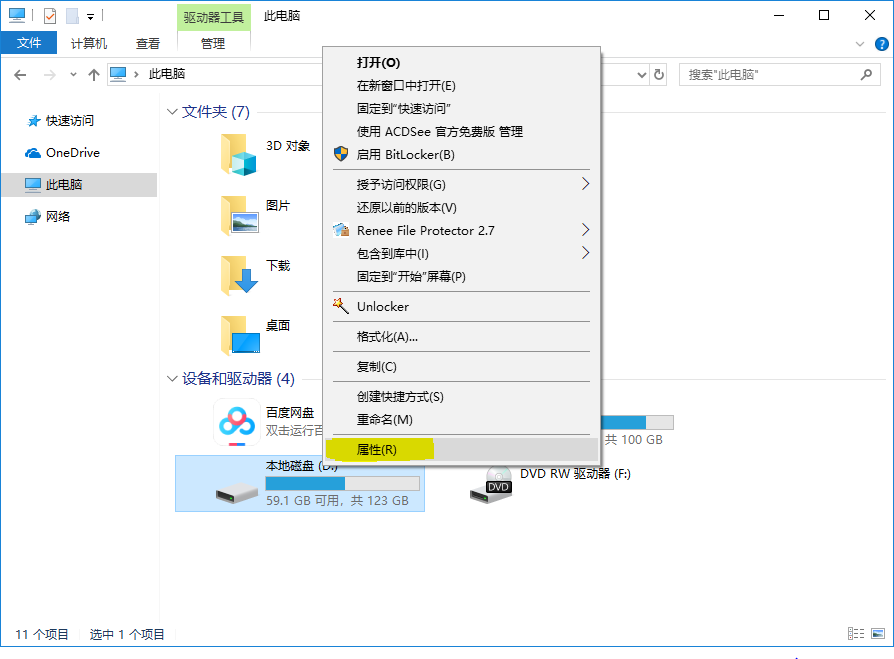
步骤2:接下来选择【工具】选项卡,在“对驱动器进行优化和碎片整理”中点击【优化】。
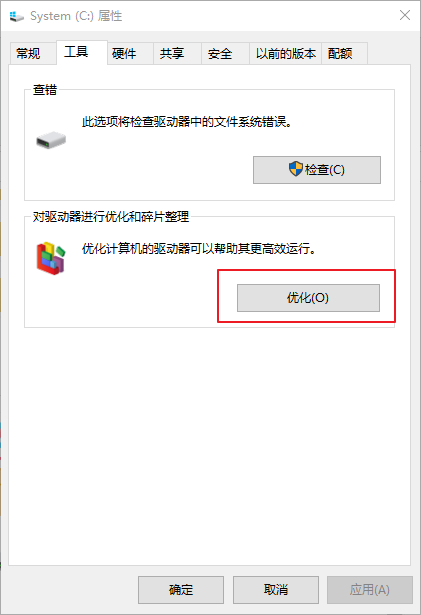
步骤3:然后单击【更改设置】按钮。在弹出的小窗口中,取消勾选【按计划运行(推荐)】,并点击【确定】。
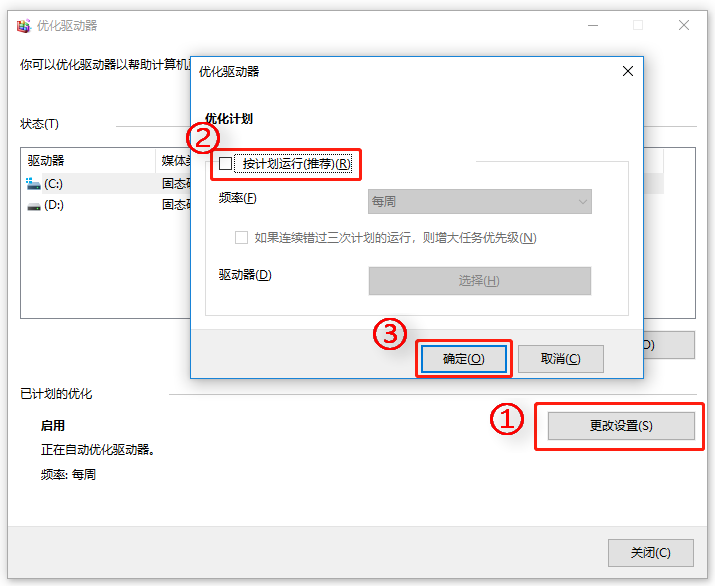
众所周知,Windows10系统的索引功能会占用较多的内存资源,让计算机的运行变慢。下面我们就来学习一下禁止启动Windows10系统索引功能的方法吧。
禁用Windows10系统索引功能的的操作步骤如下:
步骤1:运行Windows10系统,同时按下键盘里的【Windows图标+R】键,之后在弹出的运行窗口中输入【services.msc】。
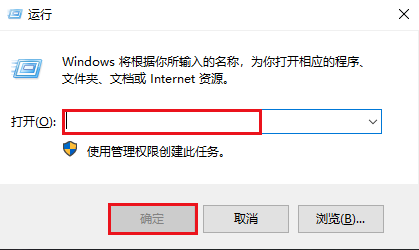
步骤2:找到并双击打开【Windows Search】服务。
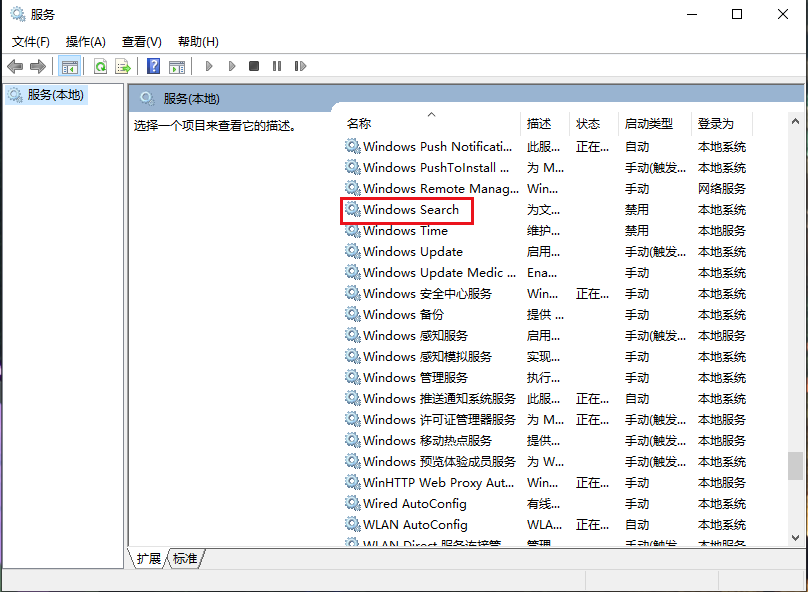
将启动类型设置为【禁用】,然后点击【确定】。
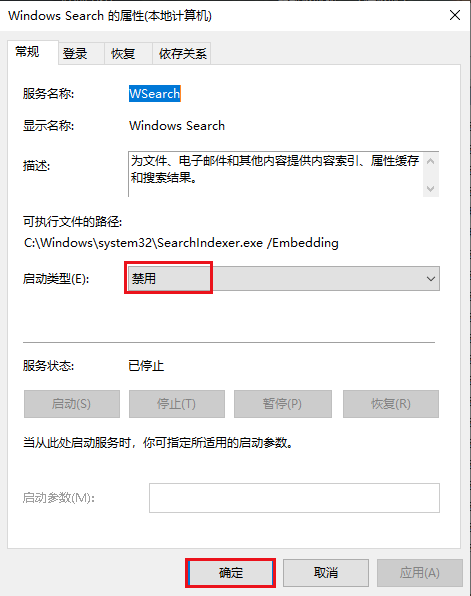
温馨提示 更多Windows 10系统的优化方法,请点击此处进行查看。





 粤公网安备 44070302000281号
粤公网安备 44070302000281号
