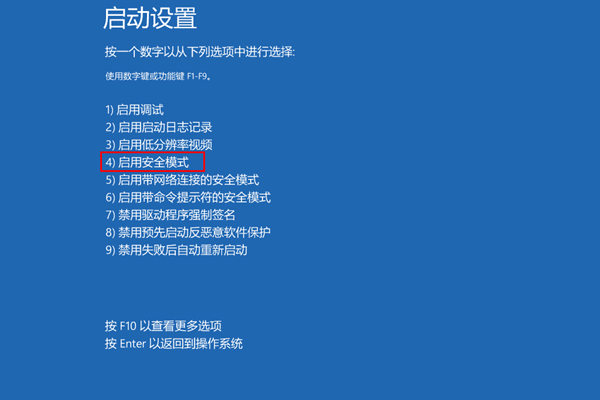
一般情况下,我们的电脑系统运作正常,如果某天硬盘有问题,或者电脑中了病毒导致系统突然无法正常启动。诸如此类问题会阻碍系统的运作,这时我们需要Windows进入安全模式。若Windows10进入安全模式需要密码,输入后却不停收到错误提示,那该怎么办呢?不必担心,我们先来了解下Windows10进入安全模式的详情。
什么是安全模式?
安全模式是Windows操作系统中的一种特殊模式,用于系统除错,在安全模式下用户可以轻松地修复系统。安全模式不需要第三方设备驱动程序便可启动电脑,进入安全模式时,只会加载少量程序,这样用户就可以快速地检测并修复系统中的错误。
小贴士:Windows10进入安全模式的操作步骤
1. 点击“开始菜单”图标,点击“电源”选项,按住Shift键,同时选择“重启”。
2. 进入界面后,选择“疑难解答”,然后点击“高级选项”。
3. 进入高级选项界面后,点击“启动设置”,然后点击“重启”即可。
了解完Windows10 进入安全模式的相关细节,此时你的电脑应该顺利开启安全模式了。不过还需要输入密码,有用户反映输入密码后却不停收到错误提示,你是否也曾遇到过同样的情况呢?可以根据以下3种原因来逐个排查。
Windows 10进入安全模式密码错误的原因以及解决方法
情况一:人为失误导致输入的密码不正确。
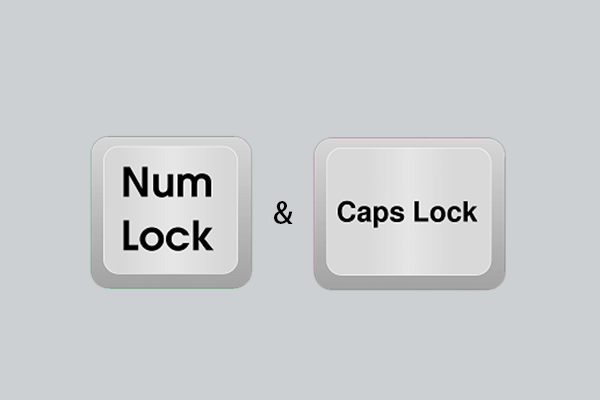
输入密码时,检查大小写CapsLock和NumLock键的状态。需要输入大写字母时,记得按下CapsLock键。若密码里包含数字,则要开启NumLock键才会显示你所输入的数字。
情况二:输入了PIN而不是Microsoft账户密码
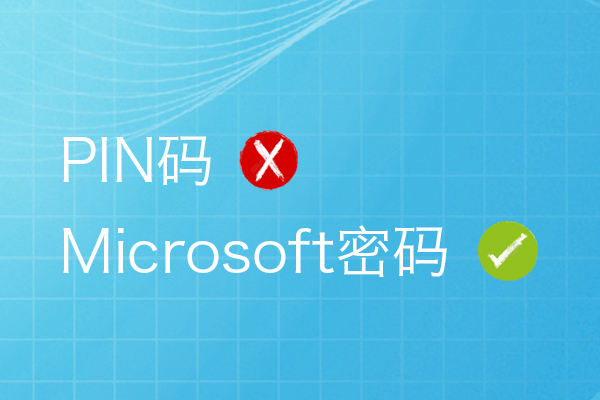
PIN密码方便用户快速登录Windows,不过在默认的Windows 10安全模式下,我们需要输入微软账户的密码而不是PIN。
情况三:Microsoft密码不正确

微软账户的密码错误,首先我们可以尝试在微软密码重设的网站更改密码。密码重设的过程很简单,接下来我将手把手地教你进行密码重设。
方法一:通过Microsoft密码重置网站来更改密码
步骤1:首先打开Microsoft密码重置网站 https://account.live.com/password/reset,输入完整信息后,按“下一步”。
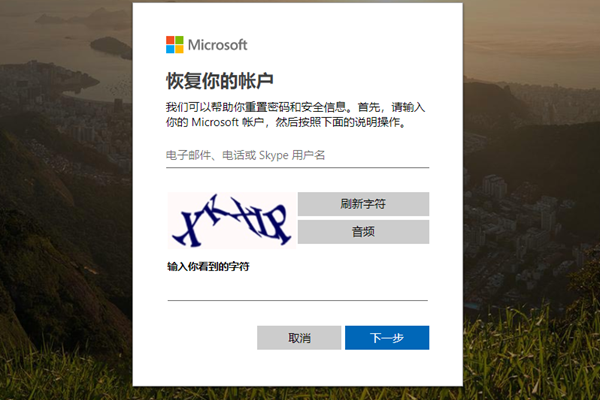
步骤2:选择验证方式,并填入验证信息,然后点击“发送代码”。
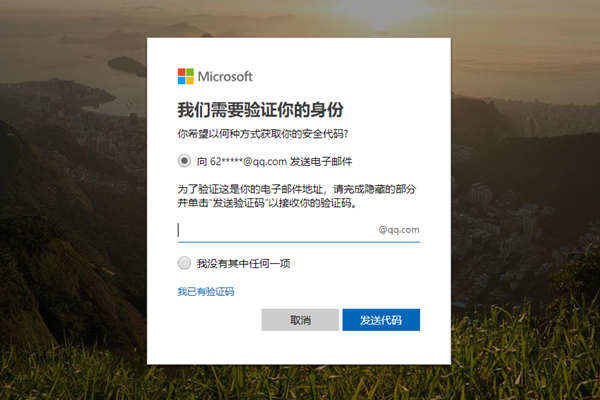
步骤3:输入验证码以验证身份,再点击“下一步”。
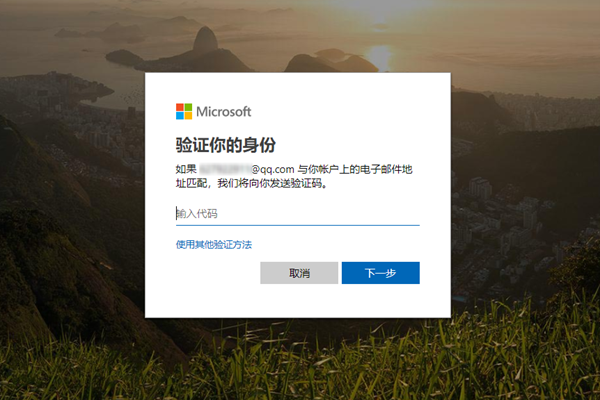
步骤4:输入新密码,然后,点击“下一步”即可。
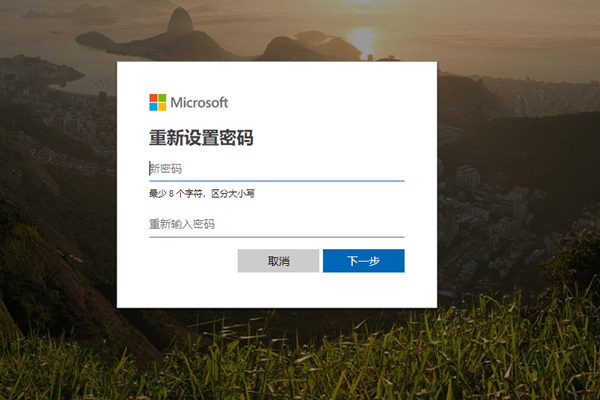
通过这种方法,一般来说Microsoft账户的密码会成功地更新了。完成密码重设后,便可在Windows10进入安全模式时输入新的Microsoft密码即可。如果此方法仍然不能马上重置Microsoft密码,又或者忘记了Windows开机密码,你可以使用密码重设工具都叫兽™ 专业系统救援,只需5分钟便可完成密码重设的过程。
方法二:使用专业的密码重置软件——都叫兽™ 专业系统救援
使用都叫兽™ 专业系统救援的五大好处:
- 移除过程100%安全,仅需5分钟,即可快速掌控您的电脑。
- 支援移除Windows10/8.1/8/7/XP/Vista/2008/2003的本地账户密码(包括管理员账户及一般本地账户)。
- 可将Windows 10/8.1/8的Microsoft账户(微软账户)转换为本地账户,助您快速进入系统。
- 密码移除过程不会对账户内的文件或作业系统造成任何的损坏。
- 操作简单易懂,无需相关专业知识即可独立操作。
使用都叫兽™ 专业系统救援进行密码重置的详细操作步骤
步骤一:在其他可正常登录和运行的电脑中下载安装都叫兽™系统救援软件,接下来将外接U盘通过USB端口连接PC电脑,运行都叫兽™系统救援软件,之后在“第一步:选择创建方法”里勾选【创建一个拯救U盘】选项。
注:在执行此操作之前,请确保已经将U盘里的重要文件保存在其他位置,因为操作过程将删除拯救U盘中的所有数据。
步骤二:接下来根据系统类型选择【x64】或【x86】,点击【现在下载】按钮下载ISO文件,文件下载完成之后点击【创建拯救USB】按钮,在USB启动盘创建完之后再点击【弹出USB】按钮即可。
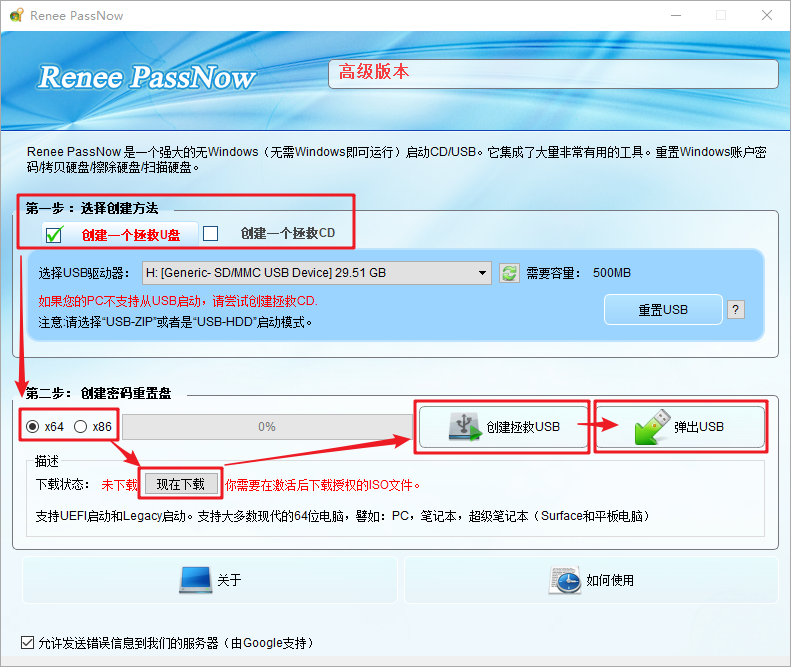
步骤三: 启动目标电脑并在BIOS中修改开机顺序 – 使电脑从拯救磁片启动。
将您通过Renee Passnow所建立的密码重置磁片连接到电脑,并在启动目标电脑后,进入BIOS,将开机顺序相应调整为CDROM或Removable Devices开机。 您需要通过热键进入BIOS选单,请点选此处了解如何设定您的电脑从USB/CD启动。成功在BIOS中修改开机顺序后,请保存BIOS设定并重新开机。
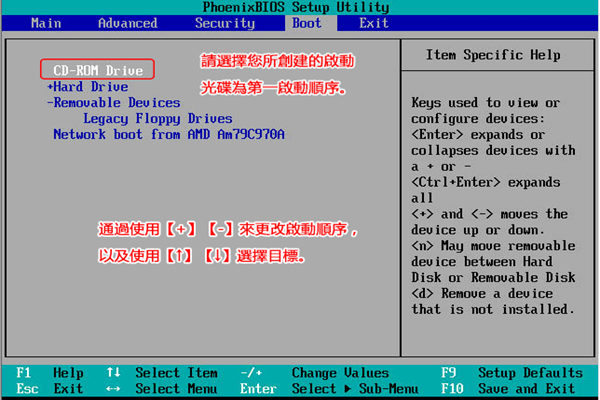
步骤四:选择密码重置功能“PassNow!”
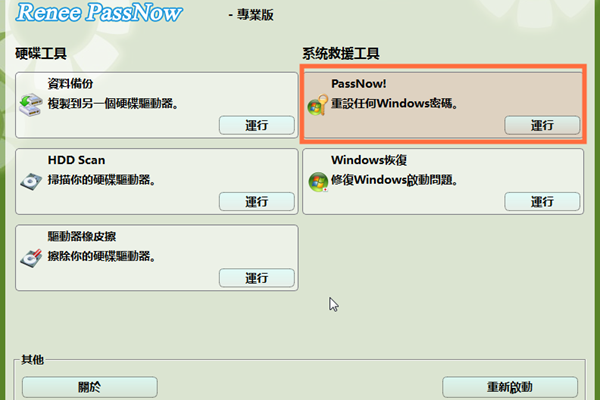
步骤五:选择目标账户,点击“清除密码”即可。
在Windows 10/8.1/8中也可对Microsoft账户进行重设。(Renee Passnow将该账户转换为本地账户,仍保留原账户内的文件。)
软件提示重设密码成功后,在登录Windows时仍要求键入密码,您可尝试直接按“Enter”便可成功登入。
软件提示重设密码成功后,在登录Windows时仍要求键入密码,您可尝试直接按“Enter”便可成功登入。
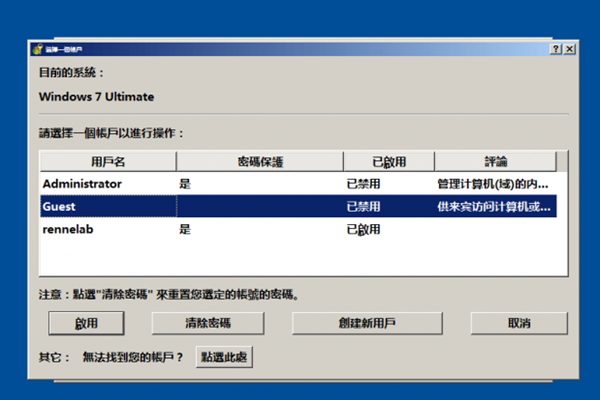
你还可以通过Renee PassNow建立一个新的管理员账户,同样能够快速访问你的电脑。点击“创建新用户”即可。
使用Renee Passnow创建的管理员账户名为“Reneelab”,密码是“123456789”。该账户有系统管理员权限,你也可以通过该账户直接修改目标账户的密码。
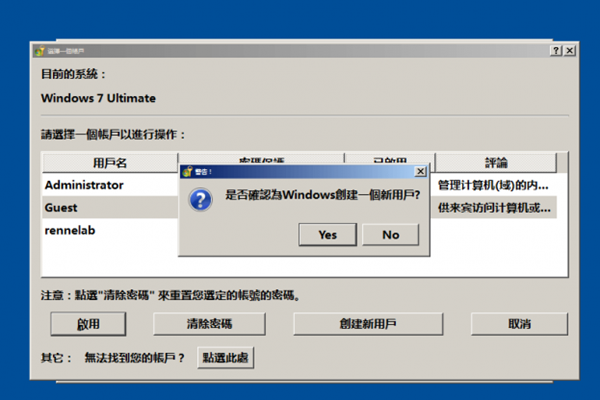
通过以上方法,相信你的电脑也能成功进入安全模式,并且不再收到密码错误的提示了。即使忘记了Windows开机密码,使用Renee Passnow,仅需5分钟便可助你快速访问Windows。






 粤公网安备 44070302000281号
粤公网安备 44070302000281号
