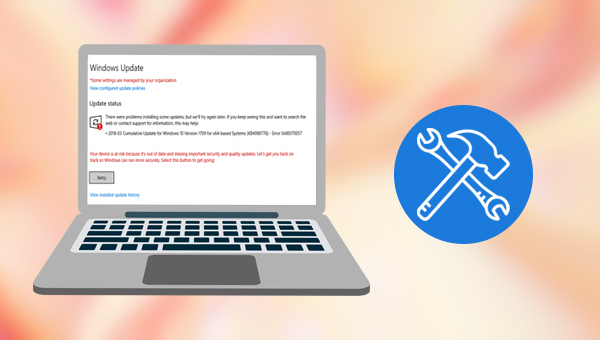
0x80070057错误代码通常在Windows 10系统更新时出现,且主要与存储问题有关,当Windows用户尝试在其设备上运行Windows更新或安装新应用程序时,可能会遇到该故障。造成该错误出现的原因有很多,但无外乎以下几个方面。
1、存储设备问题
当Windows用户的存储设备(SSD或HDD)出现问题或容量不足时,可能会收到该错误代码。比如:用户尝试安装的内容比存储设备的实际内存空间大,导致没有可用空间以供正常安装。
2、系统保留分区损坏
当用户尝试安装Windows时,系统保留分区已损坏,这时也可能会收到错误代码0x800700057。
3、损坏的注册表
当Windows注册表损坏,或者策略条目损坏时都会干扰Windows的更新进程,从而出现错误代码0x800700057的提示。
简单了解完错误代码0x800700057出现的原因之后,在修复该类错误之前,建议大家先借助专业的数据备份工具将系统数据备份,之后若需要还原到当前的系统版本,也可以通过系统备份文件来还原,在此推荐大家使用都叫兽™备份还原软件。
都叫兽™备份还原软件是一款专门用于系统/硬盘数据备份还原的工具,它能够帮助您备份和还原计算机里的重要数据资料,比如程序、系统配置、邮件、照片、视频、文档、书签等。它采用了领先的增量/差量备份技术,能够为您能节省出更多的时间及磁盘空间,除了支持系统备份,还支持分区备份、硬盘备份、文件备份、磁盘克隆,满足您的不同需要。
借助都叫兽™备份还原软件备份系统非常的简单,具体操作步骤如下:
步骤1:在计算机中下载安装并运行都叫兽™备份还原软件,在主界面【备份】栏里选择【系统备份】选项。
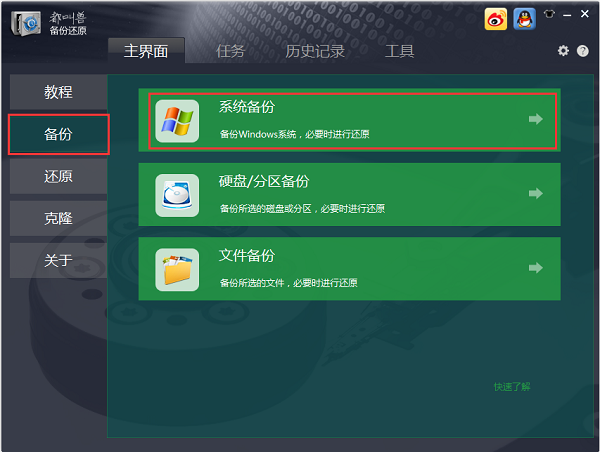
步骤2:接下来,选择源文件(设备)和目的地,源文件(设备)一般默认选择系统分区,而目的地可选择你希望保存系统备份的位置,在【备份方案】里可以根据个人需要选择适合的备份方案模式,都叫兽™备份还原共有5种备份方案可供选择,即版本链模式,单一版本模式,整体模式,增量模式和差异模式。
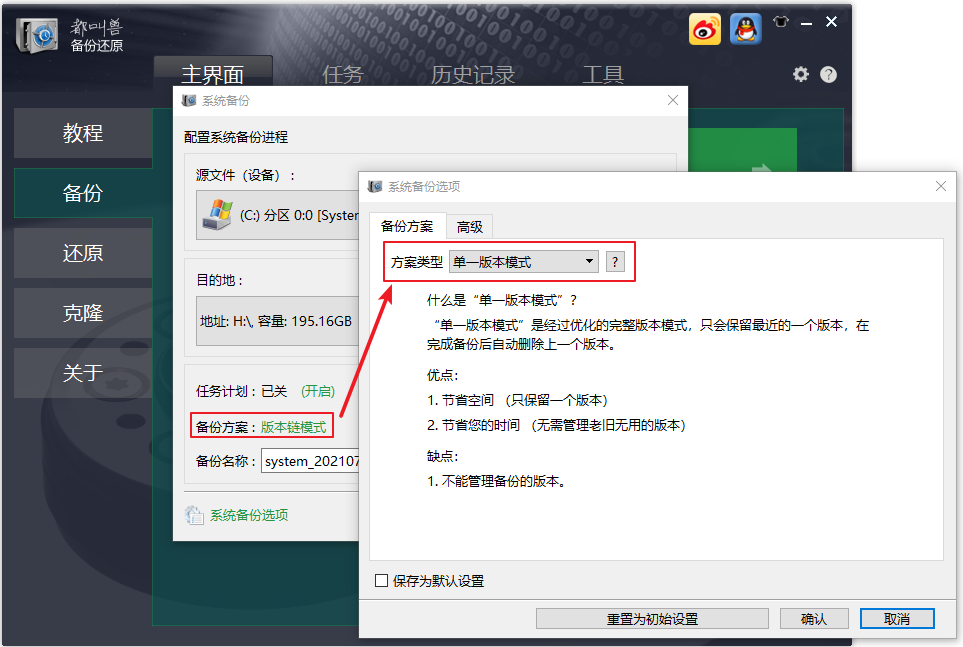
都叫兽™备份还原共有5种备份方案可供选择:
版本链模式:只保留最近的5个版本,在完成备份后自动删除无用的旧版本。
单一版本模式:只保留最近一个版本,在完成备份后自动删除上一个版本。
整体模式:创建完整备份。
增量模式:在初始的完整备份后,只创建增量备份。
差异模式:在初始的完整备份后,只创建差异备份。可查看增量备份与差异备份的区别。
版本链模式:只保留最近的5个版本,在完成备份后自动删除无用的旧版本。
单一版本模式:只保留最近一个版本,在完成备份后自动删除上一个版本。
整体模式:创建完整备份。
增量模式:在初始的完整备份后,只创建增量备份。
差异模式:在初始的完整备份后,只创建差异备份。可查看增量备份与差异备份的区别。
此外,在【任务计划】中,您可以制定每日/每周/每月的自动备份计划以及开始备份的时间,点击【确认】以开启自动备份功能。
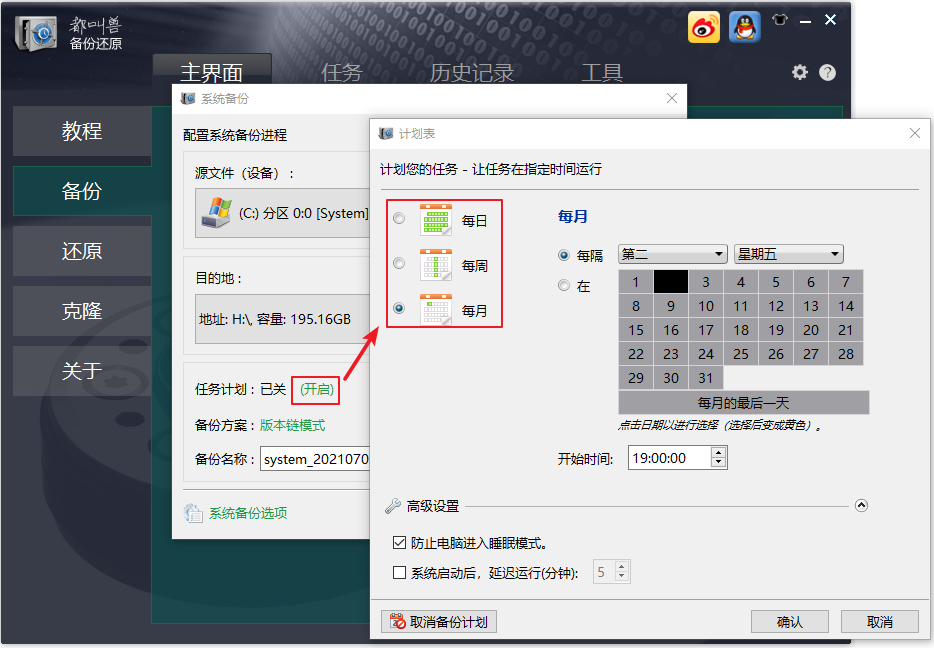
步骤3:待所有设置完成之后,点击【立刻备份】等待系统备份完成即可。可在【任务】选项卡中查看备份进度。若需要还原系统,请点击此处查看具体的步骤。
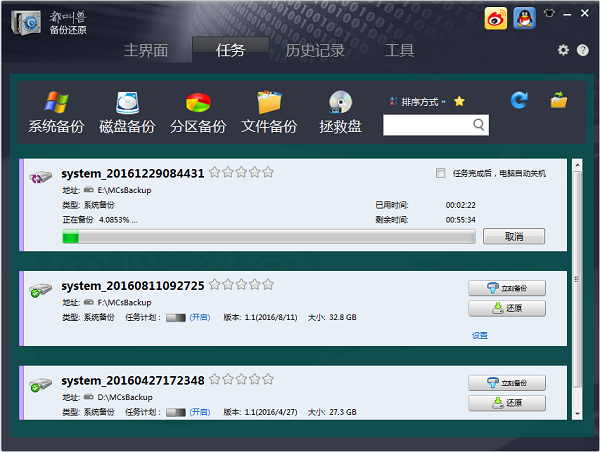
以上,就是系统备份的方法,操作完成之后您就可以放心通过以下方法继续解决故障问题了。
步骤1:在左下角搜索框内输入【设置】并打开。
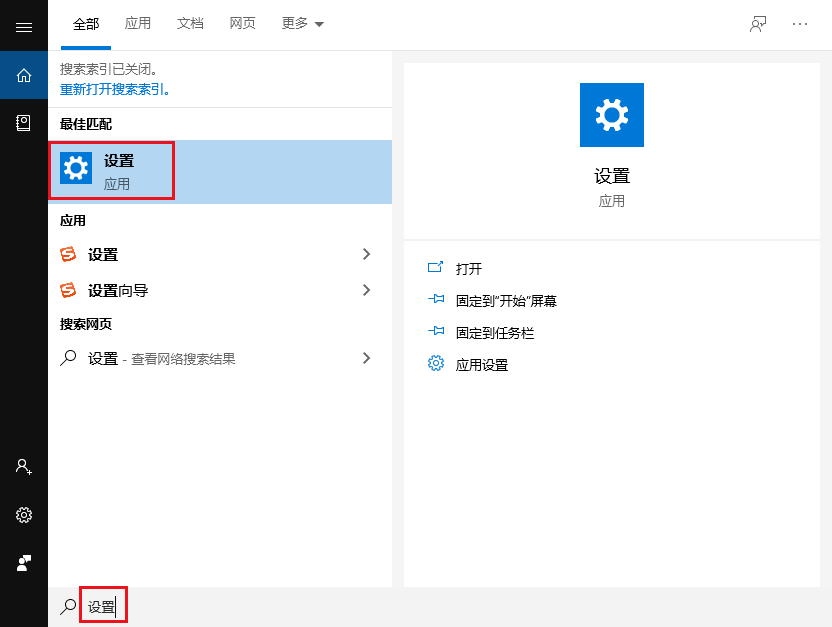
步骤2:接下来,依次找到【更新和安全】-【疑难解答】-【Windows更新】,之后点击【运行疑难解答】按钮,以执行更新问题的排查和修复。
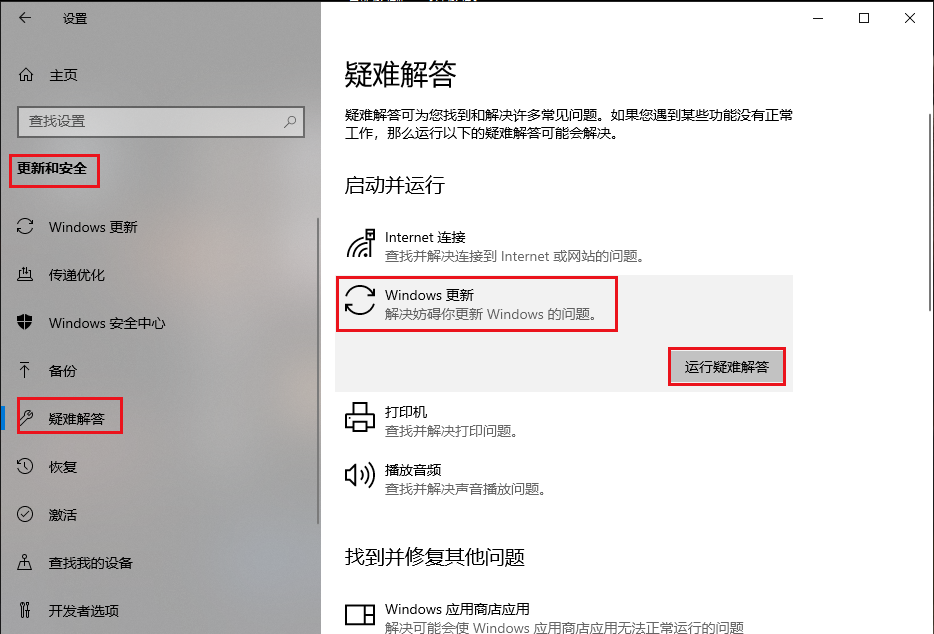
系统文件检查器通常称为SFC,它是由Microsoft开发的内置实用工具,它的功能是扫描、检测和修复阻碍Windows安装的故障或损坏的文件(点击此处查看更多SFC命令的介绍)。使用该工具的具体操作步骤如下:
步骤1:运行Windows设备,并在左下角搜索框内直接搜索【cmd】,选择【以管理员身份运行】打开命令提示符工具。
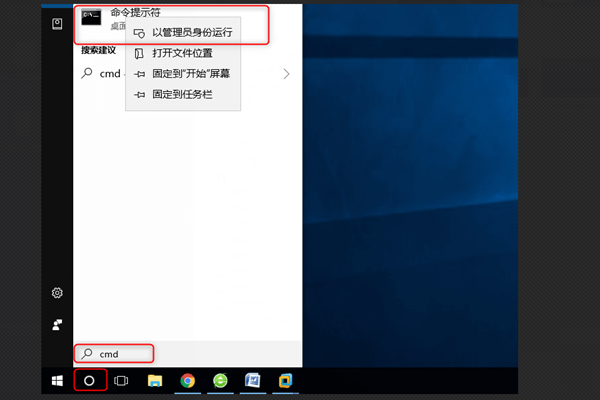
步骤2:在打开的命令提示符窗口里,输入命令【SFC /scannow】并按下【回车键】。等待该命令执行完成之后,重新打开Windows更新以查看问题是否已被修复。
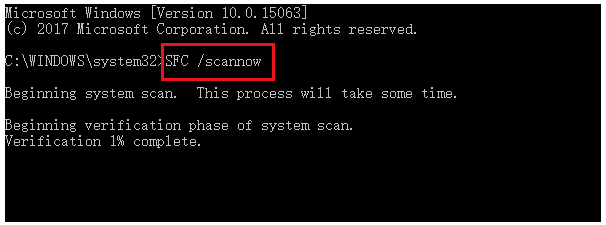
上文我们提到,注册表损坏会导致错误出现,所以我们可以采用更改注册表的方法尝试解决,操作如下:
① 运行Windows 10设备,同时按下Windows键+R键,以打开运行窗口,然后输入【regedit】并按下【确定】按钮。
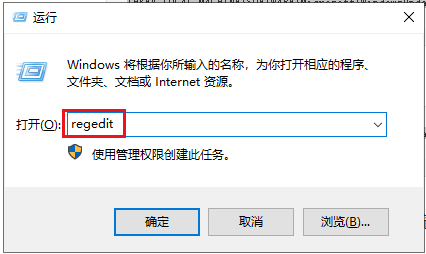
② 之后,请找到下面的两个位置,先将这两个位置的注册表信息导出以进行备份,右键点击后选择【导出】即可。
【HKEY_LOCAL_MACHINE\SOFTWARE\Microsoft\WindowsUpdate\UX】
【HKEY_LOCAL_MACHINE\SOFTWARE\Microsoft\WindowsUpdate\UX\Settings】
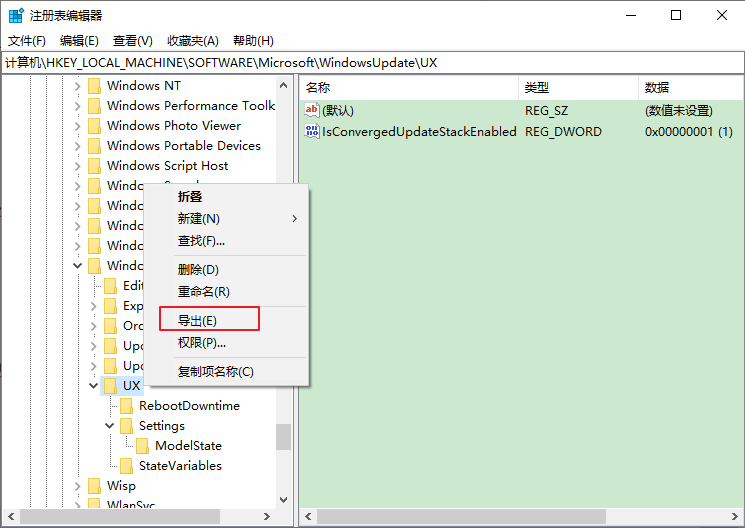
③ 导出以后,打开【HKEY_LOCAL_MACHINE\SOFTWARE\Microsoft\WindowsUpdate\UX】,双击【IsConvergedUpdateStackEnabled】,将数值改为0。
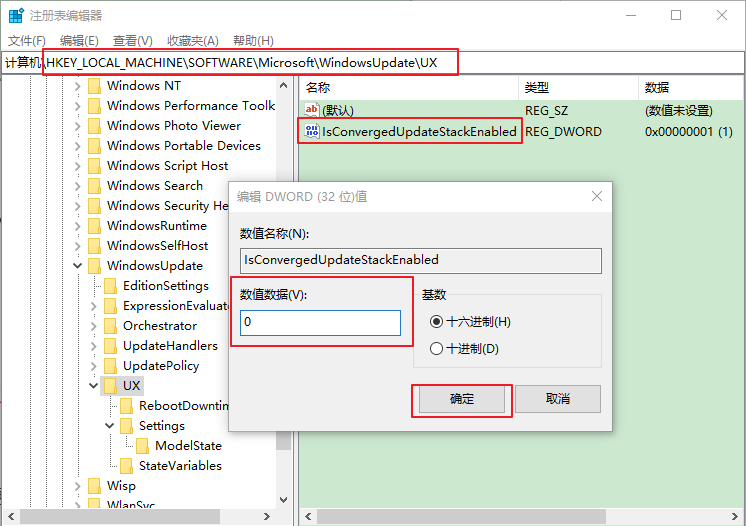
再打开【HKEY_LOCAL_MACHINE\SOFTWARE\Microsoft\WindowsUpdate\UX\Settings】,双击【UxOption】,将数值改为0。之后重新启动系统并尝试更新。
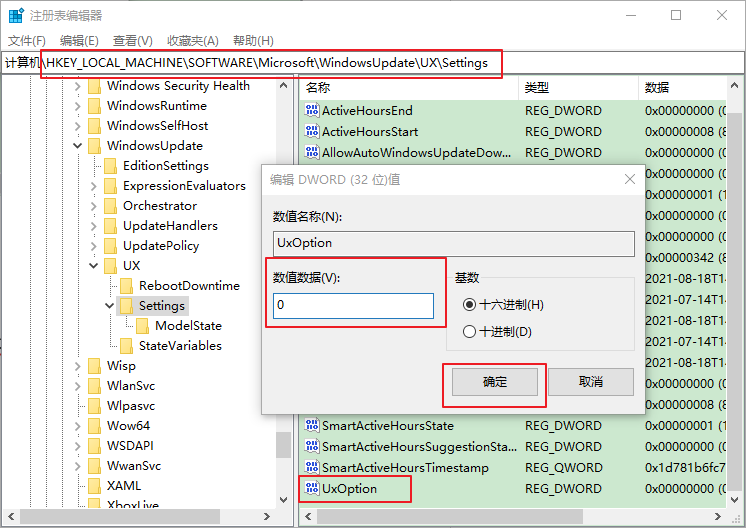
此方法来源于answers.microsoft.com网站,但有用户反馈无法修改注册表信息,如果你也遇到类似问题,或者是修改注册表信息却仍然无法解决问题的话,可以双击之前导出的注册表信息以重新导入注册表进行还原,然后尝试其他方法或重新下载Windows 10安装程序,可以选择升级系统并保留个人文件,点击此处查看具体步骤。
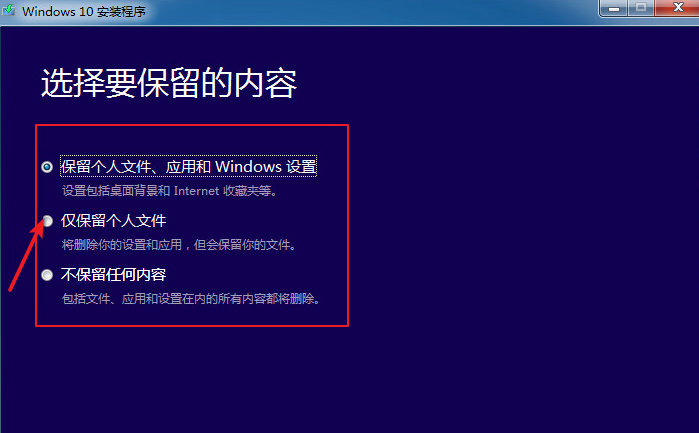





 粤公网安备 44070302000281号
粤公网安备 44070302000281号
