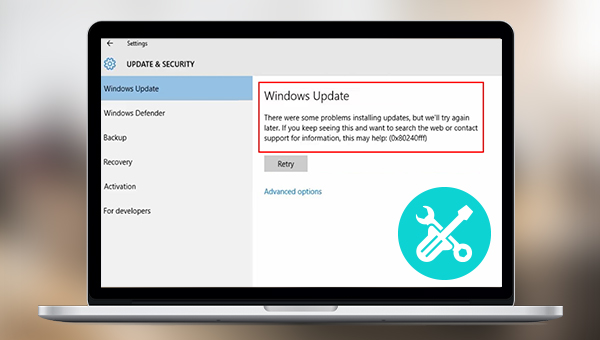
都叫兽™备份还原软件是一款专门用于系统/硬盘数据备份还原的工具,它能够帮助您备份和还原计算机里的重要数据资料,比如程序、系统配置、邮件、照片、视频、文档、书签等。它采用了领先的增量/差量备份技术,能够为您能节省出更多的时间及磁盘空间,除了支持系统备份,还支持分区备份、硬盘备份、文件备份、磁盘克隆,满足您的不同需要。
借助都叫兽™备份还原软件备份硬盘数据非常的简单,具体操作步骤如下:
步骤1:在计算机中下载安装并运行都叫兽™备份还原软件,在主界面【备份】栏里选择【硬盘/分区备份】选项。该选项可以备份整个硬盘或分区的数据,若只需要备份个别重要数据,也可以使用【文件备份】功能。
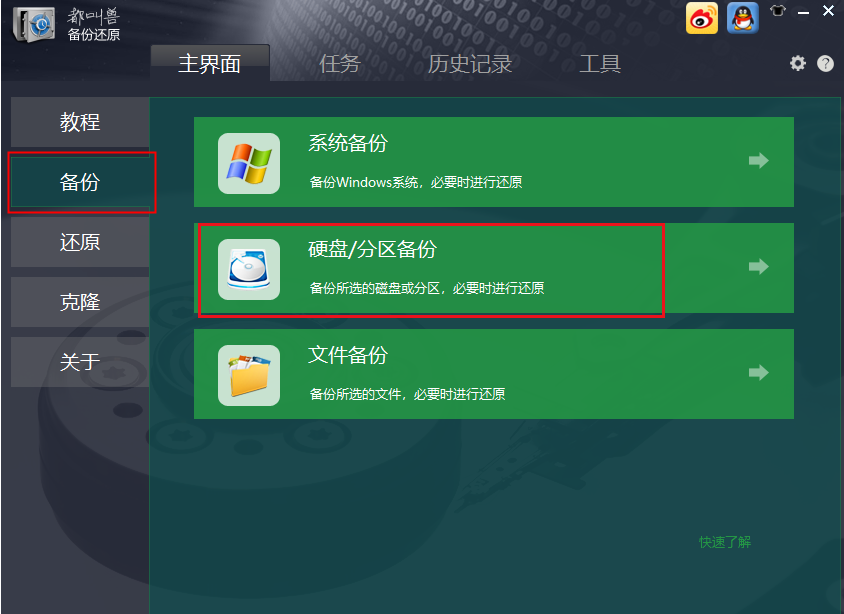
步骤2:接下来,在【源文件(设备)】中选择需要备份的硬盘,在【目的地】里选择要存储备份数据的硬盘分区。若需要备份分区,可以在右上角选择【分区备份】选项。
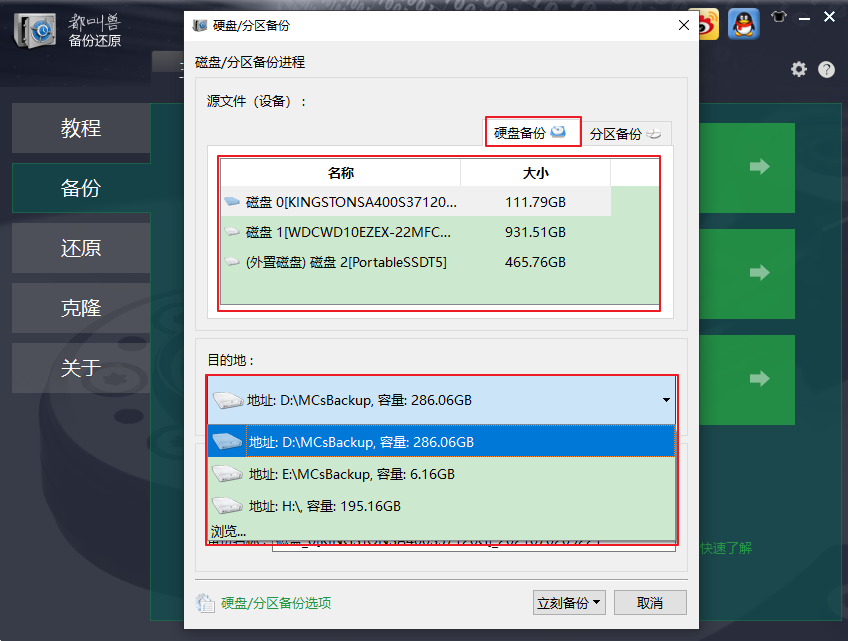
步骤3:在【任务计划】中,您可以设置每日/每周/每月定期备份以及自动开始备份的时间。
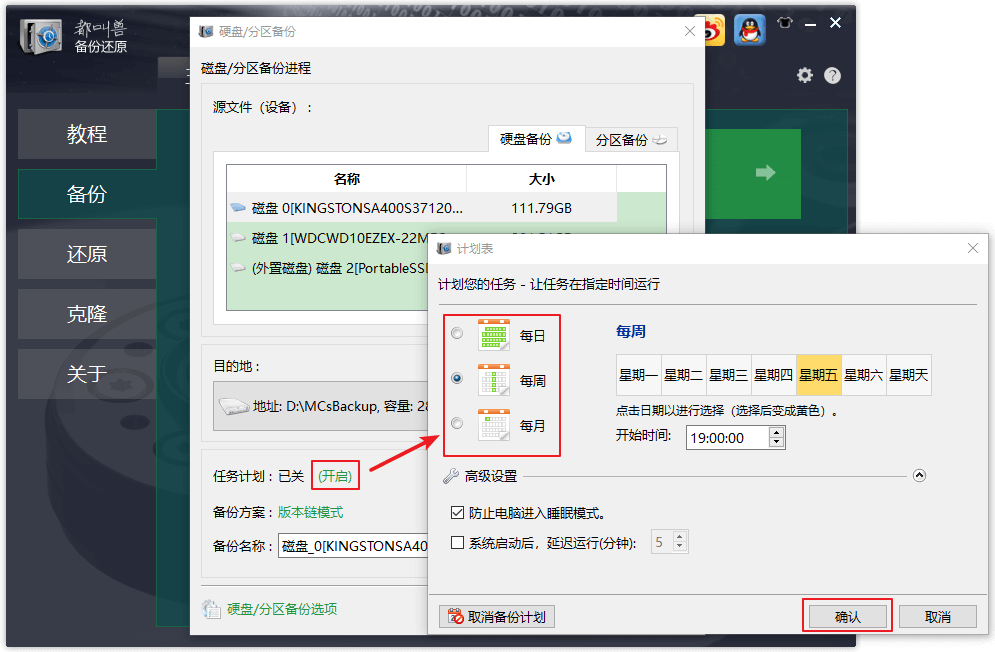
步骤4:在【备份方案】-【方案类型】中,可以根据个人需要选择适合的备份方案模式,都叫兽™备份还原共有5种备份方案可供选择,即版本链模式,单一版本模式,整体模式,增量模式和差异模式。
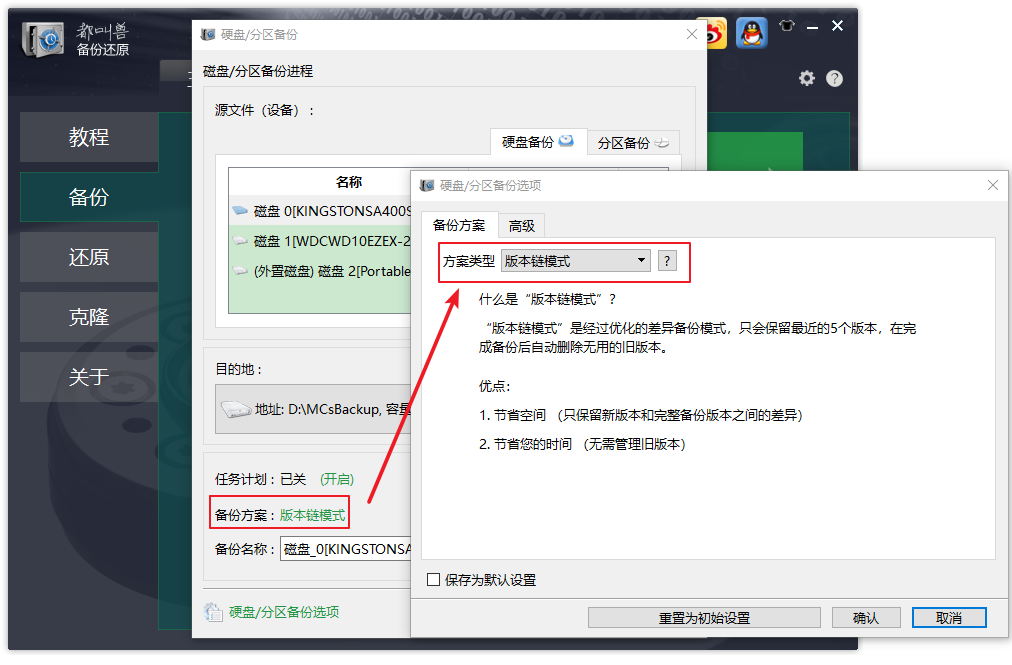
都叫兽™备份还原共有5种备份方案可供选择:
版本链模式:只保留最近的5个版本,在完成备份后自动删除无用的旧版本。
单一版本模式:只保留最近一个版本,在完成备份后自动删除上一个版本。
整体模式:创建完整备份。
增量模式:在初始的完整备份后,只创建增量备份。
差异模式:在初始的完整备份后,只创建差异备份。可查看增量备份与差异备份的区别。
版本链模式:只保留最近的5个版本,在完成备份后自动删除无用的旧版本。
单一版本模式:只保留最近一个版本,在完成备份后自动删除上一个版本。
整体模式:创建完整备份。
增量模式:在初始的完整备份后,只创建增量备份。
差异模式:在初始的完整备份后,只创建差异备份。可查看增量备份与差异备份的区别。
步骤5:最后,点击【立刻备份】按钮即可按照您的设置,开始执行硬盘备份的命令。
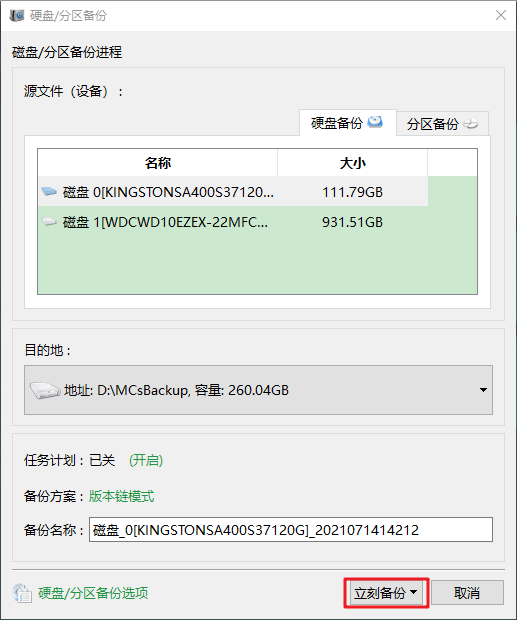
硬盘数据备份之后,可查看下面的解决方法。
具体步骤如下:
步骤1:在左下角搜索框内输入【设置】并打开。
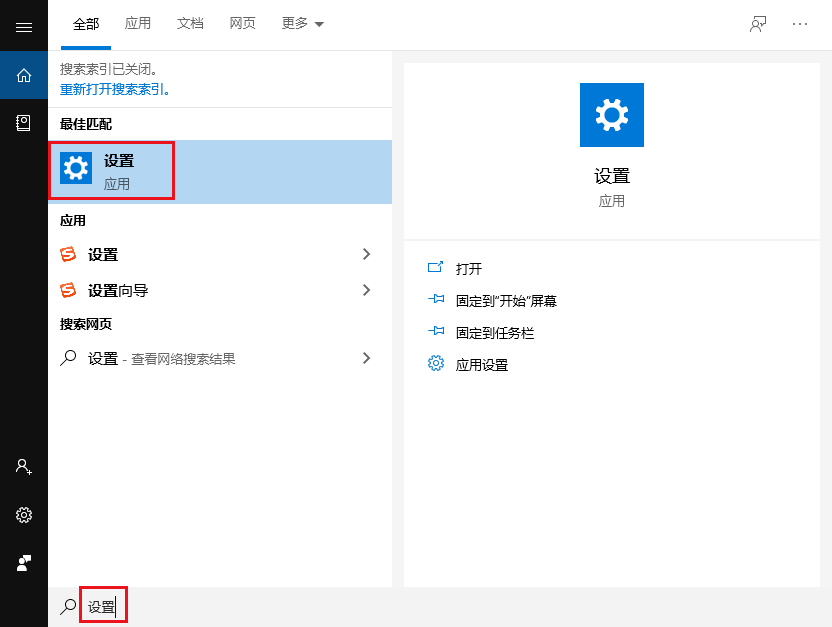
步骤2:接下来,依次找到【更新和安全】-【疑难解答】-【Windows更新】,之后点击【运行疑难解答】按钮,以执行更新问题的排查和修复。
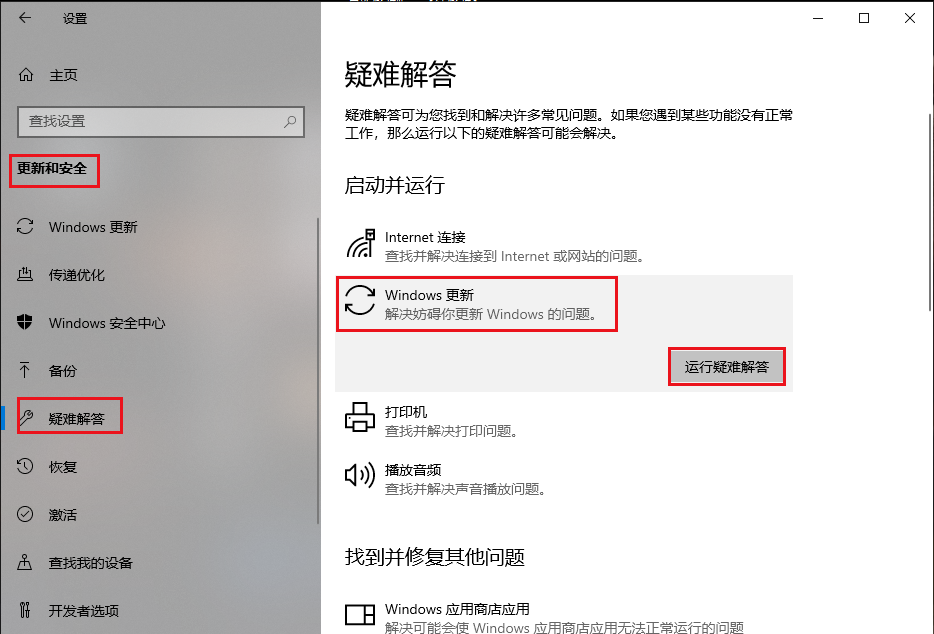
BITS(又称后台智能传输服务),它是Windows系统服务。当Windows 10无法更新时,可能是由于BITS服务未开启所致。这时您可以查看并开启该服务尝试解决此类问题。
具体步骤如下:
步骤1:运行Windows电脑,同时按下【Windows+R】键,搜索并运行【services.msc】命令。
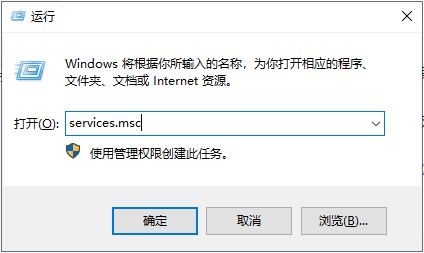
步骤2:之后找到【Background Intelligent Transfer Service (BITS)】选项。鼠标右键点击它并选择【属性】。
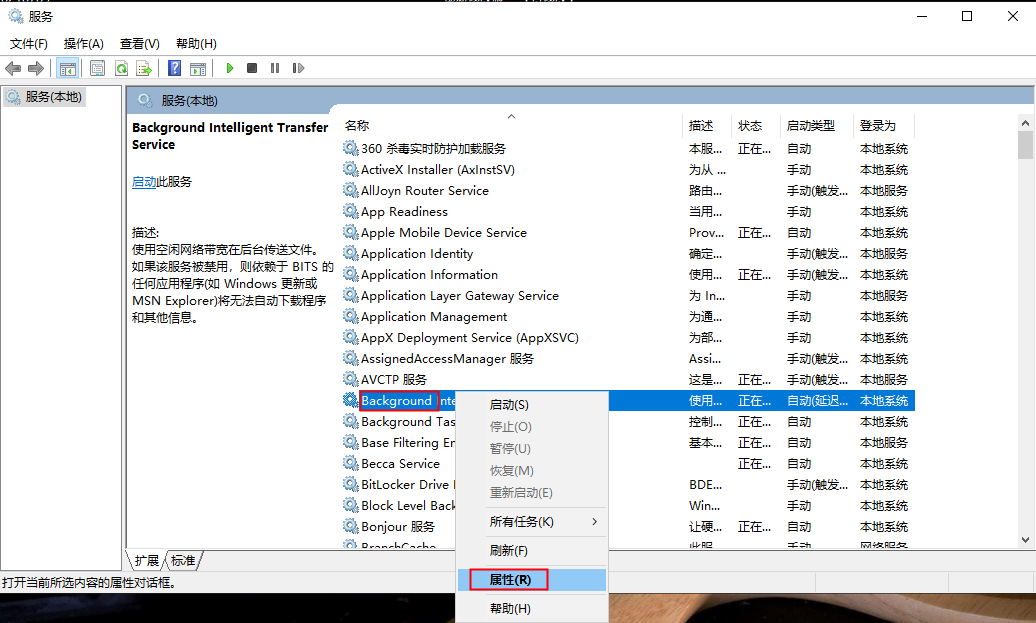
步骤3:之后,在【常规】选项卡中将【启动类型】里设置为【自动(延迟启动)】选项即可,然后点击【确定】按钮。
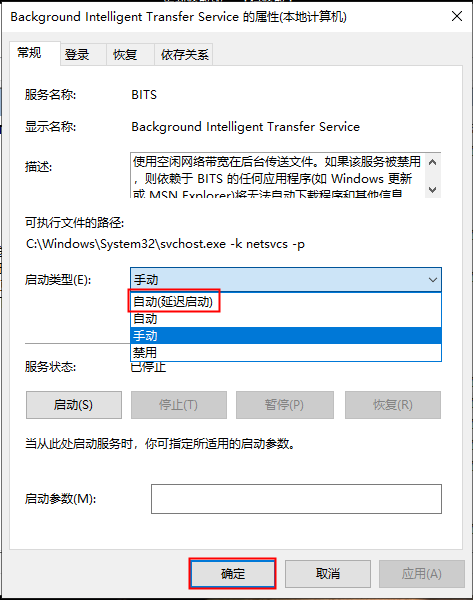
步骤4:设置完成之后,回到上一级页面查看该选项是否正常启动,如未启动可以鼠标右键点击它并选择【启动】选项。
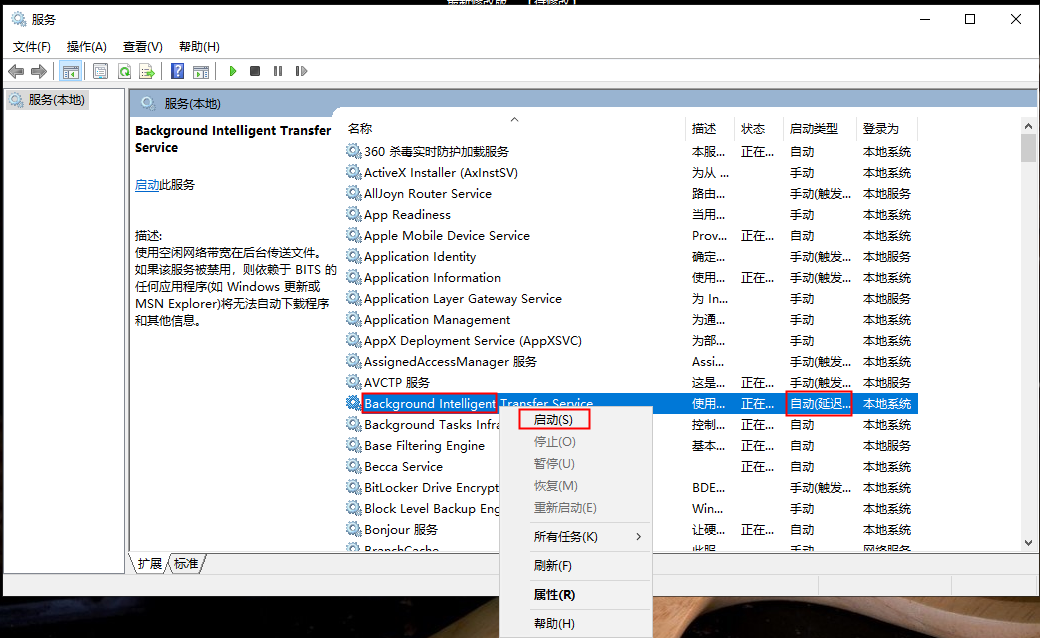
如果以上方法均不起效,您还可以通过运行SFC命令以修复损坏的系统文件。SFC(系统文件检查器)是Windows系统中的一款工具,它能立即扫描所有受保护的系统文件,并且修复问题。如果您的系统文件损坏或丢失导致Windows更新失败,可以尝试使用SFC命令来修复它。
具体步骤如下:
步骤1:在左下角搜索框内直接搜索【cmd】,并选择【以管理员身份运行】打开命令提示符工具。
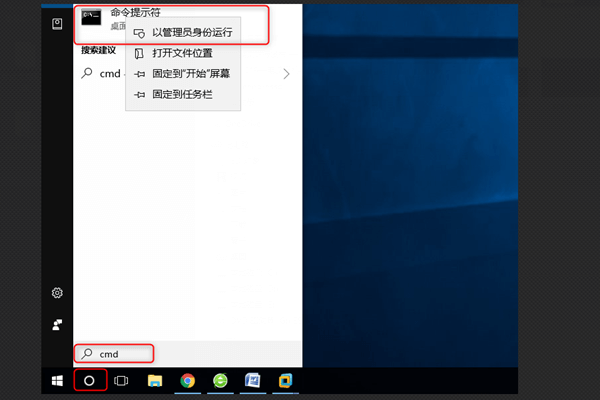
步骤2:在打开的命令提示符窗口里,输入命令【SFC /scannow】并按下【Enter】。等待该命令执行完成之后,重新打开Windows更新以查看问题是否已被修复。
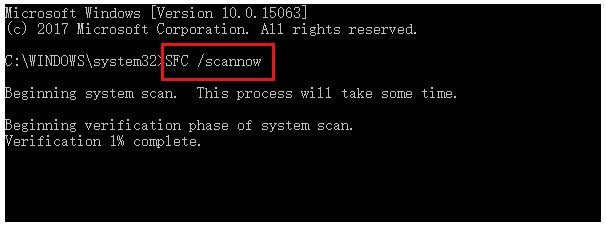





 粤公网安备 44070302000281号
粤公网安备 44070302000281号
