坏扇区(坏块) 是存储设备上永久损坏的部分。当扇区损坏时,存储在其上的所有数据可能会丢失,且未来的数据存储也不可靠。如果坏扇区的数量超过制造商设定的限制, 硬盘将无法正常工作 。
坏扇区主要有两种类型: 物理(硬)坏扇区 和 逻辑(软)坏扇区 。
物理坏扇区 是硬盘中 物理损坏 的一部分。其原因包括: 硬盘磁头接触盘片 、 灰尘落在扇区上 、 固态硬盘闪存单元的磨损 、 制造缺陷 或其他磨损问题。 物理坏扇区无法修复 。
逻辑坏扇区是硬盘中看似故障的部分。当操作系统尝试读取该扇区的数据并发现 纠错码(ECC)与扇区内容不匹配 时,就会出现这种情况。逻辑坏扇区通常可以通过 用零覆盖硬盘 或使用 Windows的磁盘检查工具 来修复。当检测到坏扇区时,计算机会将其标记为坏扇区,并将数据重新分配到其他扇区。这可以在硬盘的 S.M.A.R.T.分析工具 (如CrystalDiskInfo )的“ 重新分配扇区 ”中进行跟踪。
在尝试修复坏道之前,必须检查磁盘并将坏道标记为不可用。以下是操作步骤:
1. 在 Windows搜索框 中输入cmd,右键单击 命令提示符 ,选择以 管理员身份运行 。
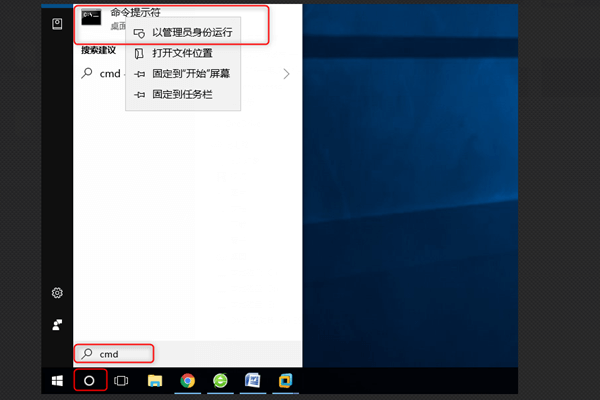
2.在命令行窗口中,输入
chkdsk c:/f /r 并按 回车键。(如有需要,将 C 替换为相应的驱动器字母。)
3. 您会收到一条消息,提示 Chkdsk 无法运行,因为卷正被另一个进程使用。输入 Y 继续。
4. 检查磁盘进程 将在 下次重启时运行 ,并将 坏扇区标记为不可用 。标记坏扇区后,建议 备份文件 以避免数据丢失。
如果您需要从有坏扇区的硬盘中恢复数据,请考虑以下提示:
- 立即行动 :拖延可能导致更多数据丢失。
- 避免使用硬盘 : 持续使用 可能导致 更多损坏 。
- 断开硬盘 :连接到另一台电脑进行恢复。
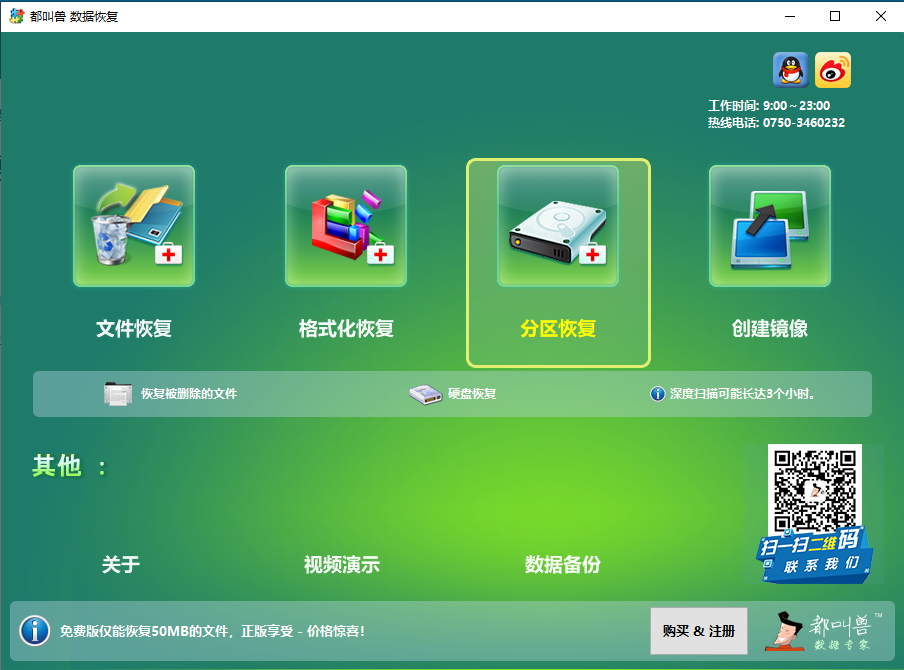
从技术上讲,您可以通过剔除坏扇区继续使用部分损坏的 硬盘 。这种方法已经使用了几十年。 Windows 自身会跟踪坏扇区并将其分配给一个名为
$BadClus 的隐藏文件,以防止其再次使用。现代 硬盘驱动器 有隐藏的备用空间,可以在 操作系统 干预之前自动重新映射坏扇区。
为了确保数据安全,使用可靠的备份工具至关重要。 都叫兽™备份还原软件 是一款专业的系统和硬盘数据备份与恢复工具。它可帮助备份和恢复重要数据,例如 程序 、 系统配置 、 电子邮件 、 照片 、 视频 、 文档 和 书签 。利用先进的 增量 和 差异备份 技术,它节省时间和磁盘空间。它支持 系统 、 分区 、 硬盘 和 文件 备份,以及 磁盘克隆 。该软件还允许 自动备份计划 ,从而节省时间和精力。
步骤 1 :下载、安装并运行 都叫兽™备份还原软件 ,选择 “系统备份” 选项。
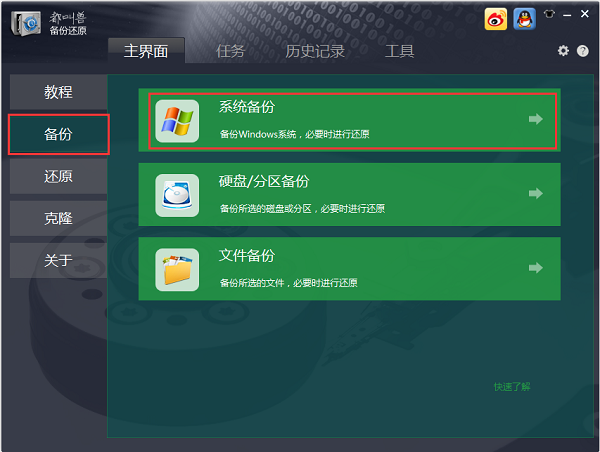
步骤 2 :选择源文件 和目标。源文件通常默认为系统分区,而目标是您要保存系统备份的位置。在备份计划中,根据您的需求选择合适的方案。 都叫兽™备份还原软件 提供 5 个选项: 版本链模式 、 单一版本模式 、完整 模式 、 增量模式 和 差异模式 。
都叫兽™备份还原软件 offers 5 backup plans:
* 版本链模式 :保留最新 5个版本 ,每次备份后自动删除较旧版本。
* 单版本模式 :每次备份后只保留 最新版本 ,删除之前的版本。
* 完整模式: 创建完整备份。
* 增量模式 :在初次全量备份后,仅创建 增量备份 。
* 差异模式 :在进行初始完整备份后,仅创建 差异备份 。
此外,通过使用 调度程序 ,您可以设置 每日 / 每周 / 每月 的自动备份计划和开始备份的时间。点击 “确定” 启用自动备份。
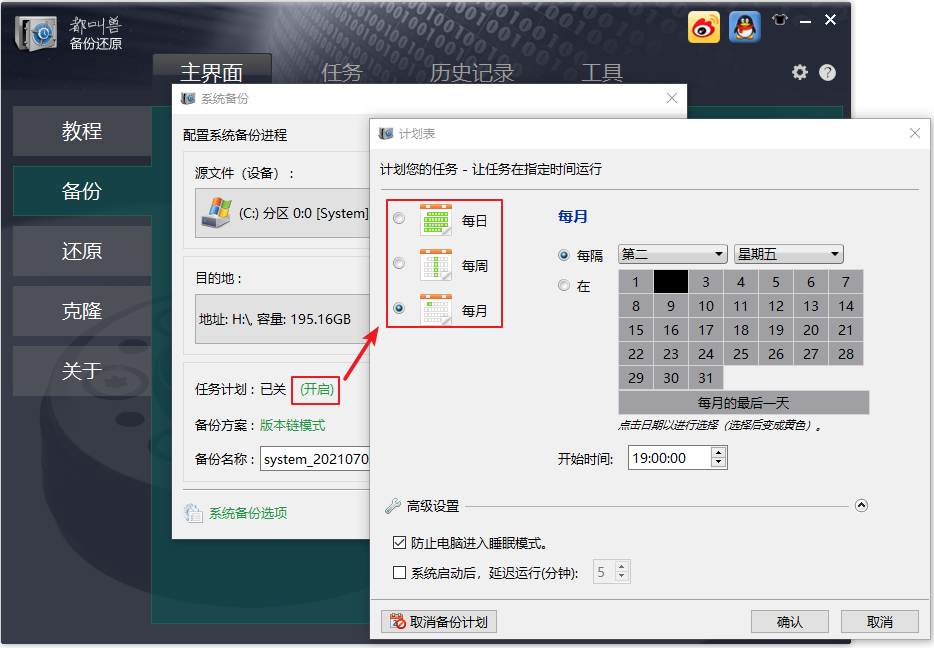
步骤 3 :完成所有设置后,点击 备份 。您可以在 都叫兽™备份还原软件主界面 切换到 任务标签 查看备份进度。如需还原系统,请阅读 系统还原 指南。
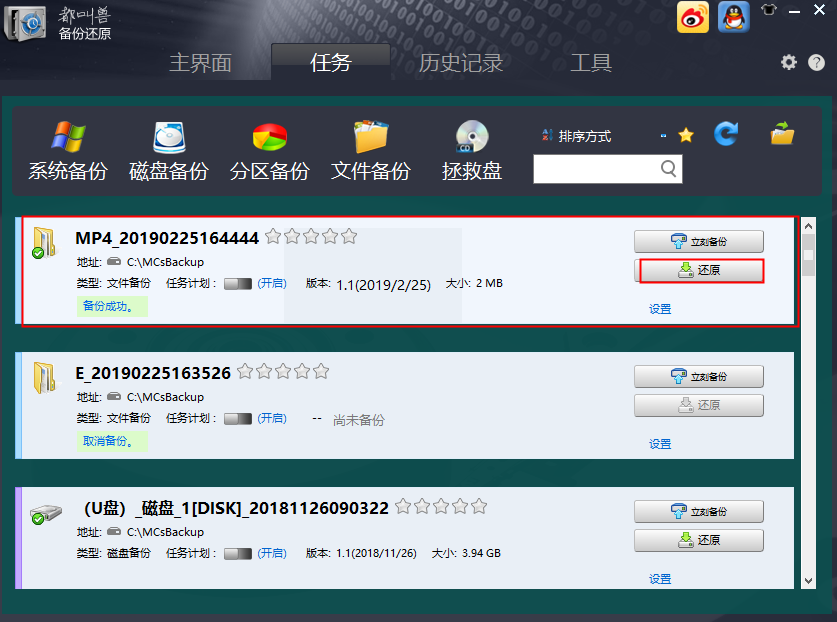
了解 坏扇区 及其管理对维护存储设备的健康和性能至关重要。通过检查 坏扇区 、将其标记为 不可用 并采取 数据恢复 措施,可以减轻坏扇区带来的风险。定期 备份数据 以防止坏扇区或其他问题导致的数据丢失。







 粤公网安备 44070302000281号
粤公网安备 44070302000281号
