
都叫兽™备份还原软件是一款专门用于系统/硬盘数据备份还原的工具,它能够帮助您备份和还原计算机里的重要数据资料,比如程序、系统配置、邮件、照片、视频、文档、书签等。此外,您还可以使用它克隆磁盘和系统的数据。该软件提供了三种克隆方式,包含硬盘克隆/克隆系统硬盘;分区克隆和系统迁移。您可以根据不同的需求选择最适合自己的一种克隆方式。
准备工作:
首先需要将固态硬盘安装到电脑中,可点击此处查看具体的安装步骤。安装完之后,您需要对新的固态硬盘进行初始化的操作,以保证在克隆C盘完成之后能够正常地启动Windows系统。下面我们先来学习初始化磁盘的步骤:
运行计算机,鼠标右键点击开始菜单,并选择【磁盘管理】选项。打开磁盘管理之后,找到显示“没有初始化”的磁盘,右键点击它并选择【初始化】选项,之后选择分区形式MBR或GPT(点击此处可查看二者的区别),当磁盘状态变为“联机”时,右键点击未分配的空间,选择【新建简单卷】并根据提示进行后续的设置,比如设置分区大小、驱动器号和文件系统等等。
如果您对初始化固态硬盘还有不了解的地方,可查看【如何对固态硬盘进行初始化】这篇文章,文章中对于初始化固态硬盘的整个过程给出了详细的讲解。
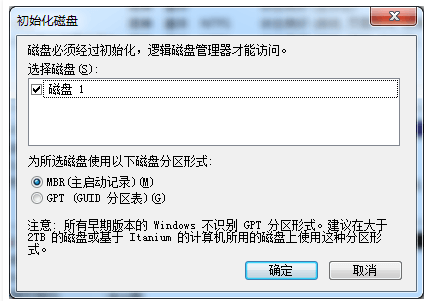
待以上初始化固态硬盘操作完成之后,您就可以借助都叫兽™备份还原软件在Windows 10中将C盘克隆到固态硬盘中了,操作非常的简单,具体操作步骤如下:
步骤1:下载安装并运行都叫兽™备份还原软件,在主界面【克隆】栏里选择【硬盘克隆/克隆系统硬盘】选项。
都叫兽™备份还原软件克隆功能说明:
硬盘克隆/克隆系统硬盘:创建一个和所选的磁盘一模一样的副本。支持用鼠标移动分区边界线调整分区大小,以及克隆系统盘,使克隆后的硬盘可以启动。
分区克隆:创建一个和所选的分区一模一样的副本。
系统迁移:支持把系统迁移到另外一个硬盘。
硬盘克隆/克隆系统硬盘:创建一个和所选的磁盘一模一样的副本。支持用鼠标移动分区边界线调整分区大小,以及克隆系统盘,使克隆后的硬盘可以启动。
分区克隆:创建一个和所选的分区一模一样的副本。
系统迁移:支持把系统迁移到另外一个硬盘。
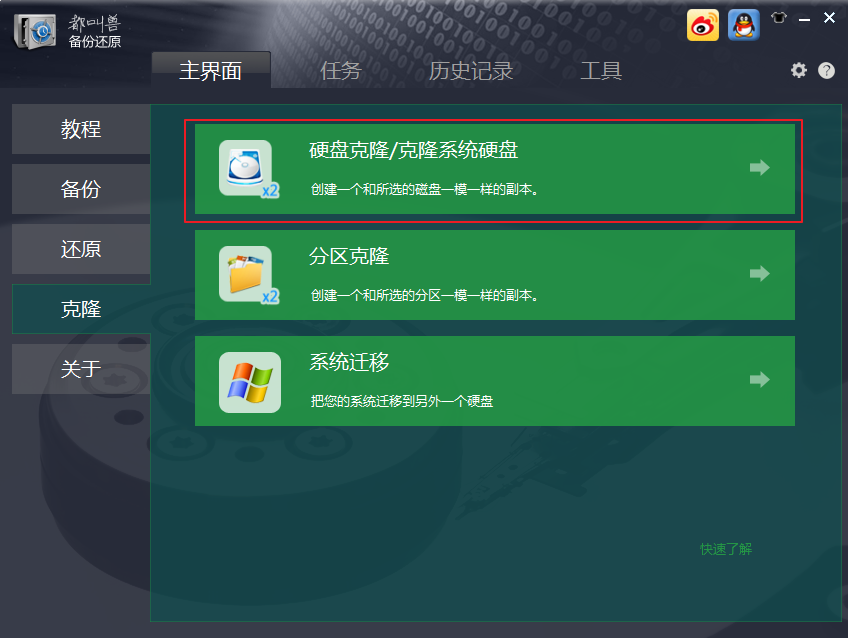
步骤2:接下来,在“硬盘克隆”弹窗的【来源】和【目标位置】里,分别选择需要克隆数据的C盘和新的固态硬盘。选择之后可根据实际需求在下面调整分区大小或创建新分区,因为需要克隆系统分区,因此可以勾选【让目标磁盘可以启动(只针对系统分区)】,之后 点击【克隆】按钮即可执行克隆硬盘的命令,非常的快捷方便。
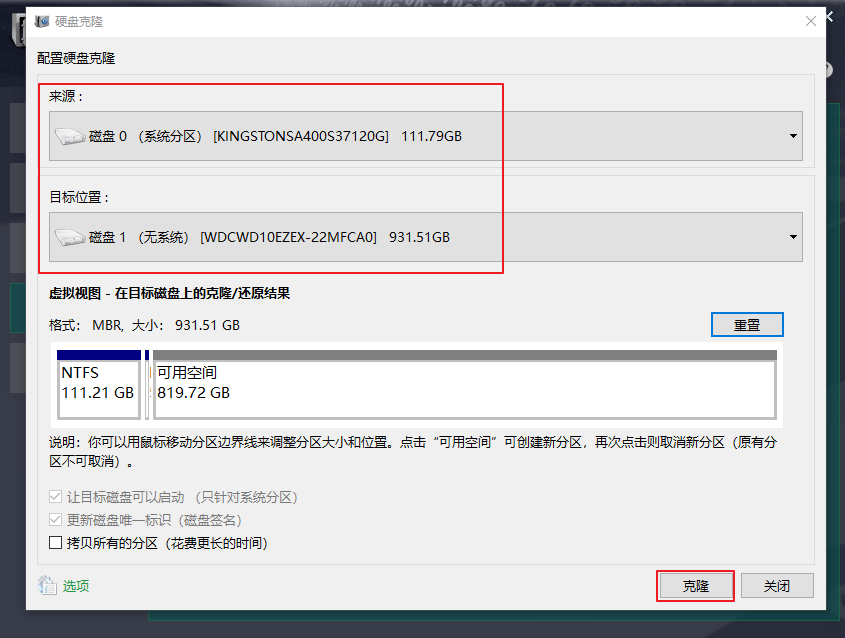
以上,就是将C盘克隆到固态硬盘的详细操作步骤。由于您克隆的是系统盘,为了保证系统能够在新的固态硬盘上正常启动,那么就需要您进入BIOS或UEFI将更换好的固态硬盘设置为第一启动设备,下面是详细的操作方法。
在克隆系统盘之后,为了保证系统能够正常使用,您需要进入BIOS或UEFI设置中进行如下操作:
当您启动计算机时,观察黑色启动画面中进入BIOS设置的快捷键,一般F2、Del、Esc或F11等按键,成功进入BIOS设置界面以后,将画面切换到Boot菜单,并将新更换的固态硬盘设置为第一启动设备。最后保存设置并重启计算机即可。(需要注意的是,BIOS快捷键因设备型号而异,点击此处可查看不同品牌PC或主板的快捷键汇总。)
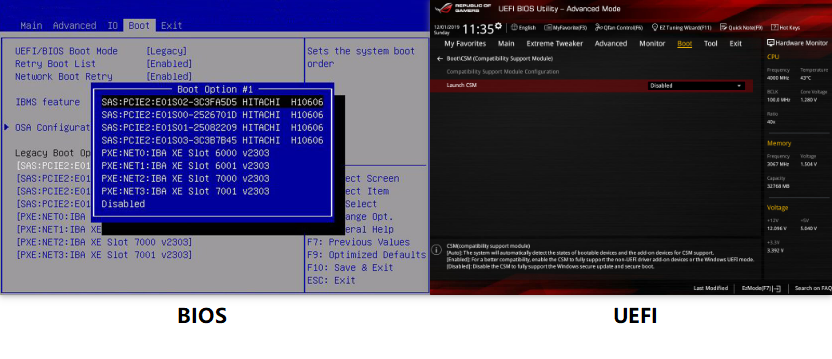





 粤公网安备 44070302000281号
粤公网安备 44070302000281号
