在Windows中 克隆启动盘 可以确保你有一个完美的备份,以防硬件故障或升级。本指南将逐步引导你完成整个过程,即使是初学者也能轻松上手。在开始克隆之前,了解你的 C盘是否作为Windows系统的启动盘 是至关重要的。
在Windows中 克隆启动盘 可确保您拥有完美的备份,以应对 硬件故障 或 升级 。此指南将逐步引导您完成整个过程,即使是初学者也能轻松完成。在开始克隆过程之前,了解 C盘的作用 以及它是否是 Windows启动盘 非常重要。
什么是 C 盘?
C盘通常是Windows电脑上的主要分区,存储 操作系统 、 系统文件 和大多数 应用程序 。它常被称为 “系统盘” 或 “启动盘” ,因为其中包含Windows 启动 和 正常运行 所需的关键文件。
C 盘始终是启动驱动器(活动驱动器)吗?
在许多Windows安装中, C盘默认配置为启动盘 。然而,这并不是硬性规定。 实际启动盘 可能会因系统最初的设置和用户后续的更改而有所不同。有时,Windows会使用 EFI分区 作为启动盘以适应 UEFI电脑 。
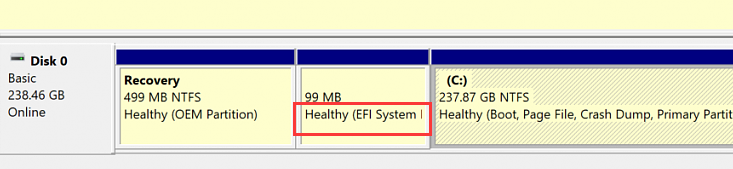
如何验证 C 盘是否为启动驱动器
要验证您的 C 盘 是否为启动盘,您可以检查系统配置。步骤 下:
1. 按 Win + R 打开运行对话框。
2. 类型
msconfig
点击 确定 。
3. 在系统配置窗口中,进入 引导 选项卡。
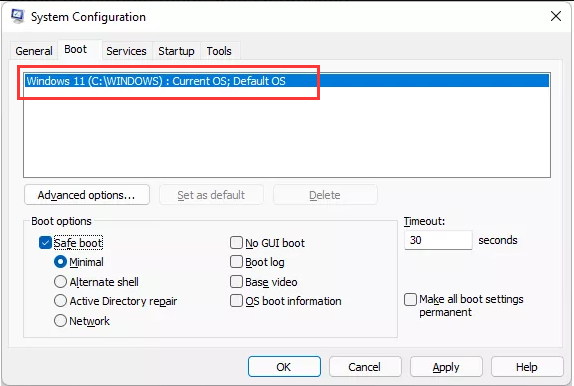
您将看到计算机上安装的 操作系统列表 。 默认操作系统 通常会指定它从哪个驱动器启动。如果显示
C:\Windows,那么您的C 盘 确实是 启动盘 。
在 克隆启动盘 之前,需先 初始化并连接新硬盘 ,以确保系统识别新硬盘并准备好克隆数据。
步骤 1 :将新硬盘连接到电脑。可以使用内部 SATA连接 或外部 USB-to-SATA适配器 。确保新硬盘连接正确并已通电。


步骤 2 :打开Windows中的 磁盘管理工具 。按Win + R打开 运行对话框 ,输入
diskmgmt.msc并点击 确定 。
步骤 3 :在 磁盘管理 窗口中,您会看到所有连接到计算机的驱动器列表。找到 新驱动器 ,通常显示为 未分配空间 。
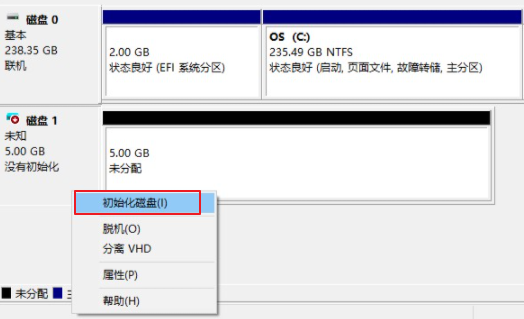
步骤 4 :右键点击新硬盘的 未分配空间 ,选择 “初始化磁盘” 。这将打开 “初始化磁盘”向导 。
正确初始化并连接新硬盘对于 成功克隆过程 至关重要。准备好新硬盘后,您可以自信地进行下一步。
请阅读 《使用都叫兽™备份还原软件克隆启动盘的详细步骤》 一章,以确保克隆过程顺利有效。
使用 都叫兽™备份还原软件 克隆启动盘是一个简单的过程,确保您拥有一个随时可用的 可靠备份 。请按照以下步骤 高效地克隆您的启动盘 。
步骤 1 : 下载并安装 都叫兽™备份还原软件
首先,从 官网下载都叫兽™备份还原软件 。下载完成后,运行安装文件并按照屏幕提示安装软件。安装完成后,启动 都叫兽™备份还原软件 。
步骤 2 :选择系统迁移选项
在都叫兽™备份还原软件主界面中,选择 克隆选项 ,选择 系统迁移 以移动启动盘和系统相关数据。
温馨提示如果需要同时 克隆另一个分区 ,请考虑使用 磁盘克隆功能 。
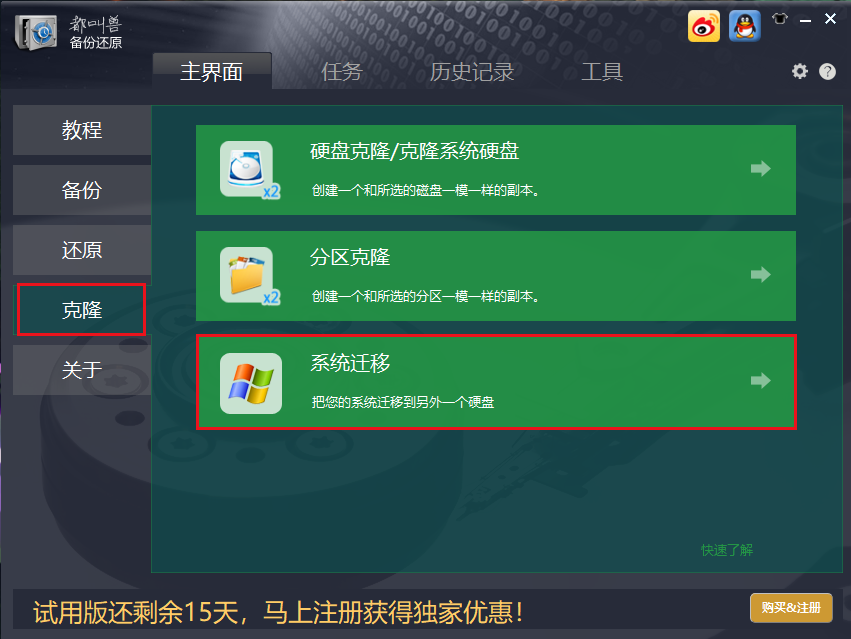
步骤 3 :选择源磁盘和目标磁盘
在 系统迁移 选项卡中,选择 源磁盘 (当前启动盘所在的硬盘)和 目标磁盘 (新的磁盘驱动器)。确保选择正确的磁盘以避免数据丢失。点击 迁移 开始移动启动盘。
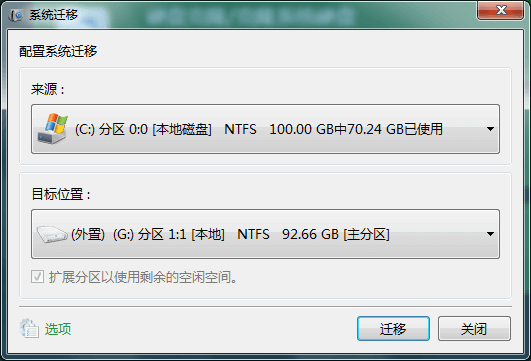
步骤 4 :等待克隆过程完成
让 都叫兽™备份还原软件 完成 克隆过程 。为确保 数据完整性 ,请在此操作期间 避免使用电脑 。 进度条 将显示克隆操作的状态。
步骤 5 :重启电脑,按F2、Del或系统对应键进入 BIOS设置 。将 新克隆的磁盘 设为 主启动盘 并 保存设置 。
按照这些详细步骤操作后,使用 都叫兽™备份还原软件 成功 克隆启动盘 。这确保了在 硬件故障 或 升级到新硬盘 时有一个 可用的备份 。
克隆过程完成后,首先要确保克隆的硬盘正确连接到电脑。如果在克隆时使用了 SATA线 ,请确保克隆的硬盘仍通过 SATA连接 ,而不是通过外部USB适配器 。这对于系统识别新硬盘为 主启动设备 至关重要。
1. 进入 BIOS 设置
确认物理连接后,重启电脑并进入 BIOS设置 。通常在启动时按特定键,如台式机按Del或笔记本按F2。具体按键因 主板或笔记本制造商 而异,请参考手册。
通用服务器:
| 服务器类型 | 输入启动菜单方法 |
|---|---|
| 戴尔 | 在戴尔标志出现前反复按F12键。 |
| 惠普公司 | 在显示 惠普公司 标志时多次按 F9 键。 |
普通计算机:
| BIOS 名称 | 输入启动菜单方法 |
|---|---|
| 华擎 | DEL 或 F2 |
| 华硕 | DEL 或 F2 用于 PC,DEL 或 F2 用于主板 |
| 宏基 | DEL 或 F2 |
| 戴尔 | F12 或 F2 |
| ECS | DEL |
| 技嘉/Aorus | DEL 或 F2 |
| 联想(消费类笔记本电脑) | F2 或 Fn + F2 |
| 联想(台式机) | F1 |
| 联想(ThinkPads) | 输入,然后 F1 |
| 微星 | DEL |
| 微软 Surface 平板电脑 | 按住电源键和音量调节键 |
| 起源电脑 | F2 |
| 三星 | F2 |
| 东芝 | F2 |
| Zotac | DEL |
| 惠普公司 | Esc,F9进入“启动菜单”,Esc,F10,存储选项卡,启动顺序,传统启动源 |
| 英特尔 | F10 |
2. 将 克隆的SSD 设置为 首选启动项
进入 BIOS 设置中的 启动选项卡 ,将 克隆的 SSD 设置为第一个启动选项。使用箭头键导航并使用+ 键将克隆的驱动器移到列表顶部 。这样可以确保计算机会优先从 SSD 启动。
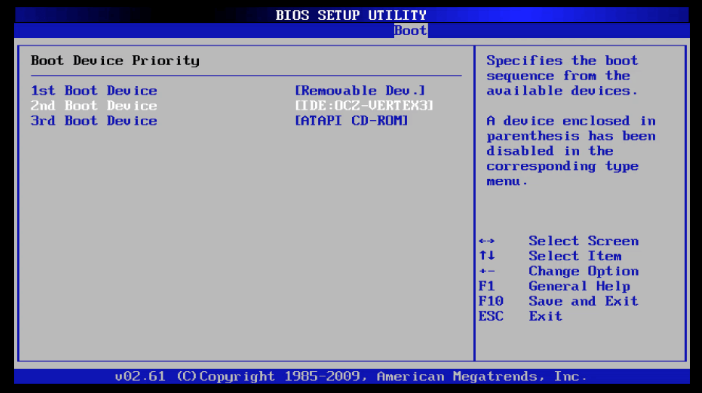
3. 保存更改并退出 BIOS
按F10 保存BIOS设置更改并退出 。计算机将 重新启动 ,并 尝试从克隆的驱动器启动 。如果一切正常,操作系统应从 新驱动器启动 。
完成上述步骤后, 重启电脑 。进入 操作系统 并导航到 磁盘管理 以重新格式化旧硬盘。
如果你的电脑无法从 克隆的硬盘启动 ,可以尝试以下 故障排除步骤 。首先,检查BIOS 设置,确保 启动顺序 正确。如果问题仍然存在,可以使用 Windows恢复环境(Windows RE)修复启动问题 。使用Windows安装盘启动系统,依次选择 修复计算机 > 疑难解答 > 高级选项 > 启动修复 。这个工具可以自动修复许多常见的启动问题。
使用Bootrec.exe进行高级故障排除
如果自动启动修复无法解决问题,您可以使用 Bootrec.exe 进行更高级的故障排除。在 Windows 恢复环境中打开命令提示符并输入以下命令:
bootrec /fixmbr
bootrec /fixboot
bootrec /scanos
bootrec /rebuildbcd
这些命令将修复 主引导记录(MBR) 、写入 新引导扇区 、扫描 操作系统 并重建 引导配置数据(BCD)存储 。
综上所述,在Windows中成功克隆启动盘需要选择 合适的克隆软件 、准备 新硬盘 、按照详细步骤使用如都叫兽™备份还原软件 等工具进行克隆,并 验证克隆后的硬盘 。通过 认真遵循这些步骤并解决常见问题 ,可以确保 平稳高效的过渡,保障数据和系统功能 。






 粤公网安备 44070302000281号
粤公网安备 44070302000281号
