探索 磁盘克隆 领域对初学者而言可能令人望而生畏,但凭借三星一系列 用户友好型工具 ,入门变得前所未有的简单。不论是升级至更快的 SSD 还是创建备份以备不时之需,三星 磁盘克隆软件 都能满足您的需求。下文我们将深入解析关键工具—— 三星数据迁移(Samsung Data Migration) 与 三星魔术师(Samsung Magician) ,它们是实现无缝克隆的必备良品。
温馨提示Samsung 数据迁移工具 (SDM)不支持迁移到其他品牌硬盘,并且当有USB设备连接时可能迁移失败。
三星数据迁移工具 (Samsung Data Migration, SDM) 是由 三星电子 精心开发的一款 用户友好型 软件。其核心功能在于 简化 从旧有存储设备,如传统HDD,向 三星SSD 迁移的过程。借助SDM,用户能够轻松地将操作系统、应用程序及所有数据从源驱动器 克隆 至全新的三星固态硬盘,从而实现向更快、更稳定的SSD过渡,通常可显著提升系统性能并缩短开机时间。
下载链接:
https://semiconductor.samsung.com/us/consumer-storage/support/tools/
SDM兼容多种 Windows操作系统 ,包括 Windows 7 、 Windows 8 、 Windows 10 和 Windows 11 。它支持多种 三星SSD型号 ,尤其是 三星800系列及更新型号 。但需注意,SDM只能 克隆包含操作系统的磁盘 。
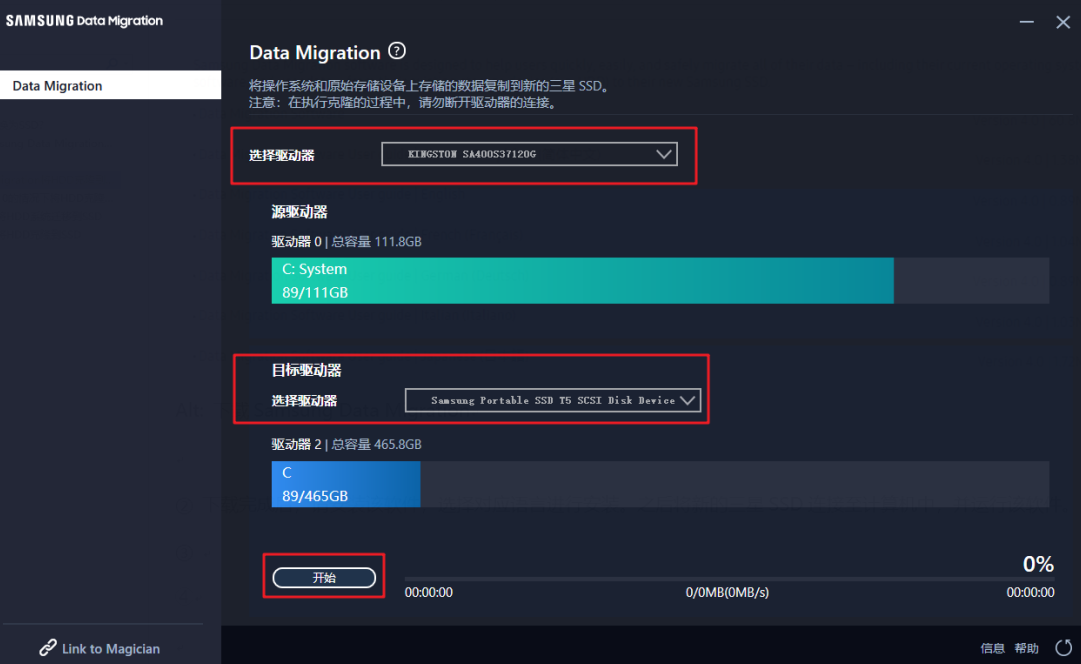
虽然 三星魔术师 (Samsung Magician)未内置硬盘克隆功能,但它是一款全面的优化软件,专为管理您的三星SSD设计。它提供了多种功能,包括驱动器数据管理、性能基准测试和诊断检查。对于密切关注驱动器状态并确保其运行最佳的用户而言, 三星魔术师 尤其有用。
Samsung Magician的 亮点功能 之一是 性能增强器 。此工具检测您的配置,确保SSD正确设置,并允许切换到 RAPID模式 ,显著提升性能。另外, 固件更新应用 确保您的SSD始终运行最新固件,可能加快速度并增强稳定性。
温馨提示 三星Magician 不包含 硬盘克隆功能 。
在启动克隆进程前,确保您的 电脑配置 符合 必要要求 至关重要。这一准备步骤能帮助您避免潜在问题,使克隆过程更加 顺畅 。
步骤 1:验证系统规格
首先,确认您的 计算机 是否支持打算使用的 Samsung SSD 。检查硬件是否有相匹配的接口,并确保操作系统已更新至最新。这些信息通常可在 电脑手册 或制造商官网找到。
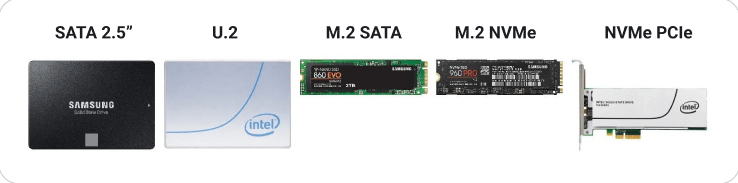
步骤 2: 将 三星硬盘 连接到 电脑
将三星固态硬盘连接到电脑有两种选择:
直接连接:若 您的计算机 支持,可将三星SSD直接接驳至空闲的SATA接口。此法通常能带来更佳的性能与稳定性。

USB盒:如果电脑没有可用的 SATA端口 ,可以使用 USB转SATA适配器 或 盒子 通过 USB端口 连接 SSD 。确保 盒子 支持你使用的 SSD类型 (如 2.5英寸SATA )。

温馨提示确保 SSD 与计算机的硬件和操作系统 兼容 。
步骤 3: 使用Windows磁盘管理检查磁盘状态
连接三星 SSD 后,需使用 Windows 内置工具如 磁盘管理 来验证其状态。
要打开 磁盘管理 ,请按Win + R ,输入:
diskmgmt.msc
然后按Enter 。这将打开 磁盘管理 界面。
检查以下内容:
确保 Samsung SSD 被系统识别。它应当出现在磁盘管理窗口下半部分的磁盘列表中。
检查磁盘状态 ,确保其被标记为 在线 。若显示为 离线 ,右击该磁盘并选择 联机 选项。
确保 磁盘已初始化 。若磁盘未初始化,将会显示为 未分配空间 。右击该 未分配空间 ,选择 初始化磁盘 。按照提示操作,一般推荐为现代系统选择 GPT分区模式 进行初始化。
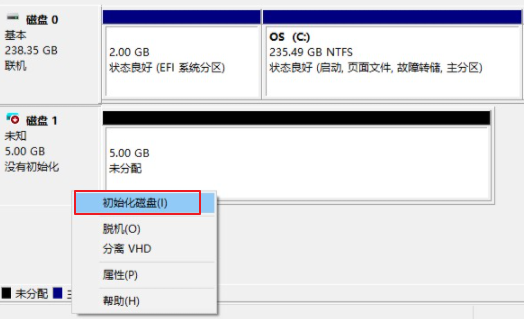
完成这些步骤后,您的计算机和三星SSD应 已准备就绪 进行克隆过程。确保计算机满足必要规格并验证磁盘状态将有助于您避免潜在错误。
在下一章中,我们将探讨 克隆三星硬盘 的首种方法:运用 三星数据迁移工具 进行三星硬盘克隆。敬请期待,逐步教程即将揭晓。
步骤 1:连接您的三星 SSD
将新 三星SSD 连接到运行 Windows 10 的电脑上。启动 三星数据迁移软件 ,如需下载,请访问 三星官网 获取。点击界面右下角的“开始”按钮。
步骤 2:选择源驱动器和目标驱动器
软件将 显示源驱动器和目标驱动器 。请确认要克隆的驱动器已被选为 源磁盘 ,而新的三星SSD被设定为 目标磁盘 。随后,点击“开始”按钮以启动克隆进程。
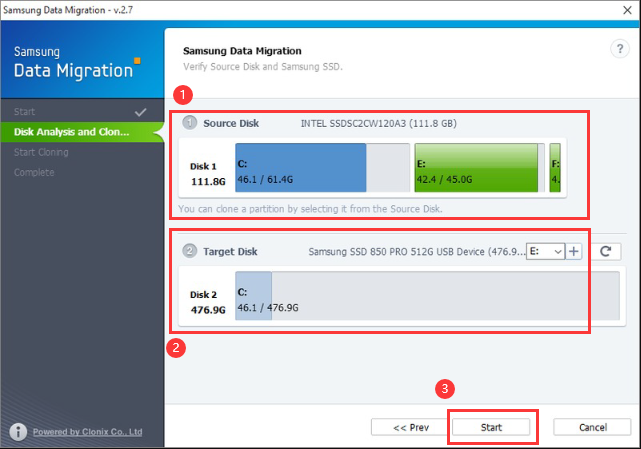
步骤 3:开始克隆过程
克隆进程 现在 将开始。一旦磁盘克隆 成功完成 ,您将看到一条消息,告知源磁盘与目标磁盘具有相同的签名,因此Windows会将其中一个磁盘标记为 脱机 状态,您应移除不需要的那个磁盘。
步骤 4:最后步骤
关闭 电脑以完成操作。建议使用克隆的三星SSD替换硬盘进行 全面启动测试 。另外,可选择在BIOS中调整 启动顺序 。
对于遇到 三星数据迁移 问题或寻找替代方案的用户, 都叫兽™备份还原软件 是克隆硬盘的可靠选择。这款用户友好的软件提供了全面的数据迁移方案,确保从旧硬盘到新 三星SSD 的平滑高效过渡。
温馨提示都叫兽™备份还原软件 自动对三星SSD进行4K对齐 , 提升性能 。
步骤 1: 下载并安装 都叫兽™备份还原软件 首先,从其官方网站下载 都叫兽™备份还原软件 。按照屏幕上的指示完成安装过程。安装完成后,启动应用程序。
步骤 2: 准备磁盘
与 三星数据迁移 类似,确保您的源磁盘(当前存储数据的磁盘)和目标磁盘(新的三星 SSD)已正确连接到计算机上。检查系统是否 识别 这两个磁盘。
与 三星数据迁移 类似,确保您的源磁盘(当前存储数据的磁盘)和目标磁盘(新的三星 SSD)已正确连接到计算机上。检查系统是否 识别 这两个磁盘。
步骤 3: 启动 都叫兽™ 备份还原软件 并选择 磁盘克隆
在主界面,前往“ 克隆 ”选项卡,并从菜单中挑选“ 硬盘克隆/系统盘克隆 ”。此操作将开始克隆配置过程。
在主界面,前往“ 克隆 ”选项卡,并从菜单中挑选“ 硬盘克隆/系统盘克隆 ”。此操作将开始克隆配置过程。
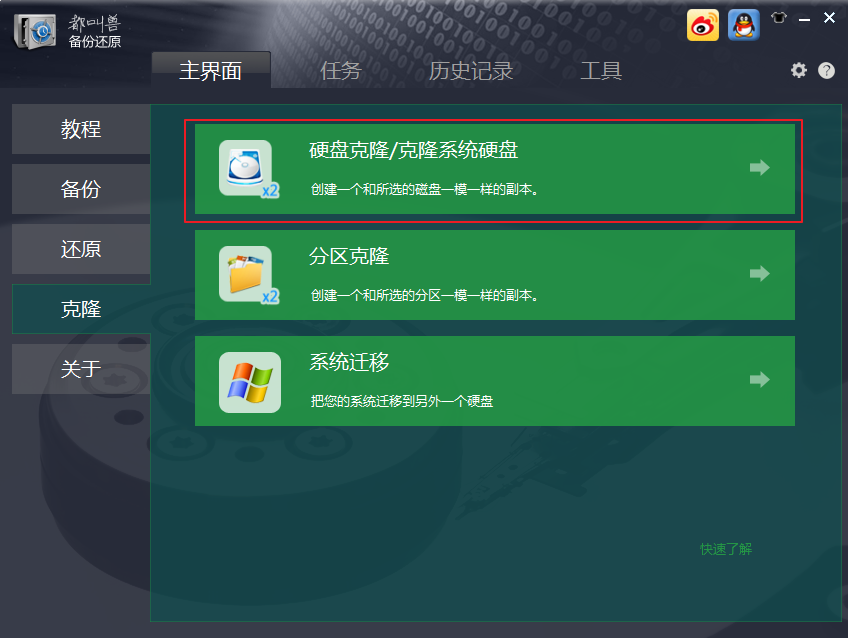
步骤 4:选择源磁盘和目标磁盘
您将被要求 选择源磁盘 和 目标磁盘 。请将当前硬盘作为 源磁盘 ,并将新的三星SSD设定为 目标磁盘 。在继续操作前,请确保这两个选择都是正确的。
您将被要求 选择源磁盘 和 目标磁盘 。请将当前硬盘作为 源磁盘 ,并将新的三星SSD设定为 目标磁盘 。在继续操作前,请确保这两个选择都是正确的。
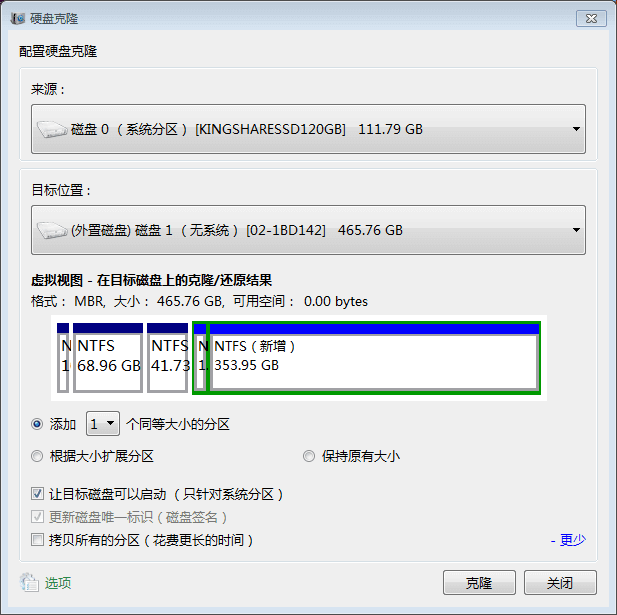
步骤 5:配置克隆选项
都叫兽™备份还原软件 为克隆过程提供了多种选项,包括扇区到扇区克隆或调整分区大小。根据您的需求调整这些设置。如有疑问,可使用默认配置继续操作。
都叫兽™备份还原软件 为克隆过程提供了多种选项,包括扇区到扇区克隆或调整分区大小。根据您的需求调整这些设置。如有疑问,可使用默认配置继续操作。
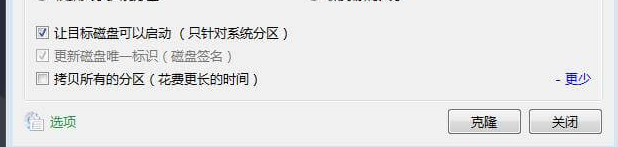
如果您的 旧硬盘 在读取数据时遇到问题,请选择 "忽略坏道" 以继续进行。
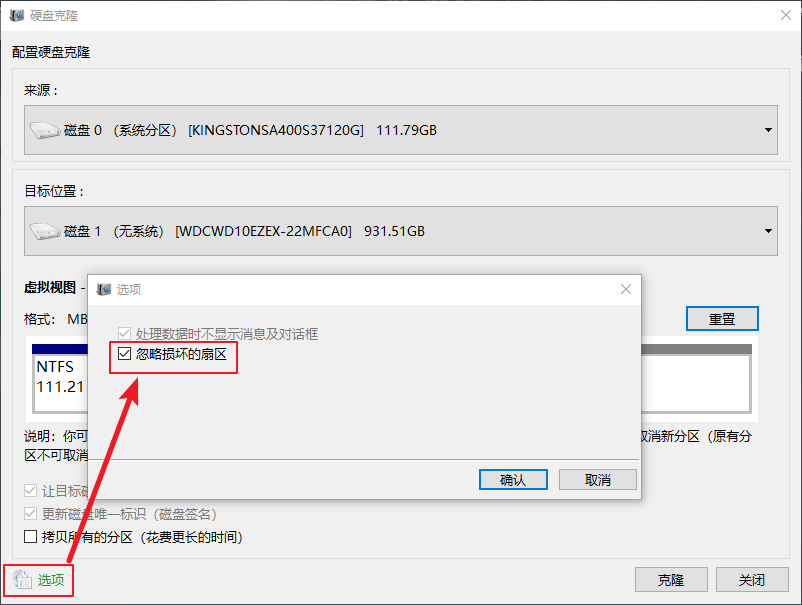
步骤 6:开始克隆进程
点击 “开始” 按钮以启动克隆进程。将出现确认提示,表明目标驱动器上的所有数据将会被清除。确认后继续进行克隆。该过程的持续时间将根据待传输数据量的大小而定。
点击 “开始” 按钮以启动克隆进程。将出现确认提示,表明目标驱动器上的所有数据将会被清除。确认后继续进行克隆。该过程的持续时间将根据待传输数据量的大小而定。
使用 都叫兽™备份还原软件 作为硬盘克隆的替代方法,确保了在遇到三星数据迁移问题时拥有可靠的备份方案。此方法不仅提供无缝过渡,还提供更多自定义选项,成为硬盘克隆的多用途选择。
访问 BIOS/UEFI 设置
断开不必要的驱动器后,下一步是访问计算机的 BIOS/UEFI 设置。重新启动计算机,并在初始启动过程中按指定键进入 BIOS/UEFI 设置。常用键包括F2 、 F12 、 DEL或ESC 。确切的键取决于您的计算机制造商,因此如果不确定,请查看手册。
通用服务器:
| 服务器类型 | 进入启动菜单方法 |
|---|---|
| 戴尔 | 在屏幕上出现戴尔徽标之前反复按F12键。 |
| 生命值 | 当显示 HP 徽标时多次按 F9 键。 |
普通计算机:
| BIOS 名称 | 进入启动菜单方法 |
|---|---|
| 华擎科技 | DEL 或 F2 |
| 华硕 | DEL 或 F2 用于 PC,DEL 或 F2 用于主板 |
| 宏碁 | DEL 或 F2 |
| 戴尔 | F12 或 F2 |
| 弹性云服务器 | DEL |
| 技嘉/Aorus | DEL 或 F2 |
| 联想(消费类笔记本电脑) | F2 或 Fn + F2 |
| 联想(台式机) | F1 |
| 联想(ThinkPad) | 输入然后 F1 |
| 微星 | DEL |
| 微软 Surface 平板电脑 | 按住电源和音量调高按钮 |
| Origin PC | F2 |
| 三星 | F2 |
| 东芝 | F2 |
| 索泰 | DEL |
| 生命值 | Esc、F9(用于“启动菜单”)、Esc、F10、“存储”选项卡、启动顺序、传统启动源 |
| 英特尔 | F10 |
更改启动顺序
在 BIOS/UEFI 设置中,导航到 启动 菜单。在这里,您将看到计算机可以从中启动的驱动器列表。使用箭头键选择您的新 SSD ,然后使用+/-键将其移动到列表顶部。此操作将您的新 SSD 设置为主启动驱动器。






 粤公网安备 44070302000281号
粤公网安备 44070302000281号
