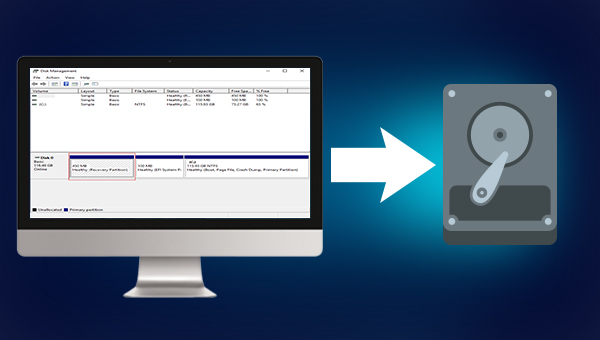
恢复分区是一个专用的分区,它通常存储一些可将您的计算机恢复到出厂设置的数据。一旦操作系统崩溃或者无法正常启动,您可以通过恢复分区将计算机恢复到出厂默认设置。恢复分区有两种类型,一种是安装Windows时创建的,该分区包含Windows 恢复环境(WinRE),通常只占用数百MB磁盘空间,因为它只包含裸操作系统。另一种是电脑制造商(比如戴尔、惠普、联想等)创建的,此类恢复分区包含操作系统、驱动程序和一些内置应用程序,一般占用更多的存储空间。
值得提及的是,即使恢复分区不存储在系统盘上,系统也不会出现任何故障,因此,您可以将恢复分区移动到另一个硬盘驱动器,并在需要时再将其迁移回原处。
都叫兽™备份还原软件是一款专门用于系统/硬盘数据备份还原的工具,它能够帮助您备份和还原计算机里的重要数据资料,比如程序、系统配置、邮件、照片、视频、文档、书签等。它采用了领先的增量/差量备份技术,能够为您能节省出更多的时间及磁盘空间,除了支持系统备份,还支持分区备份、硬盘备份、文件备份、磁盘克隆,满足您的不同需要。
我们可以通过将恢复分区备份并存储到其他硬盘中以达到迁移恢复分区的目的,具体操作步骤如下:
步骤1:运行计算机,同时按下【Windows+X】键并找到【磁盘管理】选项,以查看恢复分区的大小。
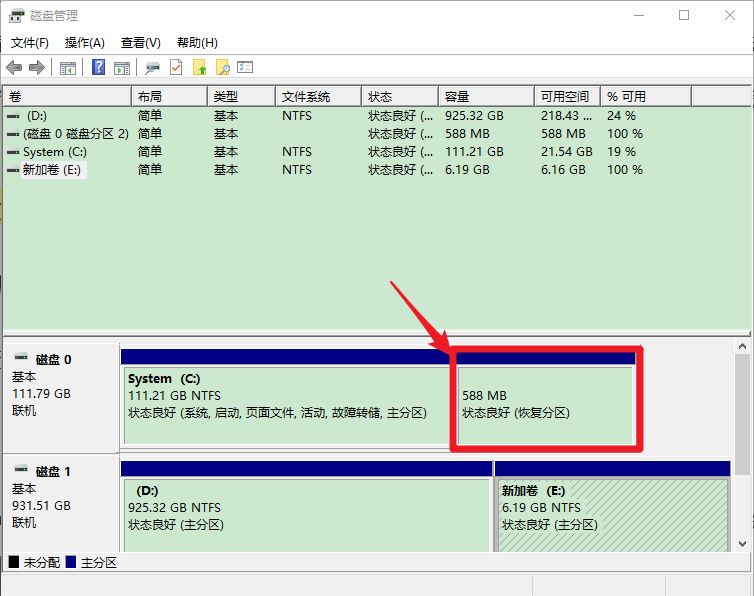
步骤2:在计算机中下载安装并运行都叫兽™备份还原软件,在主界面【备份】栏里选择【硬盘/分区备份】选项。
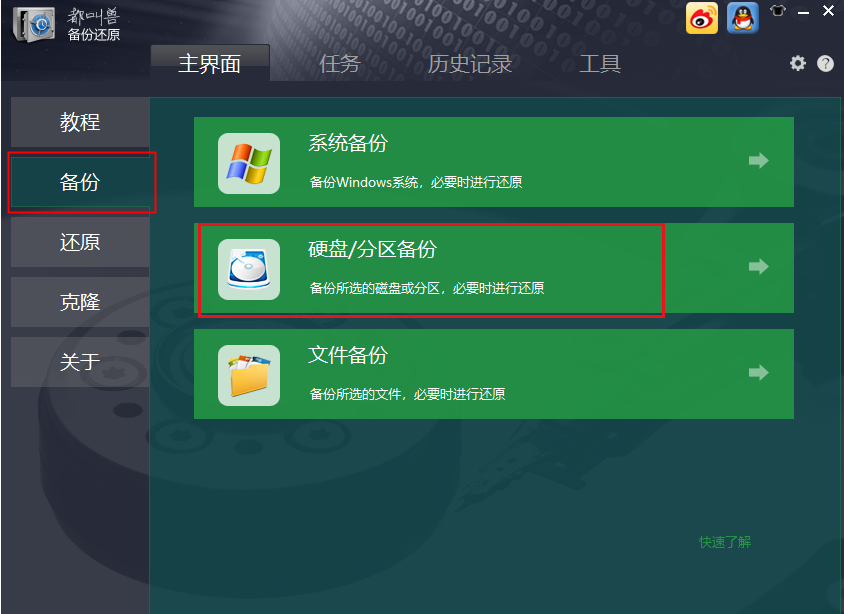
步骤3:接下来,在【源文件(设备)】中选择需要备份的恢复分区(可根据步骤1查看到的容量来判断),在【目的地】里选择要存储备份数据的位置。最后点击【立即备份】即可。
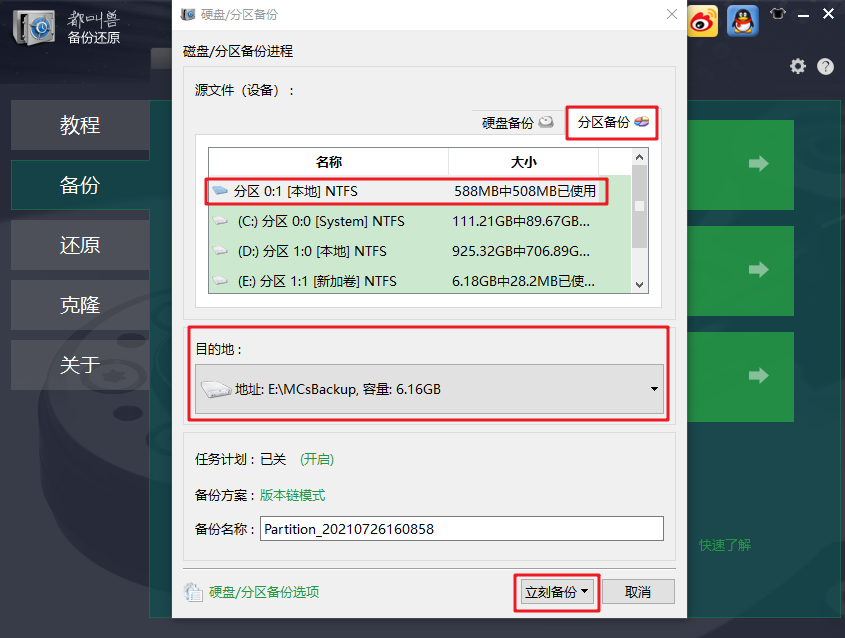
另外,如果要将恢复分区还原回去,点击【还原】-【硬盘/分区还原】,选择备份来源和目标位置,点击【立刻还原】按钮,就可以实现备份的还原了。
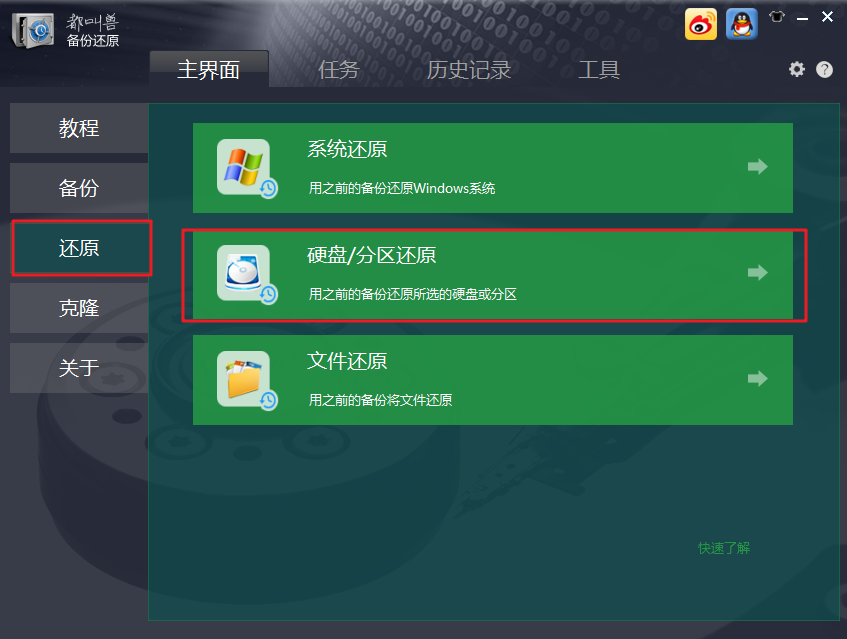
以上,就是借助都叫兽™备份还原软件将硬盘的恢复分区备份/迁移到其它硬盘的详细操作方法, 之后就可以将恢复分区删除,以扩展原硬盘的空间,下面是具体的删除步骤。
步骤1:运行计算机,同时按下【Windows+X】键,选择【磁盘管理】选项,以确定恢复分区的位置和容量,该恢复分区一般在系统盘上。此处可看到恢复分区处于磁盘0中,容量为588MB。
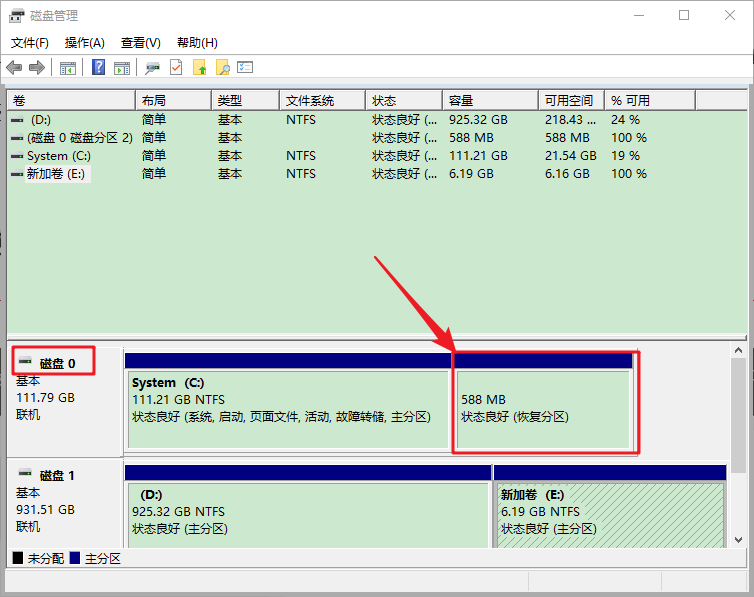
步骤2:在任务栏左下角搜索【diskpart】,并选择以管理员身份运行该程序。
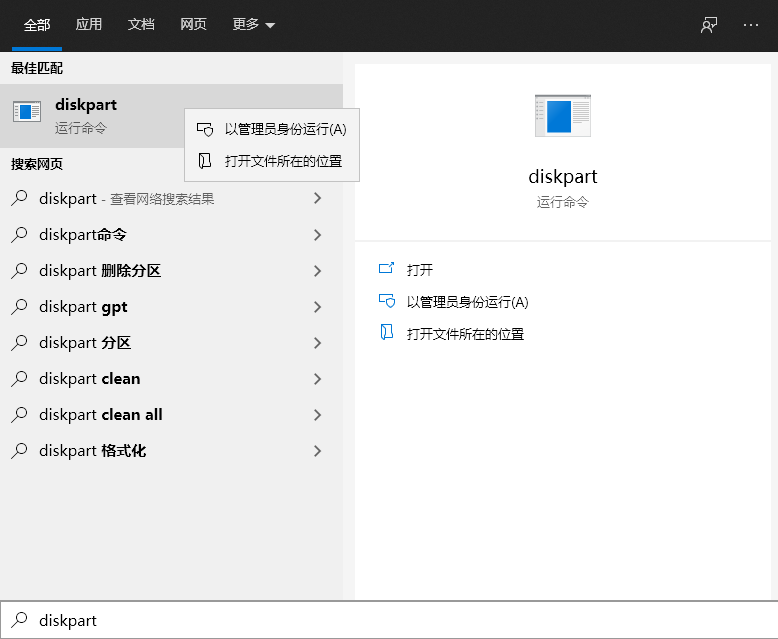
步骤3:接下来依次输入以下命令,输入命令后都需要按下Enter键。
list disk(列出磁盘)
select disk 0(选择磁盘0,0是目标磁盘编号,即恢复分区所在的磁盘,请结合实际情况替换数字)
list volume(列出卷)
select volume 1(1是恢复分区的编号,可根据容量判断,请结合实际情况替换数字)
delete volume 1(删除卷1)
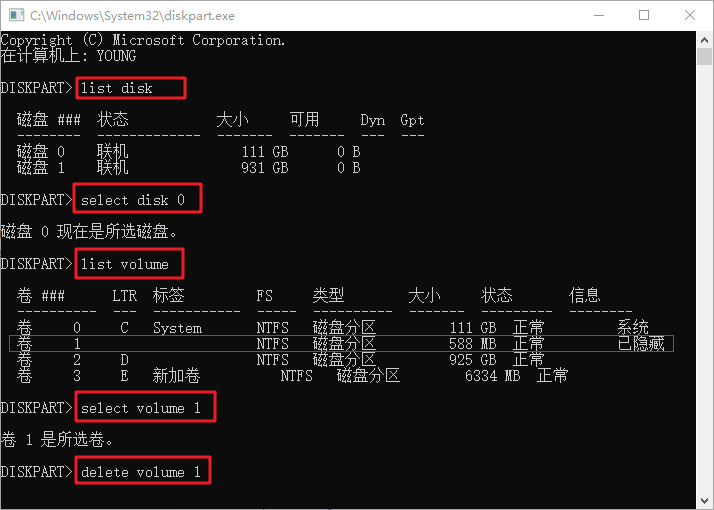
如果使用以上命令没办法删除恢复分区,那么可以尝试在select volume 1后面输入以下命令,并按下Enter键。
list part(列出分区)
select part 2(2为恢复分区,请根据实际情况替换数字)
delete part override(删除所选分区)
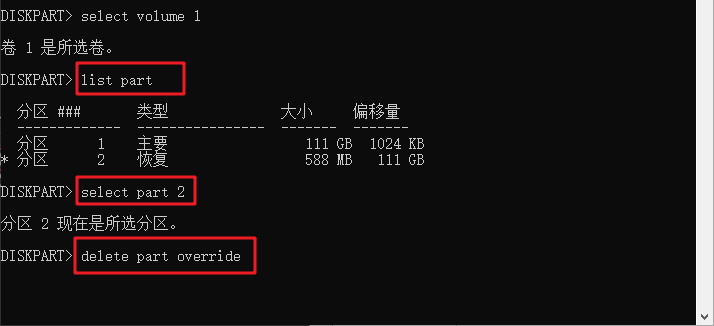




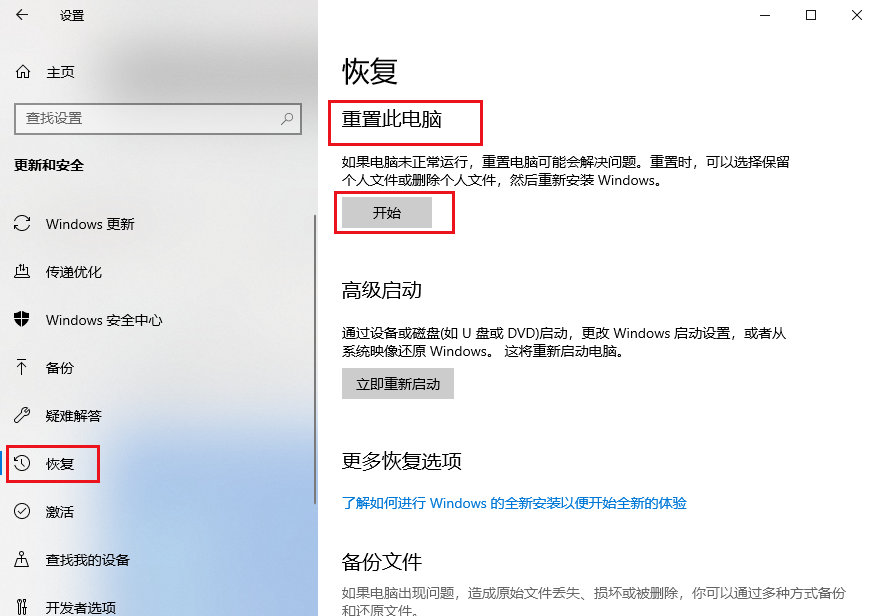
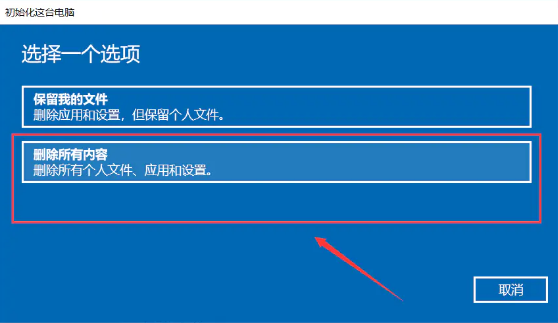

 粤公网安备 44070302000281号
粤公网安备 44070302000281号
