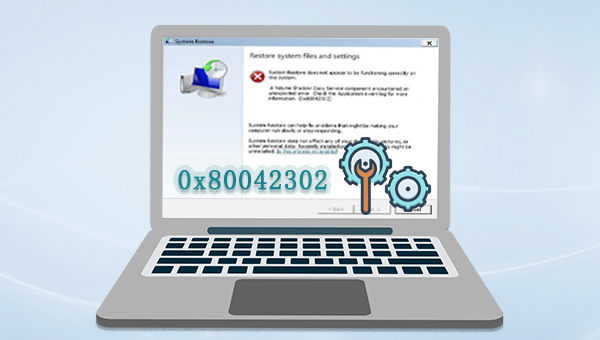
卷影复制是Windows自带的一个实用程序,它允许用户手动或自动备份系统副本。如果您在执行系统还原的过程中遇到了0x80042302错误,可以优先尝试检查该服务是否被禁用,如果已经被禁用,可以通过以下步骤将其启用,具体操作如下:
步骤1:运行计算机,同时按下【Windows+R】键以打开运行窗口。接下来输入【services.msc】并按下【确定】按钮以打开服务窗口。
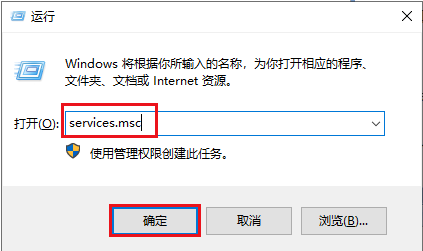
步骤2:接下来,在服务窗口界面中找到【Volume Shadow Copy】(卷影复制),鼠标右键选中当前服务,然后在选项列表里选择【属性】选项。
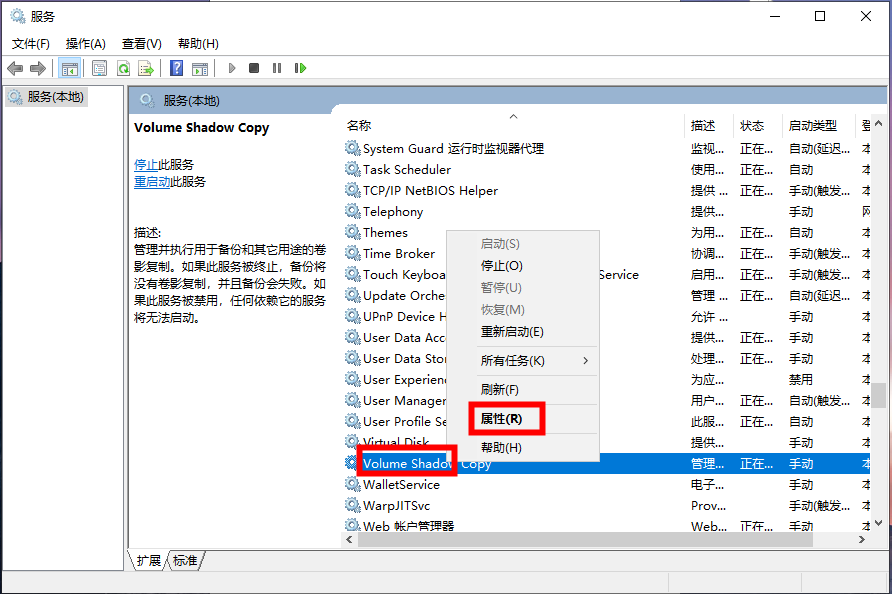
步骤3:之后,在启动类型当中选择【自动】并点击【确定】。操作完成重启计算机并查看问题是否已解决。注:如果服务状态是停止状态,请点击服务状态下方的【启动】按钮。
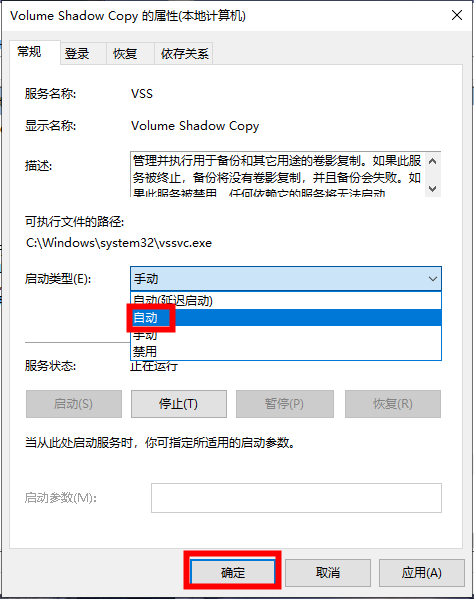
当系统文件出现了丢失或损坏时,同样可能会出现0x80042302错误。这时您可以借助系统文件检查工具(SFC)在系统文件目录中查找和修复损坏或丢失的系统文件,从而解决当前问题。具体操作步骤如下:
步骤1:运行计算机,在左下角搜索框内搜索【cmd】,并选择【以管理员身份运行】打开命令提示符工具。若无法正常进入系统,您也可以启用带命令提示符的安全模式,再进行下一步的操作。
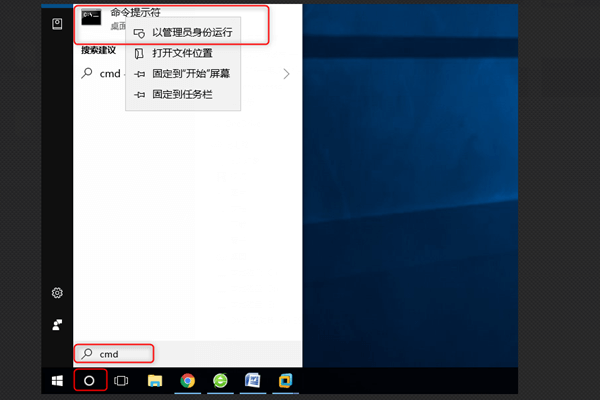
步骤2:在打开的命令提示符窗口里,输入命令【SFC /scannow】并按下【Enter】键。接下来系统文件检查器会进行系统扫描,并修复有问题的系统文件。修复完成后,重启电脑查看问题是否已解决。
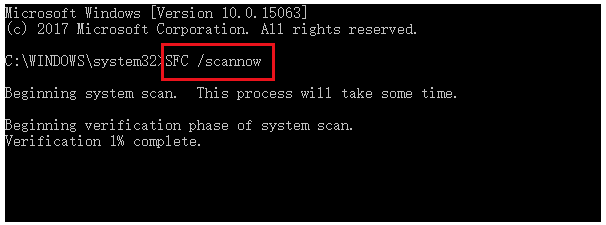
为了解决系统还原0x80042302错误,您还可以执行干净启动以解决当前错误。干净启动是指通过使用最少的一组驱动程序和启动程序来启动系统,即只启动系统原来的组件、服务而不启动第三方软件、插件的一种启动方式,这样可以方便用户找出问题的原因。具体操作步骤如下:
步骤1:运行计算机,同时按下【Windows+R】键以打开运行窗口。接下来输入【msconfig.exe】并按下【确定】按钮以打开系统配置窗口。
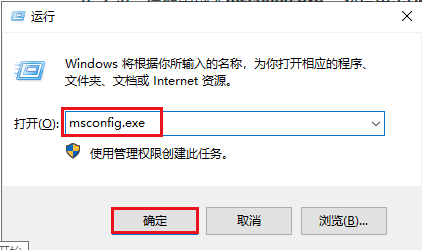
步骤2:在打开的系统配置窗口中,“常规”选项栏“启动选择”的栏目里,选择【有选择的启动】选项,同时取消【加载启动项】的勾选项。
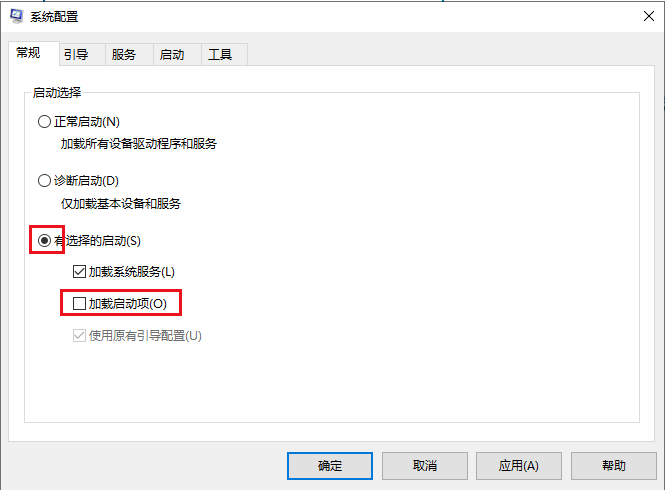
步骤3:接下来,切换至“服务”选项栏,勾选【隐藏所有Microsoft服务】并按下【全部禁用】按钮。
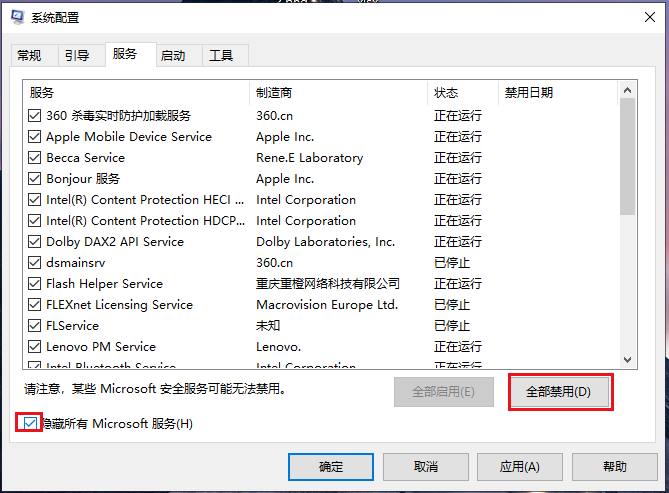
步骤4:再切换至“启动”选项栏,点击【打开任务管理器】。
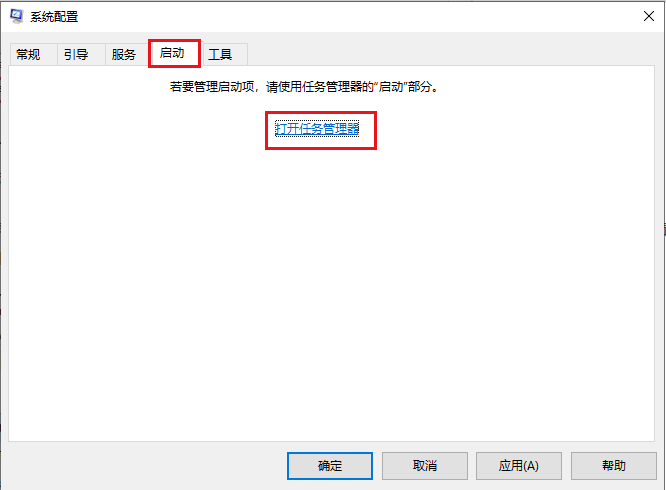
步骤5:页面当中显示的所有程序您都需通过鼠标右键选择【禁用】来关闭,或者选中当前程序点击右下角【禁用】按钮。操作完成后关闭任务管理器窗口,在系统配置页面点击【确定】。随后您将看到一个弹出窗口,点击【重新启动】按钮,重启之后查看问题是否存在。干净启动故障排除后,请将计算机重置为正常启动,即开启上述步骤中禁用的项目。
注:如果计算机在干净的启动环境中时未出现问题,则可以通过系统性地打开或关闭启动应用程序或服务并重新启动计算机来确定导致该问题的启动应用程序或服务。虽然每次打开单个服务或启动项并重启最终会找到有问题的服务或应用程序,但最有效的方法是在每次重启计算机时一次测试其中的一半,从而排除一半项目作为导致问题的潜在原因。然后,可以重复此过程,直到找出问题为止。
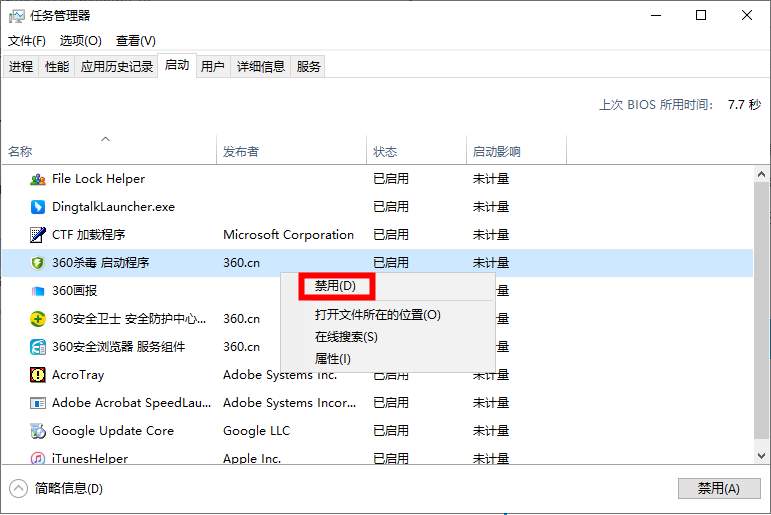
以上内容就是修复系统还原错误0x80042302的常用方法。其实还有许多替代方案可以帮助您执行系统的备份或恢复,比如都叫兽™备份还原软件就是一个可替代Windows备份与恢复功能的实用软件,一起去了解一下吧。
都叫兽™备份还原软件是一款专门用于系统/硬盘数据备份还原的工具,它能够帮助您备份和还原计算机里的重要数据资料,比如程序、系统配置、邮件、照片、视频、文档、书签等。它采用了领先的增量/差量备份技术,能够为您能节省出更多的时间及磁盘空间,除了支持系统备份,还支持分区备份、硬盘备份、文件备份、磁盘克隆和系统迁移,满足您的不同需要。
借助都叫兽™备份还原软件备份系统非常的简单,具体操作步骤如下:
步骤1:在计算机中下载安装并运行都叫兽™备份还原软件,在主界面【备份】栏里选择【系统备份】选项。
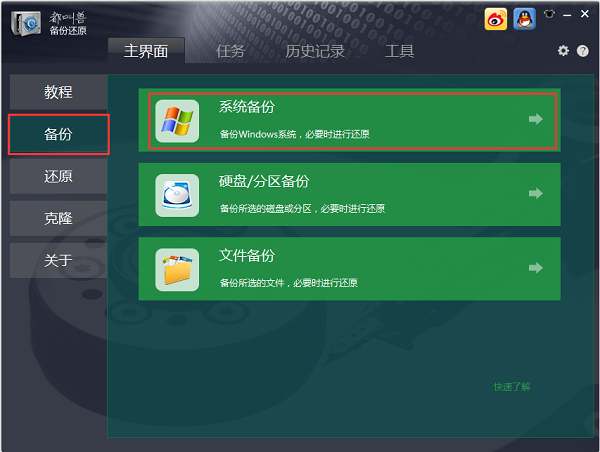
步骤2:接下来,选择源文件(设备)和目的地,源文件(设备)一般默认选择系统分区,而目的地可选择您希望保存系统备份的位置。若希望定期自动备份系统,您可以在【备份方案】里根据个人需要选择适合的备份方案模式,都叫兽™备份还原共有5种备份方案可供选择,即版本链模式,单一版本模式,整体模式,增量模式和差异模式。
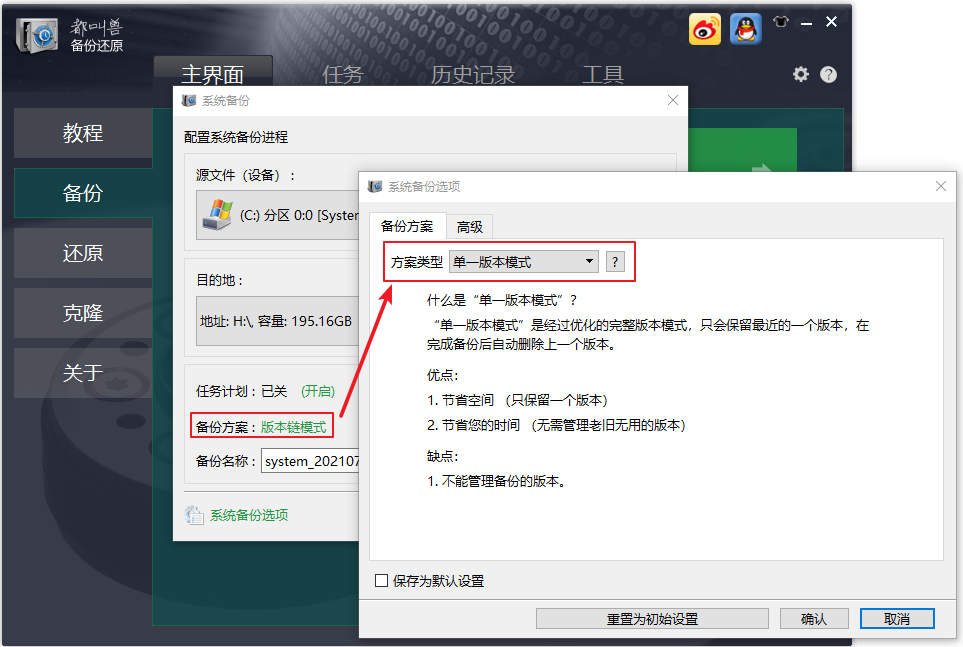
都叫兽™备份还原共有5种备份方案可供选择:
版本链模式:只保留最近的5个版本,在完成备份后自动删除无用的旧版本。
单一版本模式:只保留最近一个版本,在完成备份后自动删除上一个版本。
整体模式:创建完整备份。
增量模式:在初始的完整备份后,只创建增量备份。
差异模式:在初始的完整备份后,只创建差异备份。
版本链模式:只保留最近的5个版本,在完成备份后自动删除无用的旧版本。
单一版本模式:只保留最近一个版本,在完成备份后自动删除上一个版本。
整体模式:创建完整备份。
增量模式:在初始的完整备份后,只创建增量备份。
差异模式:在初始的完整备份后,只创建差异备份。
然后在【任务计划】中制定每日/每周/每月的自动备份计划以及开始备份的时间,点击【确认】以开启自动备份功能。
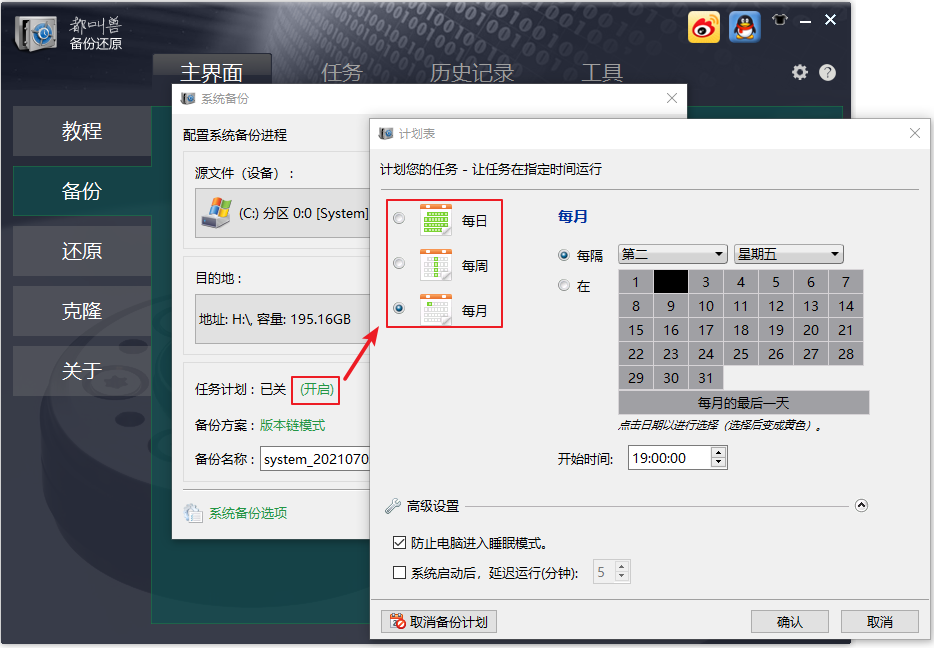
步骤3:待所有设置完成之后,点击【立刻备份】等待系统备份完成即可。
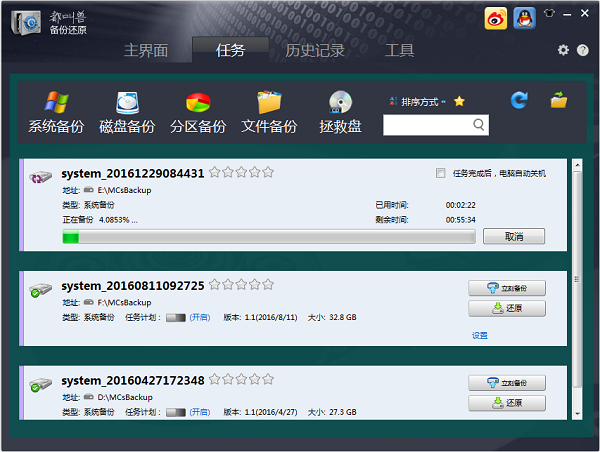
若想要还原系统,您可以查看以下内容。具体操作步骤如下:
步骤1:运行都叫兽™备份还原软件,在界面上方功能栏切换至【任务】,然后选择【拯救盘】选项。
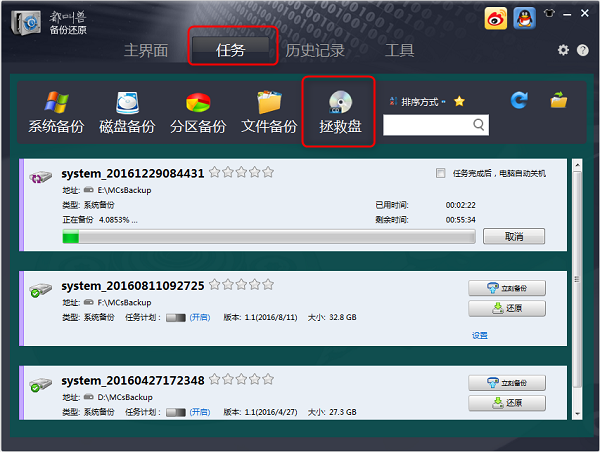
步骤2:选择要创建的拯救盘类型,请根据您的磁盘及计算机情况进行选择,选择完成后,连接空白的CD或U盘到电脑,请点击选择【下一步】以创建启动盘。
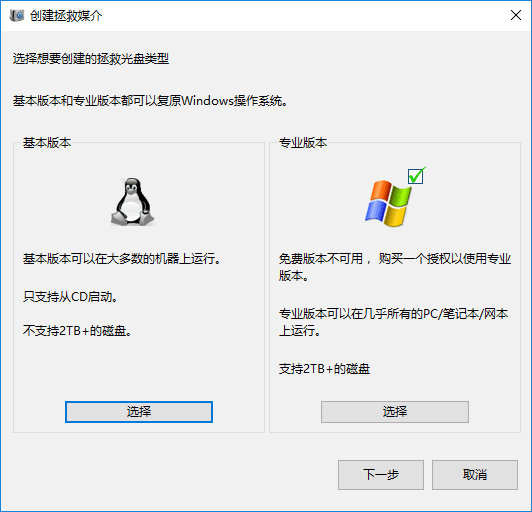
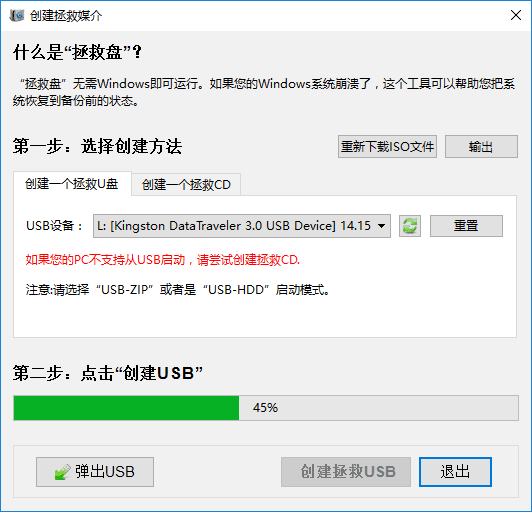
步骤3:将启动盘(CD/U盘)连接到您需要还原系统的计算机上,并在开机时通过快捷键进入到BIOS界面,将启动盘(CD/U盘)设置为启动顺序首位。
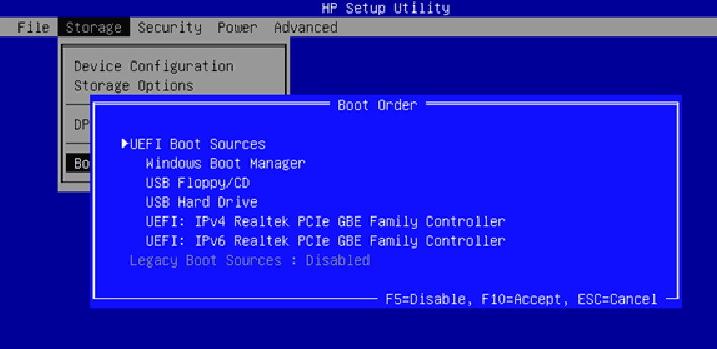
步骤4:成功启动后,在窗口中选择您需要还原的系统备份版本及要还原的目标位置,若之前备份的系统保存在外置硬盘,请将其连接至电脑再进行选择,同时勾选【让目标磁盘可以启动】选项。最后,点击【还原】按钮即可开始执行系统还原的命令。
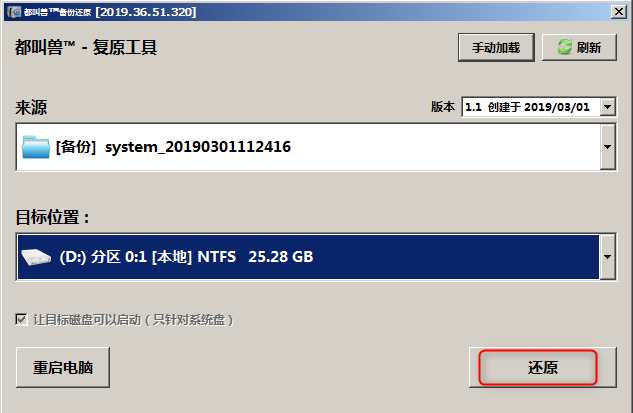



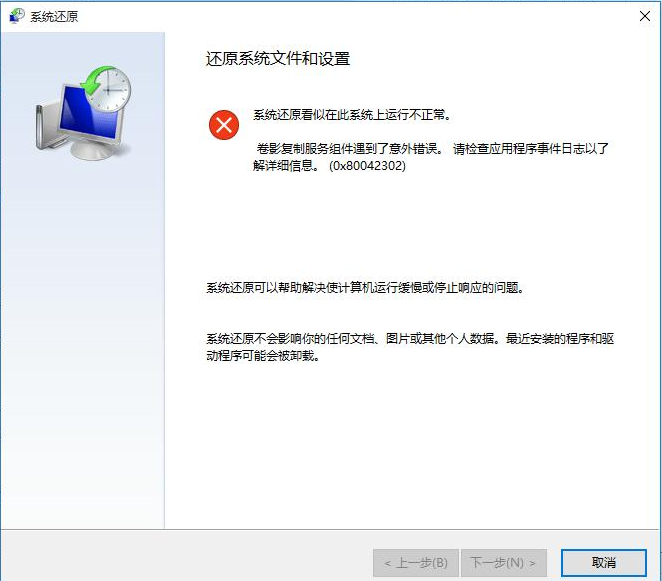


 粤公网安备 44070302000281号
粤公网安备 44070302000281号
