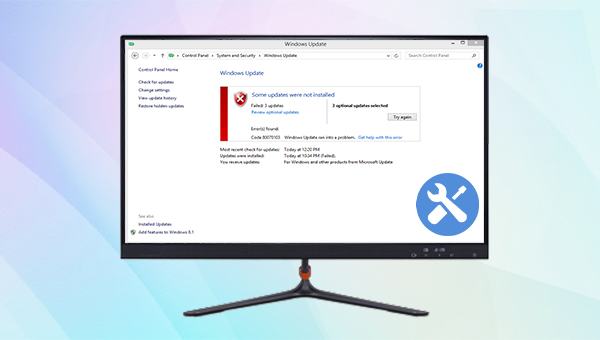
Windows更新出现了错误之后,可以尝试用Windows更新疑难解答来解决,具体步骤如下:
步骤1:运行计算机,同时按下键盘里的【Windows+I】键以打开设置界面。之后点击进入到【更新和安全】选项中。
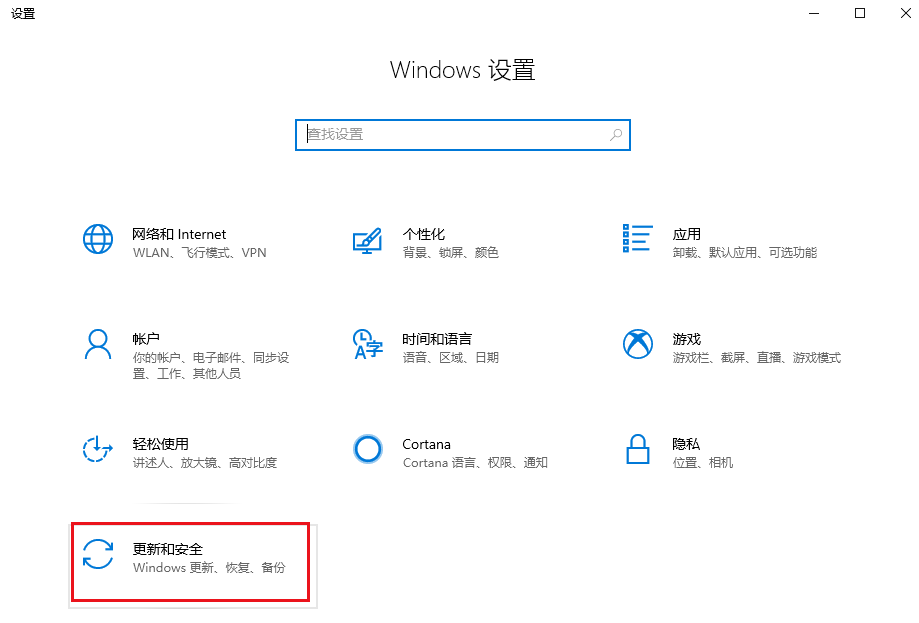
步骤2:在左侧功能栏里找到【疑难解答】,之后在右侧选中【Windows更新】选项,并点击【运行疑难解答】按钮。有些系统版本可能没办法直接在右侧运行Windows更新疑难解答,此时可以先点击【其他疑难解答】再运行Windows更新疑难解答。
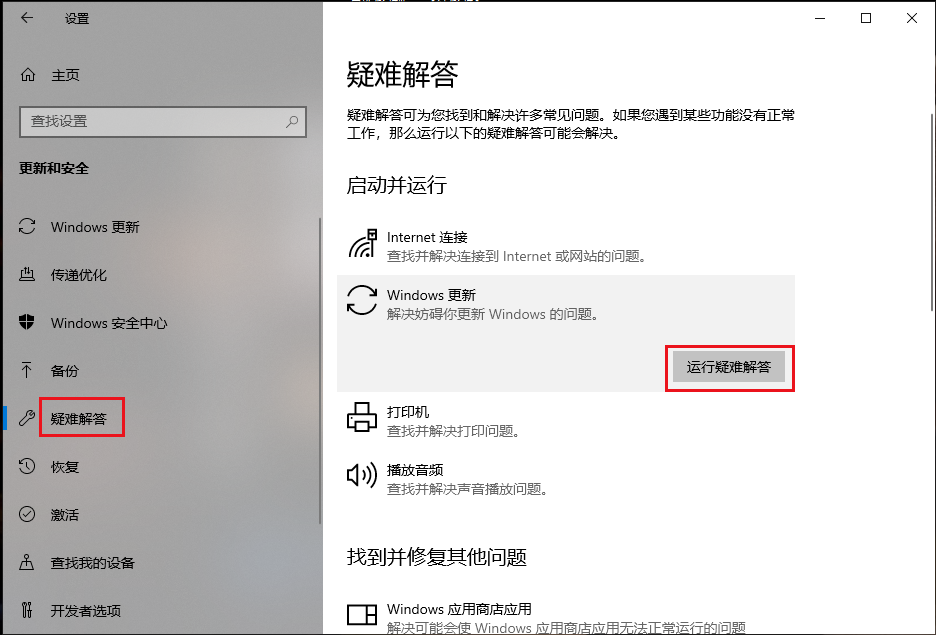
错误代码80070103与驱动程序更新出现错误相关,我们可以对目标设备的驱动程序进行手动更新或重装以解决此错误。
步骤1:首先应确定出现驱动程序更新问题的目标设备,我们可以在Windows更新记录中查找。
①对于Windows 10操作系统:按【Windows+I】键以打开设置界面。之后点击【更新和安全】>【Windows更新】选项,在右侧界面点击【查看更新历史记录】,之后查找更新失败或更新错误的项目。
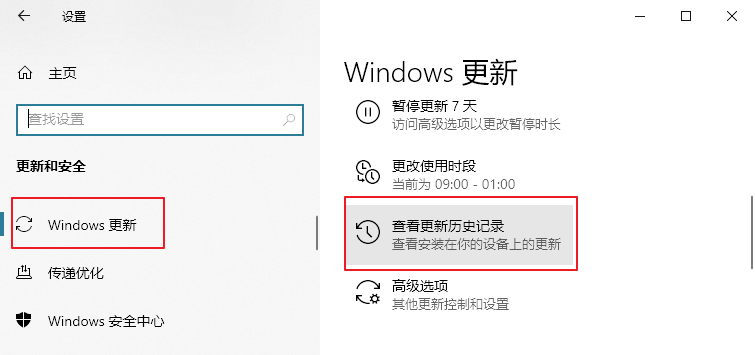
②对于Windows 7/8/8.1操作系统:打开控制面板,导航到【系统和安全】>【Windows更新】,单击左侧窗格中的【查看更新历史记录】选项,然后查找更新失败或更新错误的项目。
NVIDIA驱动程序是最有可能导致错误代码80070103的驱动程序之一,因此我们下面以NVIDIA设备为例介绍具体步骤。如果您通过步骤1查找出其他出问题的设备,也可以对其进行同样的驱动程序更新或重装操作。
步骤2:按【Windows徽标键+R】打开运行窗口,然后输入【devmgmt.msc】,点击【确定】。
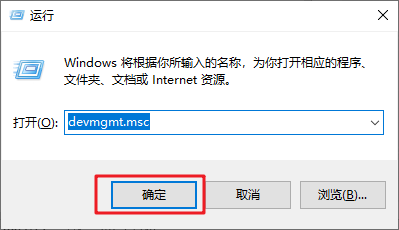
步骤3:在设备管理器中展开【显示适配器】,鼠标右键单击NVIDIA设备,选择【更新驱动程序】>【自动搜索驱动程序】,之后等待驱动程序更新完成。
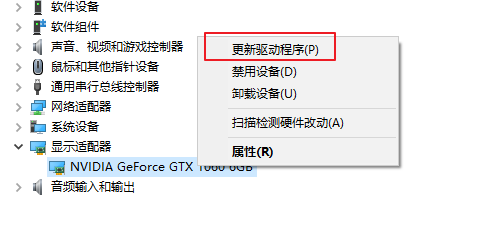
步骤4:若更新驱动程序不起作用,那么可以右键点击NVIDIA设备,选择【卸载设备】,在弹出的窗口中选中【删除此设备的驱动程序软件】,最后点击【卸载】并重启计算机。
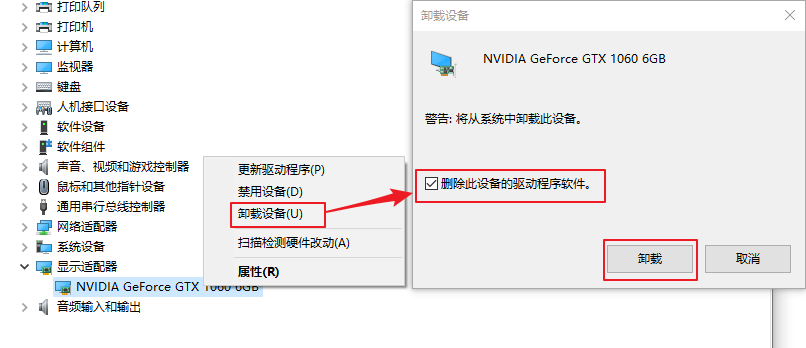
步骤5:重启计算机后,前往NVIDIA官网(https://www.nvidia.cn/geforce/drivers/)或者使用NVIDIA GeForce Experience软件下载和安装NVIDIA设备的驱动程序。
在设备安装设置中,我们可以设置Windows是否自动下载制造商提供的可用于计算机设备的应用和自定义图标,错误代码80070103可能与允许Windows自动下载和安装设备可用的应用有关,因此我们可以更改设备安装设置以尝试解决此问题。
步骤1:运行计算机,同时按下键盘里的【Windows+I】键以打开设置界面。之后点击进入到【系统】选项中,点击【关于】>【高级系统设置】。
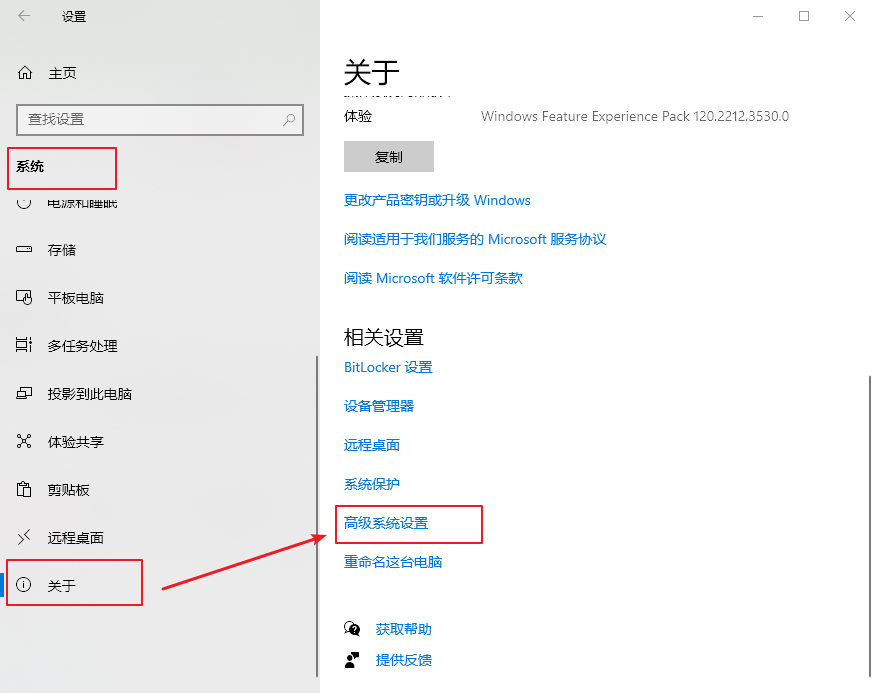
步骤2:切换到【硬件】标签栏,点击【设备安装设置】。
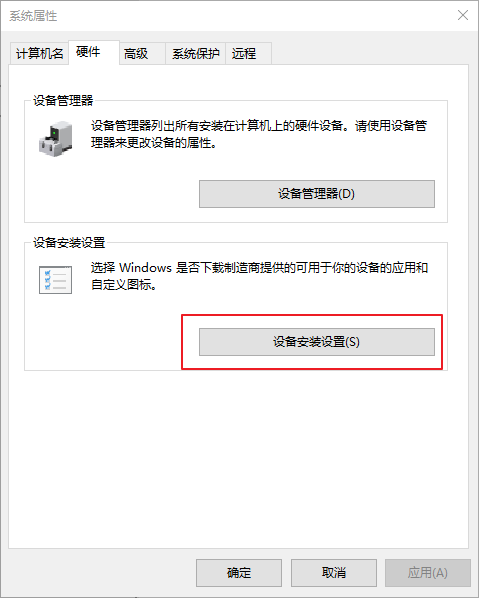
步骤3:在设备安装设置中将“是否要自动下载适合你设备的制造商应用和自定义图标?”的设置更改为【否】,再点击【保存更改】。之后若是要更新一些设备的驱动程序,可以参考方法2进行手动更新。
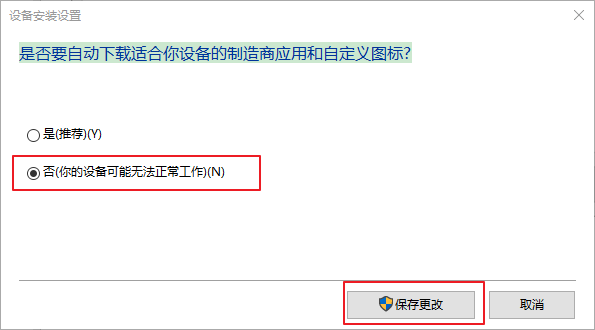
病毒和恶意软件可能会引起计算机的各类故障,因此为了系统安全,我们可以检查计算机中是否有病毒/恶意软件并进行及时清理。
步骤1:在【开始】中打开【设置】,然后点击【更新和安全】。
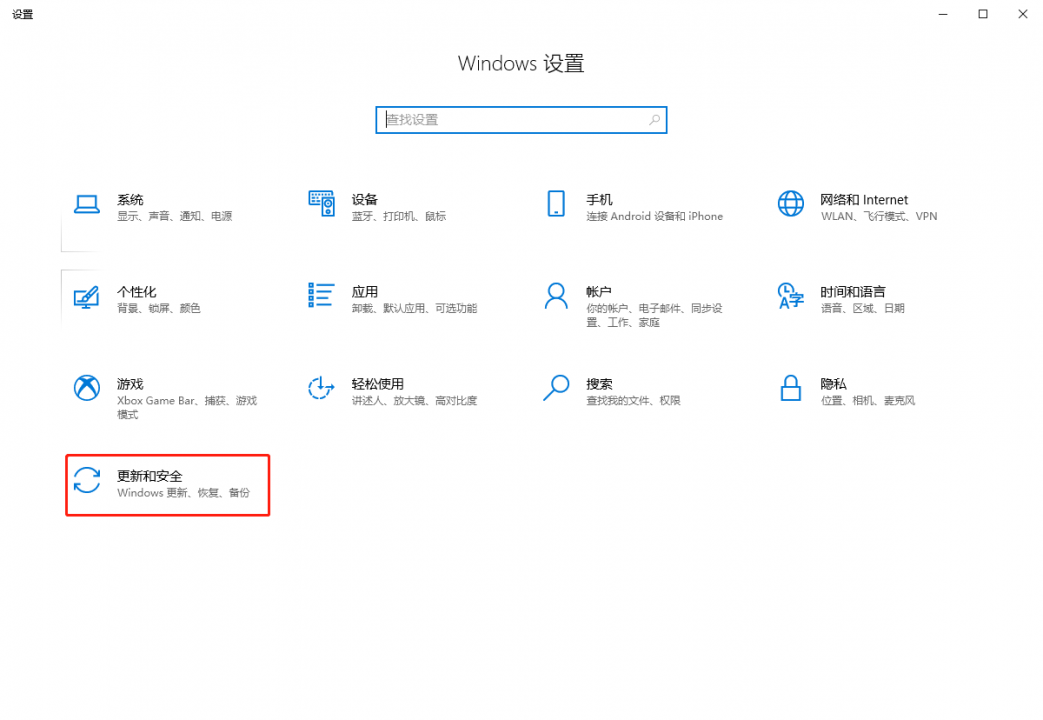
步骤2:在【更新和安全】页面下,单击【Windows安全中心】。
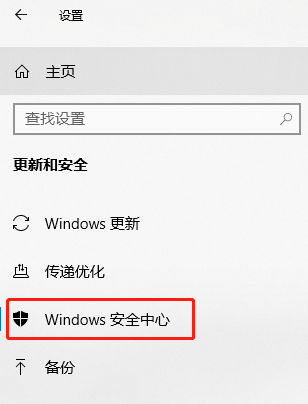
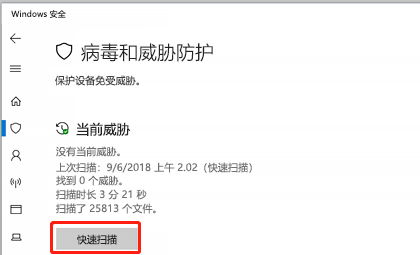
如果电脑中保存了十分重要的文件,建议您平时提前备份电脑数据,以免因为系统或硬件故障而导致重要数据丢失。此处推荐都叫兽™备份还原软件,它支持自动定期备份数据以及备份多种对象(如系统、硬盘、分区、文件等)。下面是该软件的具体介绍。
都叫兽™备份还原软件是一款专门用于系统/硬盘数据备份还原的工具,它能够帮助您备份和还原计算机里的重要数据资料,比如程序、系统配置、邮件、照片、视频、文档、书签等。它采用了领先的增量/差量备份技术,能够为您能节省出更多的时间及磁盘空间,除了支持系统备份,还支持分区备份、硬盘备份、文件备份、磁盘克隆和系统迁移等,满足您的多种需求。
步骤1:在Windows计算机中下载安装并运行都叫兽™备份还原软件,在主界面【备份】栏里选择【硬盘/分区备份】选项。该选项可以备份整个硬盘或分区的数据,日常生活中若只需要备份个别重要数据,也可以使用【文件备份】功能。
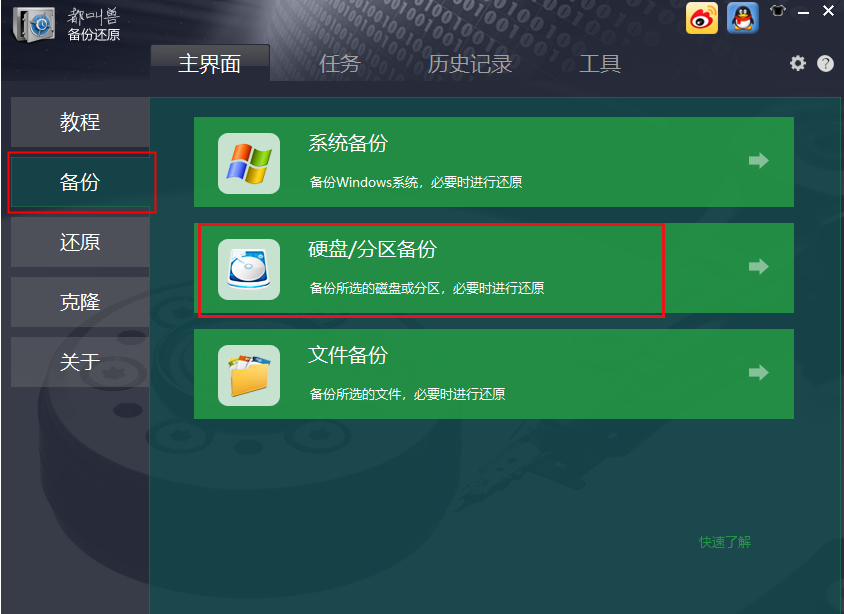
步骤2:接下来,在【源文件(设备)】中选择需要备份的硬盘,在【目的地】里选择要存储备份数据的硬盘分区。若需要备份分区,可以在右上角选择【分区备份】选项。
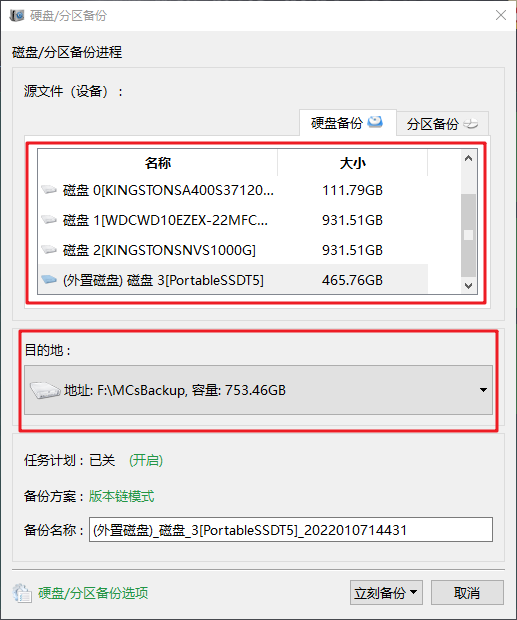
步骤3:最后,点击【立刻备份】按钮即可按照您的设置,开始执行硬盘备份的命令。
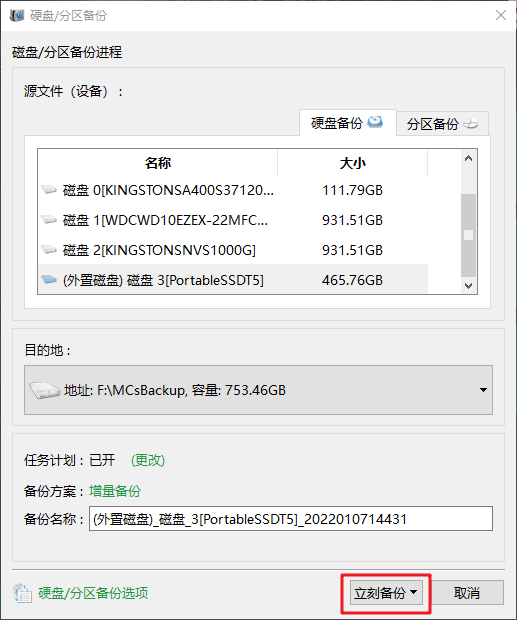



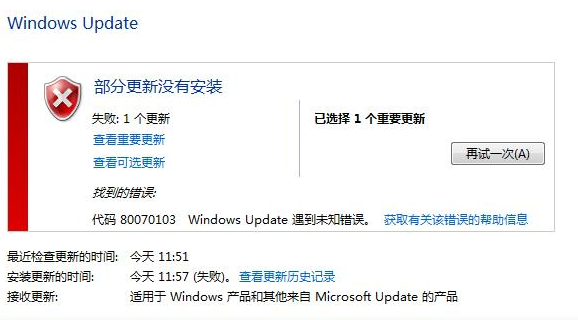


 粤公网安备 44070302000281号
粤公网安备 44070302000281号
