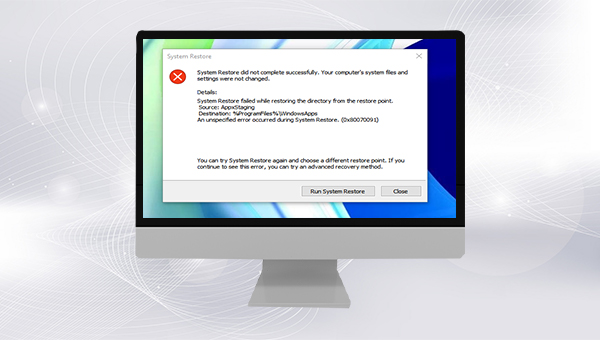
系统还原是Windows系统内置的一项非常实用的应用程序,您可以借助还原点将已经安装的程序和重要的系统文件“还原”到以前的状态。还原点本质上是 Windows 系统文件和特定时间点已安装应用程序的快照。在更新Windows系统或者进行其他重要的更改(例如安装新软件)时,Windows一般会自动创建还原点,当然也可以手动创建。
在Windows创建还原点后,它会存储在计算机的硬盘驱动器上,直到它被用于将Windows安装还原到以前的状态或被删除。如果您在创建还原点后遇到计算机问题,您可以使用 Windows系统还原将系统回退到指定的还原点。如果之前选择的还原点没有问题,还原后系统应该可以正常运行。
但是任何的操作都不可能万无一失,当执行系统还原操作后,有些原因可能会导致这一过程的失败。比如系统还原点文件丢失或损坏、系统保护设置关闭、系统文件损坏等等。了解完可能导致该问题出现的原因之后,接下来就教大家解决的方法吧。
如果您创建了多个还原点,那么当系统还原失败时,您可以尝试从其它的还原点还原系统。具体操作步骤如下:
步骤1:运行计算机,在左下角搜索框内输入【创建还原点】并点击进入。
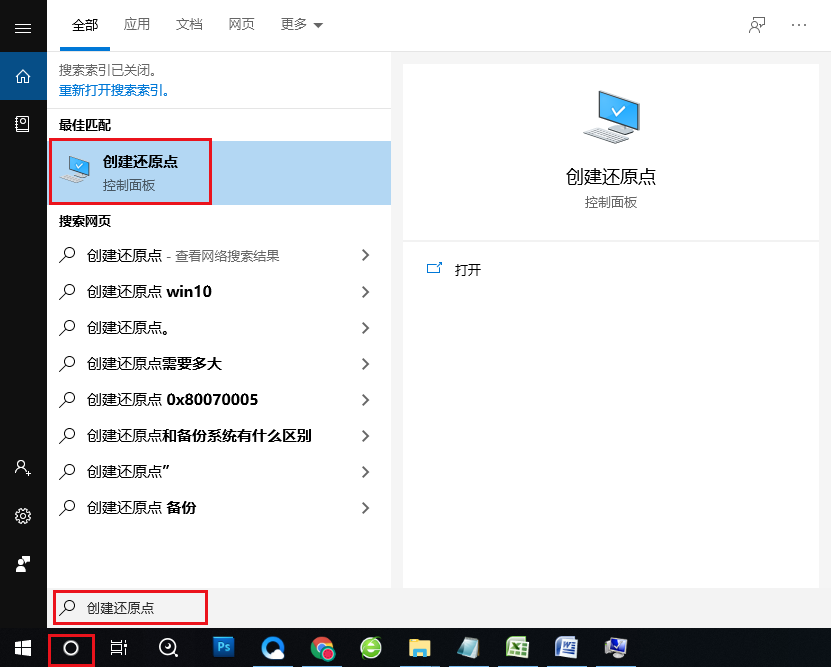
步骤2:接下来,在打开的“系统属性”界面中将功能栏切换至【系统保护】选项。之后点击【系统还原】按钮,即可将您创建的所有还原点显示出来。
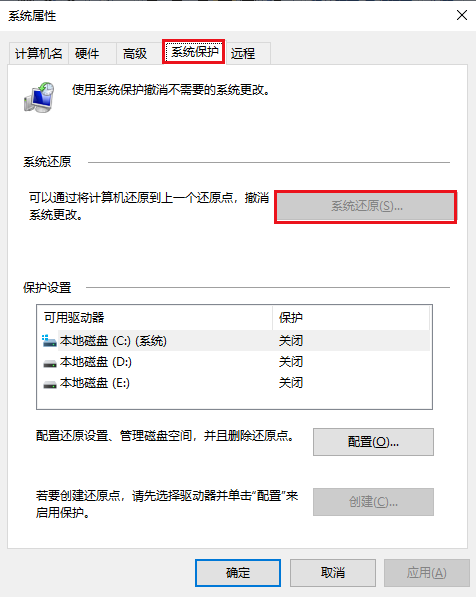
步骤3:选择另外一个最近的系统还原点,之后点击【下一步】。接下来界面会弹出是否确认执行系统还原的操作,点击【确定】按钮后,即可执行系统还原的命令。
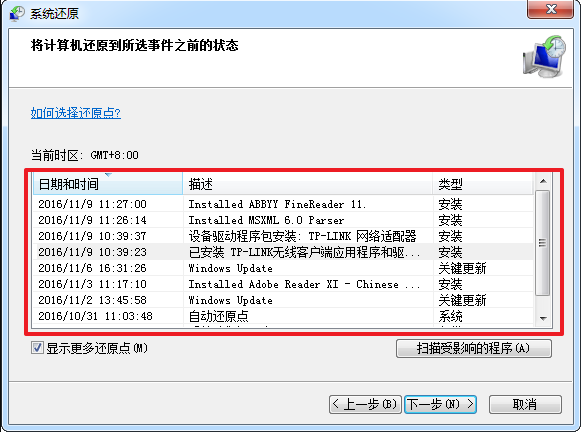
如果系统保护设置状态被关闭也可能会出现系统还原失败的问题,下面我们就来学习如何查看并设置系统保护的状态。
步骤1:运行计算机,鼠标右键点击桌面上的【此电脑】,之后选择【属性】选项。
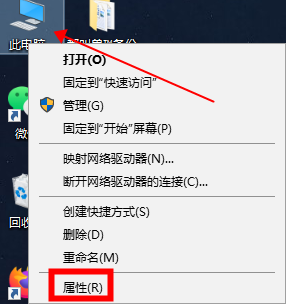
步骤2:点击【系统保护】,在系统属性窗口里的【系统保护】选项下找到“保护设置”栏,查看C盘驱动器是否显示“开启”状态,若是关闭状态,则点击【配置】按钮,选中【启用系统保护】选项并点击【确定】。之后回到系统属性窗口再次点击【确定】按钮即可。
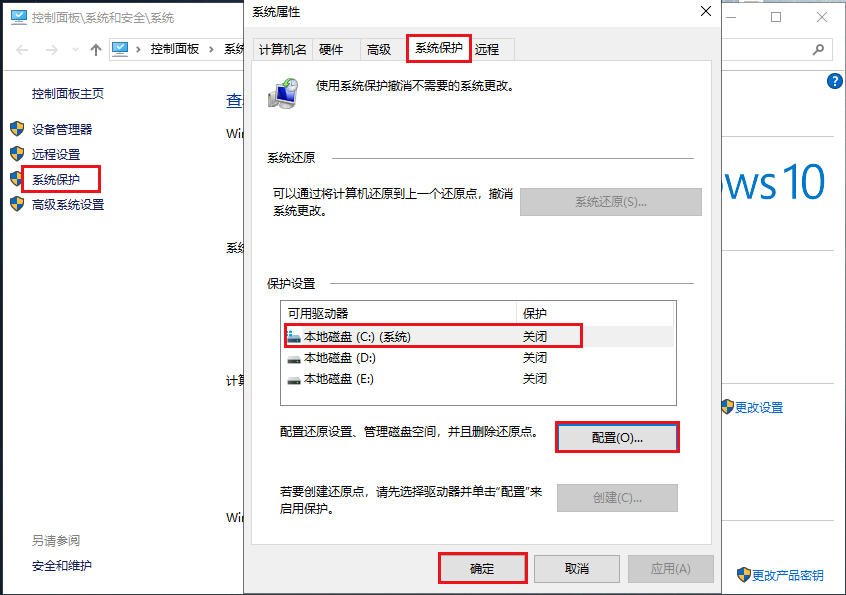
当系统还原无法正常进行时,还有可能是因为系统文件损坏所致,下面是借助SFC命令检查并修复损坏的系统文件的方法。
步骤1:在左下角搜索框内直接搜索【cmd】,并选择【以管理员身份运行】打开命令提示符工具。
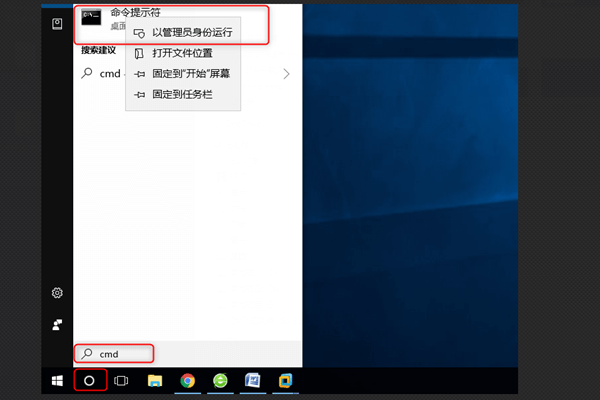
步骤2:在打开的命令提示符窗口里,输入命令【SFC /scannow】并按下【Enter】键。接下来系统文件检查器会进行系统扫描,并修复有问题的系统文件。修复完成后,重启电脑并再次尝试还原Windows 10。点击此处可查看更多sfc命令的信息。
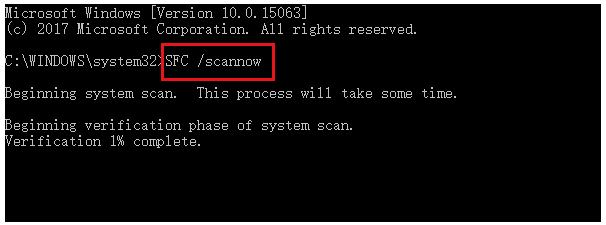
以上,就是三种最常用的系统还原失败的修复方法,既然Windows系统还原也可能会出现错误,不如小编再教大家一种能够备份系统数据的实用方法吧。多种方式同时备份系统数据,更加有备无患。
Windows系统再强大,也可能会在日常的使用过程中出现各类问题,因此您可以借助专业的备份还原软件定期对系统进行备份。在此推荐您使用都叫兽™备份还原软件进行系统的备份并还原操作。
都叫兽™备份还原软件是一款专门用于系统/硬盘数据备份还原的工具,它能够帮助您备份和还原计算机里的重要数据资料,比如程序、系统配置、邮件、照片、视频、文档、书签等。它采用了领先的增量/差量备份技术,能够为您能节省出更多的时间及磁盘空间,除了支持系统备份,还支持分区备份、硬盘备份、文件备份、磁盘克隆以及系统迁移,满足您的不同需要。
借助都叫兽™备份还原软件备份系统非常的简单,具体操作步骤如下:
步骤1:在计算机中下载安装并运行都叫兽™备份还原软件,在主界面【备份】栏里选择【系统备份】选项。
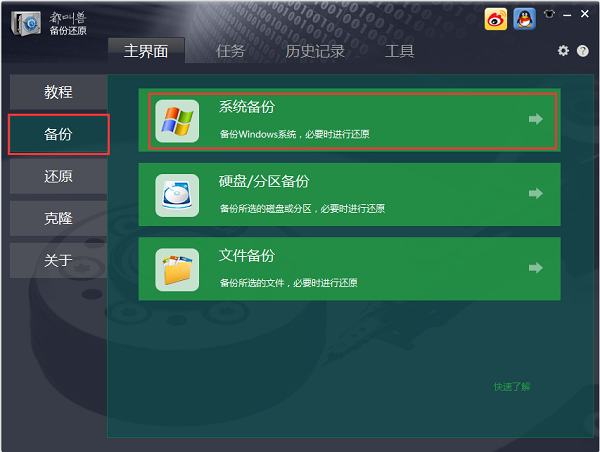
步骤2:接下来,选择源文件(设备)和目的地,源文件(设备)一般默认选择系统分区,而目的地可选择你希望保存系统备份的位置,在【备份方案】里可以根据个人需要选择适合的备份方案模式,都叫兽™备份还原共有5种备份方案可供选择,即版本链模式,单一版本模式,整体模式,增量模式和差异模式。
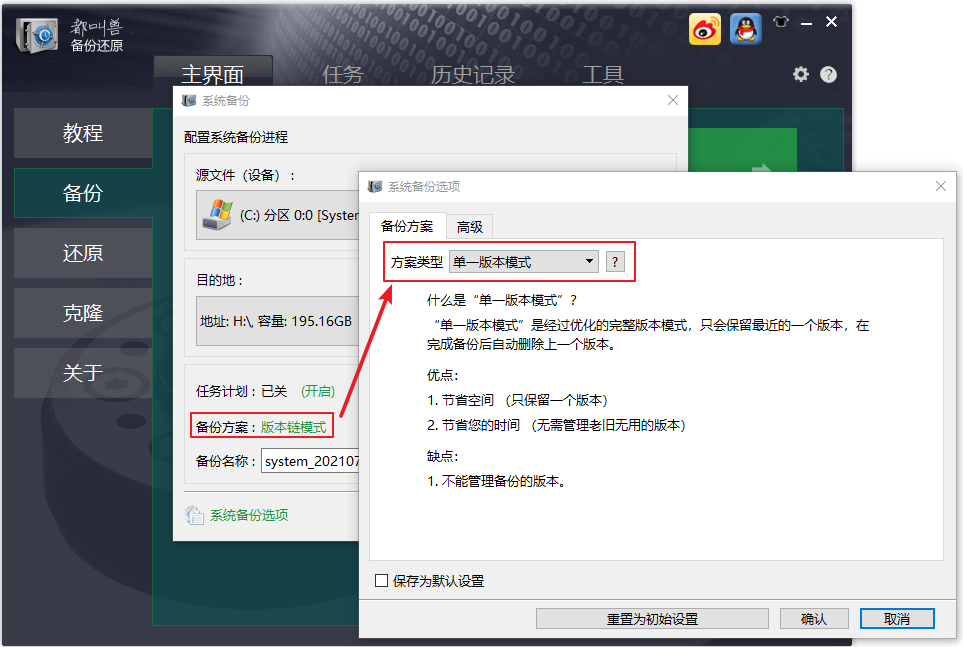
都叫兽™备份还原共有5种备份方案可供选择:
版本链模式:只保留最近的5个版本,在完成备份后自动删除无用的旧版本。
单一版本模式:只保留最近一个版本,在完成备份后自动删除上一个版本。
整体模式:创建完整备份。
增量模式:在初始的完整备份后,只创建增量备份。
差异模式:在初始的完整备份后,只创建差异备份。
版本链模式:只保留最近的5个版本,在完成备份后自动删除无用的旧版本。
单一版本模式:只保留最近一个版本,在完成备份后自动删除上一个版本。
整体模式:创建完整备份。
增量模式:在初始的完整备份后,只创建增量备份。
差异模式:在初始的完整备份后,只创建差异备份。
此外,在【任务计划】中,您可以制定每日/每周/每月的自动备份计划以及开始备份的时间,点击【确认】以开启自动备份功能。
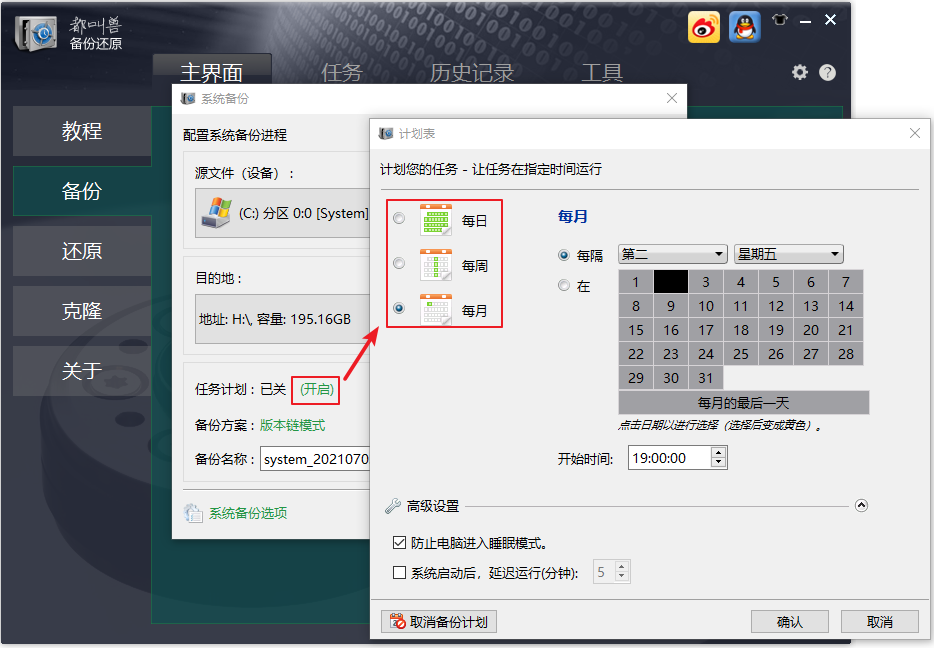
步骤3:待所有设置完成之后,点击【立刻备份】等待系统备份完成即可。您可以在【任务】界面中查看备份进度。
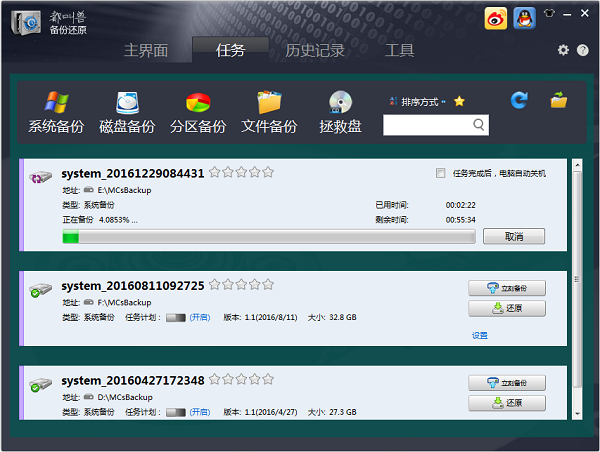
步骤1:运行都叫兽™备份还原软件,在界面上方功能栏切换至【任务】,然后选择【拯救盘】选项。
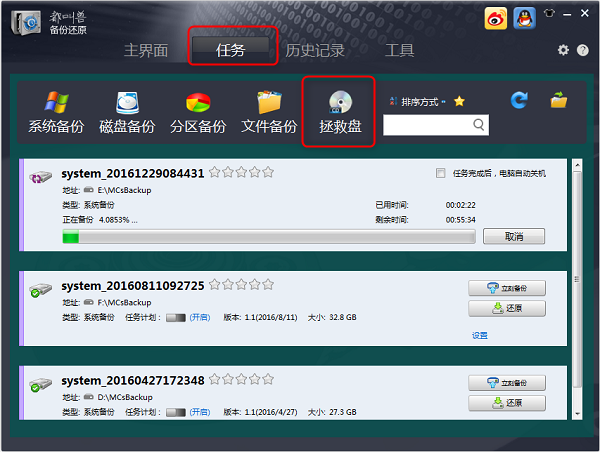
步骤2:选择要创建的拯救盘类型,请根据您的磁盘及计算机情况进行选择,选择完成后,连接空白的CD或U盘到电脑,请点击选择【下一步】以创建启动盘。
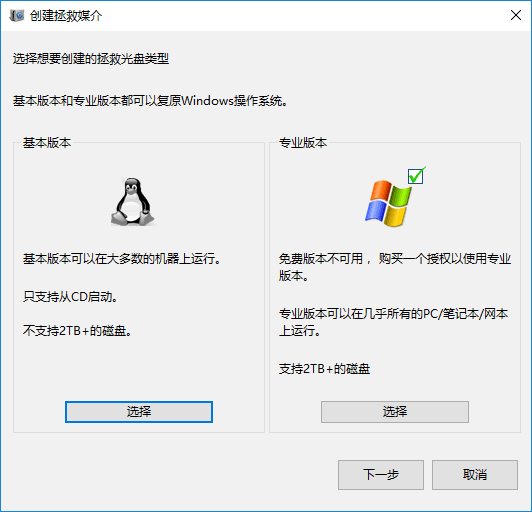
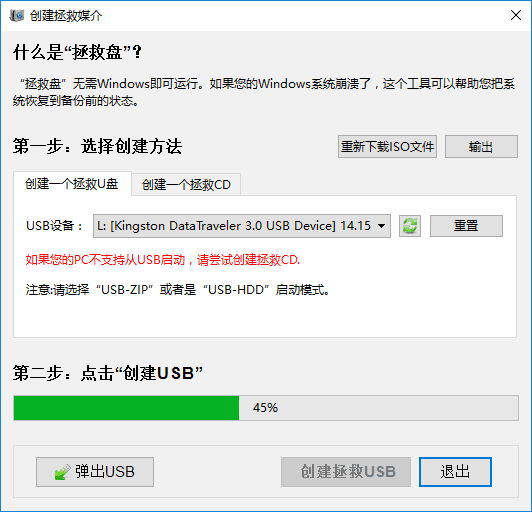
步骤3:将启动盘(CD/U盘)连接到您需要还原系统的计算机上,并在开机时通过快捷键进入到BIOS界面,将启动顺序改为从USB/CD启动。以下面的BIOS界面为例,若要从CD启动,请选择【CD-ROM Drive】,若要从U盘启动,请选择【Removable Devices】。
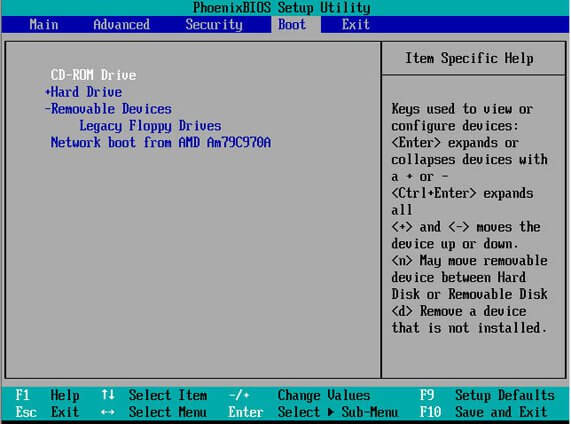
步骤4:成功启动后,在窗口中选择您需要还原的系统备份版本及要还原的目标位置,若之前备份的系统保存在外置硬盘,请将其连接至电脑再进行选择,同时勾选【让目标磁盘可以启动】选项。最后,点击【还原】按钮即可开始执行系统还原命令。
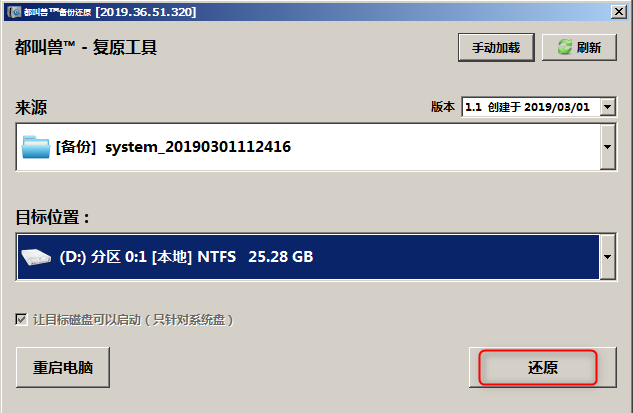





 粤公网安备 44070302000281号
粤公网安备 44070302000281号
