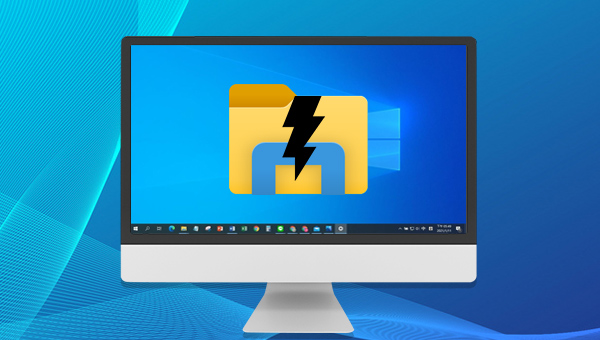
通常,文件资源管理器中打开的所有窗口都会放入一个系统进程中,这可能会导致一些稳定性问题,尤其是对于速度较慢的电脑来说。因此,我们可以更改文件夹和搜索选项,开启【在单独的进程中打开文件夹窗口】选项,以尝试解决文件资源管理器经常卡死崩溃等问题。
步骤1:打开文件资源管理器,鼠标单击【文件】,选择【更改文件夹和搜索选项】。
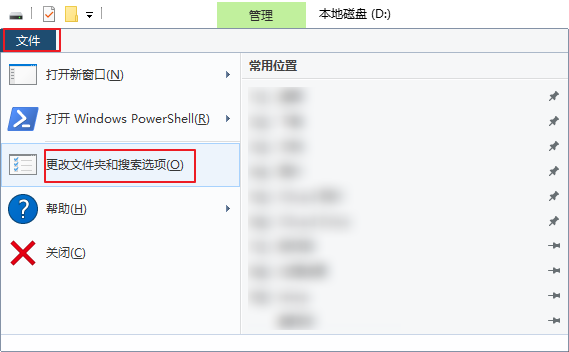
步骤2:切换到【查看】标签栏,找到并勾选【在单独的进程中打开文件夹窗口】选项。之后点击【应用】>【确定】。
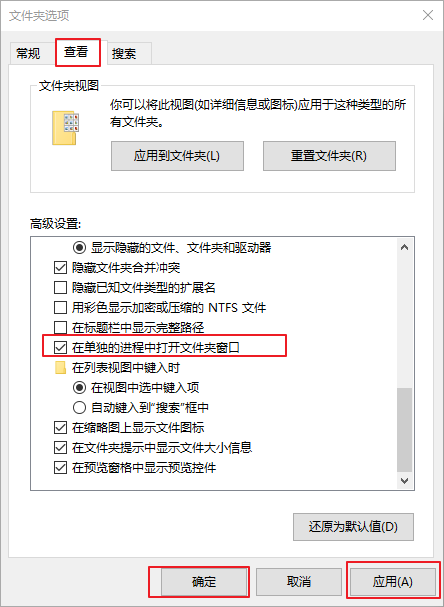
长时间使用Windows文件资源管理器会累积大量文件,可能会导致程序崩溃。因此,我们可以尝试清除文件资源管理器历史记录以解决问题。
步骤1:启动电脑,在左下角搜索框中输入【文件资源管理器选项】并将其打开。
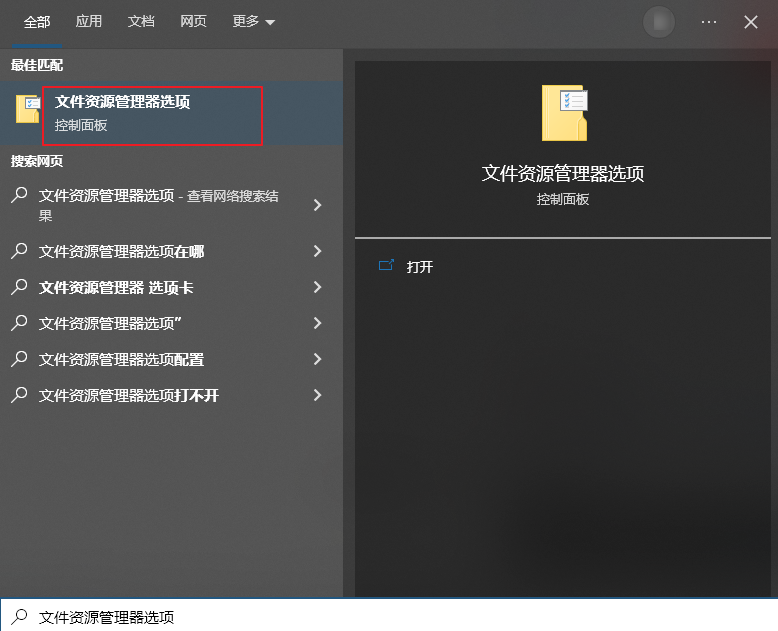
步骤2:在【常规】标签栏中,找到【隐私】区域中的【清除】按钮,点按该按钮即可清除文件资源管理器历史记录,之后点击【确定】。
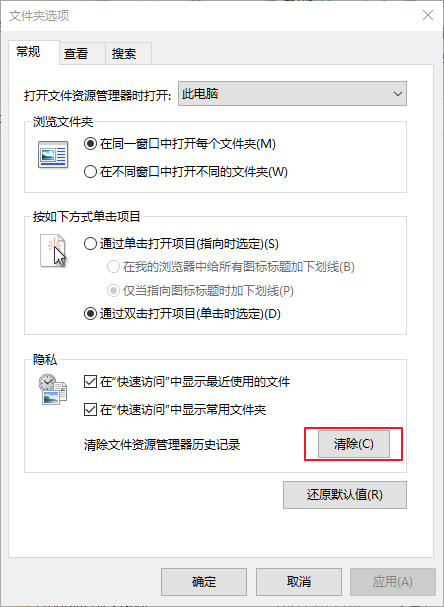
恶意软件或病毒攻击也可能导致文件资源管理器经常崩溃重启,因此建议检查恶意软件或病毒。事实上系统中自带的Windows安全中心即可进行病毒扫描。
步骤1:同时按下【Windows图标+I】打开Windows设置。然后单击【更新和安全】。
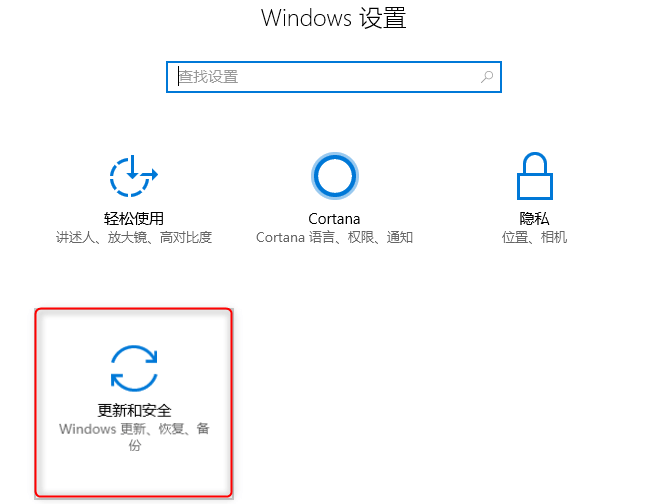
步骤2:单击左侧的【Windows安全中心】,然后单击右侧的【打开Windows安全中心】。
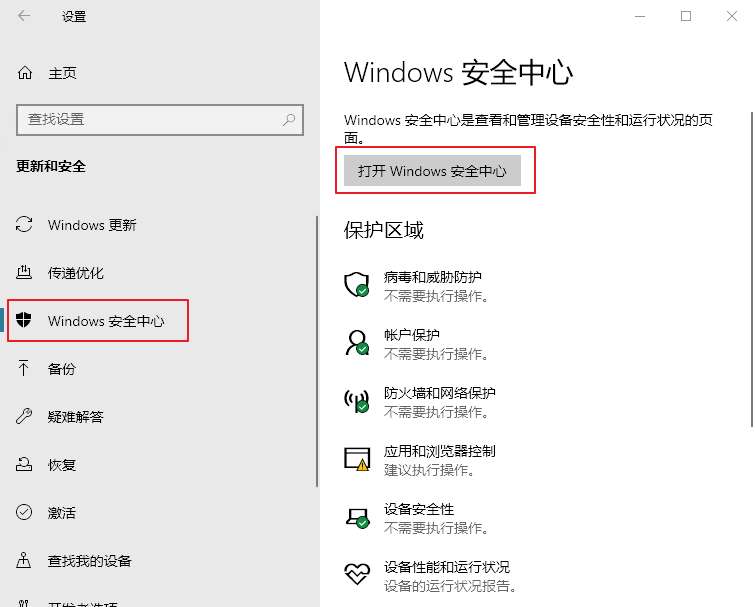
步骤3:选择【病毒和威胁防护】,然后单击【快速扫描】即可。
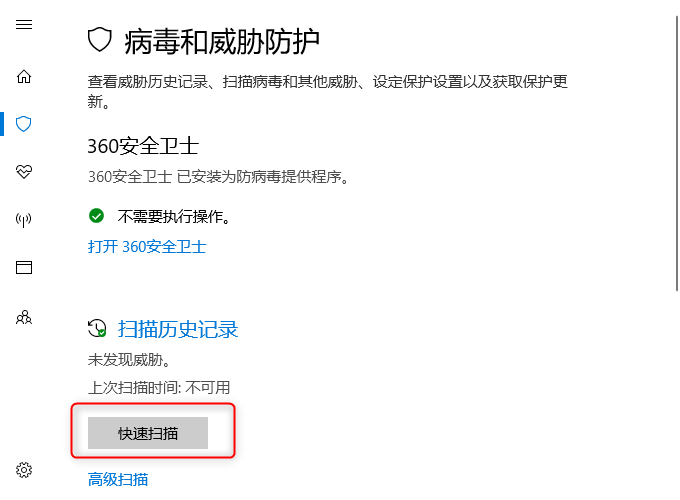
温馨提示 如果您是在开启第三方杀毒软件时出现文件资源管理器崩溃重启,建议关闭或禁用第三方程序,以尝试解决此问题,因为有些第三方杀毒软件会阻止访问资源管理器。
如果您的文件资源管理器不断崩溃卡死或重启,则可能和一些系统文件损坏或丢失有关。要检查这是否是问题的原因所在并修复系统文件,您可以使用系统文件检查器工具(SFC)执行系统检查。运行SFC命令需要通过Windows PowerShell或者命令提示符,此处以Windows PowerShell为例进行介绍。
步骤1:右键单击开始菜单,然后左键单击【Windows PowerShell(管理员)】。
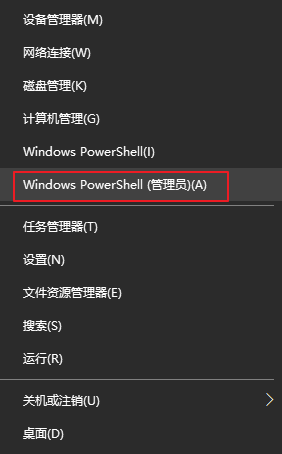
步骤2:当PowerShell窗口打开时,键入【sfc /scannow】并按【Enter】。通过执行此操作,SFC工具将扫描您的计算机以查找系统文件错误。如果它检测到错误,Windows将修复和替换文件,这应该可以解决文件资源管理器崩溃问题。
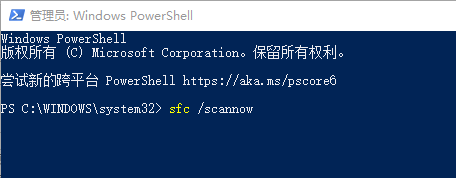
过时的Windows操作系统也可能引起文件资源管理器崩溃问题。您可以尝试更新Windows系统以解决问题。
步骤1:启动Windows电脑,点击【开始】>【设置】>【更新和安全】。
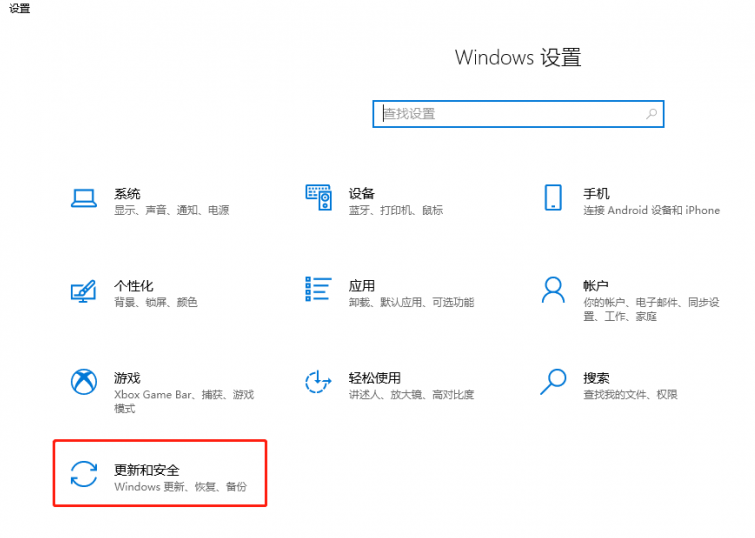
步骤2:点击【Windows更新】栏中的【检查更新】按钮,如果找到更新,Windows将开始下载更新。下载更新后点击【立即安装】,安装更新过程中可能需要重启多次。之后观察文件资源管理器经常卡死、崩溃或重启等问题是否已解决。
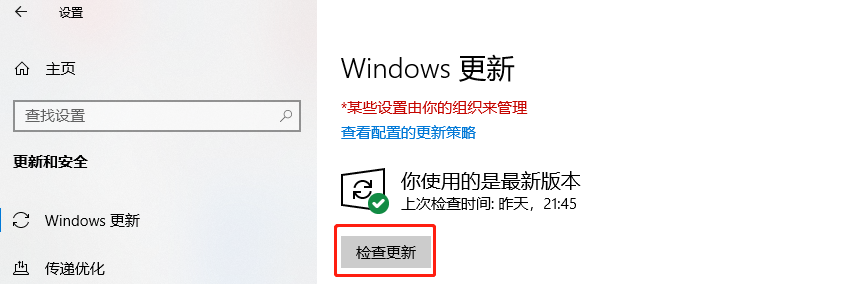
由于文件资源管理器经常崩溃卡死或重启,因此手动将文件复制粘贴到其他磁盘中进行备份可能会遇到一些困难,我们还可以尝试使用专业的备份软件——都叫兽™备份还原软件进行批量备份,它支持自动定期备份数据以及备份多种对象(如系统、硬盘、分区、文件等)。下面是该软件的具体介绍。
都叫兽™备份还原软件是一款专门用于系统/硬盘数据备份还原的工具,它能够帮助您备份和还原计算机里的重要数据资料,比如程序、系统配置、邮件、照片、视频、文档、书签等。它采用了领先的增量/差量备份技术,能够为您能节省出更多的时间及磁盘空间,除了支持系统备份,还支持分区备份、硬盘备份、文件备份、磁盘克隆和系统迁移等,满足您的多种需求。
步骤1:在计算机中下载安装并运行都叫兽™备份还原软件,在主界面【备份】栏里选择【文件备份】选项。若需要备份整个磁盘或分区数据,可以选择【磁盘/分区备份】。
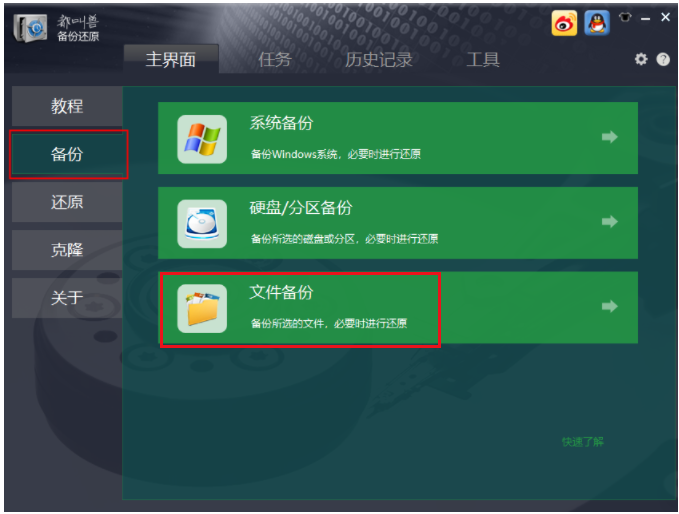
步骤2:接下来,在【源文件(设备)】中选择需要备份的文件,在【目的地】里选择要存储备份数据的硬盘分区。然后点击【立刻备份】即可开始备份。
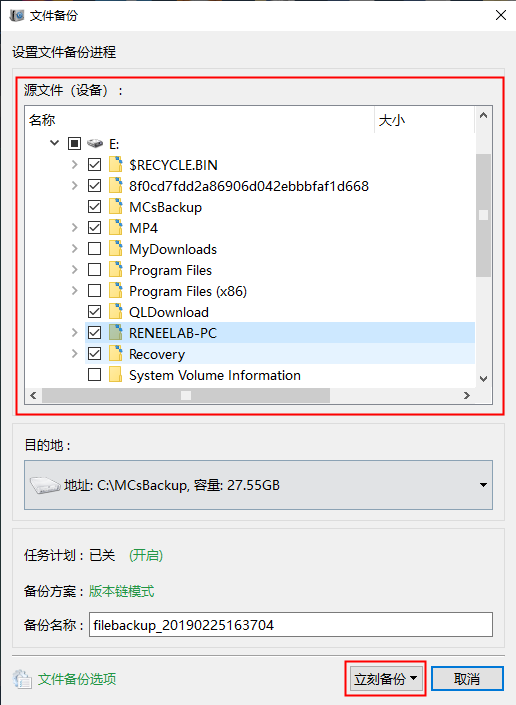
步骤3:您可以在任务栏看到所有备份任务的进度。备份完成后,在有需要的时候,可以点击【还原】按钮将文件还原到指定硬盘中。
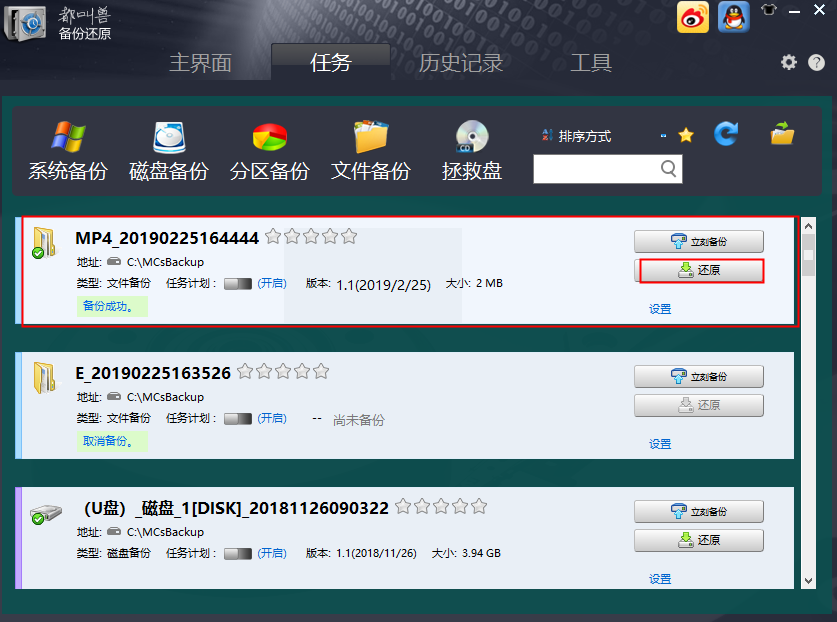
步骤4:之后选择文件要还原的位置,点击【还原】按钮即可。
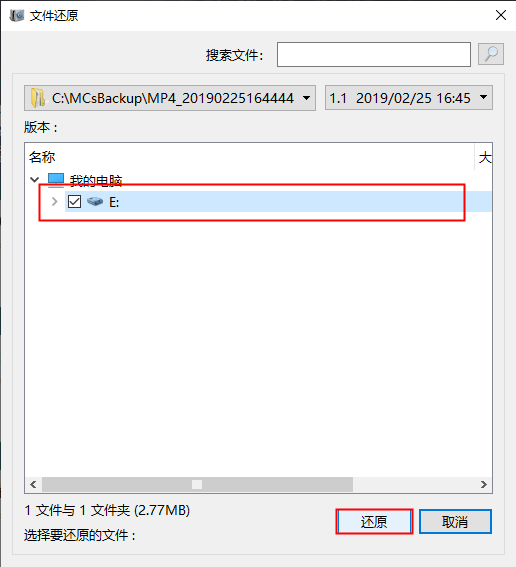





 粤公网安备 44070302000281号
粤公网安备 44070302000281号
