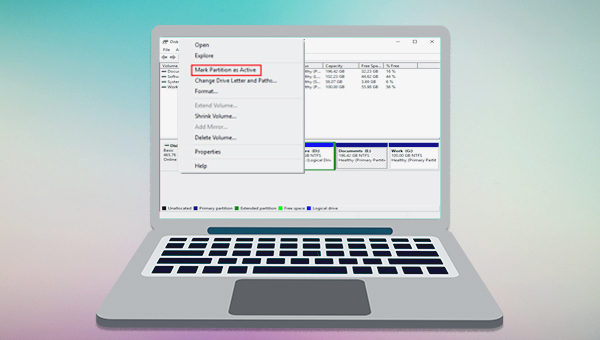
活动分区是含有所有操作系统引导文件的计算机的引导分区,它可以完成与BIOS交接启动任务等一系列操作,以用来引导/启动系统。在Windows系统中,活动分区是默认安装的,通常是C:分区。
Windows计算机的每个磁盘是根据磁盘分区形式来决定主分区的数量的,如果磁盘分区形式为MBR,则一个磁盘最多可以建立四个主分区,如果分区形式是GPT,则通常允许建立无数个主分区。只有主分区才能被设置为活动分区,每个磁盘中也只能有一个活动分区,更改或删除活动分区可能造成计算机无法启动。
了解了活动分区的相关信息之后,您可以跳转至第三部分了解将分区标记为活动分区的具体方法。但是在对分区进行任何更改之前,建议备份重要数据。
使用电脑过程中,可能会有一些突如其来的故障出现,又或者是对磁盘分区或一些系统设置进行更改时出现错误等,为了避免重要数据丢失,建议提前备份电脑数据。除了手动将文件复制粘贴到其他磁盘中进行备份之外,还可以使用专业的备份软件——都叫兽™备份还原软件进行批量备份,它支持自动定期备份数据以及备份多种对象(如系统、硬盘、分区、文件等)。下面是该软件的具体介绍。
都叫兽™备份还原软件是一款专门用于系统/硬盘数据备份还原的工具,它能够帮助您备份和还原计算机里的重要数据资料,比如程序、系统配置、邮件、照片、视频、文档、书签等。它采用了领先的增量/差量备份技术,能够为您能节省出更多的时间及磁盘空间,除了支持系统备份,还支持分区备份、硬盘备份、文件备份、磁盘克隆和系统迁移等,满足您的多种需求。
步骤1:在计算机中下载安装并运行都叫兽™备份还原软件,在主界面【备份】栏里选择【文件备份】选项。若需要备份整个磁盘或分区数据,可以选择【磁盘/分区备份】。
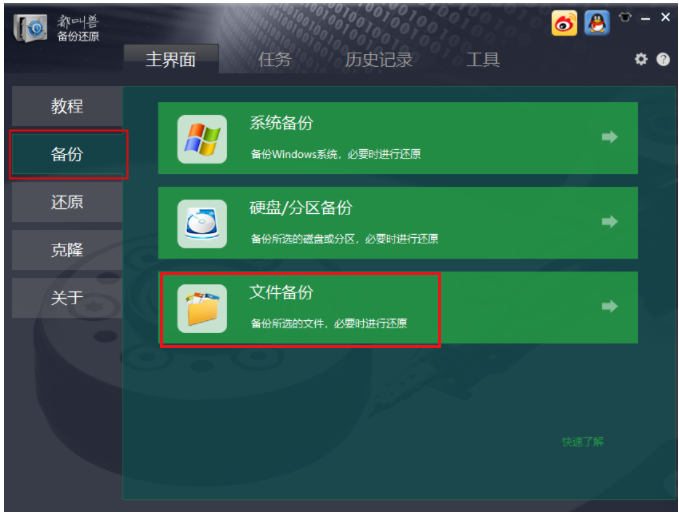
步骤2:接下来,在【源文件(设备)】中选择需要备份的文件,在【目的地】里选择要存储备份数据的硬盘分区。然后点击【立刻备份】即可开始备份。
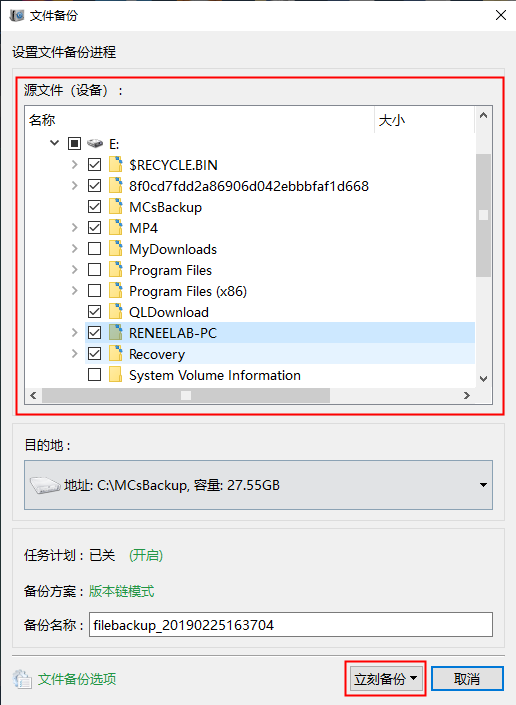
步骤3:您可以在任务栏看到所有备份任务的进度。备份完成后,在有需要的时候,可以点击【还原】按钮将文件还原到指定硬盘中。
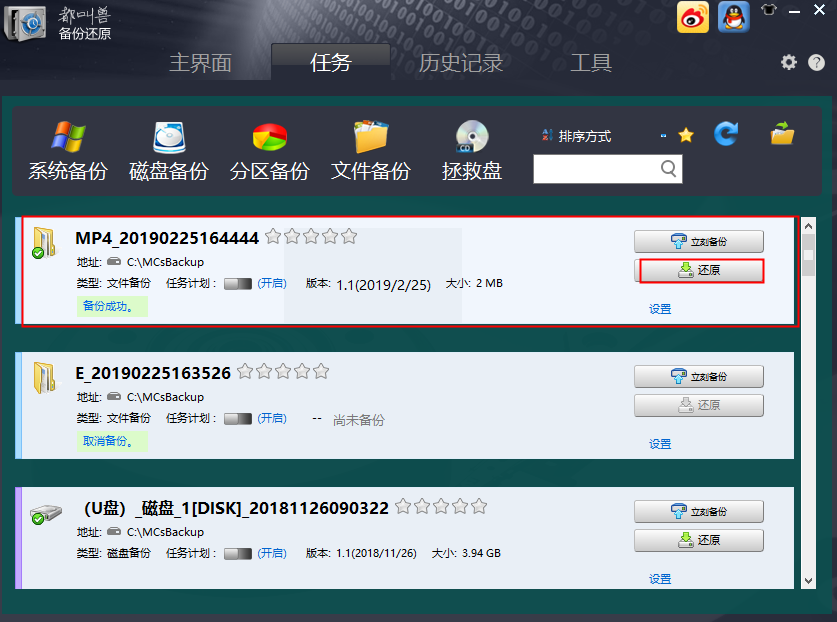
步骤4:之后选择文件要还原的位置,点击【还原】按钮即可。
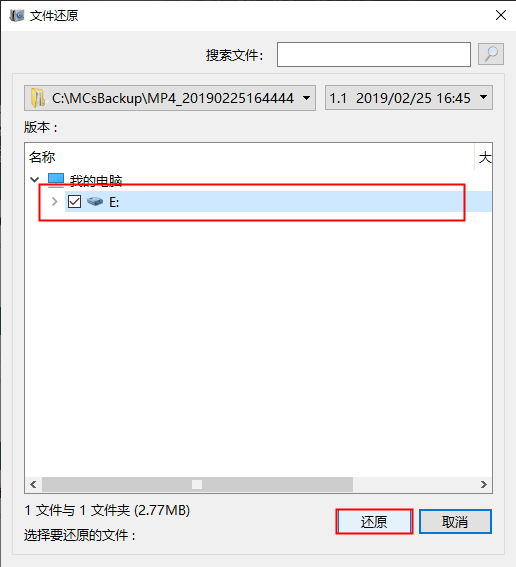
备份好重要文件之后,我们就可以放心地将分区标记为活动分区了。请继续查看下面的内容。
磁盘管理是Windows系统中的一个实用程序,可以对磁盘/分区/卷进行一系列设置或更改,比如添加或更改磁盘的驱动器号、格式化或压缩卷,以及将分区标记为活动分区等。具体步骤如下:
步骤1:鼠标右键单击【开始】,选择【磁盘管理】。
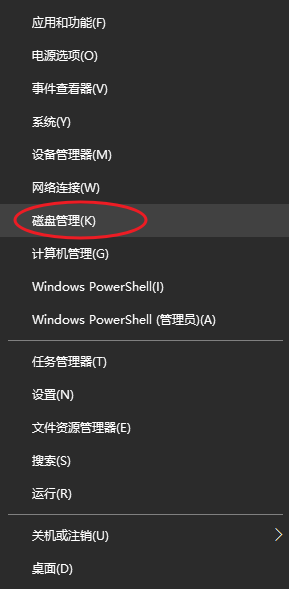
步骤2:在磁盘管理中,右键单击要标记为活动分区的分区,然后单击【将分区标记为活动分区】选项。之后退出程序并重启电脑。
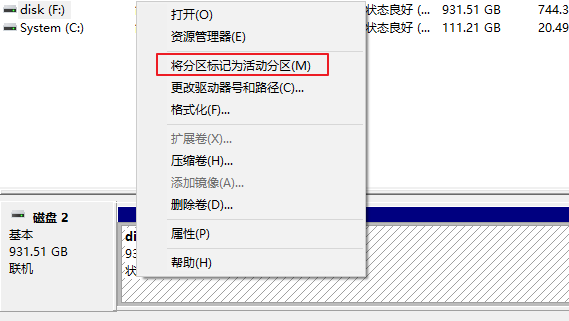
Diskpart命令也可以将分区标记为活动分区,具体步骤如下:
步骤1:启动电脑,同时按下【Windows键+ R键】并在新对话框中输入【diskmgmt.msc】,单击【确定】以打开磁盘管理,查看并记住要标记为活动的分区的所在磁盘编号。
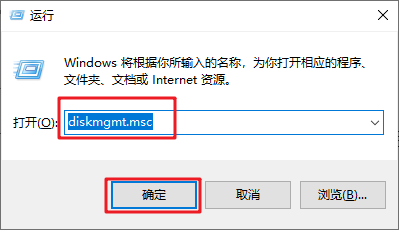
步骤2:在左下角搜索框内搜索【Diskpart】,并右键点击它,选择【以管理员身份运行】打开Diskpart程序。
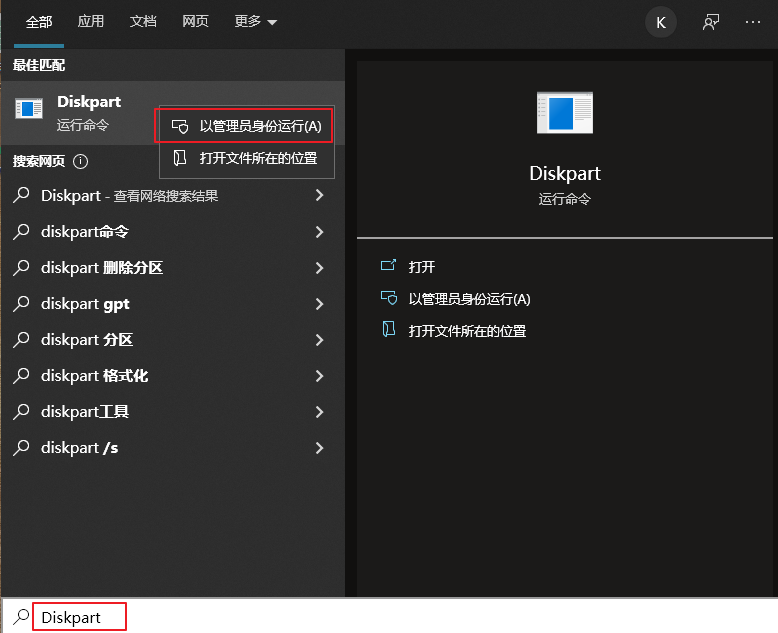
步骤3:接着输入以下命令并在输入每个命令之后都按下【Enter】键。
list disk(将列出电脑中的磁盘)
select disk 3(选择磁盘3,可根据实际情况填写)
list partition(列出磁盘中的分区,可查看分区类型和大小)
select partition 1(选择分区1,请根据实际情况修改)
active(将分区标记为活动分区)
Exit(退出)
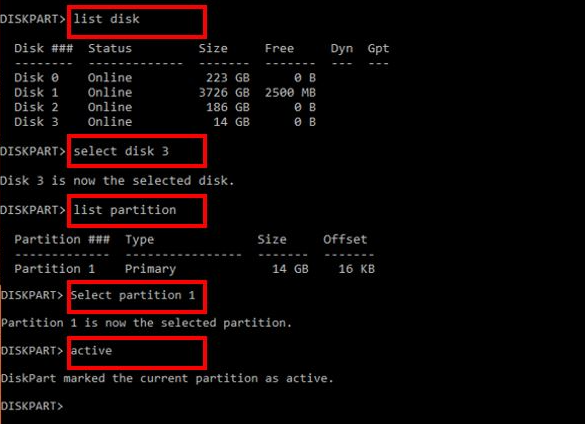
温馨提示如果您将分区标记为活动分区之后,出现了一些启动问题,比如“无效的分区表”(Invalid partition table)错误,可以点击此处查看将活动分区标记为非活动分区的方法。





 粤公网安备 44070302000281号
粤公网安备 44070302000281号
