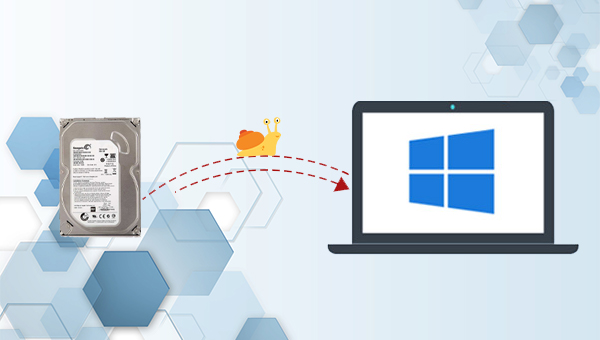
当硬盘出现读取慢的问题时,一些用户会选择使用硬盘坏道检测工具来判断硬盘是否有坏道,但可能得出的结果是硬盘没有坏道,那么硬盘为什么会有读取缓慢的问题呢?可以继续查看下面的分析。需注意的是,硬盘检测工具的结果不一定是百分之百准确,建议多尝试其他的检测工具。
在使用硬盘时,我们经常会存储或删除数据,时间一长就有可能产生较多磁盘碎片,这样在访问某个文件时,计算机必须在磁盘的不同位置上读取数据,这会使读取时间变长。而磁盘碎片整理就是将许多碎片文件都整合到一起,使其排列整齐,这可以减少文件的读取时间,提高硬盘读取速度。
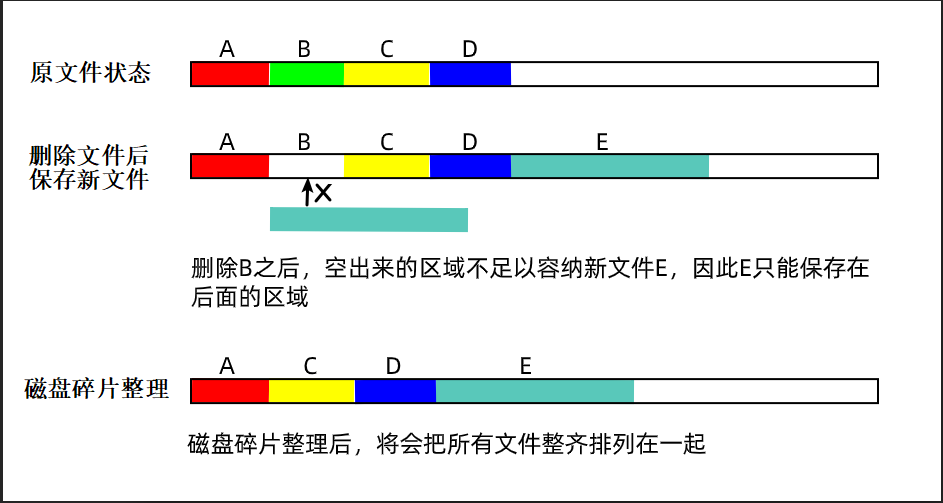
如果您很长时间没有运行磁盘碎片整理,您的硬盘可能会因为磁盘碎片过多而影响其读取速度。因此,首先要做的是运行磁盘碎片整理,具体操作步骤如下:
温馨提示碎片整理之前,请确保硬盘中没有丢失的数据,如果有,请尽快使用数据恢复工具将其恢复,因为被删除的文件若被新数据覆盖,将无法成功恢复。
步骤1:打开【此电脑】,右键点击目标硬盘并选择【属性】。
步骤2:选择【工具】,然后在下方“对驱动器进行优化和碎片整理”中点击【优化】。
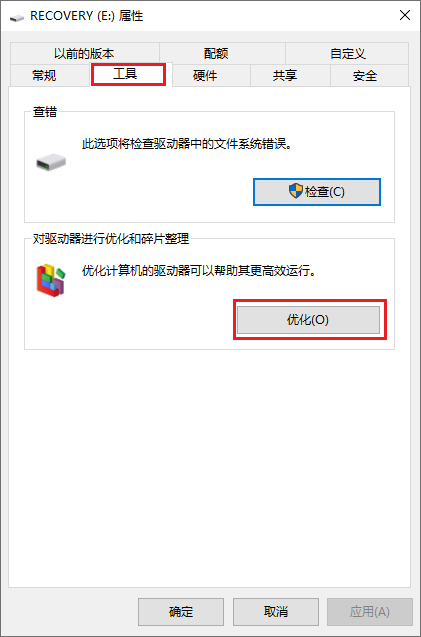
步骤3:再次选择需要碎片整理的硬盘,然后点击【优化】即可。碎片整理一般是针对机械硬盘的,若硬盘是SSD固态硬盘,那么Windows 8和Windows 10会对其进行Trim优化(可查看SSD读写速度变慢的原因及解决方法)。
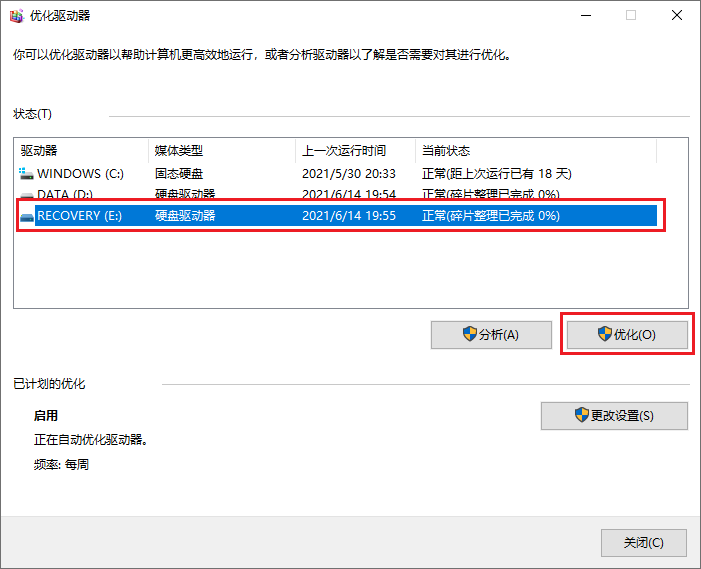
硬盘的文件系统出现错误,也可能导致文件读取缓慢。您可以尝试使用Windows内置工具来检查和修复硬盘错误。
步骤1:在键盘上按下Windows图标 + R键, 请在弹出的输入框里面输入【diskmgmt.msc】,然后点击【确定】以进入磁盘管理。
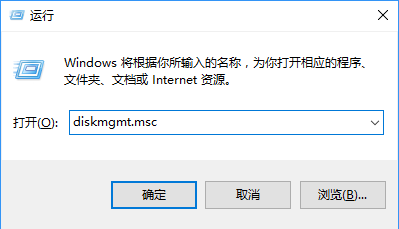
步骤2:在磁盘管理中,右键点击目标硬盘,然后在菜单上选择【属性】。
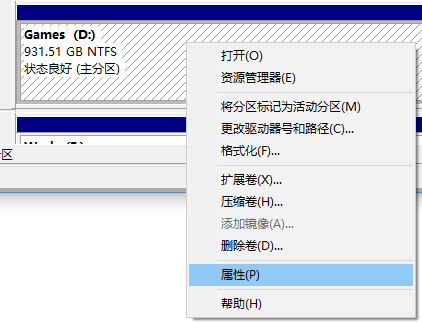
步骤3:在【工具】栏目里面,选择【检查】。
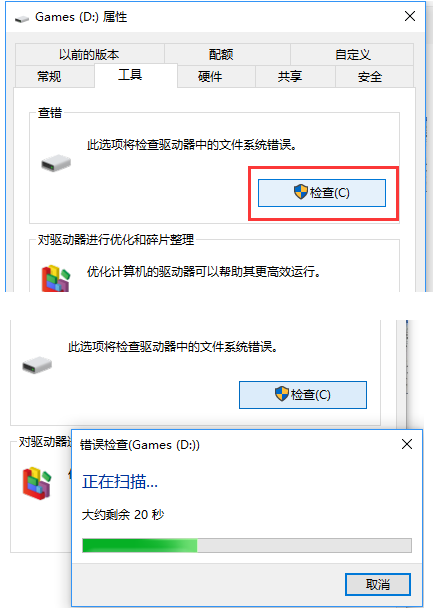
步骤4:如果你的系统是Windows 7 或者Windows 8,请勾选【自动修复文件系统错误】和【扫描并尝试恢复坏扇区】,而Windows 10里面是默认自动修复所有错误的。之后等待检查和修复完成即可。
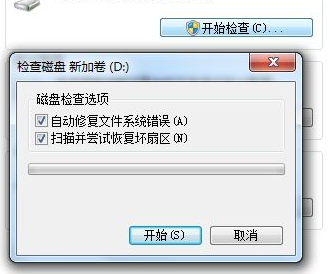
有时硬盘变慢是因为它的负载太高了,比如,您正在下载文件到硬盘中,同时也在观看硬盘中的视频和扫描硬盘病毒,又或者是同时开启了多个硬盘中的应用程序,此时硬盘的负载会很高,就会出现读取缓慢的情况。此外,一些大型应用程序(如Photoshop)运行时,可能会占用较高的磁盘使用率。鼠标右键点击屏幕下方的任务栏,选择【任务管理器】,可以查看到正在运行的应用列表以及CPU、内存、磁盘和网络的占用率,如果磁盘占用率过高,将会影响硬盘读取速度。
以上两种情况都可以尝试关闭所有正在运行的程序,再读取硬盘中的文件,观察读取速度是否有所改善。
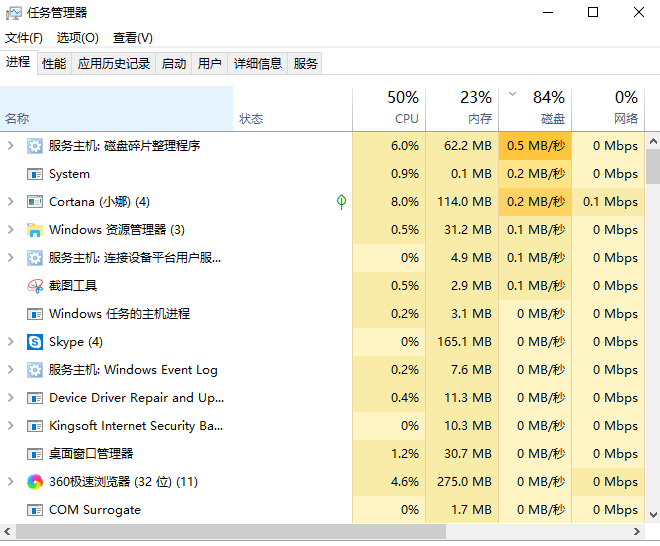
硬盘感染病毒也会影响读取速度,建议使用一些病毒查杀软件对硬盘进行一个全面的扫描,比如Windows自带的 Defender或者是360杀毒软件、Norton杀毒软件、McAfee软件等。
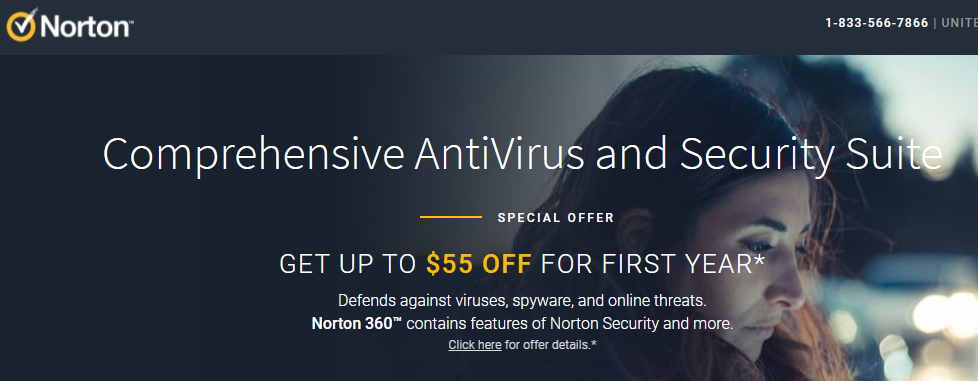
硬盘出厂前都有安装固件,固件相当于一个软件中间人,您可以通过固件进行硬盘和软件(即 Windows 操作系统等)之间的通信。对于硬盘,固件是管理硬盘操作、出厂设置甚至标识的程序。如果固件出现问题,那么也可能导致硬盘读取缓慢。硬盘固件一般不建议用户自行更新,会有损坏硬盘的风险,建议寻求硬盘生产商的帮助。
硬盘与计算机主板之间需要有数据连接线才能在计算机中使用硬盘,如果硬盘连接线老化或故障,可能也会使硬盘读取变慢甚至是无法正常访问,可以尝试更换新的连接线。
如果在尝试了以上的方法之后都无法解决硬盘读取慢的问题,那么可以考虑更换新硬盘,在更换硬盘前,若旧硬盘有重要数据,可以使用下面分享的方法进行硬盘克隆。硬盘克隆不仅可以复制文件到其他硬盘,还能将原硬盘中的操作系统、应用程序、注册表信息等完整地复制到新硬盘中,若克隆的是系统硬盘,甚至能让克隆后的硬盘可启动。
都叫兽™备份还原软件是一款专门用于系统/硬盘数据备份还原的工具,它能够帮助您备份和还原计算机里的重要数据资料,比如程序、系统配置、邮件、照片、视频、文档、书签等。此外,您还可以使用它克隆硬盘(SSD/HDD)和系统数据。该软件提供了三种克隆方式,包含硬盘克隆/克隆系统硬盘;分区克隆和系统迁移。您可以根据不同的需求选择最适合自己的一种克隆方式。
步骤1:将新的硬盘安装或连接到电脑,然后下载安装并运行都叫兽™备份还原软件,在主界面【克隆】栏里选择【硬盘克隆/克隆系统硬盘】选项。
都叫兽™备份还原软件克隆功能说明:
硬盘克隆/克隆系统硬盘:创建一个和所选的磁盘一模一样的副本。支持用鼠标移动分区边界线调整分区大小,以及克隆系统盘,使克隆后的硬盘可以启动。
分区克隆:创建一个和所选的分区一模一样的副本。
系统迁移:支持把系统迁移到另外一个硬盘。
硬盘克隆/克隆系统硬盘:创建一个和所选的磁盘一模一样的副本。支持用鼠标移动分区边界线调整分区大小,以及克隆系统盘,使克隆后的硬盘可以启动。
分区克隆:创建一个和所选的分区一模一样的副本。
系统迁移:支持把系统迁移到另外一个硬盘。
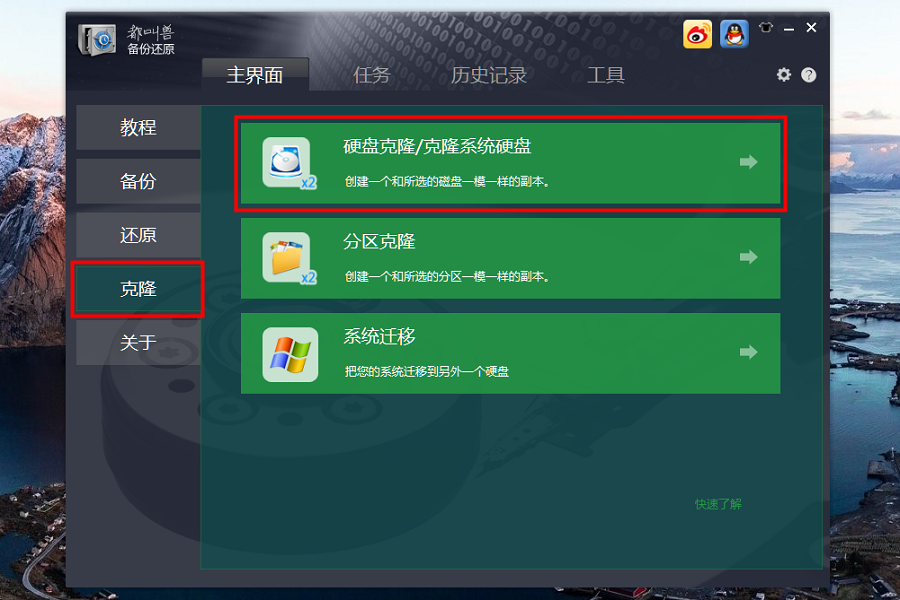
步骤2:接下来,在弹出的“硬盘克隆”界面的【来源】选择需要克隆的硬盘,在【目标位置】里新的硬盘,选择之后可根据实际需求在下面调整分区大小或创建新分区,若是克隆系统分区,还可勾选【让目标磁盘可以启动(只针对系统分区)】,之后点击【克隆】按钮即可执行克隆硬盘的命令。克隆过程中会擦除目标硬盘里的数据,建议提前做好文件备份。
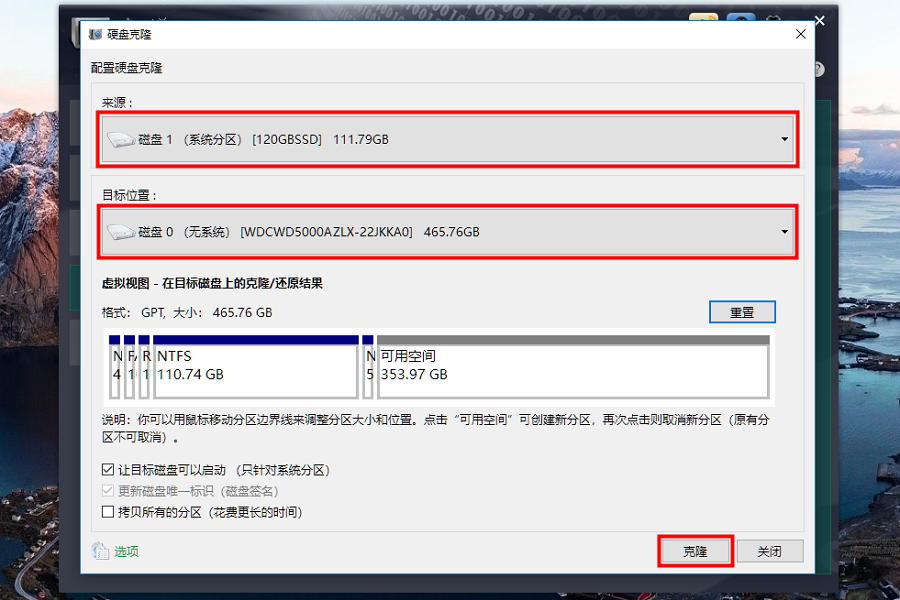
该软件的硬盘克隆功能默认是忽略损坏的扇区的,可以在左下角的【选项】中查看。【忽略损坏的扇区】勾选以后,该软件将利用智能算法尽可能地在硬盘坏扇区中读取可读数据,当坏扇区的数据实在读取不到就会忽略掉它,这会使硬盘克隆的过程顺利完成。
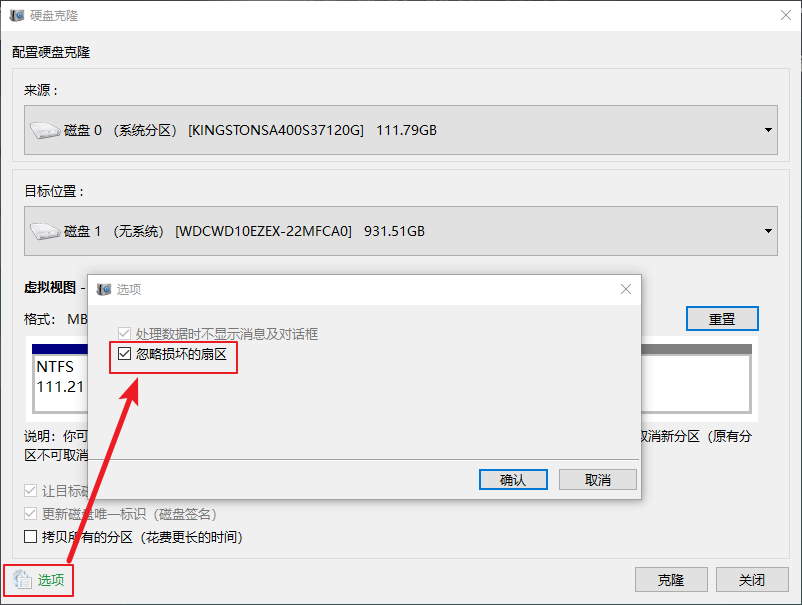





 粤公网安备 44070302000281号
粤公网安备 44070302000281号
